
การติดตั้ง Windows 7 บน MacBook จาก USB Flash Drive: คำแนะนำทีละขั้นตอน
การติดตั้งรายละเอียดของระบบปฏิบัติการ Windows 7 บน MacBook และลบออก
การนำทาง
ในบรรดา บริษัท จาก บริษัท แอปเปิ้ลนอกเหนือจากสมาร์ทโฟนและแท็บเล็ตคอมพิวเตอร์เครื่องเขียนถูกใช้โดยความต้องการสูงทั่วโลก ( iMac) และแล็ปท็อป ( MacBook. พีซีเหล่านี้ไม่เพียง แต่ติดตั้งฮาร์ดแวร์ที่ทรงพลังและมีคุณภาพสูง แต่ยังได้รับการพัฒนาโดยซอฟต์แวร์คุณภาพสูงและไม่เหมือนใครเช่นระบบปฏิบัติการ macosซึ่งติดตั้งในขั้นต้นบนคอมพิวเตอร์ใด ๆ จาก แอปเปิ้ล.
อย่างไรก็ตามผู้ใช้ที่มีคอมพิวเตอร์ใช้งานมานานในการใช้งานระบบปฏิบัติการของครอบครัว หน้าต่างการพัฒนาระบบปฏิบัติการ macos มันอาจดูน่าเบื่อเกินไป ดังนั้นบทความของเรานำเสนอคำแนะนำทีละขั้นตอนสำหรับการติดตั้งระบบปฏิบัติการ Windows 7 บน MacBook จากแฟลชไดรฟ์

Image 1. คู่มือการติดตั้ง Windows 7 บน MacBook
การติดตั้ง Windows 7 บน MacBook จาก USB Flash Drive: คำแนะนำทีละขั้นตอน
มันเป็นตรรกะที่จะสมมติว่าก่อนที่จะติดตั้งระบบปฏิบัติการ วินโดว 7.จำเป็นต้องดูแลการสร้างแฟลชไดรฟ์กำลังโหลด ในระบบปฏิบัติการของครอบครัว หน้าต่าง ในการเขียนภาพไปยังไดรฟ์แบบถอดได้คุณต้องใช้ซอฟต์แวร์ของบุคคลที่สาม แต่ในระบบปฏิบัติการ macos เพื่อจุดประสงค์นี้มียูทิลิตี้ในตัว " ผู้ช่วยค่าย boot"ซึ่งจะทำการติดตั้งด้วย วินโดว 7..
เตรียม Schedul S. เว็บไซต์อย่างเป็นทางการของ Microsoft ภาพของระบบปฏิบัติการ วินโดว 7. และแฟลชไดรฟ์ USB ที่เหมาะสมไม่น้อย 8 GBหลังจากที่คุณทำตามขั้นตอนต่อไปนี้:
ขั้นตอนที่ 1.
- ใส่แฟลชไดรฟ์ USB และเรียกใช้ยูทิลิตี้ " ค่ายฝึก."ซึ่งตั้งอยู่ในโฟลเดอร์" โปรแกรม"ในบท" ค่าสาธารณูปโภค».
- ในหน้าต่างขยายของโปรแกรมคลิก " ต่อไป"และในขั้นต่อไปทำเครื่องหมายเครื่องหมาย" สร้าง Windows 7 หรือการติดตั้งการติดตั้งใหม่"เช่นเดียวกับเส้น" ติดตั้ง Windows 7 หรือใหม่กว่า».
- หากต้องการดำเนินการต่อคลิกที่ "ปุ่ม" ดำเนินดำเนินการต่อ».
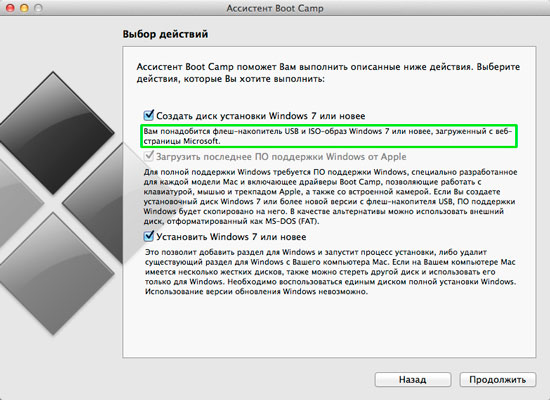
Image 2. การสร้างแฟลชไดรฟ์ที่สามารถบู๊ตได้
ขั้นตอนที่ 2..
- ในขั้นตอนต่อไปยูทิลิตี้จะขอให้คุณระบุเส้นทางไปที่ดาวน์โหลดด้วย เว็บไซต์อย่างเป็นทางการของ Microsoft ภาพของระบบปฏิบัติการที่ติดตั้ง เมื่อต้องการทำเช่นนี้คลิกที่ "ปุ่ม" เลือก».
- ตรวจสอบให้แน่ใจว่าในสตริง " ดิสก์เป้าหมาย»แฟลชไดรฟ์นี้ถูกระบุเพื่อบันทึกภาพ
- หากต้องการดำเนินการต่อคลิกที่ "ปุ่ม" ดำเนินดำเนินการต่อ».
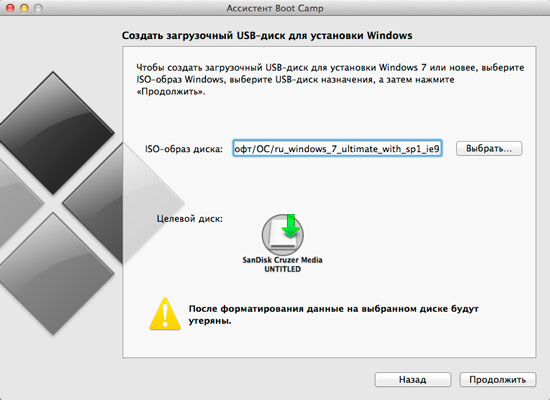
Image 3. เลือกรูปภาพเพื่อบันทึกบนแฟลชไดรฟ์ USB
ขั้นตอนที่ 3.
- กระบวนการจัดรูปแบบแฟลชไดรฟ์ USB และการบันทึกภาพระบบปฏิบัติการบนมันจะเปิดตัว วินโดว 7.ซึ่งสามารถอยู่ได้นาน 5 - 10 นาที.
- หลังจากกระบวนการบันทึกเสร็จสมบูรณ์ยูทิลิตี้จะขอให้คุณเน้นระบบปฏิบัติการ วินโดว 7. บางห้องบนฮาร์ดดิสก์ ตามกฎแล้วสำหรับระบบปฏิบัติการนี้ก็เพียงพอแล้ว 30 GB พื้นที่ว่าง แต่ขอแนะนำให้ทำสต็อกและใช้เวลาอย่างน้อย 35 gb.
- ในกรณีที่คุณวางแผนที่จะเพลิดเพลินไปกับระบบปฏิบัติการทั้งสองคุณสามารถคลิกที่ปุ่ม " แบ่งออกเป็นส่วนเท่า ๆ กัน"และใช้ระบบแต่ละระบบครึ่งหนึ่งของฮาร์ดไดรฟ์
- เมื่อคุณตัดสินใจเกี่ยวกับขนาดคลิกที่ "ปุ่ม" ตั้ง».
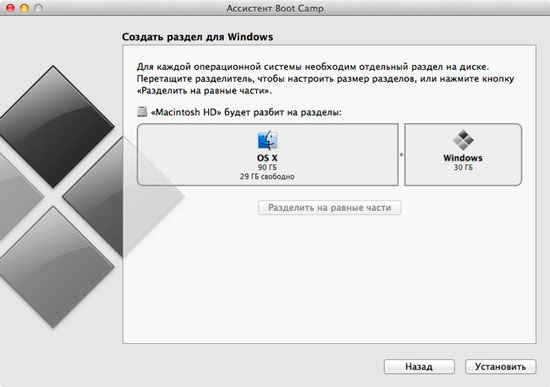
Image 4. การสร้างไดเรกทอรีและเริ่มการติดตั้ง Windows 7
หลังจากที่คุณดำเนินการข้างต้นของคุณ MacBook มันจะรีสตาร์ทโดยอัตโนมัติและเรียกใช้การติดตั้งระบบปฏิบัติการจะเปิดตัว วินโดว 7.กระบวนการที่ไม่แตกต่างจากการติดตั้งระบบปฏิบัติการบนคอมพิวเตอร์ธรรมดา
คุณจะต้องเลือกภาษาระบบปฏิบัติการเค้าโครงแป้นพิมพ์ให้ระบุคีย์การเปิดใช้งานใบอนุญาตและทำตามคำแนะนำที่จะปรากฏบนจอภาพของคุณในระหว่างการติดตั้ง
การติดตั้งระบบปฏิบัติการ วินโดว 7. บน MacBook ใช้ยูทิลิตี้ ค่ายฝึก. ใช้เวลานานกว่าหนึ่งชั่วโมงเล็กน้อย มันยาวกว่าการติดตั้งระบบปฏิบัติการนี้บนคอมพิวเตอร์ปกติเล็กน้อย แต่กระบวนการติดตั้งนั้นง่ายกว่าและสะดวกกว่าการติดตั้งมากขึ้น วินโดว 7. จากใต้ bios- และบนคอมพิวเตอร์ธรรมดา
ทำงานและเริ่มทำงานกับ Windows 7 บน MacBook
- บนคอมพิวเตอร์จากผู้ผลิต แอปเปิ้ล ไม่มีตามปกติสำหรับการเลือกเมนูจำนวนมากของระบบปฏิบัติการที่โหลด หลังจากรีบูต MacBook ค่าเริ่มต้นจะดาวน์โหลด macos.
- เพื่อดาวน์โหลดระบบปฏิบัติการ วินโดว 7.คุณต้องถือและเก็บกุญแจหลังจากเปิดเครื่องคอมพิวเตอร์ alt.»จนกระทั่งหน้าต่างสีเทาที่มีสามส่วนปรากฏบนหน้าจอของจอภาพของคุณ ( การกู้คืน, macos, หน้าต่าง. เลือกหอประชุม " หน้าต่าง"และกด" ใส่».
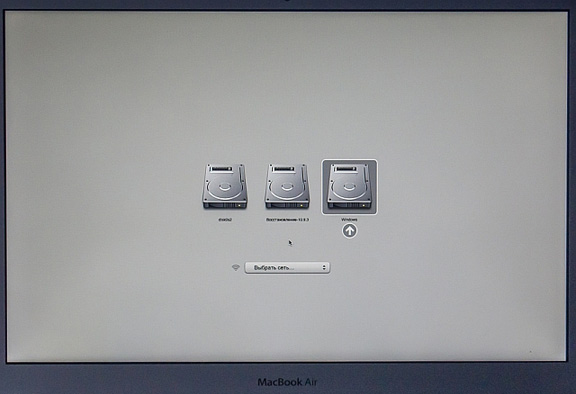
Image 5. เลือกระบบปฏิบัติการที่โหลด
- หลังจากโหลดระบบปฏิบัติการคุณจะเห็นอินเทอร์เฟซตามปกติกับคุณ วินโดว 7. และตรวจสอบให้แน่ใจว่าระบบปฏิบัติการนี้ใช้งานได้ดีในคอมพิวเตอร์จาก แอปเปิ้ล. อย่างไรก็ตามทุกครั้งหลังจากการรีบูต MacBook คุณไม่ต้องยึด " alt."ในการตั้งค่าของยูทิลิตี้" ค่ายฝึก."ไอคอนที่พอดีกับถาดโดยอัตโนมัติหลังจากการติดตั้งคุณควรตั้งค่าการดาวน์โหลด วินโดว 7. ค่าเริ่มต้น.
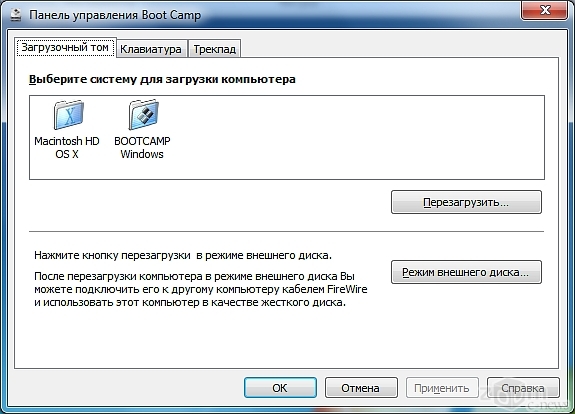
Image 6. แผงบูทค่าย
วิธีการลบ Windows 7 ด้วย MacBook
อาจมีสถานการณ์ที่ วินโดว 7. บน MacBook คุณจะไม่ต้องการอีกต่อไปและจำเป็นต้องลบออก โชคดีที่คอมพิวเตอร์จาก แอปเปิ้ล การดำเนินการกำจัด หน้าต่าง มันเป็นเรื่องง่ายเหมือนการติดตั้ง เมื่อต้องการทำเช่นนี้คุณต้องทำสิ่งต่อไปนี้:
ขั้นตอนที่ 1.
- รีสตาร์ทของคุณเอง MacBookกดค้างไว้ " alt."และดาวน์โหลดระบบปฏิบัติการ macos.
- เรียกใช้ยูทิลิตี้ " ผู้ช่วยค่าย boot"ผ่านโฟลเดอร์" โปรแกรม»จากส่วน " ค่าสาธารณูปโภค"ในหน้าต่างแรกคลิกที่ปุ่ม" ต่อไป"และในขั้นต่อไปทำเครื่องหมายเครื่องหมาย" ลบ Windows 7 หรือใหม่กว่า».
- คลิกปุ่ม "" ดำเนินดำเนินการต่อ».
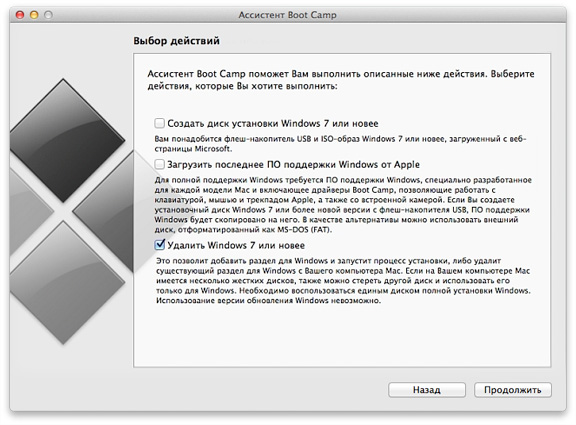
Image 7. การใช้ระบบปฏิบัติการ Windows 7 Delete
ขั้นตอนที่ 2..
- ยูทิลิตี้ต่อไปจะแจ้งให้คุณทราบว่าไดเรกทอรี วินโดว 7. จะถูกลบและฮาร์ดดิสก์จะรวมกันเป็นส่วนหนึ่งอีกครั้ง คลิกปุ่ม "" ดำเนินดำเนินการต่อ"และรอกระบวนการกำจัดให้เสร็จสมบูรณ์ซึ่งใช้เวลาไม่เกินหนึ่งนาที
- เพื่อให้เสร็จสมบูรณ์คลิกปุ่ม "" ดำเนินดำเนินการต่อ».
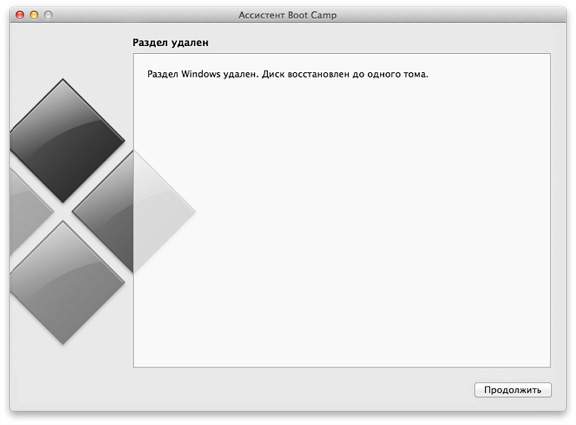
Image 8. การลบระบบปฏิบัติการ Windows 7 เสร็จสิ้น
