
โปรแกรม Compaps สำหรับ Drawing 3D: คำอธิบายวิธีดาวน์โหลดลงในคอมพิวเตอร์? วิธีใช้โปรแกรมเข็มทิศ: การทำงานกับโปรแกรมเข็มทิศสำหรับผู้เริ่มต้น
บทความพูดถึงวิธีการใช้โปรแกรมการวาดภาพ Compas 3D
« เข็มทิศ 3D" - นี่คือโปรแกรมสำหรับการสร้างโมเดล 3 มิติและภาพวาด 2D นักออกแบบสถาปนิกสมัยใหม่ใช้โปรแกรมนี้เพื่อสร้างโครงการบ้านแบบจำลองห้องครัวและห้องพักอื่น ๆ สถานที่ก่อสร้าง " เข็มทิศ 3D»มันยังใช้ในการคำนวณทางวิศวกรรม
วิศวกรรุ่นเยาว์และผู้สร้างเรียนรู้ที่จะทำงานในโปรแกรมนี้ นี่คือคำอธิบายโดยความจริงที่ว่า " เข็มทิศ 3D»มันค่อนข้างสะดวกในการใช้งาน

โปรแกรม Compaps สำหรับการวาดคำอธิบาย 3 มิติเกี่ยวกับวิธีดาวน์โหลดคอมพิวเตอร์วิธีใช้โปรแกรม Compass ทำงานกับโปรแกรมเข็มทิศสำหรับผู้เริ่มต้น
ในการตรวจสอบนี้เราจะพูดคุยเกี่ยวกับวิธีการใช้โปรแกรม " เข็มทิศ 3D"และเริ่มวาดภาพ
ดาวน์โหลดและติดตั้ง "Compass 3D"
ก่อนอื่นให้ดาวน์โหลดและติดตั้งโปรแกรม " เข็มทิศ 3D" บนคอมพิวเตอร์. ก่อนดาวน์โหลดและติดตั้งคุณจะต้องผ่าน ไปยังเว็บไซต์อย่างเป็นทางการของโปรแกรมที่ลิงค์นี้.
หลังจากติดตามลิงค์ให้กรอกแบบสอบถามดังกล่าว:
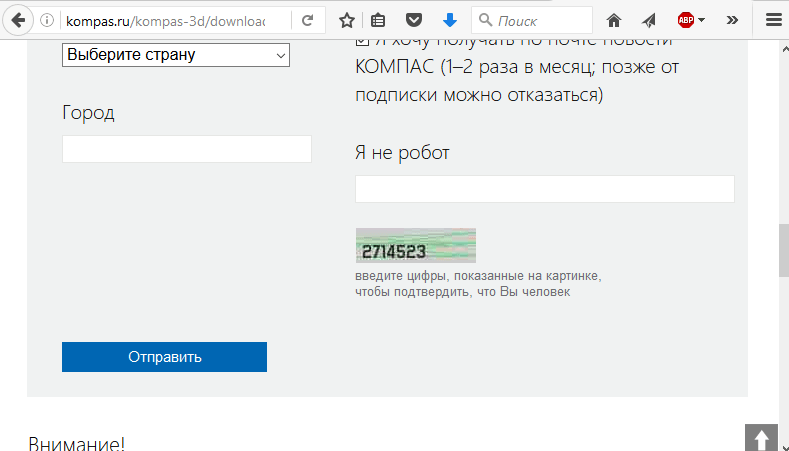
หลังจากนั้นจดหมายที่เกี่ยวข้องจะมาถึงคุณโดย e -mail ซึ่งคุณระบุเมื่อกรอกข้อมูลโดยอ้างอิงถึงการดาวน์โหลด ถัดไปดาวน์โหลดโปรแกรมและติดตั้งบนคอมพิวเตอร์ตามคำแนะนำการติดตั้งง่าย ๆ :
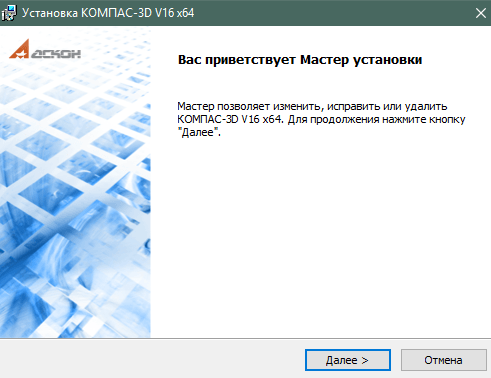
โปรแกรม Compaps สำหรับการวาดคำอธิบาย 3 มิติเกี่ยวกับวิธีดาวน์โหลดคอมพิวเตอร์วิธีใช้โปรแกรม Compass ทำงานกับโปรแกรมเข็มทิศสำหรับผู้เริ่มต้น
วิธีการสร้างภาพวาดในโปรแกรม "เข็มทิศ 3D"?
ดังนั้นเพื่อสร้างภาพวาดในโปรแกรม " เข็มทิศ 3D", ปฏิบัติตามคำสั่ง:
- เริ่มต้นด้วยสิ่งที่เรียบง่าย เปิดโปรแกรม - คุณจะเห็นหน้าต่างดังกล่าว
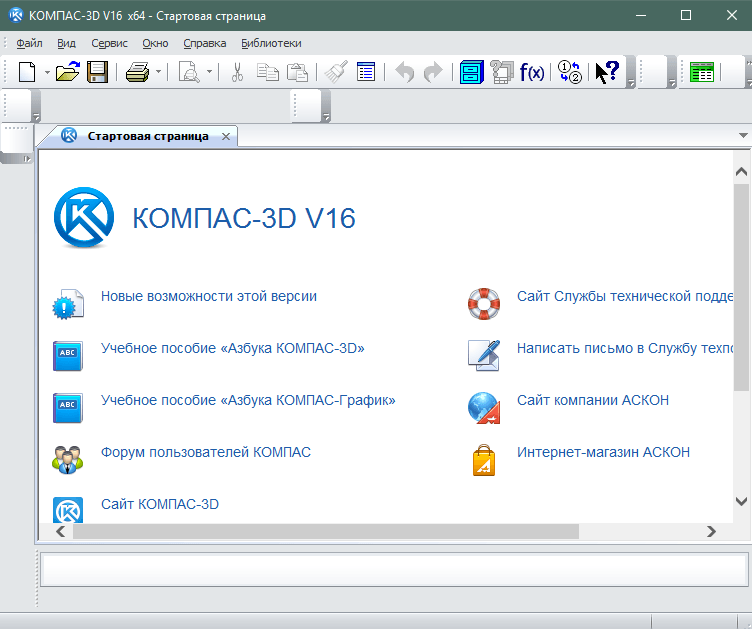
โปรแกรม Compaps สำหรับการวาดคำอธิบาย 3 มิติเกี่ยวกับวิธีดาวน์โหลดคอมพิวเตอร์วิธีใช้โปรแกรม Compass ทำงานกับโปรแกรมเข็มทิศสำหรับผู้เริ่มต้น
- ในเมนูด้านบนคลิกที่รายการ " ไฟล์"ในหน้าต่างลดลงไปที่" สร้าง"แล้วคลิกที่" ชิ้นส่วน"ตามที่นำเสนอในภาพหน้าจอ
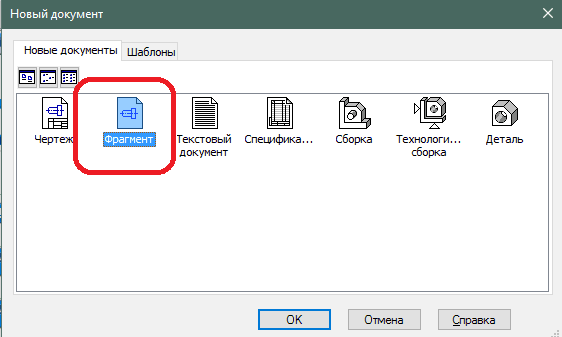
โปรแกรม Compaps สำหรับการวาดคำอธิบาย 3 มิติเกี่ยวกับวิธีดาวน์โหลดคอมพิวเตอร์วิธีใช้โปรแกรม Compass ทำงานกับโปรแกรมเข็มทิศสำหรับผู้เริ่มต้น
- หน้าต่างจะเปิดอยู่ข้างหน้าคุณเพื่อสร้างภาพวาด เพื่อความสะดวกสบายคุณจะต้องมีตาข่ายเช่นเดียวกับในสมุดบันทึกของโรงเรียนในเซลล์ ในการทำเช่นนี้ให้คลิกที่ไอคอนตาข่ายดังแสดงในรูป
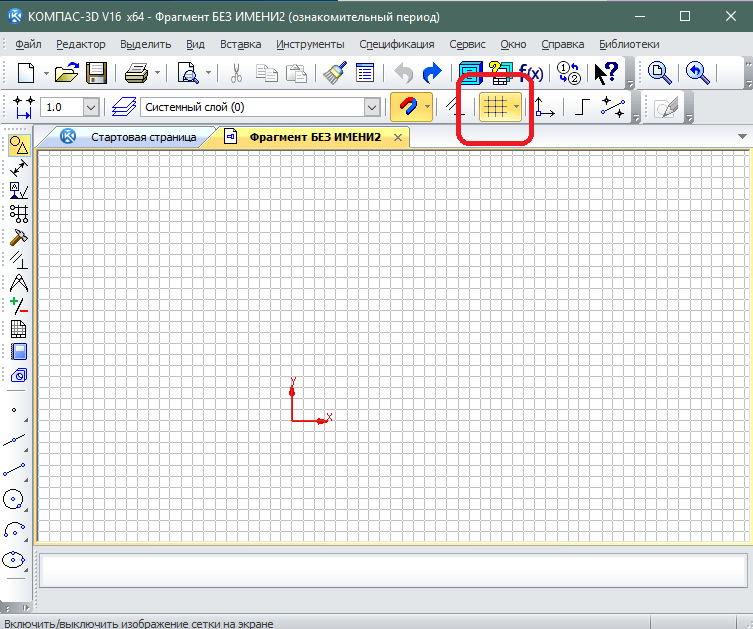
โปรแกรม Compaps สำหรับการวาดคำอธิบาย 3 มิติเกี่ยวกับวิธีดาวน์โหลดคอมพิวเตอร์วิธีใช้โปรแกรม Compass ทำงานกับโปรแกรมเข็มทิศสำหรับผู้เริ่มต้น
- ตอนนี้คุณสามารถสร้างภาพวาด การตั้งค่าและเครื่องมือทั้งหมดจะอยู่ในเมนูด้านซ้ายและบน ในเมนูด้านบนคลิกที่รายการ " เครื่องมือ"และต่อไป - ใน" เรขาคณิต».
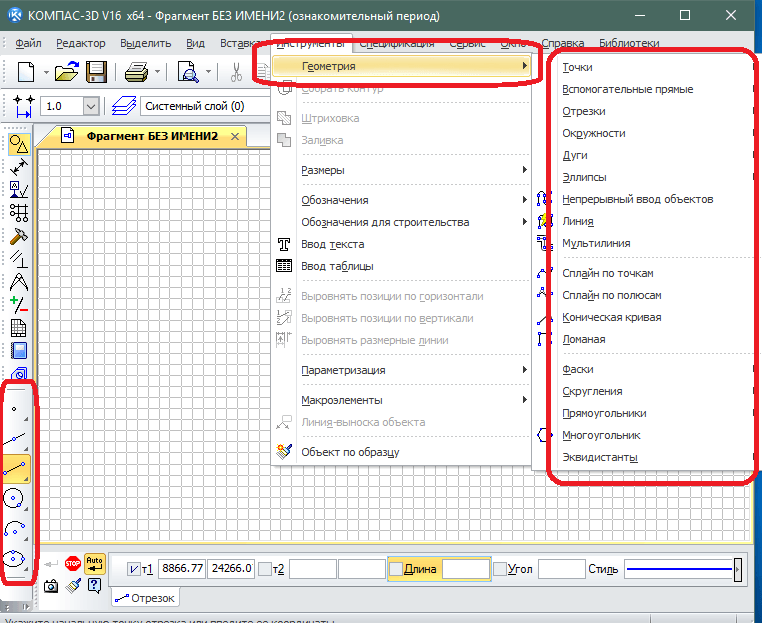
โปรแกรม Compaps สำหรับการวาดคำอธิบาย 3 มิติเกี่ยวกับวิธีดาวน์โหลดคอมพิวเตอร์วิธีใช้โปรแกรม Compass ทำงานกับโปรแกรมเข็มทิศสำหรับผู้เริ่มต้น
- หากคุณต้องการปิดเครื่องมือให้คลิกที่ภาพของไอคอน นอกจากนี้คุณยังสามารถเปิดและปิดใช้งานการเชื่อมโยงได้โดยคลิกที่ปุ่มที่เกี่ยวข้อง
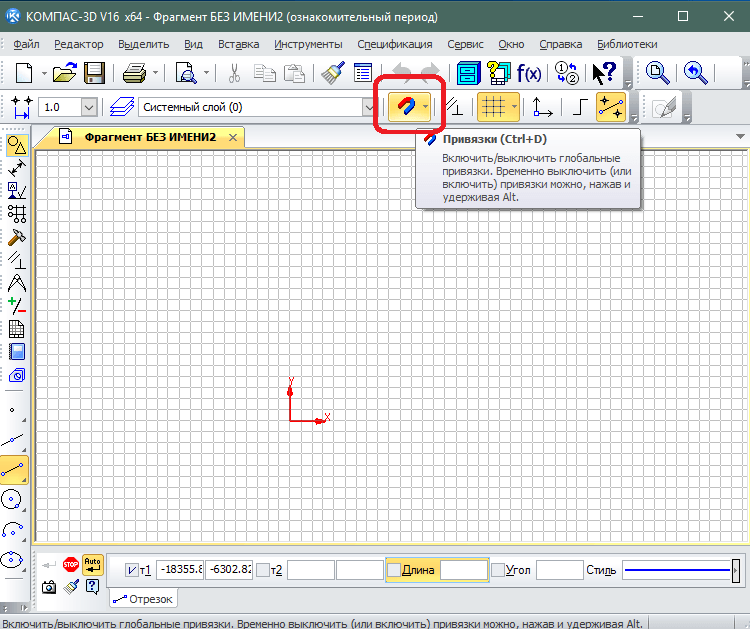
โปรแกรม Compaps สำหรับการวาดคำอธิบาย 3 มิติเกี่ยวกับวิธีดาวน์โหลดคอมพิวเตอร์วิธีใช้โปรแกรม Compass ทำงานกับโปรแกรมเข็มทิศสำหรับผู้เริ่มต้น
- เริ่มวาดภาพโดยเลือกเครื่องมือที่คุณต้องการ
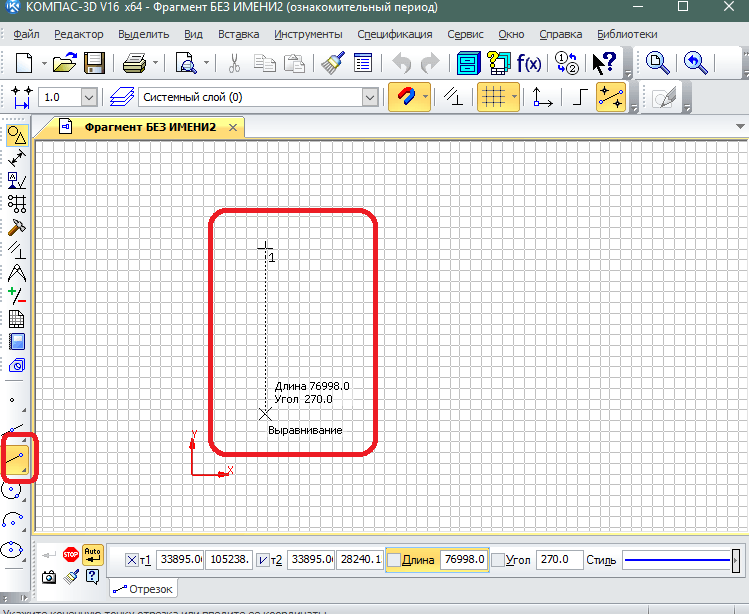
โปรแกรม Compaps สำหรับการวาดคำอธิบาย 3 มิติเกี่ยวกับวิธีดาวน์โหลดคอมพิวเตอร์วิธีใช้โปรแกรม Compass ทำงานกับโปรแกรมเข็มทิศสำหรับผู้เริ่มต้น
- คุณสามารถแก้ไขภาพวาดของคุณได้โดยกดปุ่มเมาส์ขวาแล้ว - ตามรายการ " คุณสมบัติ»ในเมนูที่เปิด
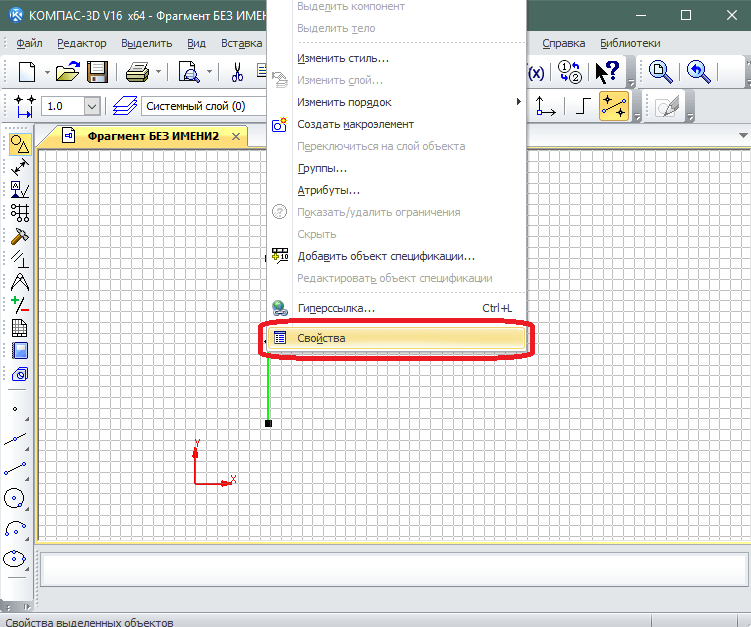
โปรแกรม Compaps สำหรับการวาดคำอธิบาย 3 มิติเกี่ยวกับวิธีดาวน์โหลดคอมพิวเตอร์วิธีใช้โปรแกรม Compass ทำงานกับโปรแกรมเข็มทิศสำหรับผู้เริ่มต้น
- คุณสามารถเปลี่ยนตำแหน่งของรูปภาพในเมนูที่ถูกต้อง
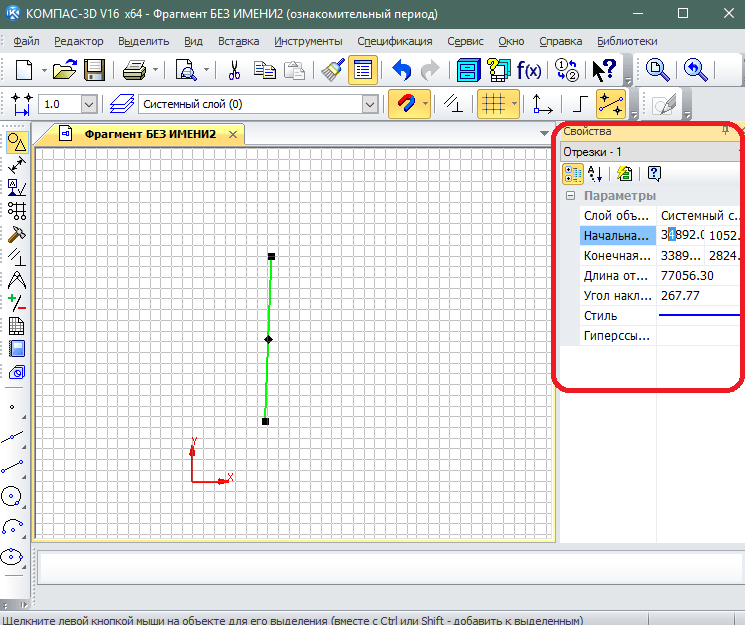
โปรแกรม Compaps สำหรับการวาดคำอธิบาย 3 มิติเกี่ยวกับวิธีดาวน์โหลดคอมพิวเตอร์วิธีใช้โปรแกรม Compass ทำงานกับโปรแกรมเข็มทิศสำหรับผู้เริ่มต้น
- เมื่อสร้างภาพวาดคุณสามารถเพิ่ม halters บางอย่างลงในนั้นโดยกำหนดขนาด คุณสามารถเปลี่ยนขนาดในเมนูด้านซ้ายได้โดยคลิกที่ปุ่มดังที่แสดงในภาพหน้าจอ
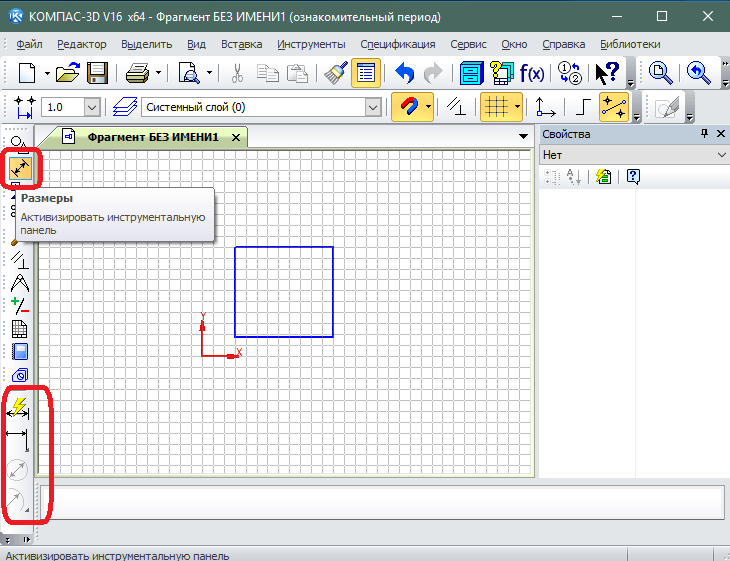
โปรแกรม Compaps สำหรับการวาดคำอธิบาย 3 มิติเกี่ยวกับวิธีดาวน์โหลดคอมพิวเตอร์วิธีใช้โปรแกรม Compass ทำงานกับโปรแกรมเข็มทิศสำหรับผู้เริ่มต้น
- คุณสามารถเลือกเครื่องมือที่คุณต้องการและเพิ่มลงในภาพวาดของคุณโดยกำหนดจุดวัด
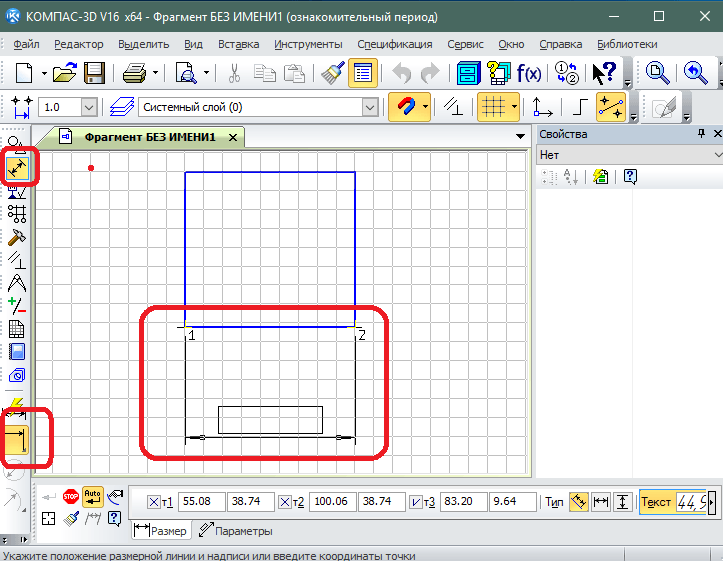
โปรแกรม Compaps สำหรับการวาดคำอธิบาย 3 มิติเกี่ยวกับวิธีดาวน์โหลดคอมพิวเตอร์วิธีใช้โปรแกรม Compass ทำงานกับโปรแกรมเข็มทิศสำหรับผู้เริ่มต้น
- เมื่อเปลี่ยนพารามิเตอร์ของ Schinovka จำเป็นต้องเน้น - ในเมนูที่เหมาะสมให้เลือกค่าที่ต้องการ
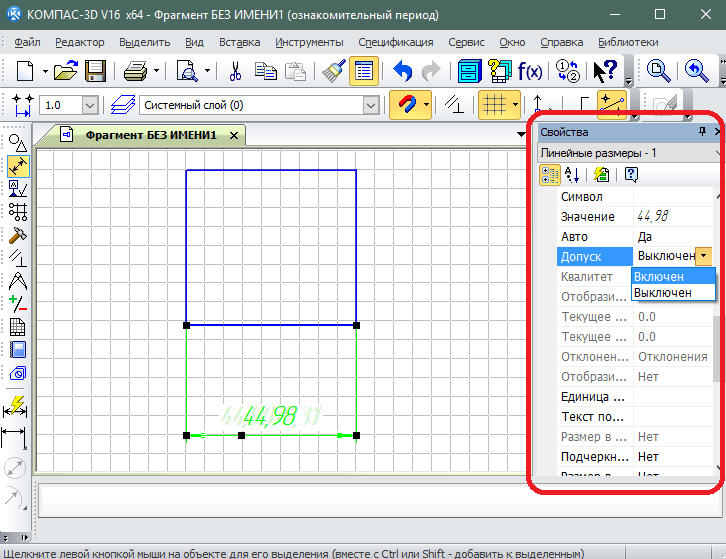
โปรแกรม Compaps สำหรับการวาดคำอธิบาย 3 มิติเกี่ยวกับวิธีดาวน์โหลดคอมพิวเตอร์วิธีใช้โปรแกรม Compass ทำงานกับโปรแกรมเข็มทิศสำหรับผู้เริ่มต้น
- คุณยังสามารถเพิ่มการลบด้วยข้อความ (ในขณะที่คุณต้องการกดปุ่ม " การกำหนด»)
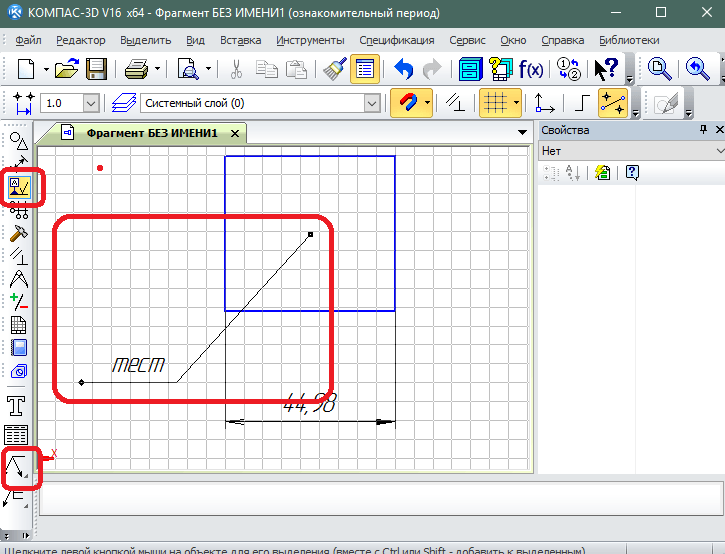
โปรแกรม Compaps สำหรับการวาดคำอธิบาย 3 มิติเกี่ยวกับวิธีดาวน์โหลดคอมพิวเตอร์วิธีใช้โปรแกรม Compass ทำงานกับโปรแกรมเข็มทิศสำหรับผู้เริ่มต้น
- ในตอนท้ายคุณต้องเพิ่มตารางข้อมูลจำเพาะลงในการวาดภาพ คุณสามารถโทรได้โดยกดปุ่มที่เกี่ยวข้องในเมนูด้านซ้าย
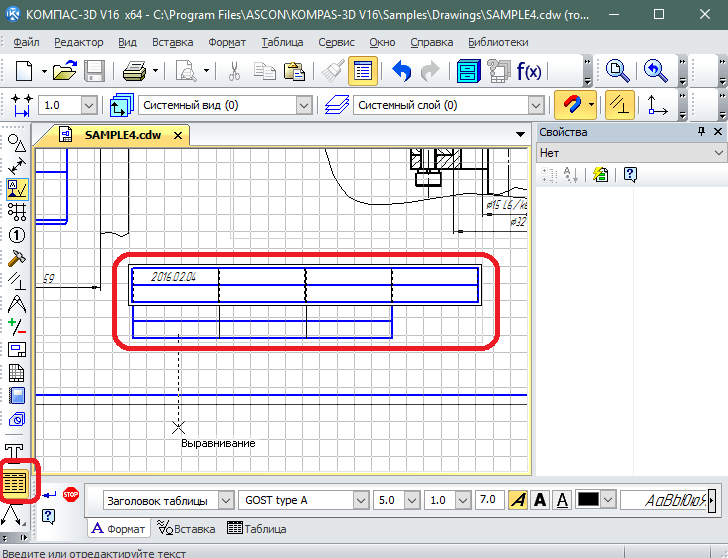
โปรแกรม Compaps สำหรับการวาดคำอธิบาย 3 มิติเกี่ยวกับวิธีดาวน์โหลดคอมพิวเตอร์วิธีใช้โปรแกรม Compass ทำงานกับโปรแกรมเข็มทิศสำหรับผู้เริ่มต้น
- เมื่อคุณคุ้นเคยกับโปรแกรมฝึกซ้อมคุณสามารถจบลงด้วยภาพวาดเต็มรูปแบบ
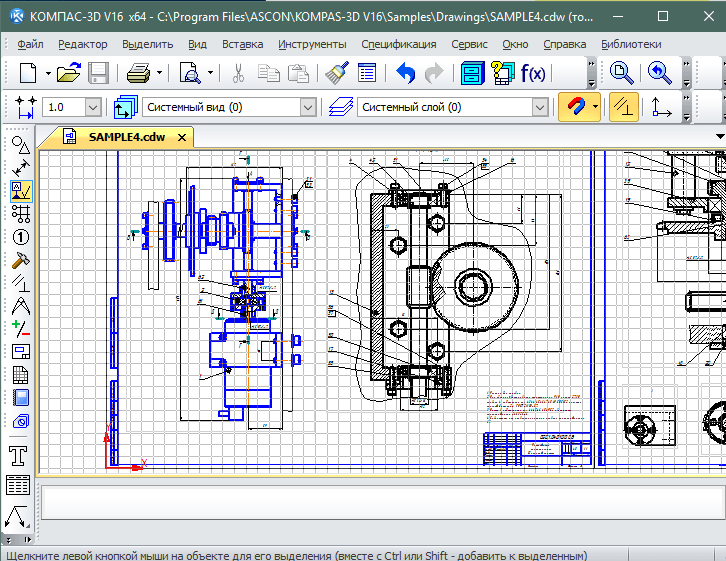
โปรแกรม Compaps สำหรับการวาดคำอธิบาย 3 มิติเกี่ยวกับวิธีดาวน์โหลดคอมพิวเตอร์วิธีใช้โปรแกรม Compass ทำงานกับโปรแกรมเข็มทิศสำหรับผู้เริ่มต้น
เราคุ้นเคยกับคำแนะนำสั้น ๆ เบื้องต้นเท่านั้น สำหรับแนวคิดที่ดีที่สุดเกี่ยวกับวิธีการทำงานในโปรแกรมดูวิดีโอในตอนท้ายของบทความ
