
โปรแกรมสำหรับการตรวจสอบอุณหภูมิของโปรเซสเซอร์และการ์ดวิดีโอของแล็ปท็อปในรัสเซีย: ดาวน์โหลด วิธีตรวจสอบอุณหภูมิของโปรเซสเซอร์และการ์ดวิดีโอของแล็ปท็อปออนไลน์
หลายวิธีในการค้นหาอุณหภูมิของโปรเซสเซอร์และการ์ดวิดีโอบนแล็ปท็อป
การนำทาง
- เหตุผลหลักสำหรับความร้อนสูงเกินไปของแล็ปท็อปและวิธีการต่อสู้
- วิธีการวัดอุณหภูมิของโปรเซสเซอร์และการ์ดวิดีโอของแล็ปท็อปโดยใช้โปรแกรม AIDA64
- จะควบคุมอุณหภูมิของโปรเซสเซอร์และการ์ดวิดีโอออนไลน์โดยใช้โปรแกรมผู้ช่วยเกมได้อย่างไร
- จะตรวจสอบอุณหภูมิของโปรเซสเซอร์โดยใช้ BIOS ได้อย่างไร?
- วิดีโอ: วิธีค้นหาอุณหภูมิของโปรเซสเซอร์ฮาร์ดไดรฟ์และการ์ดวิดีโอได้อย่างไร
ผู้ใช้คอมพิวเตอร์และแล็ปท็อปที่อยู่กับที่ส่วนใหญ่รู้ว่าประสิทธิภาพทั่วไปและความเสถียรของอุปกรณ์ขึ้นอยู่กับอุณหภูมิของโปรเซสเซอร์และการ์ดวิดีโอ ยิ่งโหลดความร้อนสูงขึ้นบนโปรเซสเซอร์และการ์ดวิดีโอยิ่งเต้นมากเท่าไหร่พวกเขาก็เริ่มข้ามไปได้ โดยธรรมชาติสิ่งนี้นำไปสู่การลดลงอย่างมีนัยสำคัญในประสิทธิภาพโดยรวมของคอมพิวเตอร์
เมื่อถึงระดับอุณหภูมิวิกฤตโปรเซสเซอร์และการ์ดวิดีโอส่วนใหญ่จะกระตุ้นการป้องกันความร้อนสูงเกินไปโดยอัตโนมัติและคอมพิวเตอร์จะถูกปิดอย่างรวดเร็ว อย่างไรก็ตามการป้องกันดังกล่าวไม่รับประกัน 100%ว่าเมื่อถึงจุดวิกฤติโปรเซสเซอร์และการ์ดวิดีโอจะไม่ล้มเหลว ดังนั้นจึงเป็นสิ่งสำคัญอย่างยิ่งที่จะสามารถกำหนดอุณหภูมิและควบคุมได้ทางออนไลน์
เหตุผลหลักสำหรับความร้อนสูงเกินไปของแล็ปท็อปและวิธีการต่อสู้
มลพิษของส่วนประกอบภายใน

- เหตุผลที่พบบ่อยที่สุดสำหรับความร้อนสูงของการ์ดวิดีโอและโปรเซสเซอร์คือความเต็มไปด้วยฝุ่นสูงของส่วนประกอบภายใน แม้จะมีข้อเท็จจริงที่ว่าตัวแล็ปท็อปช่วยปกป้องอวัยวะภายในจากฝุ่นได้ดี แต่อุปกรณ์ก็ยังต้องทำความสะอาดเป็นระยะ
- ในการดำเนินการทำความสะอาดแล็ปท็อปจะต้องถอดประกอบและทำความสะอาดอย่างระมัดระวังด้วยฟองน้ำเปียกและไม้ฝ้าย หากคุณเป็นผู้ใช้ที่ไม่มีประสบการณ์นี่จะไม่แนะนำด้วยตัวคุณเอง ในกระบวนการคุณสามารถสร้างความเสียหายให้กับรถไฟหรือบอร์ดบางชนิดและปิดการใช้งานอุปกรณ์ตลอดไป เป็นการดีที่สุดที่จะมอบบริการให้กับ IL เพื่อเรียกผู้เชี่ยวชาญที่บ้าน
สวมใส่ความร้อน

รูปที่ 2 เหตุผลหลักสำหรับความร้อนสูงเกินไปของแล็ปท็อปและวิธีการต่อสู้
- ความร้อนวางเป็นสารพิเศษที่มีความหนาแน่นหนาซึ่งใช้ระหว่างโปรเซสเซอร์และหม้อน้ำเพื่อป้องกันความร้อนสูงเกินไป เมื่อเวลาผ่านไปการวางความร้อนอาจสูญเสียคุณสมบัติการนำความร้อนซึ่งจะนำไปสู่ความร้อนสูงเกินไปของส่วนประกอบแล็ปท็อป
- เช่นเดียวกับในกรณีของการทำความสะอาดจากฝุ่นละอองความร้อนสามารถทำได้อย่างอิสระหากคุณมีประสบการณ์ มิฉะนั้นขอแนะนำอย่างยิ่งให้มอบแล็ปท็อปให้กับบริการ คุณสามารถซื้อจาระบีความร้อนได้ที่ร้านขายอุปกรณ์อิเล็กทรอนิกส์
ความเสียหายต่อระบบทำความเย็น (เย็น)

รูปที่ 3 เหตุผลหลักสำหรับความร้อนสูงเกินไปของแล็ปท็อปและวิธีการต่อสู้
- ในแล็ปท็อปเช่นเดียวกับในบล็อกระบบของคอมพิวเตอร์ที่อยู่กับที่พัดลมพิเศษมีหน้าที่ระบายความร้อน ความล้มเหลวของพวกเขาจะนำไปสู่ความร้อนสูงเกินไปของส่วนประกอบของคอมพิวเตอร์ ตามกฎแล้ว“ ตัวทำความเย็น” แตกเนื่องจากฝุ่นที่สะสมอยู่ข้างในหรือเนื่องจากความร้อนสูงเกินไป
- การวินิจฉัยความผิดปกติของระบบทำความเย็นนั้นง่ายมากต่อเสียง หากเครื่องทำความเย็นป้องกันบางสิ่งบางอย่างจากการหมุนอย่างเต็มกำลังแล็ปท็อปจะเริ่มเผยแพร่เสียงแตกหรือเสียงพึมพำ ในกรณีที่เขาล้มเหลวอย่างสมบูรณ์จะได้ยินความเงียบเท่านั้นจากร่างกายแล็ปท็อป
สถานที่ที่ไม่ถูกต้องในการใช้แล็ปท็อป
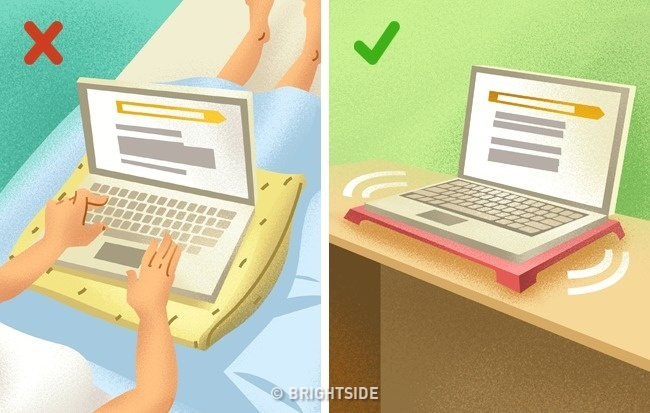
รูปที่ 4 เหตุผลหลักสำหรับความร้อนสูงเกินไปของแล็ปท็อปและวิธีการต่อสู้
- หลายคนชอบใช้แล็ปท็อปบนเตียง อย่างไรก็ตามส่วนใหญ่ของพวกเขาไม่สนใจว่าการวางอุปกรณ์บนพื้นผิวที่อ่อนนุ่มพวกมันทับกันเป็นเครื่องบินอันเป็นผลมาจากอากาศร้อนที่สะสมอยู่ภายในเคสและส่วนประกอบแล็ปท็อปร้อนเกินไป
- จำเป็นต้องใช้แล็ปท็อปบนพื้นผิวที่เป็นของแข็งเท่านั้น หากคุณต้องการใช้แล็ปท็อปบนเตียงแล้วสำหรับการเริ่มต้นขอแนะนำอย่างยิ่งให้หาขาตั้งสำหรับมันซึ่งจะเพิ่มขึ้นเหนือพื้นผิวที่อ่อนนุ่มของเซนติเมตร 5 - 10
วิธีการวัดอุณหภูมิของโปรเซสเซอร์และการ์ดวิดีโอของแล็ปท็อปโดยใช้โปรแกรม AIDA64
- เนื่องจากโปรเซสเซอร์ที่มีการ์ดแสดงผลอยู่ในเคสแล็ปท็อปจึงเป็นไปไม่ได้ที่จะวัดอุณหภูมิด้วยอุปกรณ์ทางกายภาพใด ๆ วิธีเดียวคือการใช้ซอฟต์แวร์พิเศษ มีโปรแกรมพิเศษมากมายที่สามารถควบคุมภาระความร้อนบนโปรเซสเซอร์เมนบอร์ดการ์ดวิดีโอและส่วนประกอบอื่น ๆ ของคอมพิวเตอร์ แต่หลายโปรแกรมให้ตัวบ่งชี้ที่ไม่ถูกต้องและโหลดคอมพิวเตอร์เป็นอย่างมาก
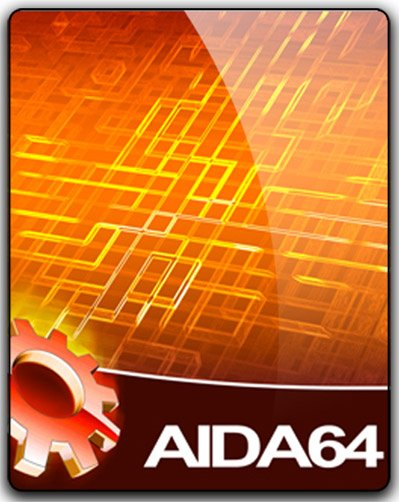
รูปที่ 1 วิธีการวัดอุณหภูมิของโปรเซสเซอร์และการ์ดวิดีโอของแล็ปท็อปโดยใช้โปรแกรม AIDA64
จากความคิดเห็นของผู้ใช้จำนวนมากวันนี้โปรแกรมที่ดีที่สุดสำหรับเป้าหมายคือโปรแกรม Aida64 Extremeซึ่งแทนที่ยูทิลิตี้ยอดนิยมในตลาด Everest. บน เว็บไซต์ทางการ ผู้ใช้จะได้รับการเสนอ ดาวน์โหลดโปรแกรมเวอร์ชัน จำกัด. ในการใช้ความสามารถในการเลือกสรรเต็มรูปแบบคุณจะต้องจ่ายเงินจำนวนหนึ่ง อย่างไรก็ตามบนอินเทอร์เน็ตคุณสามารถค้นหาการแฮ็คเวอร์ชันฟรีได้อย่างง่ายดาย หากต้องการค้นหาอุณหภูมิของโปรเซสเซอร์และการ์ดวิดีโอโดยใช้โปรแกรมนี้ให้ทำตามขั้นตอนต่อไปนี้:
- ขั้นตอนที่ 1. ดาวน์โหลดโปรแกรม Aida64 Extreme กับ เว็บไซต์อย่างเป็นทางการ หรือจากแหล่งอื่น ๆ ติดตั้งบนคอมพิวเตอร์และเรียกใช้ ในคอลัมน์ด้านซ้ายเปิดแท็บ " คอมพิวเตอร์"และไปที่ส่วน" เซ็นเซอร์».
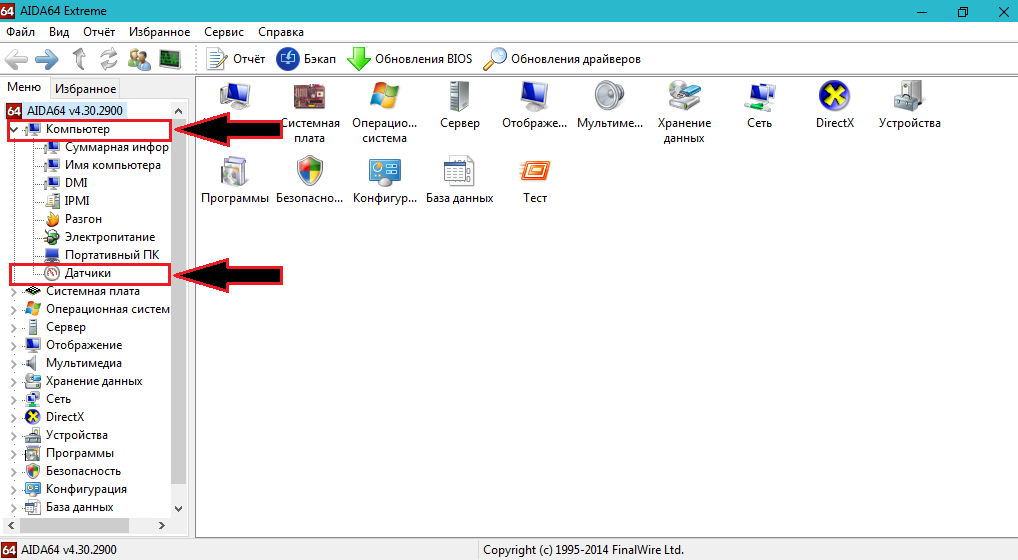
รูปที่ 2 วิธีการวัดอุณหภูมิของโปรเซสเซอร์และการ์ดวิดีโอของแล็ปท็อปโดยใช้โปรแกรม AIDA64
- ขั้นตอนที่ 2. หน้าต่างจะเปิดอยู่ด้านหน้าของคุณซึ่งอุณหภูมิของนิวเคลียสโปรเซสเซอร์แต่ละตัวจะแสดงตรงข้ามกับเส้นด้วยจารึก " CP"เช่นเดียวกับอุณหภูมิของแต่ละแกนของโปรเซสเซอร์กราฟิก (การ์ดวิดีโอ) ตรงข้ามกับบรรทัดที่มีจารึก" GMCH».
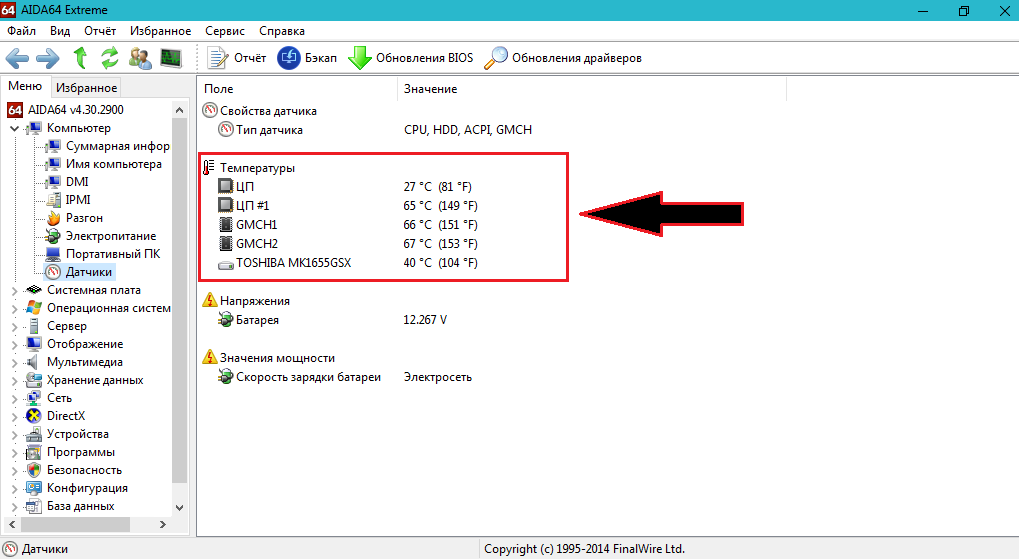
รูปที่ 3 วิธีการวัดอุณหภูมิของโปรเซสเซอร์และการ์ดวิดีโอของแล็ปท็อปโดยใช้โปรแกรม AIDA64
จะควบคุมอุณหภูมิของโปรเซสเซอร์และการ์ดวิดีโอออนไลน์โดยใช้โปรแกรมผู้ช่วยเกมได้อย่างไร
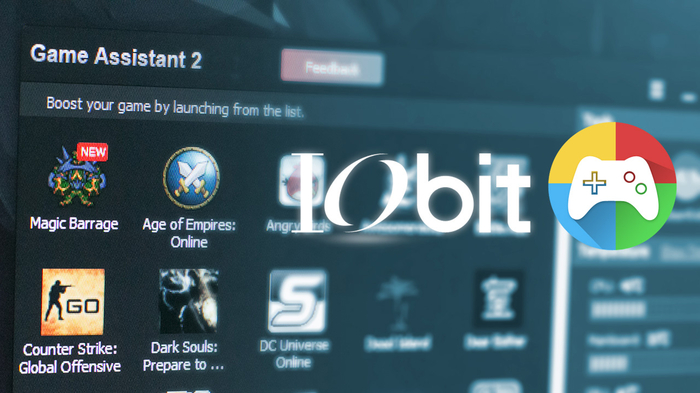
รูปที่ 1 วิธีควบคุมอุณหภูมิของโปรเซสเซอร์และการ์ดวิดีโอออนไลน์โดยใช้โปรแกรมผู้ช่วยเกม
ในบางสถานการณ์อาจจำเป็นต้องแสดงอุณหภูมิของโปรเซสเซอร์และการ์ดวิดีโอบนหน้าจอจอภาพอย่างต่อเนื่อง ตัวอย่างเช่นในระหว่างเกม แน่นอนคุณสามารถทำโปรแกรมได้ AIDA64อย่างไรก็ตามมันไม่สะดวกอย่างยิ่งที่จะเปลี่ยนหน้าต่างด้วยเกมอย่างต่อเนื่องและดูตัวบ่งชี้ในโปรแกรม ดังนั้นเพื่อควบคุมอุณหภูมิของส่วนประกอบคอมพิวเตอร์ในระหว่างเกมจึงเป็นการดีที่สุดที่จะใช้ยูทิลิตี้ฟรี ผู้ช่วยเกมรุ่นรัสเซีย -พูดได้ซึ่งสามารถทำได้ ดาวน์โหลดจากเว็บไซต์อย่างเป็นทางการ ผู้พัฒนา iobit. ในการตรวจสอบด้วยความช่วยเหลืออุณหภูมิของโปรเซสเซอร์และการ์ดวิดีโอให้ทำตามขั้นตอนต่อไปนี้:
- ขั้นตอนที่ 1. ไปที่ เว็บไซต์อย่างเป็นทางการ โปรแกรมผู้ช่วยเกมดาวน์โหลดติดตั้งและเรียกใช้โปรแกรมบนคอมพิวเตอร์ของคุณ หลังจากการเปิดตัวคุณจะได้รับบนหน้าจอพร้อมกับเกมที่พวกเขาจะเปิดตัว ไปที่แท็บ " อุณหภูมิ».
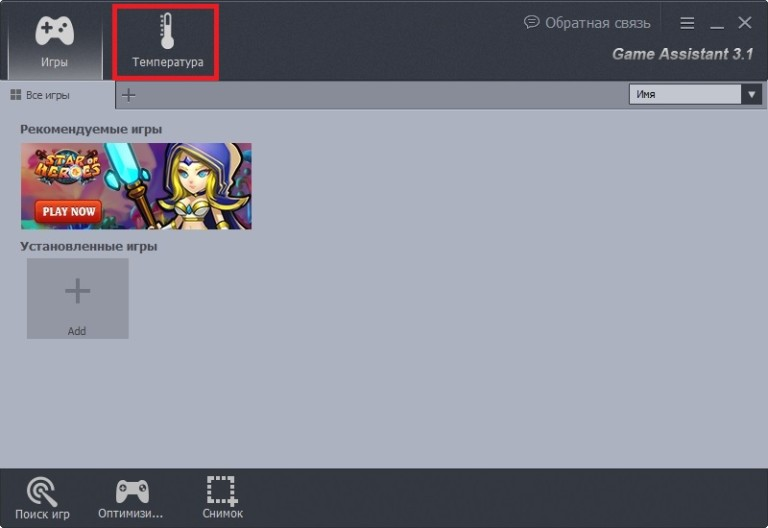
รูปที่ 2 วิธีควบคุมอุณหภูมิของโปรเซสเซอร์และการ์ดวิดีโอออนไลน์โดยใช้โปรแกรมผู้ช่วยเกม
- ขั้นตอนที่ 2. บนแท็บที่เลือกในส่วนบนของหน้าต่างอุณหภูมิของโปรเซสเซอร์การ์ดวิดีโอการ์ดเมนบอร์ดและความเร็วในการหมุนของเครื่องทำความเย็นจะปรากฏขึ้น ด้านล่างตัวบ่งชี้จะแสดงเป็นกราฟ ในคอลัมน์ด้านขวาคุณสามารถเปิดใช้งานฟังก์ชั่นการแจ้งเตือนของความร้อนสูงเกินไปและโหมดการแสดงอุณหภูมิในระหว่างเกมรวมถึงเลือกที่มุมตัวบ่งชี้ที่จะแสดง
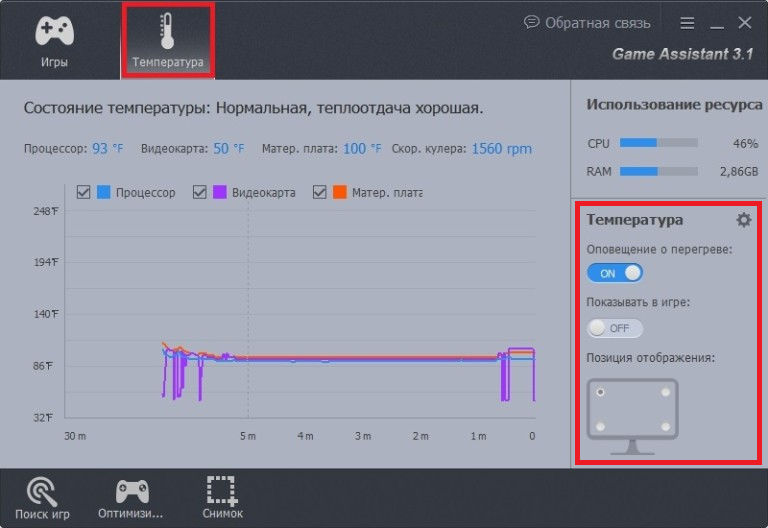
รูปที่ 3 วิธีควบคุมอุณหภูมิของโปรเซสเซอร์และการ์ดวิดีโอออนไลน์โดยใช้โปรแกรมผู้ช่วยเกม
- ขั้นตอนที่ 3. โดยค่าเริ่มต้นอุณหภูมิในโปรแกรมจะแสดงโดยฟาเรนไฮต์ ( f). ในการติดตั้งสเกลเซลเซียสที่คุ้นเคยกับหลาย ๆ คน ( ค.) คุณต้องไปที่ " การตั้งค่า"ไปที่แท็บ" อุณหภูมิ"ทำเครื่องหมายเส้น" เซลเซียส"แล้วกดปุ่ม" นำมาใช้».
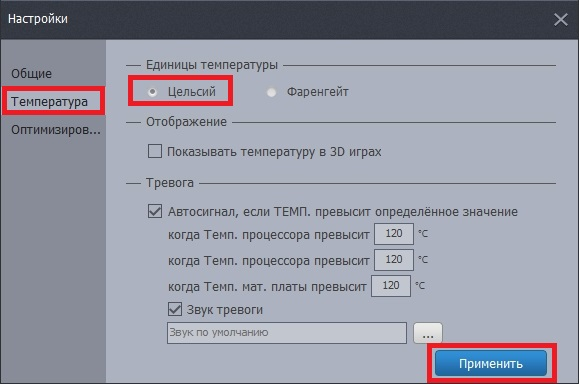
รูปที่ 4. วิธีควบคุมอุณหภูมิของโปรเซสเซอร์และการ์ดวิดีโอออนไลน์โดยใช้โปรแกรมผู้ช่วยเกม?
จะตรวจสอบอุณหภูมิของโปรเซสเซอร์โดยใช้ BIOS ได้อย่างไร?
- หากด้วยเหตุผลบางอย่างคุณตัดสินใจที่จะปฏิเสธที่จะใช้ซอฟต์แวร์ของบุคคลที่สามคุณสามารถวัดอุณหภูมิของส่วนประกอบของคอมพิวเตอร์ผ่าน ไบออส. วิธีนี้ไม่สามารถรับได้จากข้อมูลรายละเอียดเกี่ยวกับจำนวนอุปกรณ์ของคุณในกระบวนการเล่นหรือทำงานในแอปพลิเคชันกราฟิกหนัก แต่เหมาะอย่างยิ่งสำหรับการวินิจฉัยความผิดปกติในระบบทำความเย็น
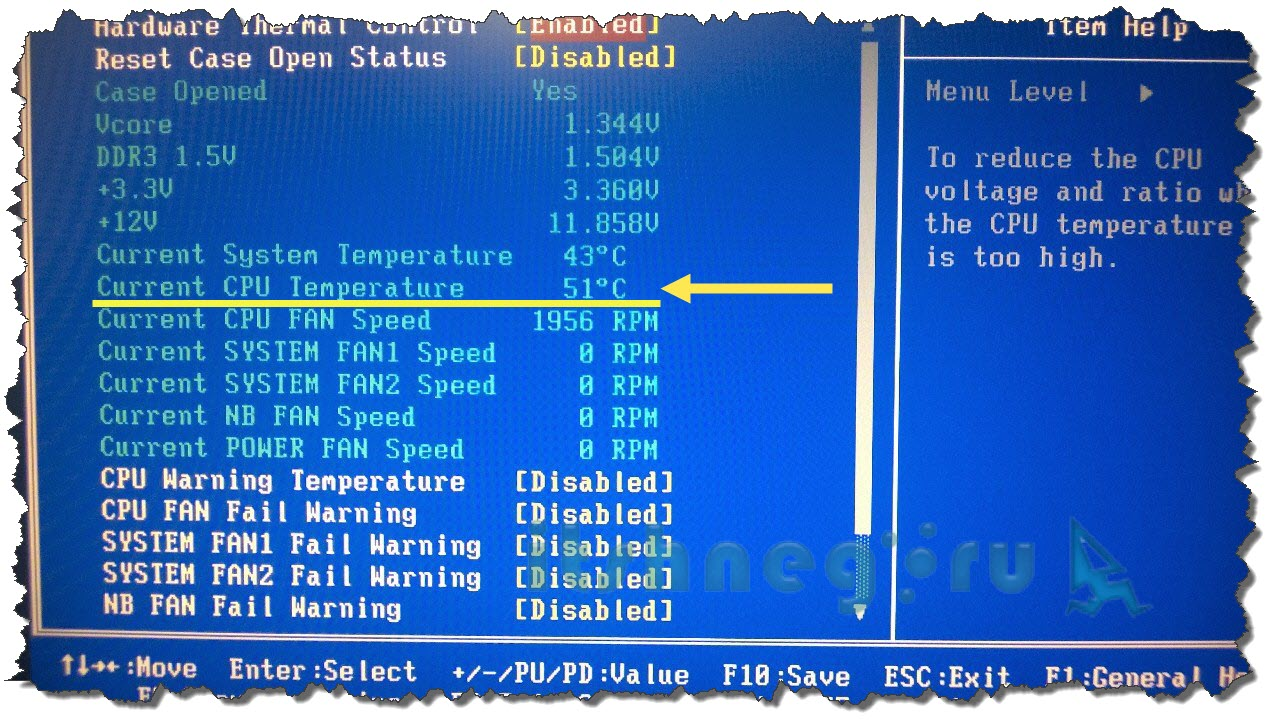
รูปที่ 1. วิธีตรวจสอบอุณหภูมิโปรเซสเซอร์โดยใช้ BIOS?
- ในการค้นหาอุณหภูมิของโปรเซสเซอร์ด้วยวิธีนี้คุณต้องกดปุ่มพิเศษเพื่อป้อนคอมพิวเตอร์ในขณะที่โหลดคอมพิวเตอร์ ไบออส. ตามกฎแล้วฟังก์ชั่นของการเข้าสู่ ไบออส ดำเนินการหนึ่งในคีย์ F1 - F12ขึ้นอยู่กับรูปแบบของเมนบอร์ด ถัดไปคุณต้องเข้าสู่ส่วน " จอภาพฮาร์ดแวร์"และในบรรทัด" อุณหภูมิ CPU ปัจจุบัน»ดูอุณหภูมิของโปรเซสเซอร์
