
ทำไมคำเขียน "หน่วยความจำไม่เพียงพอ": จะทำอย่างไร?
คำแนะนำในการแก้ปัญหาด้วยการขาดแคลนหน่วยความจำเพื่อดำเนินการให้เสร็จสมบูรณ์
การนำทาง
โปรแกรมแก้ไขข้อความ Microsoft Word มันมีชื่อเสียงในทุกโลกไม่เพียง แต่มีอินเทอร์เฟซที่สะดวกและชุดเครื่องมือขนาดใหญ่สำหรับการทำงานกับข้อความ แต่ยังทำงานที่มั่นคง อย่างไรก็ตามผู้ใช้บางคนตกอยู่ในสถานการณ์ที่ไม่พึงประสงค์เป็นระยะเมื่อใดเมื่อพยายามบันทึกเอกสารในเครื่องมือแก้ไขป๊อปอัปการแจ้งเตือนข้อผิดพลาดด้วยข้อความ " หน่วยความจำไม่เพียงพอ" หรือ " พื้นที่ดิสก์ไม่เพียงพอ" การแจ้งเตือนที่คล้ายกันมากขึ้นมักจะถูกเน้นในกระบวนการเริ่มต้นแอปพลิเคชัน Microsoft Word.
สาเหตุของสถานการณ์ที่ไม่พึงประสงค์ดังกล่าวอาจแตกต่างกันมากที่สุดและในบทความนี้เราจะพยายามช่วยคุณระบุและแก้ไขปัญหานี้
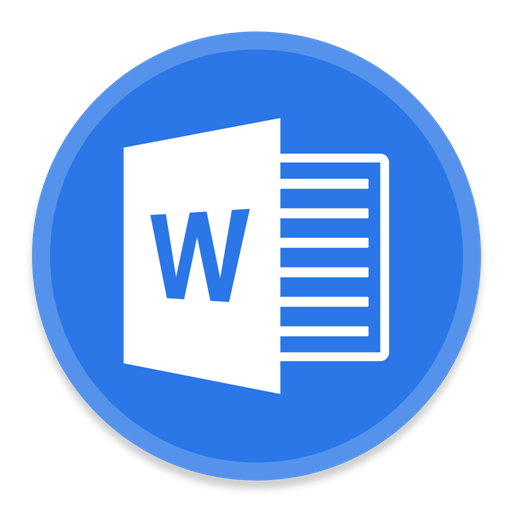
Image 1. ปัญหาเมื่อคุณเริ่ม Word และบันทึกไฟล์
ทำไมคำเขียน "หน่วยความจำไม่เพียงพอ": จะทำอย่างไร?
- การแจ้งข้อผิดพลาดนี้เป็นลักษณะของรุ่นของโปรแกรมแก้ไขข้อความ Microsoft Word 2003 และ 2007. อย่างไรก็ตามสามารถพบได้ในขณะที่ใช้โปรแกรมอื่น ๆ จากแพ็คเกจ Microsoft Office. ดังนั้นการตัดสินใจที่ฉลาดและถูกต้องจะได้รับการปรับปรุงโดยจาก Microsoft เป็นเวอร์ชั่นล่าสุดหรืออย่างน้อยก็สร้างสิ่งพิมพ์ 2010 หรือ 2013.
- บ่อยครั้งที่ข้อผิดพลาดนี้เกิดขึ้นเนื่องจากไฟล์เพจที่เพิ่มขึ้นซึ่งนำไปสู่การโอเวอร์โหลดของ RAM และการสูญเสียจำนวนที่เหมาะสมและแม้แต่พื้นที่ว่างทั้งหมดในฮาร์ดไดรฟ์ นอกจากนี้โปรแกรมป้องกันไวรัสที่ให้มากับคอมพิวเตอร์หรือบนฮาร์ดไดรฟ์พื้นที่ว่างแห้งจริงๆสำหรับการจัดเก็บไฟล์ อย่างไรก็ตามอาจมีเหตุผลอื่น
หน่วยความจำไม่เพียงพอหรือพื้นที่ดิสก์เพื่อเรียกใช้ Microsoft Word
หากเมื่อเริ่มต้นเครื่องมือแก้ไข Microsoft Word คุณมีข้อความเกี่ยวกับการขาดแคลนหน่วยความจำหรือพื้นที่ดิสก์ดังนั้นสาเหตุส่วนใหญ่เป็นสาเหตุของการปรากฏตัวของมันคือโปรแกรมบุคคลที่สามหรือกระบวนการที่ซ่อนอยู่ เริ่มต้นด้วยลองปิดการใช้งานโปรแกรมป้องกันไวรัสของคุณและดูว่าจะเริ่มหรือไม่ Microsoft Word ไม่มีเขา. หากบรรณาธิการเริ่มขึ้นจากนั้นเพิ่มลงในการยกเว้นโปรแกรมป้องกันไวรัสของคุณ
ในกรณีที่โปรแกรมป้องกันไวรัสไม่มากขึ้นและคุณต้องดาวน์โหลดคอมพิวเตอร์ของคุณในเซฟโหมดและพยายามที่จะเริ่มต้น Microsoft Word ผ่านทางเพื่อระบุว่าบรรณาธิการรบกวนด้วยซอฟต์แวร์หรือกระบวนการพื้นหลังที่ไม่เกี่ยวข้องจริง ๆ :
ขั้นตอนที่ 1.
- ส่งคอมพิวเตอร์ของคุณไปยังรีบูตและเกือบจะทันทีหลังจากเปลี่ยนไปกดปุ่มแป้นพิมพ์ " f8».
- ในเมนูบูตระบบปฏิบัติการที่ปรากฏบนหน้าจอให้เลือก " โหมดปลอดภัย"และกด" ใส่».

Image 2. เปลี่ยนเป็นเซฟโหมด
ขั้นตอนที่ 2..
- หลังจากผ่านไประยะหนึ่งข้อความจะปรากฏขึ้นบนหน้าจอของจอภาพของคุณว่าระบบถูกโหลดในเซฟโหมด คุณต้องคลิกที่ปุ่ม " ใช่»เพื่อทำงานต่อไปเปิดตัวแก้ไขและตรวจสอบว่าปัญหาหายไปหรือไม่
- ไม่ต้องกังวลเมื่อคุณเห็นว่าความละเอียดของจอภาพของคุณและชุดรูปแบบสีมีการเปลี่ยนแปลง นี่เป็นสถานการณ์ปกติสำหรับโหมดความปลอดภัย

Image 3. การยืนยันความต่อเนื่องของการทำงาน
หากเกิดข้อผิดพลาด Microsoft Word มันปรากฏแม้ในเซฟโหมดน่าจะเป็นไปได้มากที่สุดบนพีซีของคุณติดตั้งซอฟต์แวร์ที่เป็นอันตรายส่วนใหญ่บรรณาธิการ คำ. ขัดแย้งกับโปรแกรมการโฆษณา Delphin Media Viewerซึ่งติดตั้งพร้อมกับซอฟต์แวร์ฟรีเป็น "โบนัส" และแสดงโฆษณาในเบราว์เซอร์อย่างต่อเนื่อง แต่มันอาจเป็นโปรแกรมอื่น ๆ ของชนิดนี้ซึ่งมีไม่เพียงพอ ลบ "paktochnik" และลบผ่าน " แผงควบคุม"ในบท" โปรแกรมและส่วนประกอบ».
ทำไมคำเขียนว่ามีหน่วยความจำหรือพื้นที่ดิสก์ไม่เพียงพอที่จะเสร็จสิ้นการดำเนินการ?
เมื่อการแจ้งเตือนของข้อผิดพลาดดังกล่าวจะปรากฏขึ้นเมื่อคุณพยายามบันทึกไฟล์ คำ.สิ่งแรกที่คุณต้องทำความสะอาดฮาร์ดไดรฟ์จากขยะทั่วทุกแห่งแม้ว่าคอมพิวเตอร์ของคุณจะรายงานว่ามีพื้นที่เพียงพอ
การทำความสะอาดสามารถทำได้โดยเครื่องมือระบบปฏิบัติการมาตรฐาน หน้าต่าง หรือรีสอร์ทเพื่อความช่วยเหลือของซอฟต์แวร์ของบุคคลที่สามที่ดาวน์โหลดจากอินเทอร์เน็ต ก่อนอื่นให้พิจารณากระบวนการทำความสะอาดแผ่นดิสก์ด้วยวิธีการมาตรฐาน:
ขั้นตอนที่ 1.
- ขยาย " คอมพิวเตอร์ของฉัน"คลิกขวาที่ส่วนของระบบ (ส่วนใหญ่มักเป็นดิสก์ ค.) หลังจากนั้นในรายการที่คลี่ออกคลิกที่บรรทัด " คุณสมบัติ».
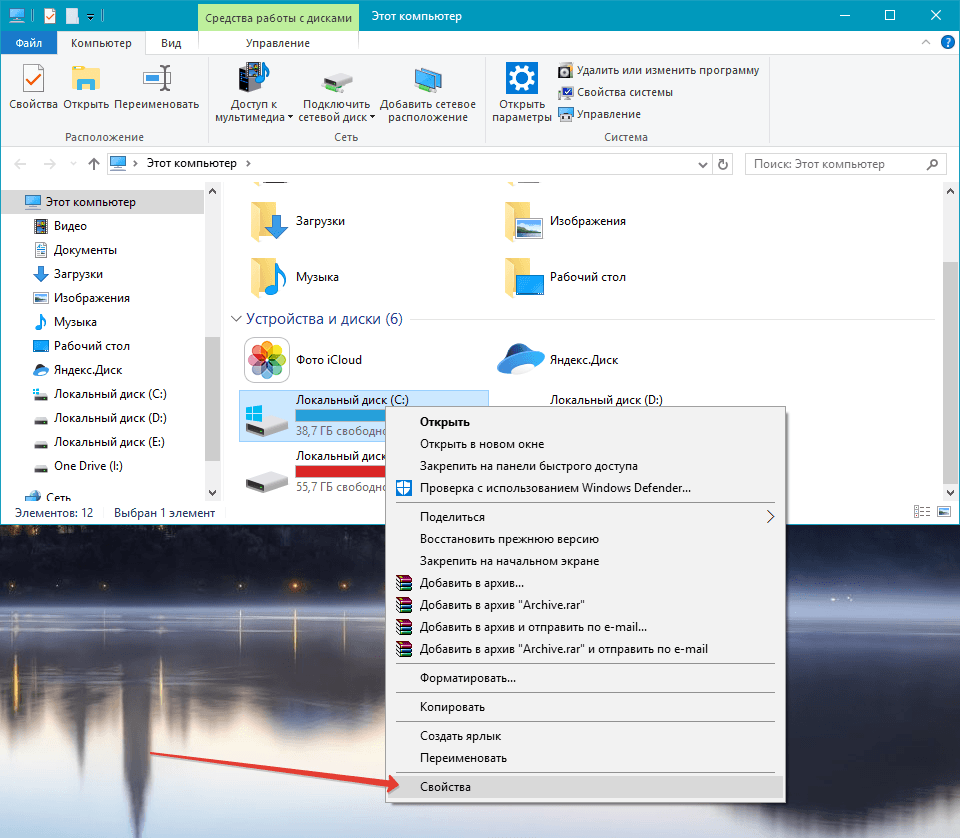
Image 4. ไปที่คุณสมบัติของดิสก์ระบบ
ขั้นตอนที่ 2..
- ในหน้าต่างที่ปรากฏบนแท็บ " ทั่วไป»คุณต้องคลิกที่ปุ่ม " ทำความสะอาดแผ่นดิสก์"และรอให้เสร็จสิ้นกระบวนการสแกนส่วน
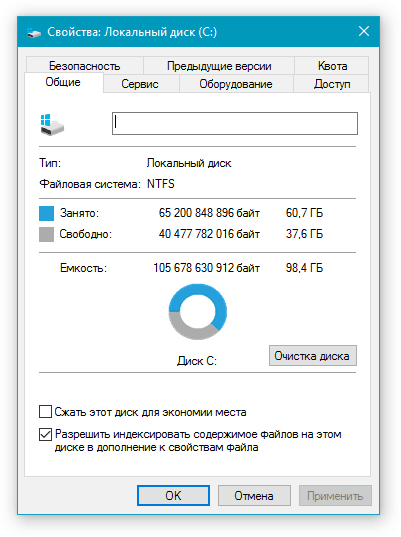
Image 5. เรียกใช้เครื่องมือสำหรับทำความสะอาดดิสก์
ขั้นตอนที่ 3.
- ทันทีที่กระบวนการสแกนเสร็จสมบูรณ์หน้าต่างจะถูกเปิดเผยต่อหน้าคุณซึ่งจำเป็นต้องทำเครื่องหมายย่อหน้าที่คุณต้องการกำจัด หากคุณไม่มีความมั่นใจในการลบข้อมูลบางอย่างออกจากค่าเริ่มต้น แต่ให้แน่ใจว่าได้ทำเครื่องหมายรายการย่อหน้า " ตะกร้า».
- คลิกที่ "ปุ่ม" ตกลง"แล้วบนปุ่ม" ลบข้อมูล"เพื่อยืนยันความตั้งใจของคุณ
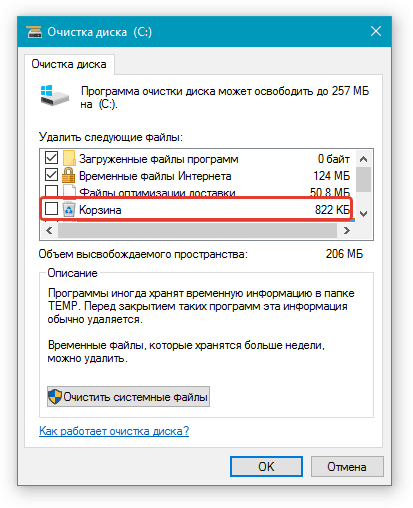
Image 6. ติดตั้งพารามิเตอร์ที่จำเป็นสำหรับการทำความสะอาดและใช้งาน
ขั้นตอนที่ 4.
- กระบวนการลบไฟล์และข้อมูลที่เลือกจากคอมพิวเตอร์ของคุณจะเปิดตัวระยะเวลาที่ขึ้นอยู่กับจำนวนไฟล์ทั้งหมดบนฮาร์ดดิสก์และความสามารถของโปรเซสเซอร์ของคุณโดยตรง
- หลังจากเสร็จสิ้นการทำความสะอาดดิสก์ควรมีพื้นที่เพียงพอเพื่อให้คุณสามารถบันทึกเอกสารของคุณ คำ.. หลังจากได้รับการบันทึกไว้ดูแลการลบโปรแกรมที่ไม่จำเป็นทั้งหมดออกจากดิสก์ระบบและอย่าติดตั้งอะไรก็ตามหากซอฟต์แวร์นี้ใช้ไม่ได้กับระบบปฏิบัติการ
การใช้โปรแกรม CCleaner
แม้จะมีความจริงที่ว่าในระบบปฏิบัติการ หน้าต่าง มียูทิลิตี้ของตัวเองสำหรับทำความสะอาดฮาร์ดดิสก์จากขยะมันจะไม่สามารถทำความสะอาดได้ทั้งหมด ในโฟลเดอร์ระบบหลายแห่งซึ่งไม่ส่งผลกระทบต่อขนมปังที่แตกต่างกันจำนวนมากซึ่งมีพื้นที่ว่างในดิสก์จำนวนมาก
สำหรับการทำความสะอาดแผ่นดิสก์ที่ดีที่สุดคือการใช้โปรแกรมของบุคคลที่สามซึ่งวันนี้คุณสามารถหาชุดที่ยอดเยี่ยมบนอินเทอร์เน็ต อย่างไรก็ตามในความเห็นส่วนตัวของเราดีที่สุดและเข้าใจได้สำหรับผู้เริ่มต้นของยูทิลิตี้การทำความสะอาดคือ CCleanerซึ่งสามารถดาวน์โหลดได้โดย ของลิงค์นี้. ยูทิลิตี้นี้ไม่เพียงทำความสะอาดฮาร์ดดิสก์เท่านั้น แต่ยังแก้ไขข้อผิดพลาดในรีจิสทรีการมีอยู่ซึ่งอาจส่งผลต่อการทำงานของแอปพลิเคชันบางอย่างและระบบปฏิบัติการเอง
การทำความสะอาดโดยใช้โปรแกรม CCleaner เกิดขึ้นดังนี้:
ขั้นตอนที่ 1.
- ดาวน์โหลดติดตั้งและเรียกใช้ยูทิลิตี้การทำความสะอาด CCleaner (สำหรับผู้ใช้ Windows OS มีรุ่นพกพาที่ไม่ต้องการการติดตั้ง)
- ทางด้านซ้ายของหน้าต่างหลักของโปรแกรมไปที่ส่วน " การทำความสะอาด"และติดตั้งเครื่องหมายต่อหน้าแถวที่มีชื่อของข้อมูลที่คุณต้องการทำความสะอาดบนแท็บ" หน้าต่าง" หากคุณสงสัยว่าตัวเลือกให้ออกค่าเริ่มต้น
- บนแท็บ " การใช้งาน»ทำเครื่องหมายเครื่องหมายเย็บที่จำเป็นจากนั้นคลิกที่ "ปุ่ม" การวิเคราะห์».
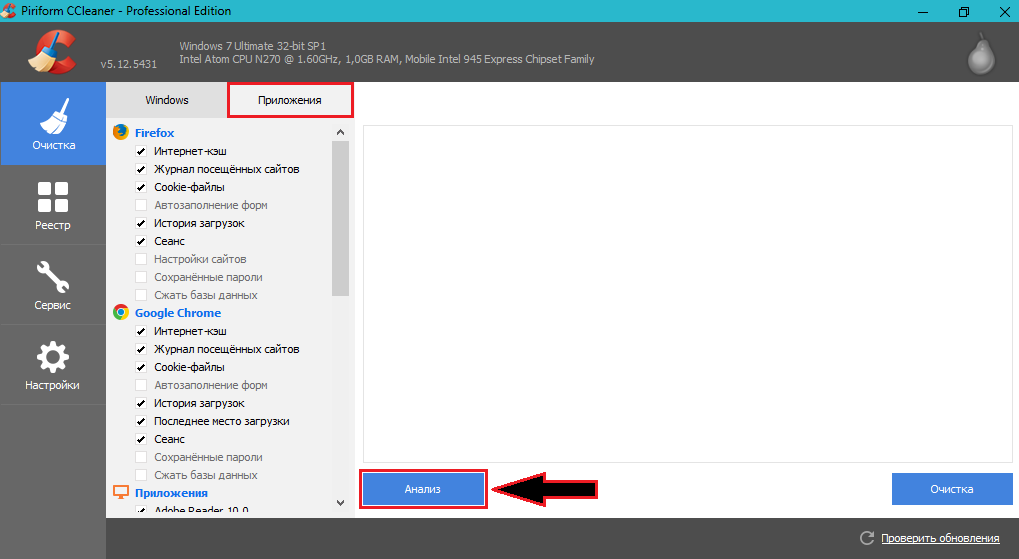
Image 7. การวิเคราะห์วินเชสเตอร์
ขั้นตอนที่ 2..
- กระบวนการตรวจสอบฮาร์ดดิสก์สำหรับขยะจะเริ่มขึ้น หลังจากเสร็จสิ้นหน้าต่างยูทิลิตี้จะมีรายการไฟล์ที่ถูกลบอย่างสมบูรณ์และน้ำหนักรวมของพวกเขา หากต้องการลบพวกเขาให้คลิกที่ "ปุ่ม" การทำความสะอาด».
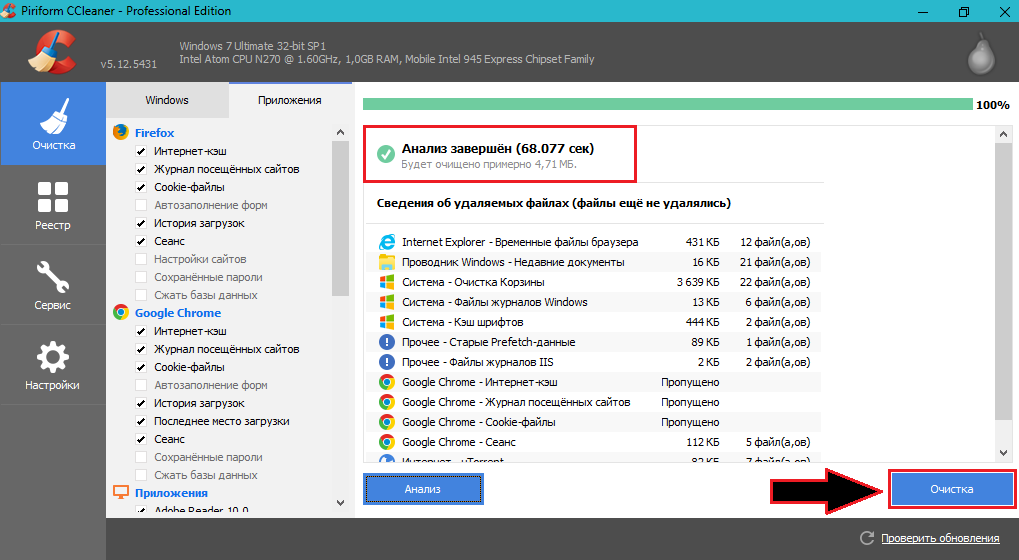
Image 8. การทำความสะอาดฮาร์ดไดรฟ์
ขั้นตอนที่ 3.
- ไปที่ " การลงทะเบียน»และคลิกที่ " ค้นหาปัญหา».
- หลังจากการวิเคราะห์รีจิสทรีเสร็จสมบูรณ์ในหน้าต่างยูทิลิตี้หลักรายงานข้อผิดพลาดจะปรากฏขึ้นเช่นกัน คลิกปุ่ม "" แก้ไข».
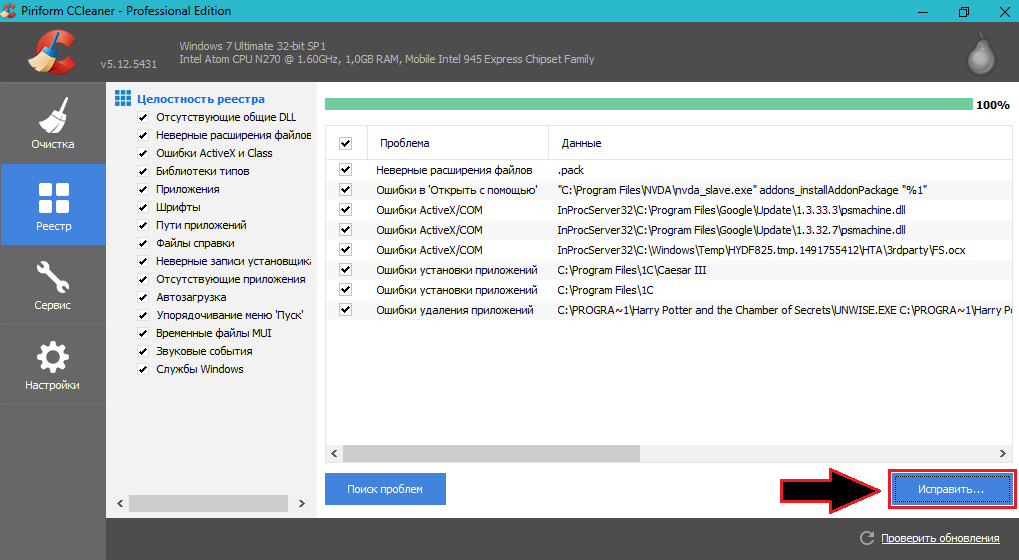
Image 9. ค้นหาปัญหาระบบไฟล์และแก้ไข
ขั้นตอนที่ 4.
- หน้าต่างเล็ก ๆ จะเปิดที่คุณจะต้องมีการยืนยันการลบหรือแก้ไขปัญหาแต่ละข้อที่พบ คุณสามารถแก้ไขได้หนึ่งหรือใส่เครื่องหมายตรงข้ามกับเส้น " แก้ไขทำเครื่องหมาย"และคลิกที่ปุ่ม" แก้ไข».
- หลังจากเสร็จสิ้นการทำความสะอาดดิสก์และแก้ไขโปรแกรมข้อผิดพลาดของรีจิสทรี CCleaner ขอแนะนำให้รีสตาร์ทคอมพิวเตอร์ทันที
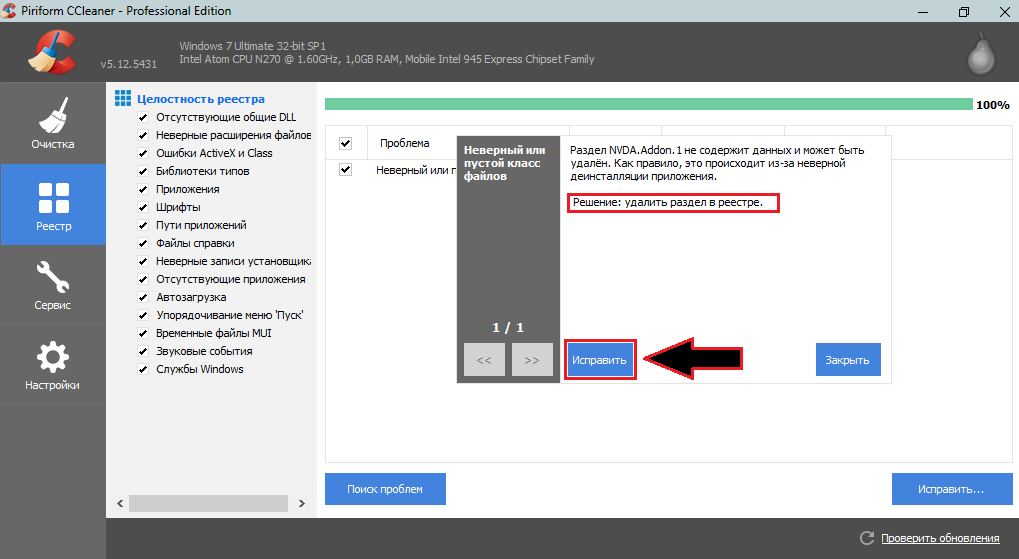
Image 10. การยืนยันการแก้ไขที่พบ
ถ้าไม่มีอะไรช่วยได้
- ในกรณีที่ไม่มีสิ่งใดข้างต้นไม่ได้ช่วยแก้ปัญหาของคุณเชื่อมต่อแฟลชไดรฟ์ USB ไปยังคอมพิวเตอร์หรือสื่อที่ถอดออกได้อื่นและบันทึกเอกสาร คำ. กับเขา. อย่างน้อยคุณก็ไม่พลาดงานของคุณและคุณสามารถเปิดเอกสารที่บันทึกไว้ในอุปกรณ์อื่น
- สรุปมันควรจะกล่าวว่าข้อความแสดงข้อผิดพลาด " หน่วยความจำไม่เพียงพอ" หรือ " พื้นที่ดิสก์ไม่เพียงพอ»อาจปรากฏขึ้นไม่เพียง แต่ในระหว่างการแก้ไข Microsoft Word และเมื่อพยายามบันทึกเอกสาร แต่ยังอยู่ในจำนวนอื่น ๆ : การโหลดภาพใน MS Wordเมื่อพยายามพิมพ์เอกสารและอื่น ๆ
- น่าเสียดายที่จะพูดด้วยความมั่นใจอย่างสมบูรณ์เกี่ยวกับสาเหตุของปัญหานี้มันเป็นไปไม่ได้และทางออกที่รับประกันเพียงอย่างเดียวคือการติดตั้ง Microsoft Office 2016.
