
ทำไมเวลาและวันที่ในคอมพิวเตอร์แล็ปท็อปหลังจากที่คุณปิด: จะทำอย่างไรถึงจะกำจัดข้อผิดพลาด?
คู่มือการแก้ไขปัญหาวันที่และเวลาบนคอมพิวเตอร์
การนำทาง
เจ้าของคอมพิวเตอร์บางคนเครื่องเขียนและแล็ปท็อปบางครั้งอาจประสบปัญหาเมื่อหลังจากรีบูตพีซีในระบบปฏิบัติการเวลาและวันที่ถูกยิง ปัญหาดังกล่าวสามารถเกิดขึ้นได้ทั้งบนระบบปฏิบัติการ Windows XP และ Windows 7 และระบบปฏิบัติการอื่น ๆ
การปรากฏตัวของปัญหานี้อาจเกี่ยวข้องกับการกำหนดค่าระบบและทางเทคนิคล้มเหลว อย่างไรก็ตามมันไม่ได้มีไว้สำหรับไม่มีอะไรให้ความตื่นตระหนกและพกพาคอมพิวเตอร์ของคุณไปซ่อม คุณสามารถออกจากสถานการณ์ที่ไม่พึงประสงค์นี้ด้วยตัวคุณเองและในบทความของเราคุณจะได้เรียนรู้วิธีการทำ

ทำไมเวลาและวันที่ในคอมพิวเตอร์แล็ปท็อปหลังจากที่คุณปิด: จะทำอย่างไรถึงจะกำจัดข้อผิดพลาด?
ดังนั้นตามที่กล่าวไว้แล้วก่อนหน้านี้ปัญหาเกี่ยวกับวันที่และเวลาบนคอมพิวเตอร์สามารถเชื่อมโยงกับทั้งความล้มเหลวของซอฟต์แวร์และความผิดพลาดทางเทคนิค และหากในกรณีแรกเกือบผู้ใช้สามารถขจัดปัญหาได้อย่างอิสระจากนั้นในวินาที - เพื่อแยกชิ้นส่วนพีซีและดำเนินการที่จำเป็นไม่สามารถทำได้ แต่เริ่มต้นด้วยความซับซ้อนที่เรียบง่าย สาเหตุของการล้มเหลววันที่และเวลาอาจมีดังต่อไปนี้:
มีการติดตั้งโซนเวลาที่ไม่ถูกต้อง
สาเหตุที่ได้รับความนิยมมากที่สุดของวันที่และความล้มเหลวของเวลาคือเขตเวลาของคุณ เมื่อโหลดระบบปฏิบัติการจะซิงโครไนซ์กับเซิร์ฟเวอร์ในระหว่างที่นาฬิกาและปฏิทินถูกล้มลง ในการตั้งค่าโซนเวลาที่เหมาะสมคุณต้องทำสิ่งต่อไปนี้:
ขั้นตอนที่ 1.
- ที่มุมล่างขวาคลิกที่เมาส์ขวาของปฏิทินแล้วเลือกรายการในรายการที่คลี่คลาย การตั้งค่าวันที่และเวลา».
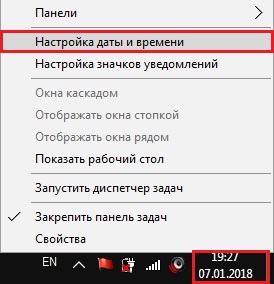
Image 2. การตั้งค่าเขตเวลาทำงาน
ขั้นตอนที่ 2..
- ในหน้าต่างที่แฉะดูที่โซนเวลาที่กำหนดและหากไม่ถูกต้องทั้งหมดจากนั้นคลิกปุ่มซ้ายที่ปุ่ม " เปลี่ยนเขตเวลา"พบว่าคุณต้องการคลิกปุ่มเปิด" ใช้"และ" ตกลง».
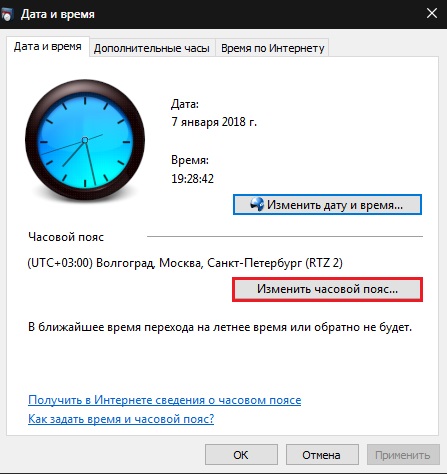
Image 3. กระบวนการเปลี่ยนเขตเวลา
- ลองรีสตาร์ทคอมพิวเตอร์และตรวจสอบนาฬิกา หากปัญหาไม่ได้หายไปจากนั้นดำเนินการต่อไปยังส่วนถัดไปของบทความ
การเปลี่ยนอัตโนมัติเป็นเวลาฤดูหนาว / ฤดูร้อน
เมื่อหลาย ๆ คนรู้ในปี 2014 ในสหพันธรัฐรัสเซียรัฐบาลยกเลิกการเปลี่ยนไปสู่ช่วงฤดูหนาว / ฤดูร้อน อย่างไรก็ตามหากติดตั้งระบบปฏิบัติการของคุณจนถึงปี 2014 และไม่ได้รับการปรับปรุงดังนั้นส่วนใหญ่คุณจึงเปิดใช้งานการเปลี่ยนแปลงอัตโนมัติ ทางออกที่ดีที่สุดสำหรับปัญหาจะดาวน์โหลดและติดตั้งแพ็คเกจล่าสุดของการอัปเดตสำหรับระบบปฏิบัติการของคุณ แต่ถ้าคุณทำไม่ได้ด้วยเหตุผลใด ๆ ให้ทำดังต่อไปนี้:
ขั้นตอนที่ 1.
- คลิกขวาที่ปฏิทินที่มุมล่างขวาคลิกขวาและจากรายการที่ปรากฏขึ้นให้เลือก " การตั้งค่าวันที่และเวลา».
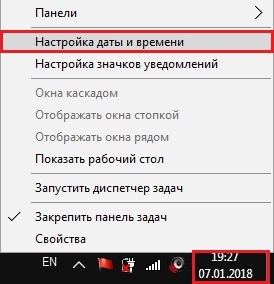
Image 4. เรียกใช้การตั้งค่าการเปลี่ยนอัตโนมัติ
ขั้นตอนที่ 2..
- ในหน้าต่างที่คลี่แฉคลิกที่ "แท็บ" เวลาผ่านอินเทอร์เน็ต"จากนั้นคลิกที่" ปุ่ม " เปลี่ยนพารามิเตอร์"และในหน้าต่างที่ใช้งานใหม่ให้ลบเครื่องหมายออกจากบรรทัด" ซิงโครไนซ์กับเซิร์ฟเวอร์เวลาบนอินเทอร์เน็ต».
- คลิกถัดไปที่ปุ่ม " ใช้"และ" ตกลง»ในหน้าต่างทั้งสอง
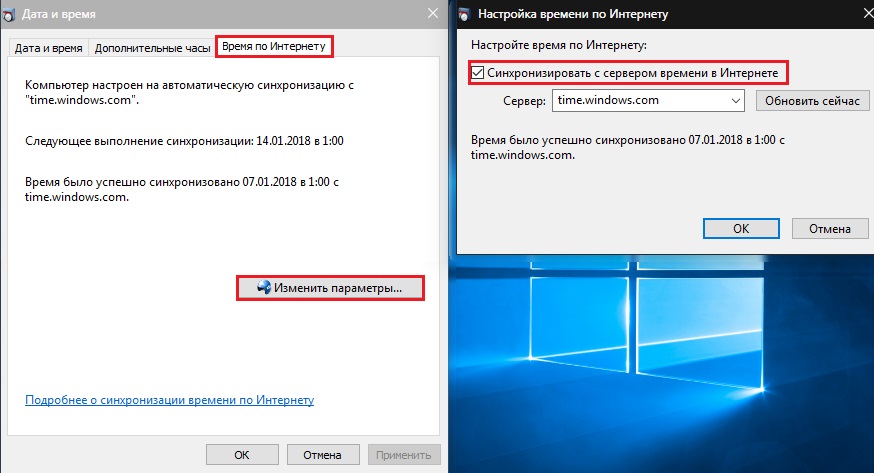
Image 5. ปิดใช้งานการเปลี่ยนแปลงอัตโนมัติ
ขั้นตอนที่ 3.
- ตอนนี้สิ่งที่คุณต้องทำคือไปที่ " วันและเวลา"คลิกที่" ปุ่ม " เปลี่ยนวันที่และเวลา"และตั้งค่าพารามิเตอร์ที่คุณต้องการ
- ต่อไปคุณควรรีสตาร์ทคอมพิวเตอร์และตรวจสอบว่าปัญหาหายไปหรือไม่
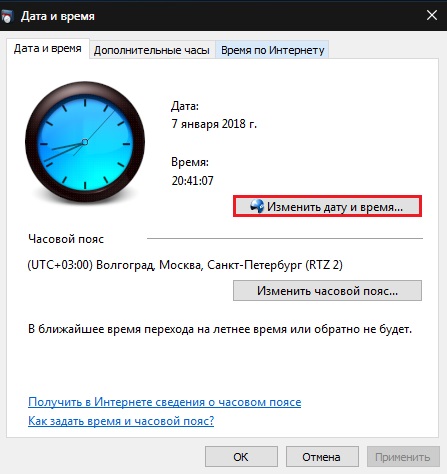
Image 6. ชุดคู่มือชั่วโมงและปฏิทิน
การรุกมัลแวร์
- อีกเหตุผลหนึ่งที่วันที่และเวลาสามารถแตกหักคือการติดไวรัสพีซี ซอฟต์แวร์ที่เป็นอันตรายโดยทั่วไปละเมิดการทำงานของระบบปฏิบัติการและเคาะการตั้งค่ารวมถึงวันที่และเวลา
- ตรวจสอบโปรแกรมป้องกันไวรัสพีซีของพีซีของคุณ คุณสามารถเริ่มต้นด้วยยูทิลิตี้ฟรี Dr.Web Cureitซึ่งสามารถดาวน์โหลดได้โดย ของลิงค์นี้.
การเรียงลำดับแบตเตอรี่เมนบอร์ด
- มีเพียงไม่กี่คนที่รู้ว่าเมนบอร์ดคือความทรงจำของเธอต้องการแหล่งจ่ายไฟแยกต่างหาก หน่วยความจำนี้เก็บการกำหนดค่าคอมพิวเตอร์ รวมถึงการตั้งค่าวันที่และเวลา เพื่อเพิ่มพลังเมนบอร์ดแบตเตอรี่ลิเธียมแท็บเล็ตใช้สำหรับ 3 โวลต์ซึ่งปล่อยออกมาเมื่อเวลาผ่านไป

Image 7. แบตเตอรี่สำหรับเมนบอร์ด
- คุณสามารถเปลี่ยนแบตเตอรี่นี้ด้วยตัวเองถอดชิ้นส่วนของคอมพิวเตอร์เลือกแบตเตอรี่เพศและเปลี่ยนใหม่ อย่างไรก็ตามหากคุณไม่เข้าใจช่างเทคนิคคอมพิวเตอร์จึงไม่แนะนำให้ทำตามขั้นตอนนี้ โดยเฉพาะถ้าคุณเป็นเจ้าของแล็ปท็อป นำคอมพิวเตอร์ของคุณไปที่บริการหรือโทรหาผู้เชี่ยวชาญที่บ้านโดยการซื้อแบตเตอรี่ที่จำเป็นก่อนหน้านี้
