
ทำไมไม่ทำงานบนแล็ปท็อปหูฟังจะไม่เชื่อมต่อไม่มีเสียงในหูฟัง: เหตุผล จะทำอย่างไรถ้าแล็ปท็อปไม่เห็นหูฟัง?
ภาพรวมของเหตุผลที่หูฟังบนแล็ปท็อปอาจไม่ทำงาน คำแนะนำในการแก้ปัญหาด้วยการขาดเสียงในหูฟัง
การนำทาง
ผู้ใช้คอมพิวเตอร์เครื่องเขียนและแล็ปท็อปมักจะเผชิญกับสถานการณ์เมื่อเชื่อมต่อกับอุปกรณ์หูฟังของพวกเขาพวกเขาตรวจจับว่าชุดหูฟังไม่ได้เล่นเสียง ปัญหานี้อาจเกิดขึ้นด้วยเหตุผลขนาดใหญ่ที่สามารถแบ่งออกเป็นสองประเภท: ข้อผิดพลาดของซอฟต์แวร์และความเสียหายทางกายภาพต่อชุดหูฟัง
ในบทความของเราเราจะพยายามพิจารณาสาเหตุที่เป็นไปได้ทั้งหมดของชุดหูฟังที่ปฏิเสธในแล็ปท็อปที่ทำงานระบบปฏิบัติการ วินโดว 7., 8 และ 10รวมถึงคำแนะนำทีละขั้นตอนสำหรับการกำจัดปัญหาที่ไม่พึงประสงค์นี้

Image 1. อินพุตไม่ทำงานซ็อกเก็ตหูฟังบนแล็ปท็อป: จะทำอย่างไร? ทำไมไม่มีเสียงในหูฟังบนแล็ปท็อปเพียงเสียงเท่านั้น: เหตุผลที่ต้องทำอย่างไร
ทำไมไม่ทำงานบนแล็ปท็อปหูฟังจะไม่เชื่อมต่อไม่มีเสียงในหูฟัง: เหตุผล
ก่อนที่จะเปลี่ยนเป็นการแก้ปัญหาด้วยการเล่นผิดปกติของการเล่นเสียงบนแล็ปท็อปจำเป็นต้องวินิจฉัยสาเหตุของการเกิดขึ้นซึ่งดังที่ได้กล่าวไว้ก่อนหน้านี้มีทั้งซอฟต์แวร์หรือลักษณะทางเทคนิค เกี่ยวกับทุกสิ่งตามลำดับ
ตรวจสอบสุขภาพของชุดหูฟังและการเชื่อมต่อที่ถูกต้อง
ขั้นตอนที่ 1.
- เมื่อคุณพบอุปกรณ์ต่อพ่วงที่ไม่ทำงานใด ๆ จะจำเป็นในขั้นต้นเพื่อแยกความผิดปกติของมัน ในกรณีของหูฟังเพื่อให้ง่ายขึ้น เชื่อมต่อชุดหูฟังกับคอมพิวเตอร์สมาร์ทโฟนหรือแท็บเล็ตอื่นและฟังไม่ว่าหูฟังกำลังเล่นเสียง หากทุกอย่างอยู่ในลำดับและเสียงมาหมายความว่าความเสียหายทางกายภาพต่อชุดหูฟังได้รับการยกเว้นและสามารถย้ายไปยังรายการถัดไป
ขั้นตอนที่ 2..
- ในกรณีของแล็ปท็อปและเน็ตบุ๊คที่ทันสมัยทั้งหมดมีสองตัวเชื่อมต่อที่เหมือนกันซึ่งหนึ่งในนั้นมีไว้สำหรับการเชื่อมต่อไมโครโฟนและวินาทีสำหรับอุปกรณ์ที่ทำซ้ำเสียง (คอลัมน์หูฟัง) เนื่องจากตัวเชื่อมต่อเหล่านี้เกือบจะอยู่ใกล้กันมันไม่ใช่เรื่องยากที่จะทำผิดพลาดและเสียบปลั๊กเข้ากับซ็อกเก็ตไมโครโฟน

Image 2. ตำแหน่งของแจ็คเสียงสำหรับหูฟังบนแล็ปท็อป
- ตรวจสอบให้แน่ใจว่าคุณมีหูฟังที่เชื่อมต่อในซ็อกเก็ตที่มีไอคอนที่เกี่ยวข้องหรือรังตัวเองถูกทาสีเป็นสีเขียว ขั้วต่อไมโครโฟนตามกฎจะได้รับการกำหนดเฉดสีแดงเสมอ
ขั้นตอนที่ 3.
- ชุดหูฟังจำนวนมากมีการติดตั้งปุ่มปรับระดับเสียงพิเศษในรูปแบบของกล่องที่มีล้อบนสายไฟ สกรูล้อและตรวจสอบให้แน่ใจว่าเสียงบนชุดหูฟังไม่ได้ปิดการใช้งาน
- นอกจากนี้ยังมีมูลค่าการตรวจสอบระดับเสียงในระบบปฏิบัติการเองโดยคลิกที่ไอคอนที่สอดคล้องกันที่มุมล่างขวาของเดสก์ท็อป ในบางกรณีระดับเสียงในระบบสามารถเคาะโดยอัตโนมัติ

Image 3. การควบคุมระดับเสียงบนหูฟัง
ในกรณีที่ชุดหูฟังของคุณทำซ้ำเสียงบนอุปกรณ์อื่นและเคล็ดลับที่อธิบายไว้ข้างต้นในการปรับระดับเสียงไม่ได้ให้ผลลัพธ์ที่ต้องการไปที่ส่วนถัดไปของบทความ
ตรวจสอบขั้วต่อเสียงที่แผงด้านหน้า
คอมพิวเตอร์เครื่องเขียนจำนวนมากและแล็ปท็อปบางรุ่นมีตัวเชื่อมต่อเสียงเพิ่มเติมที่แผงด้านหน้าซึ่งมักจะสามารถปิดการใช้งานได้ตามค่าเริ่มต้น หากคุณพยายามเชื่อมต่อชุดหูฟังผ่านแผงด้านหน้าคุณต้องทำตามขั้นตอนต่อไปนี้เพื่อตรวจสอบ:
ขั้นตอนที่ 1.
- ที่ด้านขวาของแผงปฏิบัติการคลิกที่ไอคอนการปรับเสียงคลิกขวาและเปิดรายการในเมนูบริบท อุปกรณ์การเล่น».
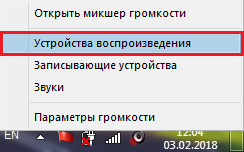
Image 4. เรียกใช้การตั้งค่าการเล่น
ขั้นตอนที่ 2..
- ตรวจสอบให้แน่ใจว่าหูฟังของคุณมีอยู่ในหน้าต่างที่คลี่คลาย หากไม่มีให้คลิกขวาที่สถานที่ฟรีในหน้าต่างและในเมนูที่ปรากฏขึ้นให้ทำเครื่องหมายเครื่องหมายตะเข็บ " แสดงอุปกรณ์ตัดการเชื่อมต่อ"และ" แสดงอุปกรณ์ปิดการใช้งาน».
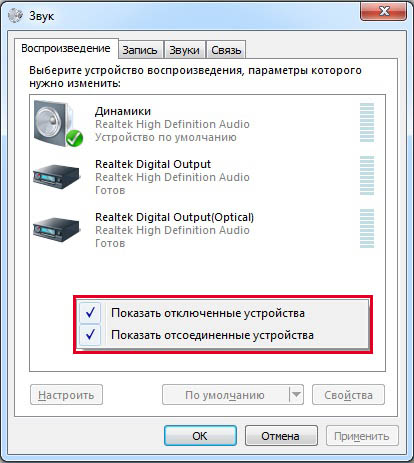
Image 5. การเปิดใช้งานการแสดงผลของอุปกรณ์เครื่องเสียงที่ตัดการเชื่อมต่อ
ขั้นตอนที่ 3.
- ถัดไปคลิกขวาที่หูฟังของคุณในรายการแฉเลือกบรรทัด " คุณสมบัติ"และในหน้าต่างถัดไปตรวจสอบให้แน่ใจว่าบนแท็บ" ทั่วไป»มีสตริง " แผงด้านหน้า 3.5 มม».
- ในทำนองเดียวกันตรวจสอบไมโครโฟนของคุณจากชุดหูฟังบนแท็บ " บันทึก».
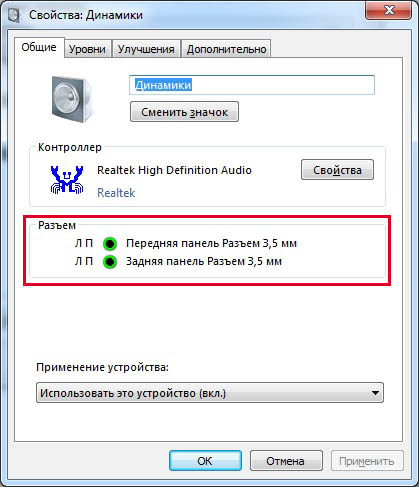
Image 6. ตรวจสอบกิจกรรมของแจ็คเสียงที่แผงด้านหน้า
หากแผงด้านหน้าหายไปคุณสามารถเปิดใช้งานผ่านเครื่องผสมไดรเวอร์ realtekบนแท็บ " การเปลี่ยนแปลง" หากไม่มีไอคอนไอคอนของไอคอน Mixer Realtek คุณสามารถค้นหาได้ใน " แผงควบคุม"หลังจากตั้งค่าพารามิเตอร์" ป้ายเล็ก ๆ"ในคอลัมน์" ดู».
ยังเปิดใช้งานแผงด้านหน้าสามารถผ่านได้ biosอย่างไรก็ตามผู้ใช้ที่ไม่มีประสบการณ์ขอแนะนำให้ละทิ้งวิธีนี้
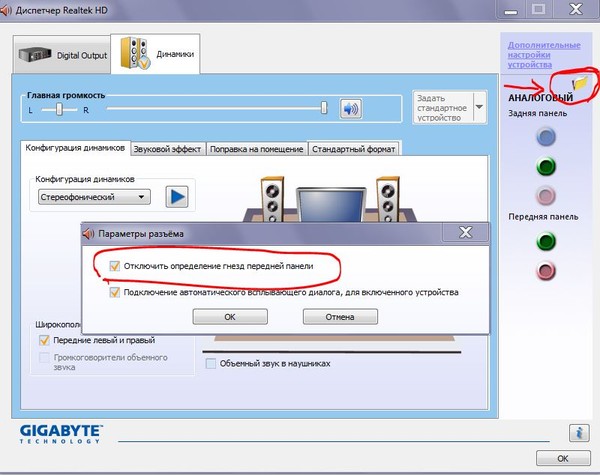
Image 7. การเปิดใช้งานของแผงด้านหน้าผ่านโปรแกรม Realtek
จะทำอย่างไรถ้าแล็ปท็อปไม่เห็นหูฟังที่มีการเชื่อมต่อที่เหมาะสม?
หากคุณเชื่อว่าชุดหูฟังเชื่อมต่อกับคอมพิวเตอร์อย่างถูกต้องด้วยเหตุนี้จึงไม่มีการเล่นเสียงผ่านหูฟัง วินิจฉัยและแก้ไขปัญหานี้ในรูปแบบต่อไปนี้
อัพเดตไดรเวอร์การ์ดเสียง
ไม่มีบางกรณีที่หายากเมื่อหลังจากติดตั้งระบบปฏิบัติการใหม่ผู้ใช้ต้องเผชิญกับคุณภาพเสียงต่ำหรือไม่มีการขาดงานที่สมบูรณ์ สาเหตุของสิ่งนี้อาจเป็นไดรเวอร์เสียงเก่าหรือหายไป
ตามกฎแล้วในระบบปฏิบัติการรุ่นที่ได้รับอนุญาต วินโดว 7., 8 และ 10 เมื่อเชื่อมต่อกับอินเทอร์เน็ตการค้นหาอัตโนมัติและการติดตั้งไดรเวอร์สำหรับอุปกรณ์ต่อพ่วงทั้งหมดจะดำเนินการรวมถึงการ์ดเสียง อย่างไรก็ตามหากสิ่งนี้ไม่ได้เกิดขึ้นคุณสามารถค้นหาการอัปเดตไดรเวอร์สำหรับการ์ดเสียงในโหมดแมนนวล สิ่งนี้ทำดังนี้:
ขั้นตอนที่ 1.
- ขยายเมนู " เริ่มต้น"เลือกส่วน" คอมพิวเตอร์"ในหน้าต่างที่ปรากฏขึ้นให้คลิกที่ปุ่มเมาส์ขวาที่ว่างเปล่าโดยพลการและในเมนูบริบทที่ขยายให้คลิกที่" คุณสมบัติ».
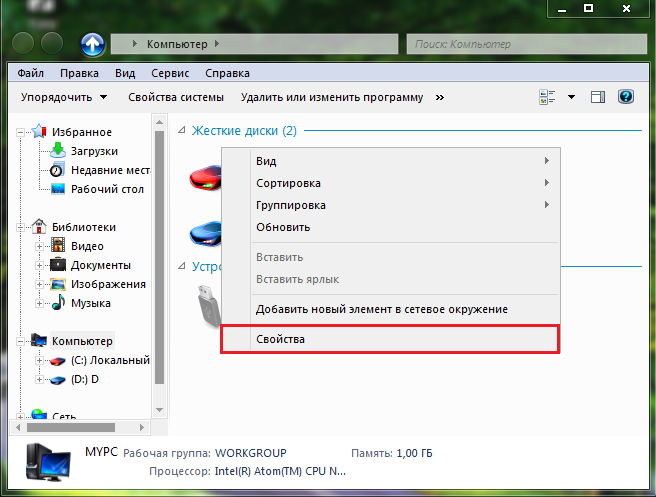
Image 8. การเปิดหน้าต่างพร้อมข้อมูลเกี่ยวกับพารามิเตอร์คอมพิวเตอร์
ขั้นตอนที่ 2..
- หน้าต่างจะเปิดให้บริการโดยย่อเกี่ยวกับพารามิเตอร์ของคอมพิวเตอร์และระบบปฏิบัติการที่ด้านซ้ายจำเป็นต้องคลิกที่ส่วน " ผู้จัดการอุปกรณ์».
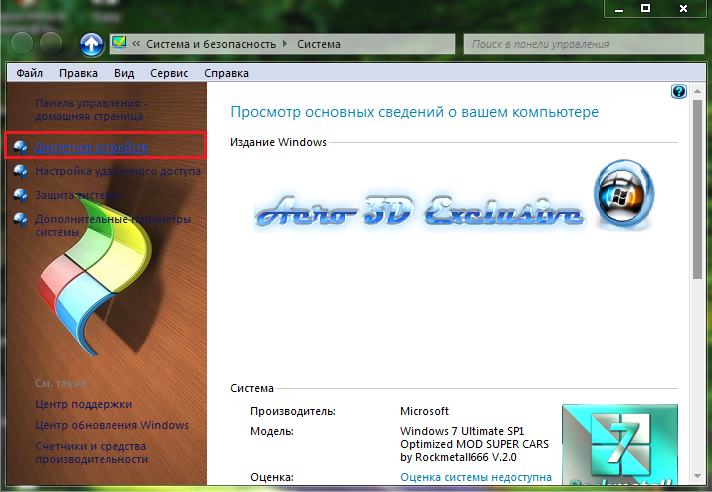
Image 9. ไปที่ Dispatcher งาน
ขั้นตอนที่ 3.
- ในหน้าต่างที่แฉะคุณต้องเปิดเผย " อุปกรณ์เสียงวิดีโอและเกม"คลิกขวาที่การ์ดเสียงของคุณแล้วเลือกรายการ" คุณสมบัติ»ในหน้าต่างเมนูบริบทที่ปรากฏขึ้น
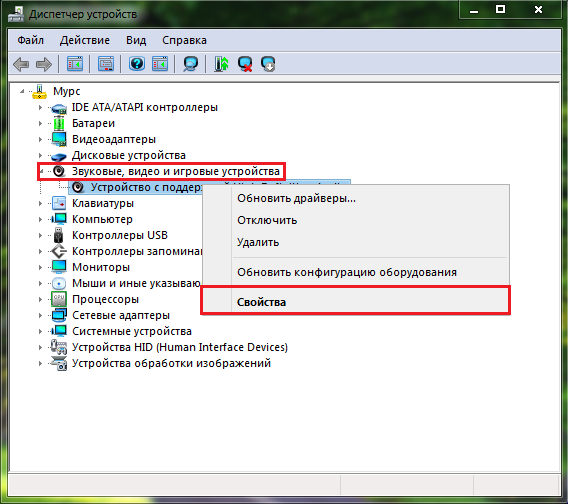
Image 10. การเปิดคุณสมบัติของการ์ดเสียง
ขั้นตอนที่ 4.
- ในหน้าต่างเล็ก ๆ ที่ปรากฏบนแท็บ " คนขับ»คุณจะต้องคลิกที่ "ปุ่ม" ลบ»ในการถอนการติดตั้งเวอร์ชันไดรเวอร์ที่มีอยู่หลังจากที่คุณรีสตาร์ทคอมพิวเตอร์
- ถัดไปในลักษณะเดียวกันคุณต้องป้อนคุณสมบัติของการ์ดเสียงแล้วคลิกที่ "ปุ่ม" รีเฟรช»ค้นหาเวอร์ชั่นล่าสุดของไดรเวอร์รุ่นล่าสุดและการติดตั้งที่สะอาดล่าสุด
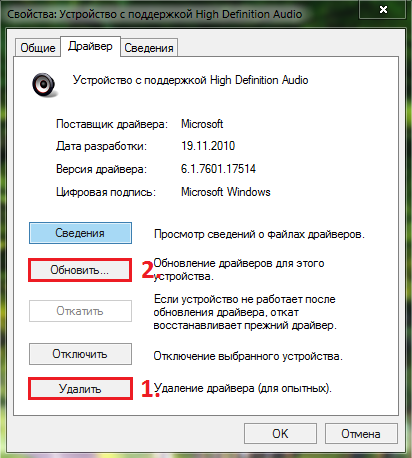
Image 11. ลบเก่าและติดตั้งไดรเวอร์เสียงใหม่
หลังจากเสร็จสิ้นการค้นหาและติดตั้งไดรเวอร์ให้รีสตาร์ทคอมพิวเตอร์และตรวจสอบว่าเสียงปรากฏในหูฟังหรือไม่
วิดีโอ: วิธีอัปเดตไดรเวอร์การ์ดเสียง?
สแกนคอมพิวเตอร์สำหรับไวรัส
- บ่อยครั้งที่ซอฟต์แวร์ที่เป็นอันตรายที่ล้มลงบนฮาร์ดดิสก์อาจรบกวนการทำงานที่ถูกต้องของกระบวนการและบริการระบบบางอย่างซึ่งรวมถึงการสร้างเสียงผ่านคอลัมน์หรือหูฟัง วิธีการแก้ปัญหาที่ชัดเจนจะเป็นการสแกนพีซีสำหรับไวรัสและการลบที่สมบูรณ์
- หากแล็ปท็อปของคุณไม่มี Antivirus คุณสามารถใช้ความช่วยเหลือจากยูทิลิตี้ฟรี Dr.Web Cureitซึ่งสามารถดาวน์โหลดได้จากเว็บไซต์อย่างเป็นทางการของนักพัฒนา ของลิงค์นี้. โปรแกรมไม่จำเป็นต้องติดตั้ง สิ่งที่คุณต้องทำคือการเริ่มต้นไฟล์ที่ดาวน์โหลดให้ยอมรับกับข้อกำหนดของข้อตกลงสิทธิ์การใช้งานคลิกที่ปุ่ม " เริ่มตรวจสอบ"และรอให้กระบวนการสแกนเสร็จสมบูรณ์
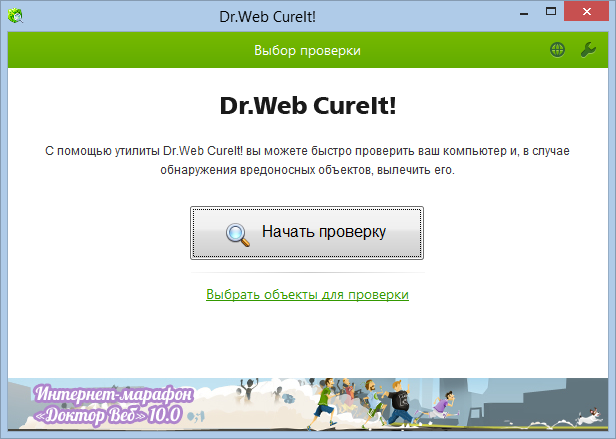
Image 12. ยูทิลิตี้สำหรับตรวจสอบคอมพิวเตอร์สำหรับไวรัส
- หลังจากการสแกนเสร็จสมบูรณ์ยูทิลิตี้จะใช้การกระทำที่แนะนำสำหรับภัยคุกคามที่ตรวจพบ (จะลบไฟล์ที่ติดไวรัสส่งไปที่กักกันหรือพยายามรักษา) ต่อไปคุณจะต้องรีสตาร์ทคอมพิวเตอร์และตรวจสอบความพร้อมใช้งานของเสียงในหูฟัง
การกู้คืนระบบปฏิบัติการ
โดยไม่ต้องทดสอบคอมพิวเตอร์อย่างตรงเวลาสำหรับซอฟต์แวร์ที่เป็นอันตรายที่มีฮาร์ดไดรฟ์ไวรัสจัดการเพื่อสร้างความเสียหายให้กับไฟล์ระบบที่สามารถกู้คืนได้โดยใช้ระบบปฏิบัติการย้อนกลับไปยังสถานะก่อนหน้าหรือใช้การติดตั้งใหม่ที่สมบูรณ์ ให้เราปล่อยให้ติดตั้งใหม่ในเคสสุดขั้วและพยายามย้อนกลับระบบไปยังสถานะก่อนหน้านี้ สิ่งนี้ทำดังนี้:
ขั้นตอนที่ 1.
- ขยายเมนู " เริ่มต้น"เปิดรายการ" ทุกโปรแกรม"จากนั้นค้นหาโฟลเดอร์" มาตรฐาน"และจากนั้นโฟลเดอร์" บริการ».
เลือกบรรทัดในนั้น " ระบบการเรียกคืน».
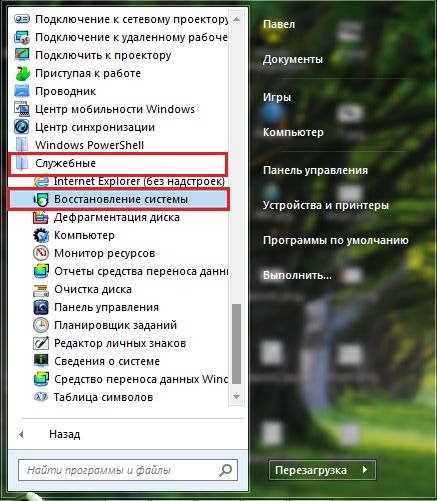
Image 13. ค้นหาการกู้คืนระบบ
ขั้นตอนที่ 2..
- ในหน้าต่างที่ปรากฏขึ้นให้คลิกที่ปุ่ม " ต่อไป"และก่อนที่คุณจะปรากฏด้วยจุดตรวจในการส่งคืนระบบปฏิบัติการไปยังสถานะก่อนหน้า เลือกรายการที่เหมาะสมที่สุดและคลิกที่ " ต่อไป».
- หากจุดควบคุมในรายการหายไปตรวจสอบสตริง " แสดงคะแนนการกู้คืนอื่น ๆ».
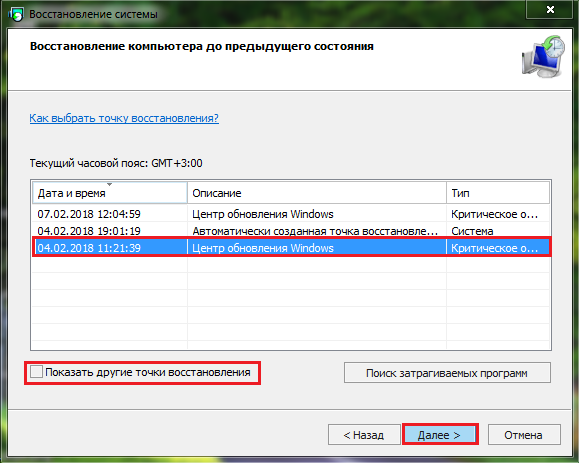
Image 14. รายการคะแนนการกู้คืนระบบ
ขั้นตอนที่ 3.
- ในหน้าต่างถัดไปยืนยันความถูกต้องของจุดตรวจที่เลือกโดยคลิกที่ปุ่ม " พร้อมแล้ว».
- การกู้คืนระบบจะเปิดตัวในระหว่างที่คอมพิวเตอร์สามารถไปที่รีบูตได้หลายครั้ง
- ระยะเวลาของกระบวนการกู้คืนขึ้นอยู่กับพลังของคอมพิวเตอร์ของคุณและระดับความเสียหายต่อไฟล์ ในตอนท้ายของการกู้คืนคุณจะแจ้งเตือนการแจ้งเตือนที่สอดคล้องกันบนจอภาพ
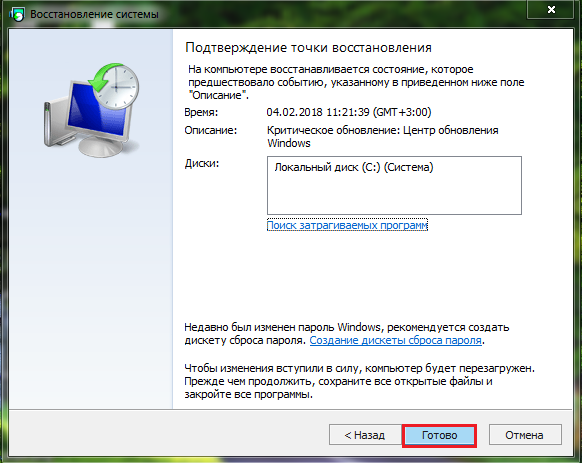
Image 15. การเรียกใช้ระบบย้อนกลับ
สำคัญ: โปรดทราบว่าการกู้คืนมีผลต่อระบบปฏิบัติการเฉพาะและไฟล์ เอกสารโปรแกรมและเกมทั้งหมดของคุณจะถูกบันทึกไว้ในแบบฟอร์มที่พวกเขาอยู่ในช่วงเวลาของการย้อนกลับไปยังจุดตรวจ
วิดีโอ: วิธีการเชื่อมต่อหูฟังบลูทู ธ ใด ๆ กับคอมพิวเตอร์?
กลับไปที่ชุดรูปแบบของการเชื่อมต่อหูฟังที่ถูกต้องกับแล็ปท็อปแยกต่างหากฉันอยากจะพูดเกี่ยวกับการเชื่อมต่อชุดหูฟังบลูทู ธ ปัญหาในคำอธิบายของการเชื่อมต่อที่เหมาะสมและการตั้งค่าคือหูฟังจากผู้ผลิตที่แตกต่างกันมีการตั้งค่าและแพคเกจของตัวเองและหากคุณเริ่มพูดคุยเกี่ยวกับพวกเขาแต่ละรายการจากนั้นสำหรับการอ่านปริมาตร "วรรณกรรม" นี้อาจใช้เวลามากขึ้น มากกว่าหนึ่งชั่วโมง.
แต่โชคดีที่มีวิธีการสากลในการเชื่อมต่อหูฟังบลูทู ธ จากผู้ผลิตกับแล็ปท็อปหรือคอมพิวเตอร์เครื่องเขียน เราขอเชิญชวนให้คุณทำความคุ้นเคยกับมันในวิดีโอด้านล่าง
