
เหตุใดทัชแพดจึงไม่ทำงานบนแล็ปท็อปแผงสัมผัสเมาส์หยุดทำงาน Cauurus ไม่เคลื่อนไหว: จะทำอย่างไร? วิธีกำหนดค่าทัชแพดบนแล็ปท็อป?
ในบทความนี้คุณจะได้เรียนรู้ว่าทำไมทัชแพดบนแล็ปท็อปหรือแผงสัมผัสที่เรียกว่าไม่ทำงาน
การนำทาง
- ทำไมทัชแพดถึงหยุดทำงาน?
- วิธีการหมายเลข 1 ใช้ปุ่มใช้งานเพื่อเปิดทัชแพด
- วิธีการหมายเลข 2 เปิดใช้งานแผงสัมผัสในการตั้งค่าเมาส์และตัวชี้
- วิธีการหมายเลข 3 ติดตั้งไดรเวอร์แผงสัมผัส Synaptics ใหม่
- วิธีการที่ 4 รวมทัชแพด (แผงสัมผัส) ในการตั้งค่า BIOS (BIOS)
- วิธีการหมายเลข 5 ดำเนินการแล็ปท็อปโหลดเต็มรูปแบบด้วยการสกัดแบตเตอรี่
- วิธีการหมายเลข 6 ตรวจสอบให้แน่ใจว่ารถไฟแผงสัมผัสเชื่อมต่ออย่างปลอดภัย (สำหรับผู้ใช้ที่มีประสบการณ์เท่านั้น)
- วิดีโอ: แล็ปท็อปไม่ทำงานทัชแพด - โซลูชัน
- วิดีโอ: ทัชแพดไม่ทำงานบน Windows 10
ทำไมทัชแพดถึงหยุดทำงาน?
ในกรณีที่ทัชแพดไม่ทำงานดังนั้นอาจมีสองปัญหา: ฮาร์ดแวร์และซอฟต์แวร์ แต่ก่อนอื่นคุณต้องใช้คำแนะนำและเคล็ดลับของเราเพื่อแก้ปัญหาด้วยความผิดปกติของทัชแพด
ดังนั้นเพื่อแก้ปัญหานี้เราขอเชิญคุณใช้วิธีการของเราซึ่งคุณสามารถหารายละเอียดเพิ่มเติมเกี่ยวกับหน้าด้านล่าง
วิธีการหมายเลข 1 ใช้ปุ่มใช้งานเพื่อเปิดทัชแพด
ประการแรกตรวจสอบให้แน่ใจว่าคุณไม่ได้ปิดแผงสัมผัสโดยไม่ได้ตั้งใจ คีย์บอร์ดแล็ปท็อปแต่ละตัวมีคีย์ฮอตในตัวซึ่งช่วยให้คุณสามารถเปิด/ปิดใช้งานแผงสัมผัส ผู้ผลิตแล็ปท็อปแต่ละรายมีคีย์การใช้งานอื่น (FN) สำหรับสิ่งนี้
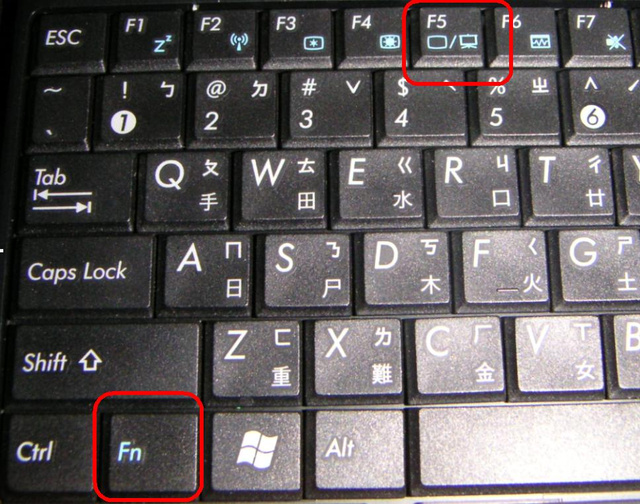
สำหรับแล็ปท็อป Lenovo, Dell, HP, Toshiba, Acer และ Asus ลองใช้การผสมผสานคีย์ถัดไป
- FN + F6
- FN + F9
- FN + F12
- FN + F5
มันอาจเป็นคีย์ที่ใช้งานได้ใด ๆ จาก F1-F12 บนหนึ่งในนั้นคุณจะเห็นไอคอนของแผงสัมผัสขนาดเล็กดังนั้นคุณต้องดูแต่ละปุ่มอย่างระมัดระวัง ทันทีที่คุณพบคีย์เดียวกันให้กดปุ่ม FN จะอยู่ที่มุมซ้ายล่างของแป้นพิมพ์แล้วกดปุ่มการทำงาน (F6, F7 ฯลฯ )
วิธีการหมายเลข 2 เปิดใช้งานแผงสัมผัสในการตั้งค่าเมาส์และตัวชี้
- เปิดเมนู "เริ่ม" และเข้าสู่ "หนู" และเปิดสิ่งแรกที่เหมาะสมกับคำขอนี้
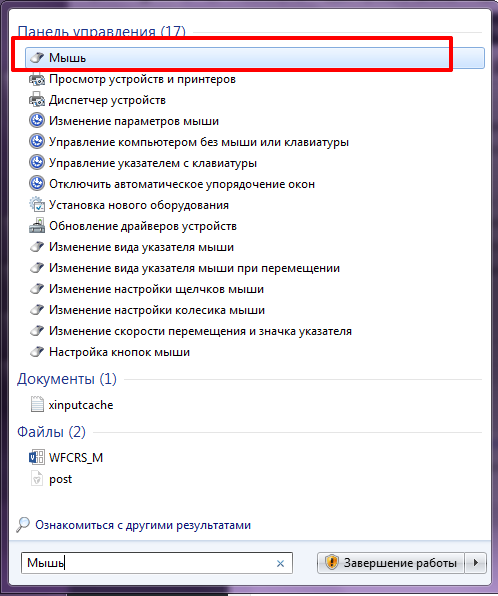
- ตอนนี้ค้นหาการตั้งค่าแผงสัมผัสและตรวจสอบให้แน่ใจว่าตัวเลือก "เปิดแผงสัมผัส" เข้าใจแล้ว. ตรวจสอบแถบงานสำหรับไอคอนทัชแพด (ใกล้กับการควบคุมระดับเสียง) และดูว่ามันถูกปิดใช้งานหรือไม่
วิธีการหมายเลข 3 ติดตั้งไดรเวอร์แผงสัมผัส Synaptics ใหม่
ดาวน์โหลดไดรเวอร์ของทัชแพดของแล็ปท็อปของคุณจากเว็บไซต์ของผู้ผลิต ใช้คำขอ Google ถัดไปเพื่อรับผลลัพธ์อย่างรวดเร็ว
ขอ: แล็ปท็อปรุ่นหมายเลข .. + ไดรเวอร์ + เวอร์ชันระบบปฏิบัติการ
ตัวอย่างเช่น. Dell Inspiron 15R สำหรับ Windows 8.1
วิธีการที่ 4 รวมทัชแพด (แผงสัมผัส) ในการตั้งค่า BIOS (BIOS)
เรียกใช้แล็ปท็อปของคุณและเข้าสู่การตั้งค่า BIOS ในการเข้าสู่ BIOS คุณต้องใช้ปุ่ม F2, Del หรือ F1 การนำทาง BIOS เกิดขึ้นโดยใช้ลูกศรลงและขึ้นด้านซ้ายขวา
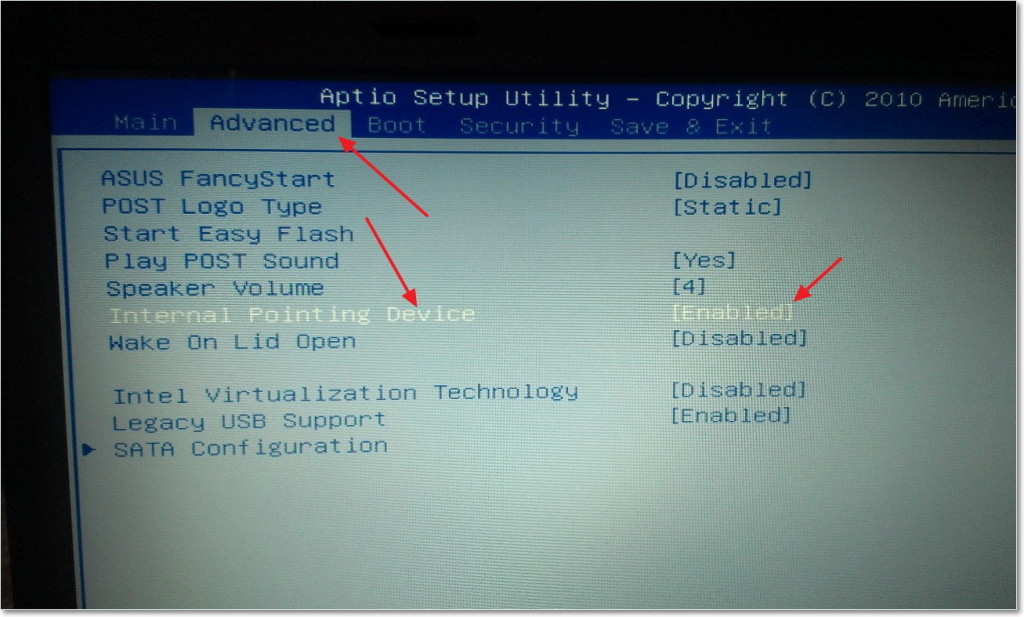
เปิดสิ่งต่อไปนี้:
คุณสมบัติของระบบ› คุณสมบัติแป้นพิมพ์/เมาส์› ตัวเลือกอุปกรณ์
จากนั้นค้นหาอุปกรณ์ที่ระบุภายในหรือแผงสัมผัสกด "เข้าสู่" และใช้ปุ่มลูกศรเพื่อเปิดใช้งานหรือปิดการใช้งาน
บันทึก. คีย์รายการ BIOS ได้รับมอบหมายขึ้นอยู่กับแบรนด์แล็ปท็อปของคุณ
วิธีการหมายเลข 5 ดำเนินการแล็ปท็อปโหลดเต็มรูปแบบด้วยการสกัดแบตเตอรี่
ทำงานแล็ปท็อปให้เสร็จดึงแบตเตอรี่สักครู่ โหลดแบตเตอรี่ใหม่จากนั้นสตาร์ทคอมพิวเตอร์
วิธีการหมายเลข 6 ตรวจสอบให้แน่ใจว่ารถไฟแผงสัมผัสเชื่อมต่ออย่างปลอดภัย (สำหรับผู้ใช้ที่มีประสบการณ์เท่านั้น)
ถอดชิ้นส่วนแล็ปท็อปตรวจสอบให้แน่ใจว่าแผงสัมผัสนั้นเชื่อมต่อกับเมนบอร์ดอย่างปลอดภัย บางครั้งการกระแทก/การระเบิดอย่างหนักบนแผงสัมผัสจะนำไปสู่ความจริงที่ว่าฟังก์ชั่นของมันถูกรบกวน หากสิ่งนี้ไม่ได้ผลก็ถึงเวลาที่จะเปลี่ยนแผงสัมผัส
นอกจากนี้แผงสัมผัสอาจไม่ทำงานเนื่องจากความเสียหายทางกล ในกรณีนี้เป็นไปได้มากที่สุดคุณจะต้องซื้อแผงสัมผัสใหม่ หากทัชแพดใช้งานได้ แต่ LKM และ PKM ไม่ทำงานคุณจะต้องเปลี่ยนกุญแจด้วยปุ่มใหม่
หากคุณไม่ทำงานไม่เพียง แต่แผงสัมผัส แต่ยังรวมถึงพอร์ตแป้นพิมพ์และพอร์ต USB แน่นอนว่าปัญหาไม่ได้อยู่ในทัชแพด เป็นไปได้มากว่าเมนบอร์ดของแล็ปท็อปของคุณจะไม่สามารถใช้งานได้และจำเป็นต้องมีการแทนที่
ไม่ว่าในกรณีใดหากคุณเป็นผู้เริ่มต้นในทรงกลมคอมพิวเตอร์และไม่เข้าใจส่วนประกอบและการทดแทนของพวกเขาคุณเพียงแค่ต้องติดต่อศูนย์บริการที่ใกล้ที่สุดซึ่งคุณจะได้รับความช่วยเหลือที่จำเป็นทั้งหมดให้คำปรึกษาและแก้ปัญหา/การแทนที่ใด ๆ ส่วนประกอบสำหรับค่าใช้จ่ายแยกต่างหาก
