
ทำไมคอมพิวเตอร์แล็ปท็อปไม่เห็นเราเตอร์ TP-Link: จะทำอย่างไร?
บทความเกี่ยวกับเหตุผลที่ คอมพิวเตอร์เครื่องแล็ปท็อปไม่เห็นจุดเข้าอินเทอร์เน็ตผ่านเราเตอร์ วิธีการกำจัดปัญหา
การนำทาง
มีบางครั้งที่คอมพิวเตอร์เชื่อมต่อแล็ปท็อปผ่าน เราเตอร์, ไปยังจุดเชื่อมต่ออินเทอร์เน็ต, อินพุตยังคงไม่สามารถใช้ได้ ในกรณีนี้คุณควรค้นหาเหตุผลว่าทำไม เราเตอร์ ไม่เห็นทางเข้าเครือข่ายทั่วโลก

การขาดอินเทอร์เน็ตสามารถนำไปสู่ปัญหาใหญ่ในที่ทำงาน
สาเหตุสามารถแตกต่างกัน ตัวอย่างเช่นงานเราเตอร์จุดเชื่อมต่อเครือข่ายบนอุปกรณ์คอมพิวเตอร์ไม่
สาเหตุของสถานการณ์ข้างต้น:
- ไม่ได้ติดตั้งโปรแกรมทำงาน
- ข้อผิดพลาดของอุปกรณ์ทางเทคนิค (ฮาร์ดแวร์)
- ไม่มีการเชื่อมต่อออนไลน์
- การแยกโมดูล WiFi และปัญหาอื่น ๆ อีกมากมาย
เราจะดูปัญหาการเข้าถึงเครือข่ายที่พบมากที่สุดการกำจัดของพวกเขา เราให้ตัวอย่างของการแก้ปัญหาสำหรับ routher บริษัท tp-link.
การแก้ปัญหาในกรณีที่ไม่มีการติดตั้งโปรแกรม - ไดรเวอร์
ดังนั้นของคุณ พีซี, สมุดบันทึก ไม่เห็น จุดเข้า WiFi. สำรวจซอฟต์แวร์ควบคุมคอมพิวเตอร์ หากโปรแกรมการทำงานไม่ถูกต้องโมดูลอินพุตการเข้าถึงจะทำงานไม่ถูกต้อง
การตรวจสอบโมดูลรายการ WiFi:
- เราเข้าสู่แผง "Device Manager"
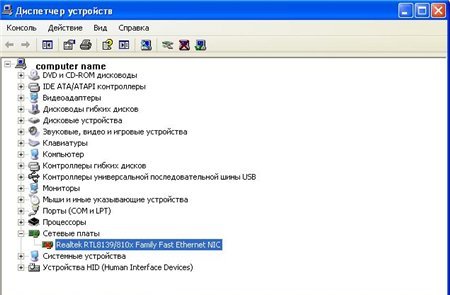
แผงจัดการอุปกรณ์
- เราเปิดใช้งานแท็บ "คอมพิวเตอร์ของฉัน".
- เลือกตัวเลือก "คุณสมบัติ."
- เปิดส่วน "Device Manager" (ดูลูกศร), เราค้นหารายการ "ฮาร์ดแวร์เครือข่าย", ดูมัน.
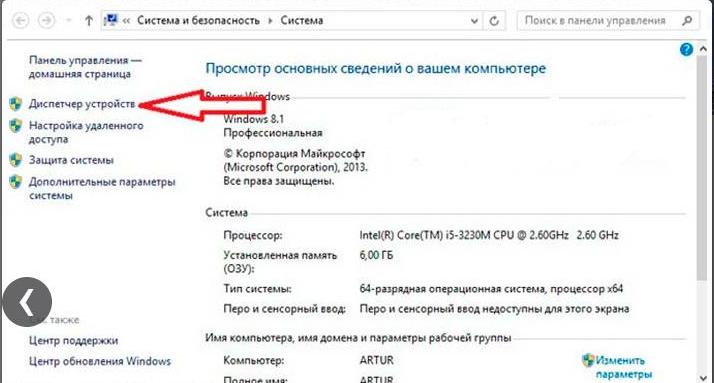
เปิดส่วนของตัวจัดการอุปกรณ์ (ดูลูกศร) ค้นหารายการ "อุปกรณ์เครือข่าย"
- เราพบสตริงของอุปกรณ์ที่มีผลผูกพันเครือข่าย หากแถวหายไปก็หมายความว่าซอฟต์แวร์การเชื่อมต่ออินเทอร์เน็ตไม่ได้รับการกำหนดค่า
- หากมีแถวของอุปกรณ์เชื่อมโยง แต่ไม่มีการลงชื่อเข้าใช้เครือข่ายอินเทอร์เน็ตควรตรวจสอบไม่ได้ระบุไว้ในอุปกรณ์บางอย่างไอคอนอัศเจรีย์ที่ระบุถึงการขาดซอฟต์แวร์
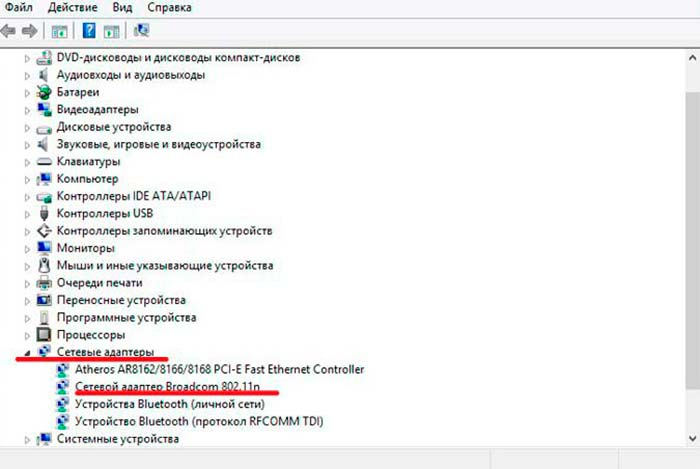
เปิดตัวเลือกอะแดปเตอร์เครือข่าย ตรวจสอบเครือข่ายใดที่มีเครื่องหมายอัศเจรีย์ระบุว่าเครือข่ายไม่ได้เชื่อมต่อ
- วิธีการแก้ปัญหาข้างต้นอยู่ในซอฟต์แวร์ติดตั้งใหม่ โปรแกรมทำงานสามารถดาวน์โหลดได้จากเว็บไซต์ทางการ - นักพัฒนาสำหรับ คอมพิวเตอร์. สำหรับแล็ปท็อปชุดประกอบด้วยดิสก์พิเศษที่มีโปรแกรมทำงานซึ่งควรดาวน์โหลดไปยังแล็ปท็อป
หมายเหตุ: จุดเข้าใน สุทธิ บนแผง ผู้จัดการอุปกรณ์ เรียกว่า "อะแดปเตอร์ไร้สาย"(อะแดปเตอร์เครือข่ายไร้สาย)
การแก้ปัญหาในกรณีที่ไม่มีการเชื่อมต่ออินเทอร์เน็ตที่มีอยู่
ลองตรวจสอบว่ามีการเชื่อมต่อไร้สายหรือไม่ วิธีการทำเช่นนี้ดูด้านล่าง:
ตัวเลือกหมายเลข 1
- กดปุ่มเมาส์ขวาบนไอคอนอินเทอร์เน็ต - เครือข่าย
- เราพบตัวเลือก "ศูนย์จัดการเครือข่าย"
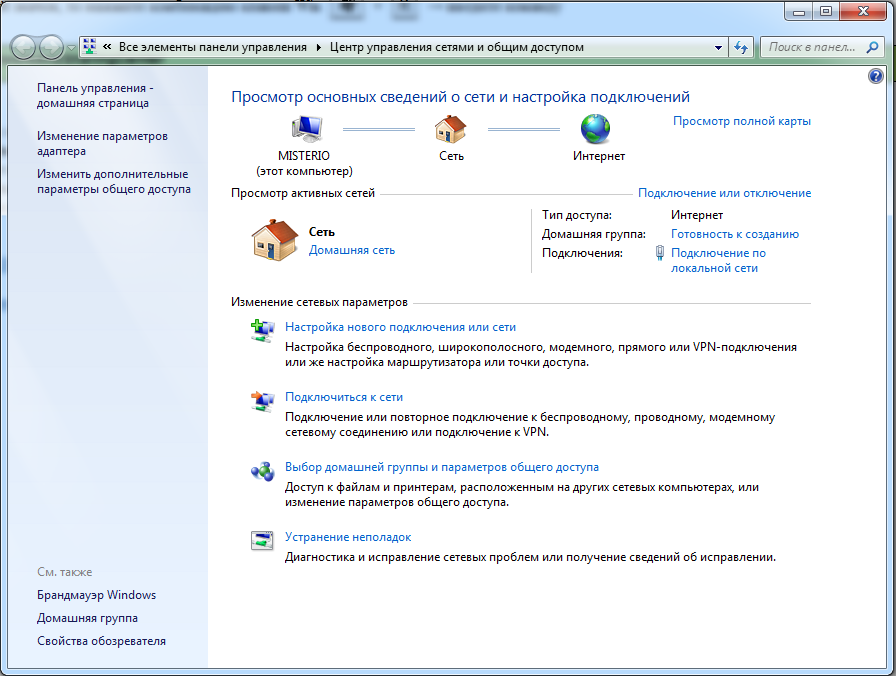
เพื่อตรวจสอบการเชื่อมต่อไร้สายเราป้อนตัวเลือก "ศูนย์จัดการเครือข่าย"
ตัวเลือกหมายเลข 2
- กดการรวมกันของปุ่มคอมพิวเตอร์ Win + R
บนแผงที่ปรากฏขึ้นเขียนวลี "แผงควบคุม" (แผงควบคุม)
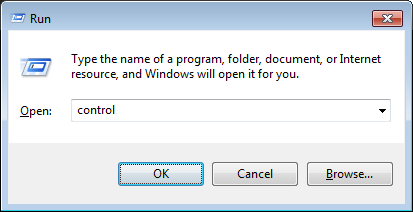
เปิดใช้งานวลี "แผงควบคุม" (แผงควบคุม)
- กดปุ่ม "ตกลง".
- เรียกใช้แผงควบคุมเพื่อทำงาน
- เลือกตัวเลือก "สุทธิ".
- เราเปิดใช้งานตัวเลือก "เครือข่ายและศูนย์จัดการอินพุตทั่วไป"
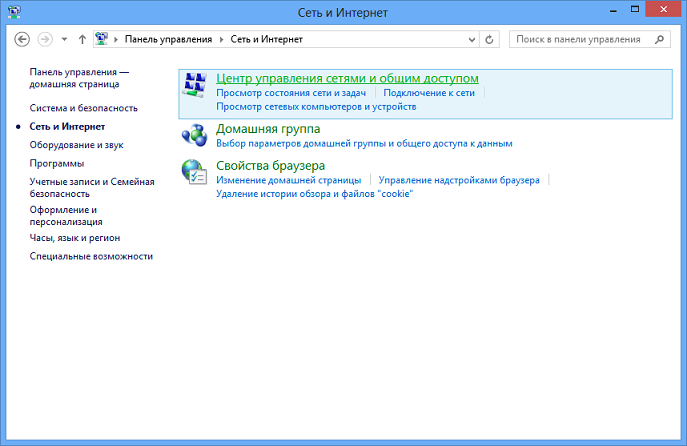
เราเปิดใช้งานตัวเลือก "ศูนย์เครือข่ายและการจัดการอินพุตทั่วไป"
- เปิดส่วน "เปลี่ยนพารามิเตอร์อะแดปเตอร์"
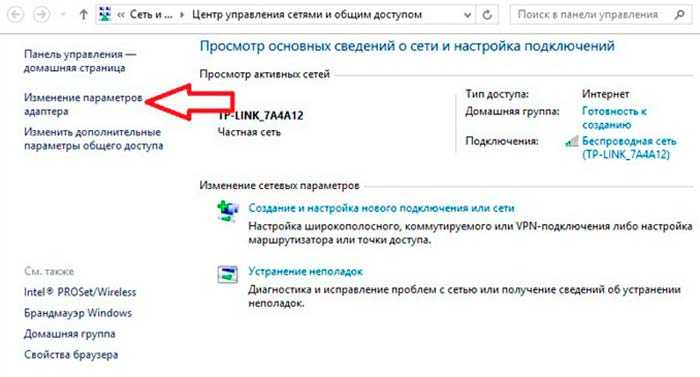
เปิดส่วน "เปลี่ยนการตั้งค่าอะแดปเตอร์"
- เราดูรายการการเชื่อมต่อกับคอมพิวเตอร์
- เราเฉลิมฉลองตัวเลือก "เครือข่ายไร้สายหรือการเชื่อมต่อ"
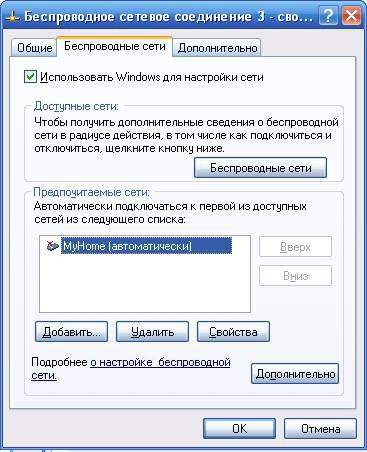
เราเฉลิมฉลองตัวเลือก "เครือข่ายไร้สายหรือการเชื่อมต่อ"
- หากมีฉลากสีเทาการเชื่อมต่อไร้สายหายไป
- กดปุ่ม "เปิดใช้งาน"รวมการเชื่อมต่ออินเทอร์เน็ต
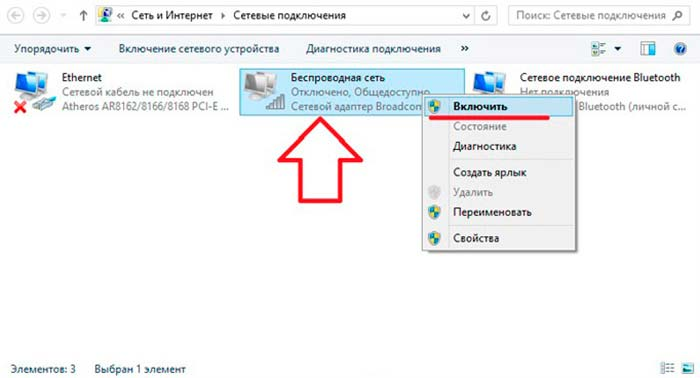
เราเฉลิมฉลองตัวเลือก "เครือข่ายไร้สายหรือการเชื่อมต่อ" กดปุ่ม "เปิดใช้งาน" การเชื่อมต่ออินเทอร์เน็ตเชื่อมต่อกัน
การแก้ปัญหารายการอินเทอร์เน็ตโดยใช้การวินิจฉัย
- เราเปิดใช้งานตัวเลือก "ศูนย์จัดการเครือข่าย"
- เราค้นหาและเปิดส่วน "เปลี่ยนพารามิเตอร์อะแดปเตอร์"
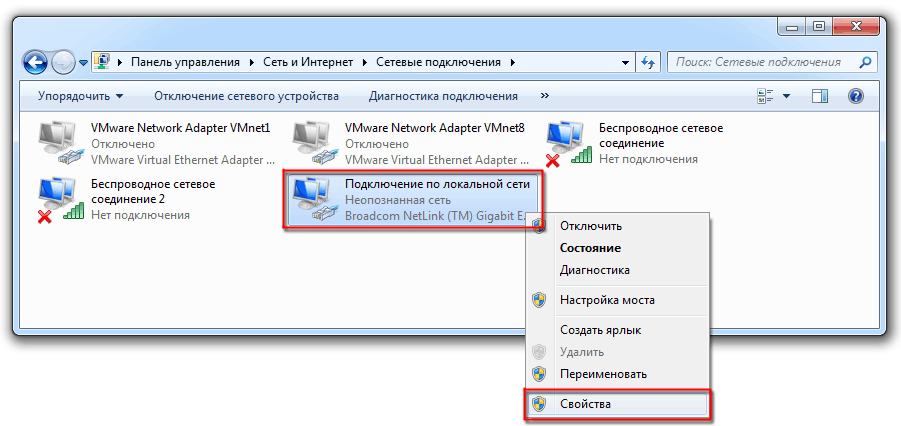
บนแผงที่เปิดเปิดให้เปิดส่วน "เปลี่ยนการตั้งค่าอะแดปเตอร์"
- เราพบสตริง "การเชื่อมต่อแบบไร้สาย"เปิดใช้งาน
- เลือกโหมด "การวินิจฉัย"
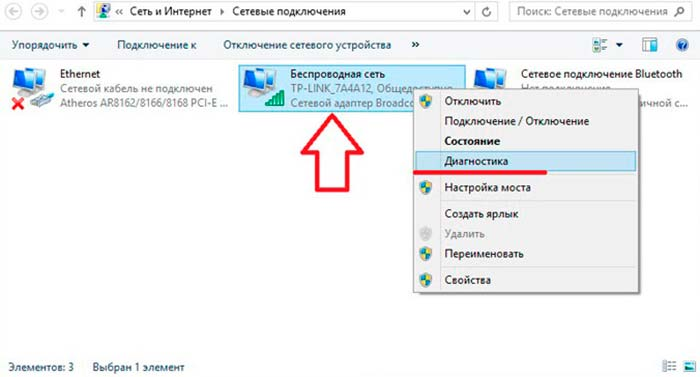
เราเปิดใช้งานตัวเลือก "การเชื่อมต่อไร้สาย" (ดูลูกศร) เลือกโหมด "การวินิจฉัย"
- เรากำลังรออุปกรณ์คอมพิวเตอร์ตัวเองเพื่อแก้ไขการแตกหัก
- เรายอมรับรายงานเพื่อแก้ไขปัญหาหรือพรอมต์เกี่ยวกับการดำเนินการเพิ่มเติม
การแก้ปัญหาข้อผิดพลาดของฮาร์ดแวร์
ข้อผิดพลาดของฮาร์ดแวร์หรือข้อผิดพลาดเป็นปัญหากับชิ้นส่วนส่วนประกอบสำหรับการประกอบอุปกรณ์คอมพิวเตอร์ (การ์ดแสดงผลอุปกรณ์โปรเซสเซอร์และอื่น ๆ )
ข้อผิดพลาดเกิดขึ้นกับภาระขนาดใหญ่บนอุปกรณ์การทำงานที่อุณหภูมิอากาศที่ยกระดับการปรับไม่ถูกต้องความเสียหายต่อพัดลมหม้อน้ำและอื่น ๆ เป็นผลให้คอมพิวเตอร์แตกสลายมันเป็นไปตามนั้น จุดเชื่อมต่อ WiFi ขาด.
การแก้ปัญหา:
- หากคอมพิวเตอร์ไม่ทำงานเนื่องจากความร้อนสูงเกินไปของระบบส่วนที่หักควรจะถูกแทนที่ สามารถซ่อมแซมได้ในศูนย์บริการ
- หากคอมพิวเตอร์แล็ปท็อปไม่ทำงานเนื่องจากเสาอากาศที่ปิดใช้งานตรวจสอบว่าเสาอากาศเชื่อมต่อกับอะแดปเตอร์หรือไม่ไม่ว่าเทอร์มินัลของการเชื่อมต่อฝุ่นหรือโคลนจะอุดตัน
- หากการกระทำข้างต้นไม่ได้นำไปสู่ผลลัพธ์ที่ต้องการอุปกรณ์ไม่เห็นจุดเชื่อมต่อเครือข่ายให้ติดต่อศูนย์บริการด้านเทคนิค
หลังจากพิจารณาประเด็นทั่วไปในจุดเชื่อมต่อ wifiบอกกันว่าทำไมเครือข่ายไร้สายอาจไม่ทำงาน เราเตอร์ บริษัท tp-link.
ตัวอย่าง, เราเตอร์ tp-link เชื่อมต่ออยู่ในโหมดปฏิบัติการอินเทอร์เน็ตไม่ผ่าน
ปัญหาได้รับการแก้ไขดังนี้:
- ตรวจสอบการรวม wifi บนอุปกรณ์คอมพิวเตอร์
ระบุว่าคุณเห็นเครือข่ายอื่นหรือไม่ - เมื่อซื้อเราเตอร์ใหม่เครือข่ายจะมีชื่อมาตรฐาน ปิดเราเตอร์สังเกตว่าเครือข่ายใดจะหายไป
- รีสตาร์ทเราเตอร์
- การเข้าถึง B. สุทธิ กู้คืน.
- หากปัญหายังไม่ได้หายไปให้ตรวจสอบการเชื่อมต่อเราเตอร์ไปยังเครือข่ายกระแสไฟฟ้าและเปิดคีย์ เปิดปิด. บนอุปกรณ์ (ตัวเลือกหมายเลข 1)

ตรวจสอบการเชื่อมต่อของเราเตอร์ไปยังเครือข่ายกระแสไฟฟ้าและเปิดคีย์เปิด / ปิดบนอุปกรณ์
- ตรวจสอบพลังงานบนเครือข่ายไร้สายบน เราเตอร์, กุญแจที่ติดตั้งในกรณี (ดูรูปตัวเลือกหมายเลข 2)

ตรวจสอบพลังงานบนเครือข่ายไร้สายบนเราเตอร์ติดตั้งคีย์ในกรณี
- การเข้าถึง B. สุทธิ กู้คืน.
ในกรณีที่การกระทำข้างต้นไม่ได้นำไปสู่ผลลัพธ์ที่เป็นบวกคุณจะต้องตรวจสอบการตั้งค่า
รูปแบบ:
- ป้อนการตั้งค่า เราเตอร์.
- กดที่อยู่อินพุตในบรรทัดเบราว์เซอร์ 192.168.1.1 (0.1).

เสร็จสมบูรณ์ตามที่อยู่อินพุตที่ระบุ 192.168.1.1 (0.1)
- ระบุชื่อผู้ใช้และรหัสผ่าน (มาตรฐานชื่อผู้ใช้ - ผู้ดูแลระบบหรือชื่อใหม่)
- บนแผงการตั้งค่าให้ป้อนโหมด ไร้สาย ("โหมดไร้สาย")
- ตั้งค่าไอคอนออนไลน์ "รวมถึงเราเตอร์ Broadcasting แบบไร้สาย" (วิทยุเราเตอร์ไร้สาย) และ "เปิดใช้งาน SSID Broadcasting"
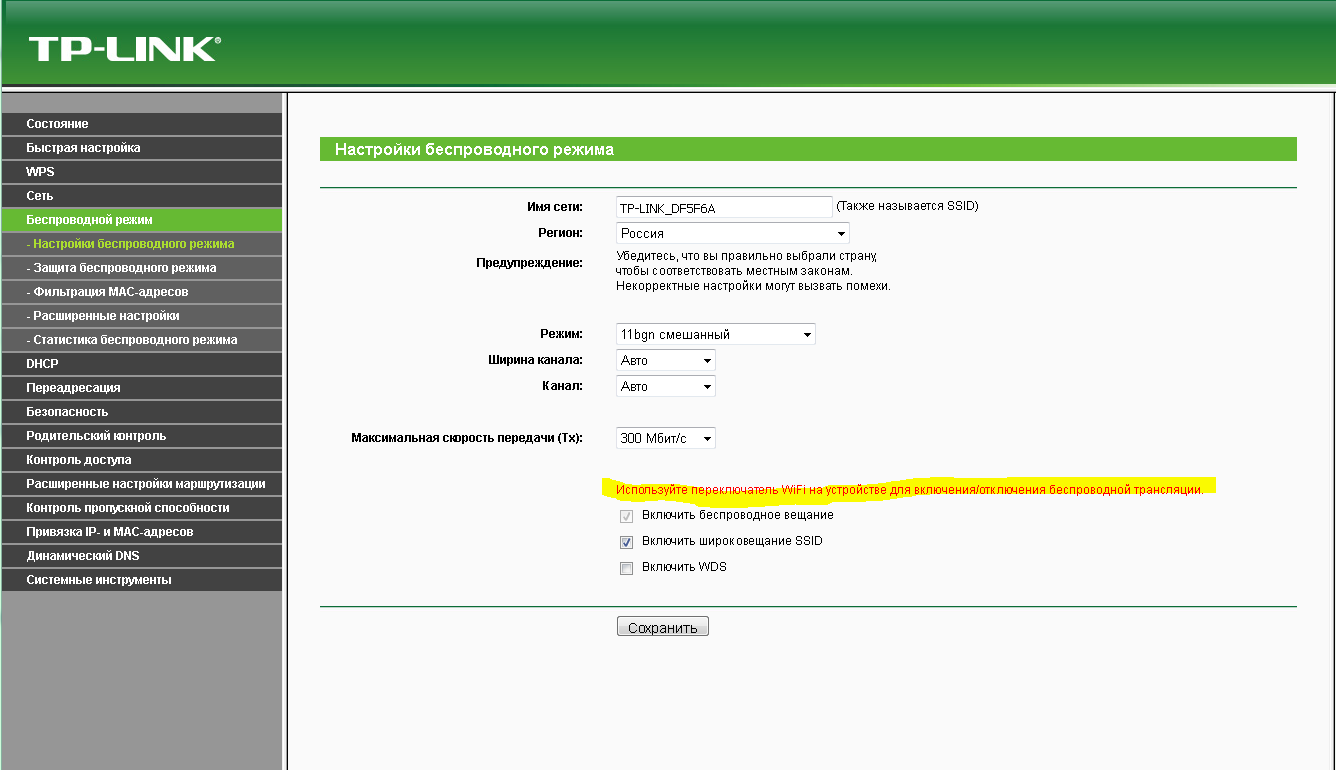
ตั้งค่าไอคอนบน "เปิดใช้งานการออกอากาศแบบไร้สายไร้สาย" และ "เปิดใช้งานการออกอากาศ SSID"
- รีสตาร์ทอุปกรณ์
- เปิดใช้งานคีย์ "บันทึก"
- ส่งสัญญาณ Wi-Fi เครือข่ายด้วยความช่วยเหลือ เราเตอร์ tp-link, จะดำเนินการ
เราตรวจสอบปัญหาหลักและวิธีแก้ไขปัญหาที่สามารถเข้าถึงได้ สุทธิ ผ่าน เราเตอร์ บนคอมพิวเตอร์แล็ปท็อป
เราหวังว่าข้อมูลจะเป็นประโยชน์กับคุณ! ขอให้โชคดีบนอินเทอร์เน็ต!
