
เหตุใดจึงมีอินเทอร์เน็ตและเราเตอร์ไม่ให้อินเทอร์เน็ตผ่าน Wi-Fi: เหตุผล เราเตอร์ใช้งานได้ แต่ไม่ยอมแพ้ Wi-Fi: จะทำอย่างไร?
ทำไมเราเตอร์ไม่แจก Wi-Fi? ทบทวนเหตุผลหลักและวิธีการแก้ปัญหา
การนำทาง
ตั้งแต่วันนี้เกือบทุกคนมีการกำจัดของเขาไม่เพียง แต่คอมพิวเตอร์ที่อยู่กับที่ แต่ยังมีแล็ปท็อปแท็บเล็ตสมาร์ทโฟนหรือทุกอย่างในครั้งเดียว Wi-Fiใครเป็นผู้แจกจ่ายอินเทอร์เน็ตไร้สายไปยังอุปกรณ์ทั้งหมดในครั้งเดียวด้วยความช่วยเหลือของเราเตอร์
ตามกฎแล้วหลังจากการติดตั้งและตั้งค่าเราเตอร์ผู้ใช้หลายคนเชื่อว่าจะไม่มีความล้มเหลวในการทำงานของเขา อย่างไรก็ตามความคิดเห็นนี้ผิดพลาด บ่อยครั้งที่ผู้ใช้ต้องเผชิญกับสถานการณ์ที่เราเตอร์หยุดแจกจ่ายอินเทอร์เน็ต Wi-Fiแต่ด้วยการเชื่อมต่อโดยตรงมีการเข้าถึงเครือข่าย ลองคิดดูว่าปัญหาดังกล่าวอาจเกิดขึ้นได้อย่างไรและจะแก้ไขได้อย่างไร

รูปที่ 1. ใบรับรองหลักของความล้มเหลวในเครือข่ายไร้สาย
ใบรับรองหลักของความล้มเหลวในเครือข่ายไร้สาย
บ่อยครั้งเมื่อผู้คนต้องเผชิญกับข้อผิดพลาดในการทำงานของเครือข่าย Wi-Fiพวกเขาตำหนิเราเตอร์ในการเกิดขึ้นและเชื่อว่ามันจะต้องถูกแทนที่ อย่างไรก็ตามในกรณีส่วนใหญ่ปัญหาไม่ได้อยู่ในอุปกรณ์ แต่ในการตั้งค่าที่ไม่เหมาะสมและการตั้งค่าคอมพิวเตอร์ พิจารณาหลักฐานหลักของความผิดปกติ:
- อุปกรณ์ไม่พบสัญญาณ Wi-Fi;
- Wi-Fi เชื่อมต่อกันใหม่อย่างต่อเนื่อง;
- การเชื่อมต่อไร้สายให้ความเร็วอินเทอร์เน็ตที่ช้ามาก
- การเชื่อมต่อที่ไม่มีที่สิ้นสุดกับเราเตอร์;
- อุปกรณ์เชื่อมต่อกับเครือข่าย Wi-Fiอย่างไรก็ตามการเข้าถึงอินเทอร์เน็ตไม่อยู่

รูปที่ 2 ใบรับรองหลักของความล้มเหลวในเครือข่ายไร้สาย
ในกรณีที่คุณต้องเผชิญกับข้อผิดพลาดใด ๆ ข้างต้นก่อนที่จะใส่ไม้กางเขนบนเราเตอร์ขอแนะนำให้ตรวจสอบและกำหนดค่าเราเตอร์และอุปกรณ์ที่เชื่อมต่ออย่างระมัดระวัง
ไม่รวมความผิดปกติของเราเตอร์
ก่อนที่จะย้ายไปยังการตั้งค่าจำเป็นสำหรับการเริ่มต้นที่จะยกเว้นความผิดปกติของฮาร์ดแวร์ของอุปกรณ์ ในการทำเช่นนี้ให้ทำตามขั้นตอนต่อไปนี้:
ขั้นตอนที่ 1.
- เชื่อมต่อ สายเคเบิล LAN โดยตรงไปยังคอมพิวเตอร์และตรวจสอบการเชื่อมต่ออินเทอร์เน็ต หากมีการเข้าถึงอินเทอร์เน็ตอุปกรณ์จะเป็นปกติและปัญหาอยู่ในเราเตอร์เอง

รูปที่ 1. ไม่รวมความผิดปกติของเราเตอร์
ขั้นตอนที่ 2.
- เชื่อมต่อ สายเคเบิล LAN ไปยังเราเตอร์และเชื่อมต่อกับสายเคเบิลที่สองเข้ากับคอมพิวเตอร์ หากในกรณีนี้การเข้าถึงอินเทอร์เน็ตจะปรากฏขึ้นเราเตอร์ในสภาพการทำงานและสาเหตุของเครือข่ายไร้สายอยู่ในการตั้งค่าของตัวเอง Wi-Fi.
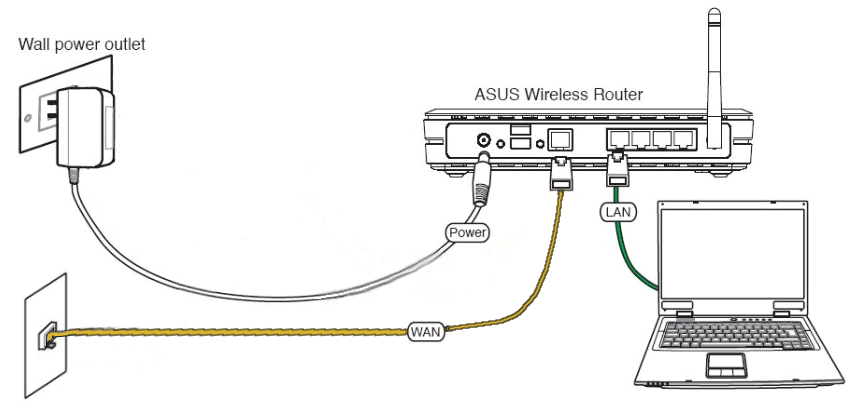
รูปที่ 2 ไม่รวมความผิดของเราเตอร์
ขั้นตอนที่ 3.
- เราเตอร์เกือบทุกตัวมีปุ่มพิเศษที่คุณสามารถเปิดและปิดได้ Wi-Fi. คลิกที่มันและตรวจสอบให้แน่ใจว่าตัวบ่งชี้แสงที่มีไอคอนสว่างขึ้นบนอุปกรณ์ Wi-Fi. มันจะทำหน้าที่เป็นสัญญาณว่าเซ็นเซอร์ Wi-Fi ทำงานทางร่างกาย

รูปที่ 3 ไม่รวมความผิดของเราเตอร์
ขั้นตอนที่ 4.
- หลังจากที่คุณได้สร้างความสามารถในการให้บริการของเราเตอร์แล้วคุณต้องตรวจสอบให้แน่ใจว่าเชื่อมต่อโดย Wi-Fi อุปกรณ์เป็นปกติ ในการทำเช่นนี้ลองเชื่อมต่อกับเครือข่ายไร้สายจากคอมพิวเตอร์โทรศัพท์หรือแท็บเล็ตอื่น
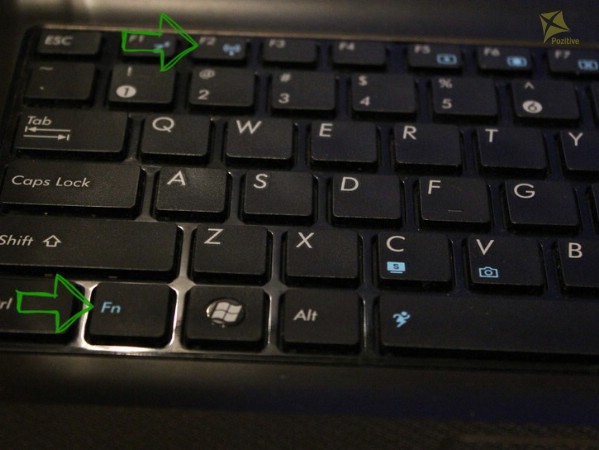
รูปที่ 4. ไม่รวมความผิดของเราเตอร์
- หากอุปกรณ์อื่นรับรู้เครือข่ายและไปบนอินเทอร์เน็ตปัญหาจะอยู่ในอุปกรณ์ที่คุณเชื่อมต่อก่อนหน้านี้ ตรวจสอบว่ามีอยู่ในนั้นหรือไม่ Wi-Fi และทำซ้ำความพยายาม
การกำจัดความผิดพลาดในการเข้าถึงอินเทอร์เน็ตผ่าน Wi-Fi
หากคอมพิวเตอร์เชื่อมต่อกับ Wi-Fiแต่ไม่มีการเข้าถึงอินเทอร์เน็ตเกือบแน่นอนว่าปัญหาคือการกำหนดค่าที่ไม่ถูกต้องของการกำหนดค่าของระบบปฏิบัติการ หากก่อนหน้านี้คอมพิวเตอร์เชื่อมต่อกับเครือข่ายของผู้ให้บริการรายอื่นส่วนใหญ่ที่อยู่ IP ก่อนหน้านี้และที่อยู่ของเซิร์ฟเวอร์ DNS จะถูกเก็บรักษาไว้ในการตั้งค่า หากต้องการกำหนดค่าใหม่ให้ทำตามขั้นตอนต่อไปนี้:
ขั้นตอนที่ 1.
- บนแถบงานที่มุมขวาให้ค้นหาไอคอนการเชื่อมต่ออินเทอร์เน็ตไร้สายคลิกด้วยปุ่มขวาและจากเมนูที่ปรากฏขึ้นเลือกบรรทัด“ ศูนย์ควบคุมเครือข่ายและการเข้าถึงทั้งหมด».
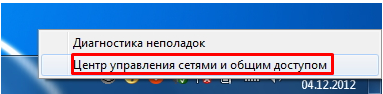
รูปที่ 1 การกำจัดการใช้อินเทอร์เน็ตผ่าน Wi-Fi
ขั้นตอนที่ 2.
- ในหน้าต่างแฉทางด้านซ้ายคลิกที่บรรทัด " เปลี่ยนพารามิเตอร์ของอะแดปเตอร์"จากนั้นคลิกปุ่มขวาบนไอคอนการเชื่อมต่อไร้สายและเลือก" คุณสมบัติ».
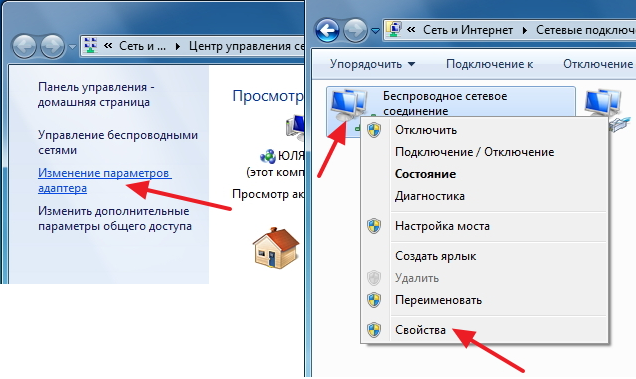
รูปที่ 2 การกำจัดความผิดพลาดของทหารราบผ่าน Wi-Fi
ขั้นตอนที่ 3.
- ในหน้าต่างแฉคุณจะต้องค้นหาบรรทัดในรายการ " โปรโตคอล TCP/IPv4"คลิกที่ปุ่มขวาและเลือกบรรทัด" คุณสมบัติ».
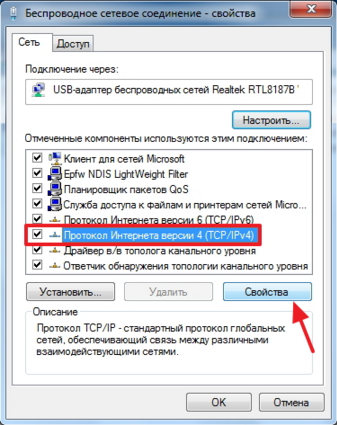
รูปที่ 3 การกำจัดความผิดพลาดของทหารราบผ่าน Wi-Fi
ขั้นตอนที่ 4.
- การตั้งค่าการ์ดเครือข่ายจะเปิดอยู่ตรงหน้าคุณ ในหน้าต่างนี้คุณสามารถลงทะเบียนได้ด้วยตนเอง ip และที่อยู่ เซิร์ฟเวอร์ DNS. อย่างไรก็ตามสำหรับการทำงานที่ถูกต้องของการเชื่อมต่อไร้สายขอแนะนำให้ติดตั้งเครื่องหมายตรงข้ามบรรทัด " รับที่อยู่ IP โดยอัตโนมัติ" และ " รับที่อยู่เซิร์ฟเวอร์ DNS โดยอัตโนมัติ».
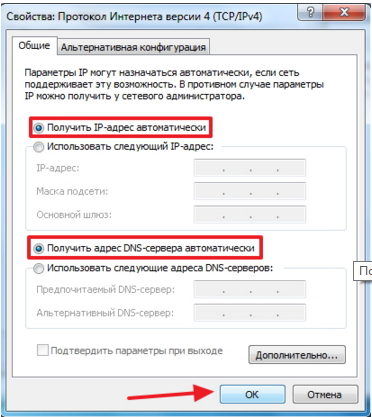
รูปที่ 4 การกำจัดความผิดพลาดของทหารราบผ่าน Wi-Fi
- หลังจากเลือกคะแนนให้กดปุ่มสองครั้ง " ตกลง»เพื่อให้การตั้งค่าและรีบูตคอมพิวเตอร์เสร็จสมบูรณ์ หลังจากรีบูตเครื่องลองเชื่อมต่อกับอินเทอร์เน็ต Wi-Fi.
การตั้งค่าช่องสัญญาณ Wi-Fi ผ่านอินเตอร์เฟสเราเตอร์
ในทางทฤษฎีหนึ่งในวิธีการข้างต้นสำหรับการแก้ปัญหาควรได้ผล อย่างไรก็ตามหากสิ่งนี้ไม่ได้เกิดขึ้นตัวเลือกสุดท้ายจะยังคงอยู่
เราเตอร์ทั้งหมดให้ออก Wi-Fi ผ่านช่องทางพิเศษจำนวนที่สามารถเข้าถึง 13 ชิ้นขึ้นไป ตามกฎแล้วในการตั้งค่าเราเตอร์เริ่มต้นมีโหมดการค้นหาอัตโนมัติสำหรับช่องทางที่เหมาะสมที่สุด ในกรณีที่ช่องที่ใช้สอดคล้องกับช่องทางของเพื่อนบ้านของคุณสามารถสังเกตความผิดปกติได้ใน Wi-Fi หากต้องการเปลี่ยนช่องด้วยตนเองให้ทำตามขั้นตอนต่อไปนี้:
ขั้นตอนที่ 1.
- หมุนเราเตอร์ของคุณคว่ำลงและศึกษาเนื้อหาของสติกเกอร์บนแผงด้านหลัง ควรมีการระบุ ที่อยู่ IP สำหรับการเข้าถึงการตั้งค่ารวมถึงการเข้าสู่ระบบและรหัสผ่านสำหรับการป้อน
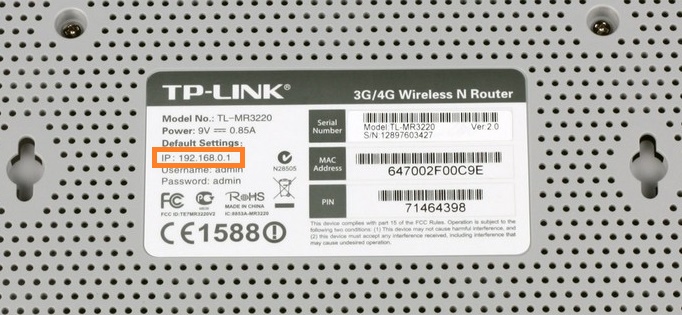
รูปที่ 1. การตั้งค่าช่องสัญญาณ Wi-Fi ผ่านอินเตอร์เฟสเราเตอร์
ขั้นตอนที่ 2.
- เปิดเบราว์เซอร์ใด ๆ และป้อนอันเดียวกันในบรรทัดที่อยู่ ipซึ่งระบุไว้ที่แผงด้านหลังของอุปกรณ์ อย่าลืมที่จะวางจุดในตอนท้าย
- หลังจากการเปลี่ยนไปใช้ที่อยู่ที่ระบุคุณจะเปิดหน้าเข้าสู่การตั้งค่าเราเตอร์ ป้อนการเข้าสู่ระบบและรหัสผ่านที่เขียนลงบนสติกเกอร์และป้อนรายการลงในฟิลด์ที่เหมาะสม
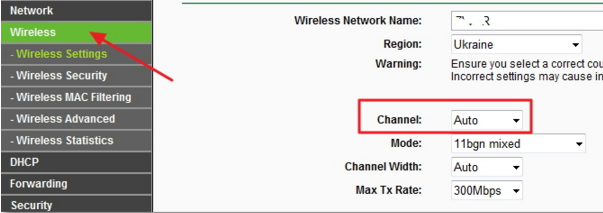
รูปที่ 2 การตั้งค่าช่องสัญญาณ Wi-Fi ผ่านอินเตอร์เฟสเราเตอร์
ขั้นตอนที่ 3.
- ถัดไปไปที่ส่วน " การเชื่อมต่อแบบไร้สาย"และค้นหารายการที่นั่น" การตั้งค่า».
- ทางด้านขวามีเส้น " ช่อง"ซึ่งมีสถานะ" รถยนต์».
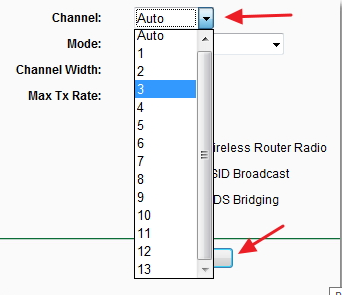
รูปที่ 3 การตั้งค่าช่องสัญญาณ Wi-Fi ผ่านอินเตอร์เฟสเราเตอร์
ขั้นตอนที่ 4.
- คลิกที่ลูกศรเพื่อเปิดรายการดรอปดาวน์และเลือกหนึ่งในช่องที่มีอยู่ในนั้น ถัดไปคลิก " บันทึก».
- เราเตอร์จะไปรีบูต หลังจากประมวลผลการตั้งค่าใหม่ทั้งหมดคุณสามารถลองเชื่อมต่ออินเทอร์เน็ตได้โดย Wi-Fi. ปัญหาควรได้รับการแก้ไข
สำคัญ: อินเทอร์เฟซการตั้งค่าเราเตอร์ขึ้นอยู่กับผู้ผลิตและรุ่น บทความแสดงตัวอย่างของเราเตอร์ TP-link. อย่างไรก็ตามอินเทอร์เฟซทั้งหมดคล้ายกันและมีส่วนที่คล้ายกัน หากคุณต้องการจัดการกับอินเทอร์เฟซของอุปกรณ์ของคุณในรายละเอียดเพิ่มเติมให้ไปที่เว็บไซต์ทางการของผู้ให้บริการของคุณและดูข้อมูลเกี่ยวกับเราเตอร์

วันหนึ่งที่ดีโทรศัพท์หยุดเข้าถึงอินเทอร์เน็ตผ่านเราเตอร์การเชื่อมต่อผ่าน แต่ไม่มีอินเทอร์เน็ตไปที่เว็บไซต์อื่น ๆ สองสามรายการข้อมูลที่ได้รับไม่ได้ช่วยแก้ปัญหา แต่ในเว็บไซต์ของคุณฉันสามารถหาวิธีแก้ปัญหาได้ขอบคุณสำหรับสิ่งนั้น!
แต่บทความของคุณไม่ได้ช่วยฉัน
โทรศัพท์หยุดรับ Wi-Fi จากเราเตอร์ คอมพิวเตอร์เชื่อมต่อกับเราเตอร์ไม่มีปัญหากับอินเทอร์เน็ต แต่โทรศัพท์ไม่เห็นเขา อุปกรณ์อื่น ๆ ก็ไม่เห็น ดังนั้นปัญหาอยู่ในเราเตอร์
และวิธีการแก้ปัญหา - ไม่มีคำตอบ
โดยวิธีการที่เราเตอร์ของฉันไม่มีที่อยู่ IP บนแผงด้านหลังมีเฉพาะที่อยู่ MAC และ PIN เท่านั้น
สวัสดีปัญหาคือ: เราเตอร์ UPVEL UR-314AN เชื่อมต่อกับพีซีมีอินเทอร์เน็ตอุปกรณ์อื่น ๆ ของ Wi-Fi เห็นเชื่อมต่อ แต่ไม่มีอินเทอร์เน็ต ทำอะไรได้บ้าง?
ฉันยังมีสถานการณ์เช่นนี้ต้องทำ
\\.=(