
ไดรฟ์หยุดทำงานบนแล็ปท็อปไม่เปิด: จะทำอย่างไร? วิธีการเปิดไดรฟ์บนแล็ปท็อปโดยไม่มีปุ่มโดยใช้แป้นพิมพ์?
คำแนะนำในการเปิดไดรฟ์บนแล็ปท็อปในกรณีที่มีการสลายของปุ่มสกัด
การนำทาง
ด้วยข้อยกเว้นของเน็ตบุ๊กคอมพิวเตอร์และแล็ปท็อปที่ทันสมัยทั้งหมดติดตั้งไดรฟ์ อย่างที่คุณทราบไดรฟ์จะเปิดหลังจากคลิกที่ปุ่มพิเศษบนเคสอุปกรณ์ อย่างไรก็ตามในบางกรณีการกระทำนี้ไม่ได้นำไปสู่ผลลัพธ์ที่ต้องการ
ในบทความของเราเราจะวิเคราะห์สามเหตุผลหลักว่าทำไมไดรฟ์บนแล็ปท็อปอาจไม่สามารถเปิดได้ตลอดจนบอกหลายวิธีในการเปิด

Image 1. วิธีการเปิดไดรฟ์บนแล็ปท็อป Acer, Asus และ Lenovo หากปุ่มกำจัดแตกหัก?
ทำไมไม่เปิดไดรฟ์บน Lenovo, Acer, Asus แล็ปท็อป?
ปัญหาเกี่ยวกับการเปิดไดรฟ์อาจเกิดขึ้นกับแล็ปท็อปใด ๆ โดยไม่คำนึงถึงผู้ผลิต บ่อยครั้งที่ปัญหานี้เกิดขึ้นด้วยเหตุผลต่อไปนี้:
ขับรถไม่ว่างในกระบวนการระบบ
- บ่อยครั้งที่เหตุผลที่ผู้ใช้ล้มเหลวในการเปิดไดรฟ์คือการจ้างงานโดยกระบวนการบางระบบ ตัวอย่างเช่นหากคุณใส่แผ่นซีดีที่เสียหายในไดรฟ์ระบบพยายามที่จะอ่านอย่างขยันขันแข็งเพียงแช่แข็งและไม่ตอบสนองต่อความพยายามที่จะลบดิสก์ออกจากอุปกรณ์
- ตามกฎแล้วสัญญาณของปัญหาดังกล่าวคือเสียงที่มีลักษณะของการอ่านเล็ดลอดออกมาจากที่อยู่อาศัยแล็ปท็อป นอกจากนี้ไดรฟ์ส่วนใหญ่มีตัวบ่งชี้แสงพิเศษที่สว่างขึ้นระหว่างกระบวนการอ่านระบบดิสก์
- หากคุณต้องเผชิญกับปัญหาดังกล่าวมันจะเสร็จสิ้นกระบวนการของระบบด้วยตนเองผ่าน " ผู้จัดการงาน"หรือรีบูตคอมพิวเตอร์
การปนเปื้อนของไดรฟ์
- ไม่น่าแปลกใจที่เหตุผลที่สองสำหรับเหตุผลที่ไม่สามารถเปิดไดรฟ์ได้คือความไม่ถูกต้องและความไม่สะอาดของผู้ใช้ หลายคนในกระบวนการทำงานกับคอมพิวเตอร์ที่รักที่จะกินหรือดื่มกาแฟหนึ่งถ้วยในแบบคู่ขนานทะลักเป็นระยะ ๆ บนแล็ปท็อปและสัมผัสกับร่างกายของอุปกรณ์ด้วยมือเหนียว สิ่งนี้สามารถนำไปสู่ความจริงที่ว่าสิ่งสกปรกและน้ำตาลฉีกในสล็อตและน้ำตาลเพียงแค่กาวส่วนที่หดกลับได้ของไดรฟ์ไปยังเคส
- ใช้วัตถุบาง ๆ บางชนิดบนพินหรือเข็มที่เหมือนกันและทำความสะอาดสิ่งสกปรกจากช่องระหว่างไดรฟ์และที่อยู่อาศัยแล็ปท็อปแล้วลองเปิดไดรฟ์โดยกดปุ่ม ถ้ามันช่วยคุณแล้วในอนาคตพยายามที่จะละทิ้งกับสุขของฉันที่คอมพิวเตอร์
ไดรฟ์ไดรฟ์ทางกายภาพหรือปุ่ม
- เหตุผลที่เป็นครั้งที่สามที่พบบ่อยที่สุดที่ไดรฟ์อาจไม่สามารถเปิดได้คือการสลายหรือการสลายของปุ่มลบ หากอุปกรณ์ได้รับความเสียหายในระหว่างการนัดหยุดงานดังนั้นทางออกเดียวในการแก้ไขปัญหานี้คือการส่งมอบแล็ปท็อปเพื่อซ่อมแซมและเปลี่ยนไดรฟ์เป็นเครื่องใหม่ หากอุปกรณ์ทำงานได้อย่างถูกต้อง แต่ปุ่มลบล้มเหลวคุณสามารถเปิดไดรฟ์ในวิธีอื่นในการอ่านในส่วนต่อไปนี้ของบทความของเรา
วิธีการเปิดไดรฟ์บนแล็ปท็อปโดยไม่มีปุ่มโดยใช้แป้นพิมพ์?
- ในรุ่นแล็ปท็อปส่วนใหญ่จากผู้ผลิต acer, อัสซุส และ Lenovo การรวมคีย์มาตรฐานได้รับการติดตั้งโดยคลิกที่คุณสามารถปรับความสว่างของหน้าจอรีสตาร์ทคอมพิวเตอร์หรือถอดไดรฟ์ออก ตามกฎแล้วการรวมกันของคีย์มีหน้าที่ในการลบไดรฟ์ fn + f4อย่างไรก็ตามในบางรุ่นการรวมกันนี้อาจแตกต่างกัน
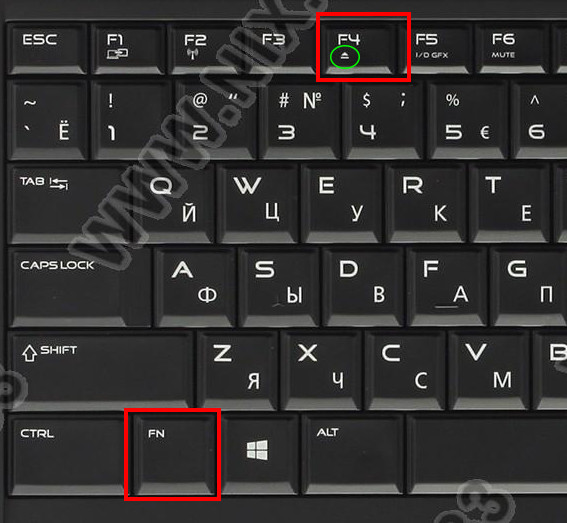
Image 2. การรวมคีย์เพื่อลบไดรฟ์
- เพื่อให้เข้าใจสิ่งที่สำคัญในการรวมกับปุ่ม fn รับผิดชอบการลบไดรฟ์ให้ใส่ใจกับภาพเล็ก ๆ บนปุ่ม F1 - F12. หากหนึ่งในนั้นมีไอคอนวาดในรูปแบบของดิสก์แล้วควรใช้ร่วมกับปุ่ม fn เพื่อลบไดรฟ์
วิธีการเปิดไดรฟ์บนแล็ปท็อปโดยไม่มีปุ่มโดยใช้เครื่องมือระบบปฏิบัติการมาตรฐาน?
ในกรณีที่คุณทำลายปุ่มบนที่อยู่อาศัยแล็ปท็อปและคุณไม่สามารถเข้าใจได้ว่าการรวมกันของแป้นพิมพ์บนแป้นพิมพ์มีหน้าที่ในการลบไดรฟ์คุณสามารถใช้เครื่องมือมาตรฐานของระบบปฏิบัติการเพื่อลบแผ่นดิสก์ที่ติดขัด วิธีนี้เหมาะสำหรับแล็ปท็อปและคอมพิวเตอร์เครื่องเขียนทั้งหมด คุณต้องดำเนินการต่อไปนี้:
ขั้นตอนที่ 1.
- เปิดเครื่องคอมพิวเตอร์รอระบบปฏิบัติการและผ่านเมนู " เริ่มต้น»ป้อนส่วน " คอมพิวเตอร์».
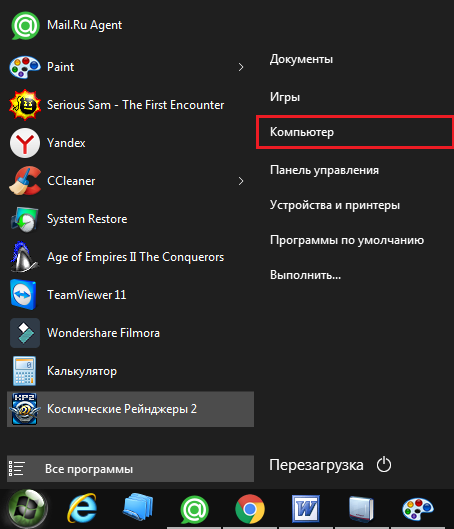
Image 3. เข้าสู่ระบบ "คอมพิวเตอร์ของฉัน" ผ่านเมนู "เริ่ม"
ขั้นตอนที่ 2..
- ในหน้าต่างที่เปิดขึ้นพร้อมไดเรกทอรีไดรฟ์ให้คลิกขวาที่ไดรฟ์ของคุณแล้วเลือกรายการในรายการวาง ระยะไกล».
- หลังจากการกระทำนี้ไดรฟ์จะต้องเปิดทันที
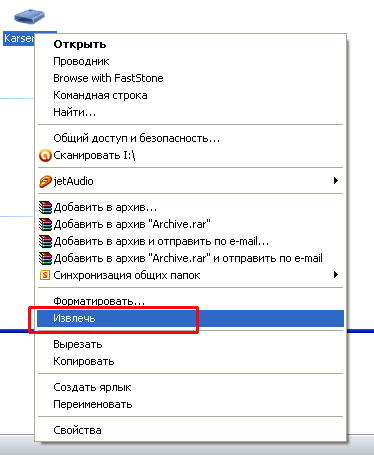
Image 4. การลบไดรฟ์โดยใช้ระบบปฏิบัติการ Windows
วิธีการลบดิสก์ออกจากไดรฟ์ในแล็ปท็อปหากไม่เปิดเมื่อกดปุ่ม: ปุ่มอะไหล่
- แม้แต่ผู้ใช้พีซีที่มีประสบการณ์ทุกคนรู้ว่าไดรฟ์ส่วนใหญ่ในแล็ปท็อปและคอมพิวเตอร์เครื่องเขียนมีการเปิดพิเศษในกรณีที่เกิดสถานการณ์ฉุกเฉิน ความล้มเหลวของปุ่มการกู้คืนเป็นหนึ่งในนั้น

Image 5. ปุ่มสำหรับการกู้คืนฉุกเฉิน
- หลักการของการทำงานของหลุมฉุกเฉินนี้เหมือนกับปุ่มรีบูตที่เราเตอร์และโมเด็ม ด้วยความช่วยเหลือของเข็มคลิปหนีบกระดาษหรือไอเท็มบาง ๆ ให้กดปุ่มสำหรับสถานการณ์ฉุกเฉินบนอุปกรณ์ที่อยู่อาศัยของอุปกรณ์ หลังจากกดไดรฟ์จะต้องเปลี่ยนเล็กน้อย มือดึงขึ้นเพื่อความยาวทั้งหมดและลบดิสก์
สำคัญ: ขั้นตอนนี้ดำเนินการได้ดีที่สุดเมื่อคอมพิวเตอร์อยู่ในสถานะปิด มิฉะนั้นคุณสามารถเสียซีดีภายในไดรฟ์ได้
หากไม่มีวิธีการข้างต้นได้ช่วยแยกไดรฟ์สิ่งเดียวที่ยังคงอยู่คือการใช้งานแล็ปท็อปไปยังบริการและขอผู้เชี่ยวชาญในการซ่อมแซมหรือเปลี่ยนไดรฟ์
อย่างไรก็ตามมันเป็นสิ่งที่ควรค่าแก่การจดจำว่าการซ่อมแซมแล็ปท็อปเป็นบริการที่มีราคาแพงพอสมควรและการเปลี่ยนส่วนประกอบนั้นมีราคาแพงกว่า เป็นไปได้ว่าแทนที่จะซ่อมแซมมันสมเหตุสมผลที่จะเพิ่มเงินและรับอุปกรณ์ใหม่
