
ไม่มีเสียงเสียงหายไปบนคอมพิวเตอร์และแล็ปท็อป Windows 7, 8, 10: จะทำอย่างไรจะกำหนดค่าอย่างไร? โปรแกรมสำหรับการกำหนดค่าเสียงบนคอมพิวเตอร์และแล็ปท็อป Windows 7, 8, 10: ดาวน์โหลดฟรี
บทความอธิบายวิธีการที่จะช่วยขจัดปัญหาเสียงในคอมพิวเตอร์
การนำทาง
หากคุณอ่านบทความนี้คุณอาจเข้าสู่สถานการณ์ต่อไป ตัวอย่างเช่นคุณกลับมาตัวอย่างคุณอยู่บ้านหลังจากนั้นอย่างใดอย่างหนึ่งนั่งลงสำหรับคอมพิวเตอร์/แล็ปท็อปที่คุณชื่นชอบเพื่อรอดูวิดีโอบนอินเทอร์เน็ตหรือเพียงแค่ฟังเพลงผ่อนคลายที่ดี ... แต่มันไม่ได้อยู่ที่นั่น!
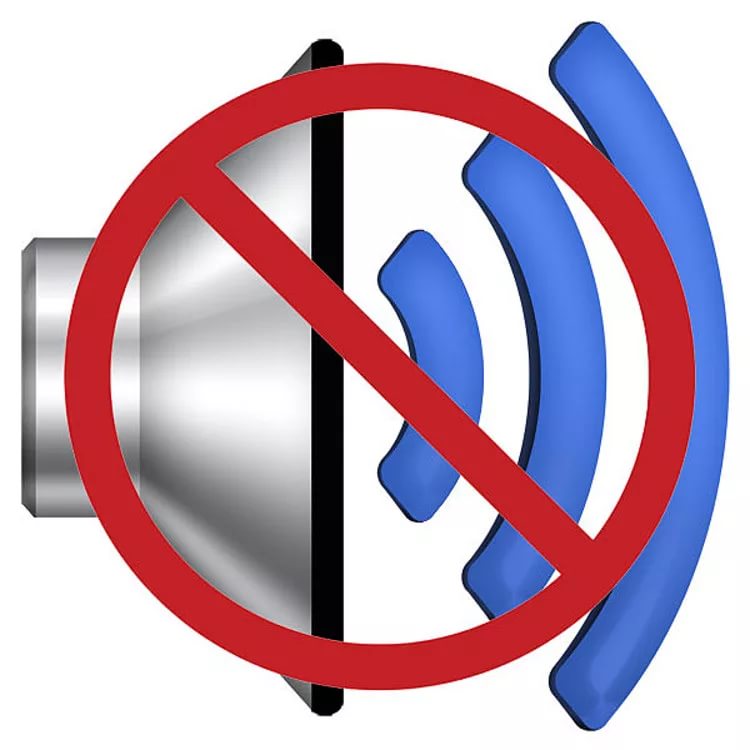
ไม่มีเสียงเสียงหายไปบนคอมพิวเตอร์และแล็ปท็อป Windows 7, 8, 10 สิ่งที่ต้องทำวิธีกำหนดค่าโปรแกรมสำหรับการกำหนดค่าเสียงบนคอมพิวเตอร์และแล็ปท็อป Windows 7, 8, 10 ดาวน์โหลดฟรี
ผู้เล่นดูเหมือนจะเล่น แต่ไม่มีเสียงจากลำโพงหรือมันเงียบมาก และสิ่งนี้แม้ว่าก่อนหน้านั้นคุณไม่ได้ทำอะไรพิเศษบนคอมพิวเตอร์และไม่มีเสียงแม้แต่ผ่านหูฟัง จะทำอย่างไรในสถานการณ์เช่นนี้?
ในการตรวจสอบของเราเราจะดูวิธีการที่สามารถแก้ไขได้ด้วยปัญหาที่เกี่ยวข้องกับการขาดเสียงบนแล็ปท็อปและคอมพิวเตอร์ที่กำลังทำงานอยู่ " Windows 10», « วินโดว์ 8" และ " วินโดว 7". นอกจากนี้คำแนะนำขั้นตอนโดยขั้นตอนสำหรับการกู้คืนเสียงในกรณีเหล่านี้จะถูกนำเสนอต่อศาลของคุณ
การตรวจสอบคอลัมน์และหูฟัง

หากคุณมีเสียงในคอมพิวเตอร์ทันทีควรมีการตรวจสอบหนี้แรกสำหรับการทำงานของลำโพงของคุณรวมถึงหูฟัง (ถ้ามี)
อย่างที่คุณทราบหูฟังและลำโพงบนคอมพิวเตอร์เป็นเอาต์พุตสีเขียวถัดจากสีชมพูที่ออกแบบมาสำหรับไมโครโฟนอยู่เสมอ บางครั้งอาจเป็นไปได้ว่าคุณเพิ่งผสมเอาต์พุตเหล่านี้ คอลัมน์และหูฟังควรเชื่อมต่อกับเอาต์พุตสีเขียวเสมอ

ไม่มีเสียงเสียงหายไปบนคอมพิวเตอร์และแล็ปท็อป Windows 7, 8, 10 สิ่งที่ต้องทำวิธีกำหนดค่าโปรแกรมสำหรับการกำหนดค่าเสียงบนคอมพิวเตอร์และแล็ปท็อป Windows 7, 8, 10 ดาวน์โหลดฟรี
หากทั้งหูฟังและลำโพงไม่ทำงานหลังจากตรวจสอบนี้เราจะอ่านบทความเพิ่มเติม
การตรวจสอบการตั้งค่าเสียง
ต่อไปเราจะต้องตรวจสอบคอมพิวเตอร์/แล็ปท็อปจากระบบปฏิบัติการนั่นคือเพื่อเจาะลึกการตั้งค่าเสียง ข้อผิดพลาดของซอฟต์แวร์เป็นไปได้มากและเป็นไปได้มากที่สุด คุณควร: ตรวจสอบทิงเจอร์ซาวด์แทร็ก:
- ผ่าน " แผงควบคุม»ไปที่การตั้งค่าเสียงบนคอมพิวเตอร์/แล็ปท็อป (ภาพหน้าจอระบุตัวเลือกด้วย " วินโดว 7»).
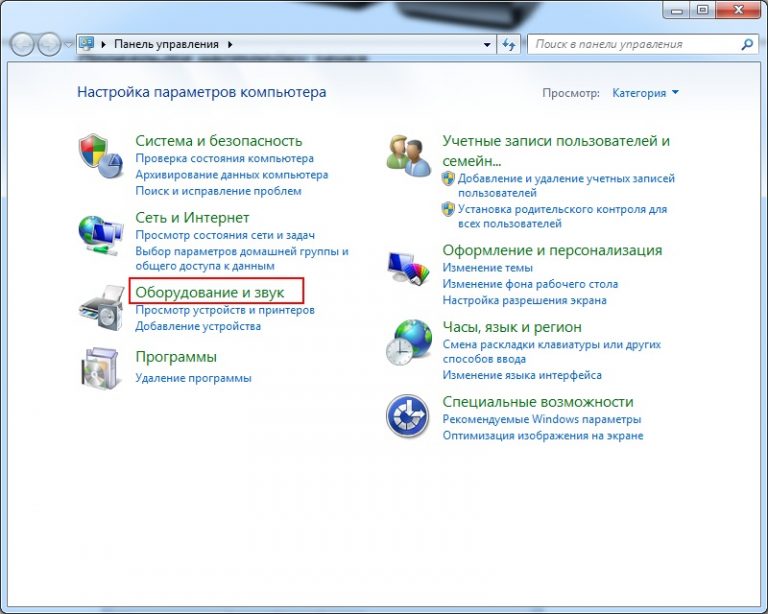
ไม่มีเสียงเสียงหายไปบนคอมพิวเตอร์และแล็ปท็อป Windows 7, 8, 10 สิ่งที่ต้องทำวิธีกำหนดค่าโปรแกรมสำหรับการกำหนดค่าเสียงบนคอมพิวเตอร์และแล็ปท็อป Windows 7, 8, 10 ดาวน์โหลดฟรี
- จากนั้นเราไปที่ส่วนเสียง
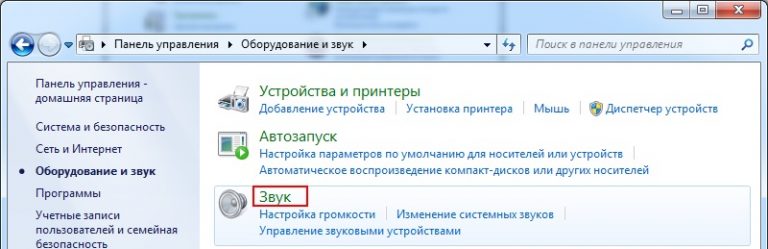
ไม่มีเสียงเสียงหายไปบนคอมพิวเตอร์และแล็ปท็อป Windows 7, 8, 10 สิ่งที่ต้องทำวิธีกำหนดค่าโปรแกรมสำหรับการกำหนดค่าเสียงบนคอมพิวเตอร์และแล็ปท็อป Windows 7, 8, 10 ดาวน์โหลดฟรี
- หน้าต่างจะเปิดขึ้นซึ่งแสดงรายการอุปกรณ์ทั้งหมดที่เชื่อมต่อกับคอมพิวเตอร์ของคุณ (ลำโพงลำโพง) เลือก " การเปลี่ยนแปลง"โดยกดปุ่มขวาจากนั้นคลิกที่" คุณสมบัติ».
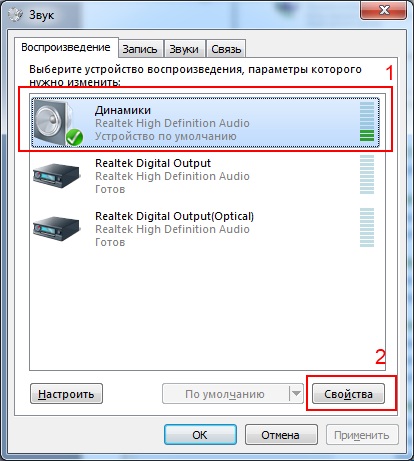
ไม่มีเสียงเสียงหายไปบนคอมพิวเตอร์และแล็ปท็อป Windows 7, 8, 10 สิ่งที่ต้องทำวิธีกำหนดค่าโปรแกรมสำหรับการกำหนดค่าเสียงบนคอมพิวเตอร์และแล็ปท็อป Windows 7, 8, 10 ดาวน์โหลดฟรี
- ถัดไปหน้าต่างจะเปิดขึ้นซึ่งจะบ่งบอกถึงสภาพของไดรเวอร์เสียงของคุณ หากอุปกรณ์ถูกกำหนดโดยคอมพิวเตอร์ (ในภาพหน้าจอจะถูกทำเครื่องหมายด้วยหมายเลข“ 1”) และรวมอยู่ (ทำเครื่องหมายด้วยหมายเลข“ 2”) จากนั้นเราจะไปยังขั้นตอนต่อไป มิฉะนั้นจะต้องติดตั้งไดรเวอร์เสียง (พิจารณาด้านล่าง) และเปิดในการตั้งค่า
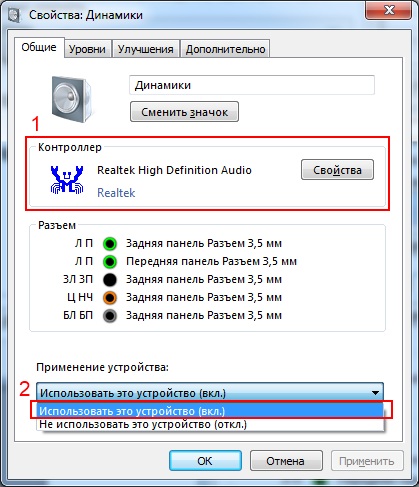
ไม่มีเสียงเสียงหายไปบนคอมพิวเตอร์และแล็ปท็อป Windows 7, 8, 10 สิ่งที่ต้องทำวิธีกำหนดค่าโปรแกรมสำหรับการกำหนดค่าเสียงบนคอมพิวเตอร์และแล็ปท็อป Windows 7, 8, 10 ดาวน์โหลดฟรี
- จากนั้นในหน้าต่างที่ระบุไว้ข้างต้นเราไปที่ส่วน " ระดับ". ที่นี่คุณต้องตรวจสอบระดับเสียง หากเป็นศูนย์เราจะเพิ่มระดับเสียงให้มากที่สุดเท่าที่จำเป็น แต่เราไม่ได้บิดไปตามขีด จำกัด (ซึ่งเป็นอันตรายต่อคุณภาพเสียง)
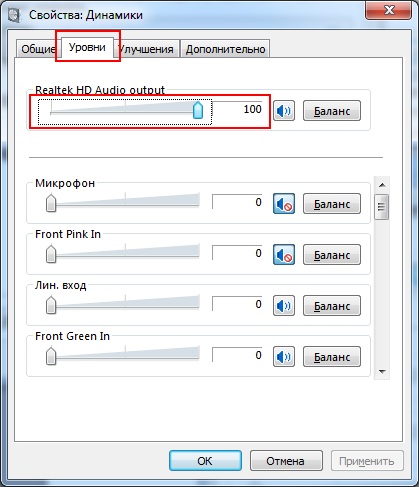
ไม่มีเสียงเสียงหายไปบนคอมพิวเตอร์และแล็ปท็อป Windows 7, 8, 10 สิ่งที่ต้องทำวิธีกำหนดค่าโปรแกรมสำหรับการกำหนดค่าเสียงบนคอมพิวเตอร์และแล็ปท็อป Windows 7, 8, 10 ดาวน์โหลดฟรี
- จากนั้นเราย้ายไปยังส่วนอื่น -“ นอกจากนี้". ที่นี่เรากดปุ่มดังที่แสดงในภาพหน้าจอและคาดว่าจะมีการตรวจสอบเสียงสั้น ๆ หากไม่มีใครให้คลิก " ตกลง“ และเราดำเนินการต่อไปในขั้นตอนต่อไป
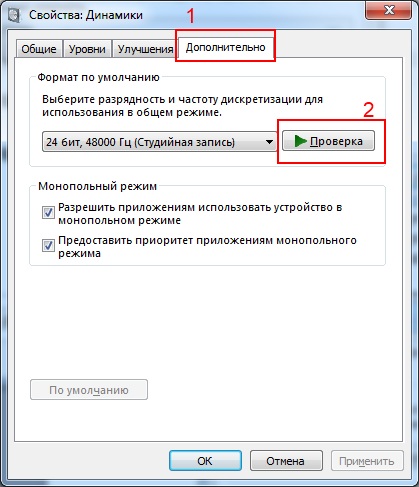
ไม่มีเสียงเสียงหายไปบนคอมพิวเตอร์และแล็ปท็อป Windows 7, 8, 10 สิ่งที่ต้องทำวิธีกำหนดค่าโปรแกรมสำหรับการกำหนดค่าเสียงบนคอมพิวเตอร์และแล็ปท็อป Windows 7, 8, 10 ดาวน์โหลดฟรี
- เราส่งผ่านการตั้งค่าเสียงตามที่ระบุไว้ที่จุดเริ่มต้นของคำแนะนำแล้วคลิกที่ " ทิงเจอร์ปริมาตร“ และเราไปถึงมิกเซอร์ ที่นี่คุณต้องตรวจสอบว่าการควบคุมระดับเสียงไม่ได้อยู่ที่ศูนย์ทุกที่หรือไม่
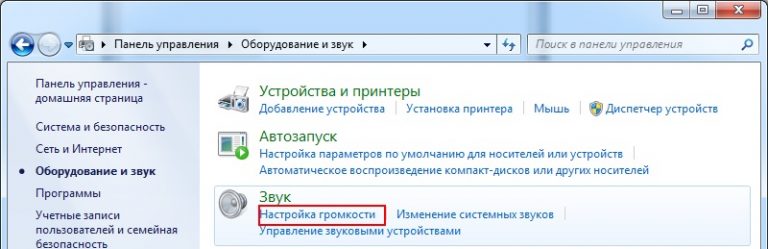
ไม่มีเสียงเสียงหายไปบนคอมพิวเตอร์และแล็ปท็อป Windows 7, 8, 10 สิ่งที่ต้องทำวิธีกำหนดค่าโปรแกรมสำหรับการกำหนดค่าเสียงบนคอมพิวเตอร์และแล็ปท็อป Windows 7, 8, 10 ดาวน์โหลดฟรี

ไม่มีเสียงเสียงหายไปบนคอมพิวเตอร์และแล็ปท็อป Windows 7, 8, 10 สิ่งที่ต้องทำวิธีกำหนดค่าโปรแกรมสำหรับการกำหนดค่าเสียงบนคอมพิวเตอร์และแล็ปท็อป Windows 7, 8, 10 ดาวน์โหลดฟรี
- วิธีที่ง่ายที่สุดในการตรวจสอบระดับเสียงกดไอคอนเสียงบนแถบงาน
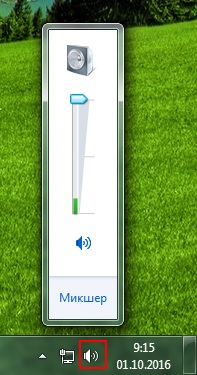
ไม่มีเสียงเสียงหายไปบนคอมพิวเตอร์และแล็ปท็อป Windows 7, 8, 10 สิ่งที่ต้องทำวิธีกำหนดค่าโปรแกรมสำหรับการกำหนดค่าเสียงบนคอมพิวเตอร์และแล็ปท็อป Windows 7, 8, 10 ดาวน์โหลดฟรี
หากยังไม่มีเสียงเราก็ดำเนินการโซลูชันถัดไป (บันทึกการตั้งค่าทั้งหมดที่ทำตามคำแนะนำข้างต้น)
ตรวจสอบไดรเวอร์เสียงบนคอมพิวเตอร์/แล็ปท็อป
บ่อยครั้งที่ปัญหาเสียงเกี่ยวกับคอมพิวเตอร์เกี่ยวข้องกับไดรเวอร์ที่ไม่เสถียร ด้านบนเราได้สัมผัสหัวข้อนี้เล็กน้อย คุณจะต้องตรวจสอบไดรเวอร์ของคุณซึ่งสามารถทำได้ดังนี้:
- เราผ่าน "อีกครั้ง" แผงควบคุม»ในการตั้งค่าเสียงตามที่ระบุไว้ในคำสั่งก่อนหน้านี้จากนั้นคลิกที่ " ตัวจัดการอุปกรณ์»ด้านบนทางด้านขวา
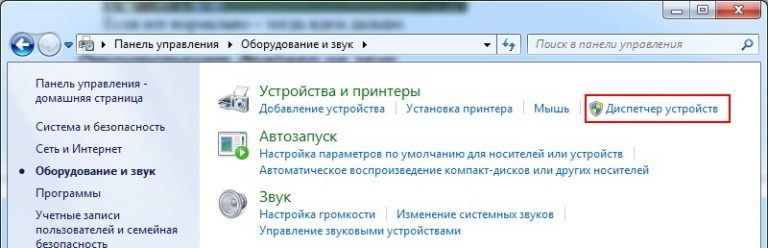
ไม่มีเสียงเสียงหายไปบนคอมพิวเตอร์และแล็ปท็อป Windows 7, 8, 10 สิ่งที่ต้องทำวิธีกำหนดค่าโปรแกรมสำหรับการกำหนดค่าเสียงบนคอมพิวเตอร์และแล็ปท็อป Windows 7, 8, 10 ดาวน์โหลดฟรี
- เพิ่มเติมในวรรค " อุปกรณ์เสียงวิดีโอและเกม“ เรากำลังมองหาไดรเวอร์สำหรับเสียง หากมีการทำเครื่องหมายด้วยไอคอนสีแดง/สีเหลืองปัญหาของเสียงจะเกี่ยวข้องกับไดรเวอร์
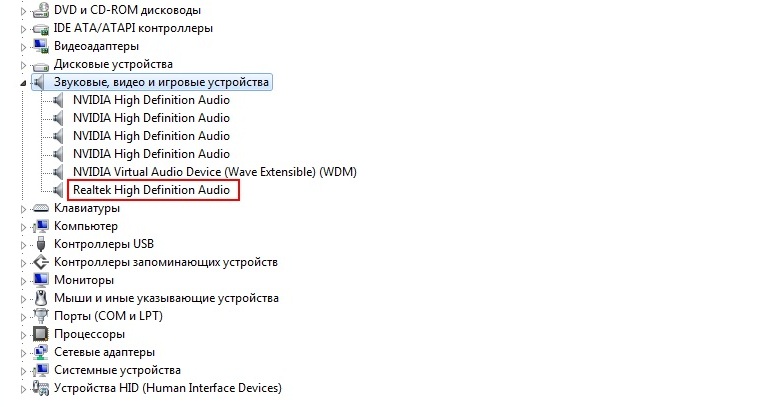
ไม่มีเสียงเสียงหายไปบนคอมพิวเตอร์และแล็ปท็อป Windows 7, 8, 10 สิ่งที่ต้องทำวิธีกำหนดค่าโปรแกรมสำหรับการกำหนดค่าเสียงบนคอมพิวเตอร์และแล็ปท็อป Windows 7, 8, 10 ดาวน์โหลดฟรี
คุณสามารถติดตั้งหรือติดตั้งไดรเวอร์เสียงจากดิสก์ไปยังเมนบอร์ดใหม่ (ซึ่งไปกับคอมพิวเตอร์) หรือดาวน์โหลดจากอินเทอร์เน็ตและติดตั้ง
ตรวจสอบวิดีโอและตัวแปลงสัญญาณเสียง
ปัญหาเกี่ยวกับเสียงบนคอมพิวเตอร์อาจเกิดขึ้นได้เนื่องจากตัวแปลงสัญญาณเสียง เมื่อคุณเปิดคอมพิวเตอร์เสียงของลำโพงยังสามารถไปได้ แต่ถ้าคุณเปิดตัววิดีโอหรือเครื่องเล่นเสียงอาจไม่มีเสียงใด ๆ
ในกรณีนี้คุณจะต้องอัปเดตผู้เล่นเป็นเวอร์ชันล่าสุดหรือเจาะลึกการตั้งค่าของผู้เล่นของคุณและตั้งค่าตัวเลือกเสียงที่เหมาะสม นอกจากนี้คุณยังสามารถดาวน์โหลดผู้เล่นคนอื่น ๆ สำหรับเสียงได้เช่น FOOBAR2000 ซึ่งมีตัวแปลงสัญญาณที่จำเป็นทั้งหมดสำหรับเสียงแล้ว
ไวรัสตรวจสอบคอมพิวเตอร์
หนึ่งในเหตุผลที่พบบ่อยที่สุดเกี่ยวกับปัญหาต่าง ๆ ในคอมพิวเตอร์คือไวรัส หากคุณยังไม่ได้ตรวจสอบคอมพิวเตอร์ของคุณสำหรับไวรัสเป็นเวลานานและมีปัญหากับเสียงให้จัดการกับคำถามนี้ ตรวจสอบคอมพิวเตอร์สำหรับไวรัสและจะเป็นประโยชน์ในการใช้โปรแกรมป้องกันไวรัสหลายตัวในกรณีนี้หากสิ่งนี้อนุญาตให้ระบบ
โปรแกรมเพื่อปรับปรุงเสียงบนคอมพิวเตอร์
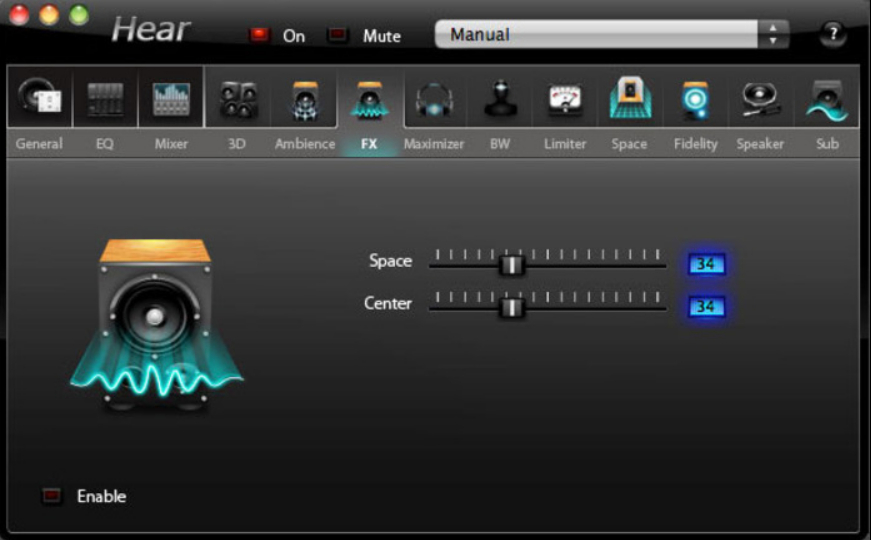
ไม่มีเสียงเสียงหายไปบนคอมพิวเตอร์และแล็ปท็อป Windows 7, 8, 10 สิ่งที่ต้องทำวิธีกำหนดค่าโปรแกรมสำหรับการกำหนดค่าเสียงบนคอมพิวเตอร์และแล็ปท็อป Windows 7, 8, 10 ดาวน์โหลดฟรี
ในการทำงานกับเสียงคุณยังสามารถใช้โปรแกรมที่สามที่สามได้ ตัวอย่างเช่นการใช้โปรแกรม " ได้ยิน»คุณไม่เพียงตรวจสอบเสียงบนคอมพิวเตอร์หรือแล็ปท็อปเท่านั้น แต่ยังปรับปรุงให้ดีขึ้นเล็กน้อย คุณสามารถดาวน์โหลดโปรแกรมสำหรับสิ่งนี้ได้ การเชื่อมโยง.
