
มันเป็นไปไม่ได้ที่จะโหลดปลั๊กอินใน yandex.mozer และ Google Chrome: จะทำอย่างไร? จะแก้ไขข้อผิดพลาดได้อย่างไรหากคุณไม่สามารถโหลดปลั๊กอินในเบราว์เซอร์ได้
คู่มือโดยละเอียดเพื่อแก้ไขข้อผิดพลาด“ ไม่สามารถโหลดปลั๊กอิน” ในเบราว์เซอร์ Google Chrome และ Yandex.mbuser
การนำทาง
ผู้ใช้หลายคนเมื่อพยายามดูวิดีโอในเบราว์เซอร์ฟังเพลงหรือเล่นเกมมักจะประสบปัญหาในการเล่น แทนที่จะเป็นผลลัพธ์ของเนื้อหาที่ต้องการบนหน้าจอข้อความจะปรากฏขึ้น " ไม่สามารถโหลดปลั๊กอินได้"ซึ่งบ่งบอกถึงความล้มเหลวในการทำงานของ Adobe Flash Player บ่อยครั้งที่ข้อผิดพลาดดังกล่าวปรากฏในเบราว์เซอร์ Google Chrome และ เบราว์เซอร์ Yandex. ดังนั้นในบทความของเราเราจะวิเคราะห์วิธีที่ได้รับความนิยมมากที่สุดในการแก้ปัญหานี้ในเว็บเบราว์เซอร์ทั้งสองนี้
วิธีแก้ไขข้อผิดพลาด“ ไม่สามารถดาวน์โหลดปลั๊กอิน” ในเบราว์เซอร์ Google Chrome ได้อย่างไร

การแก้ไขปัญหาการทำงานของปลั๊กอินใน Google Chrome
การกำจัดขยะ
เมื่อข้อผิดพลาดนี้ปรากฏในเบราว์เซอร์ Google Chrome ก่อนอื่นจำเป็นต้องลบขยะที่ไร้ประโยชน์ออกจากระบบและเบราว์เซอร์เอง แคชสะสมไฟล์ cooki และการเยี่ยมชมประวัติ ในการทำเช่นนี้ให้ทำตามขั้นตอนต่อไปนี้:
- ขั้นตอนที่ 1. เรียกใช้เบราว์เซอร์และที่มุมขวาบนให้คลิกที่ปุ่มเมาส์ซ้ายตามไอคอนเมนูหลัก ในหน้าต่างที่ปรากฏขึ้นค้นหาและคลิกที่บรรทัด " ประวัติศาสตร์"หลังจากนั้นเลือกอีกครั้ง" ประวัติศาสตร์».
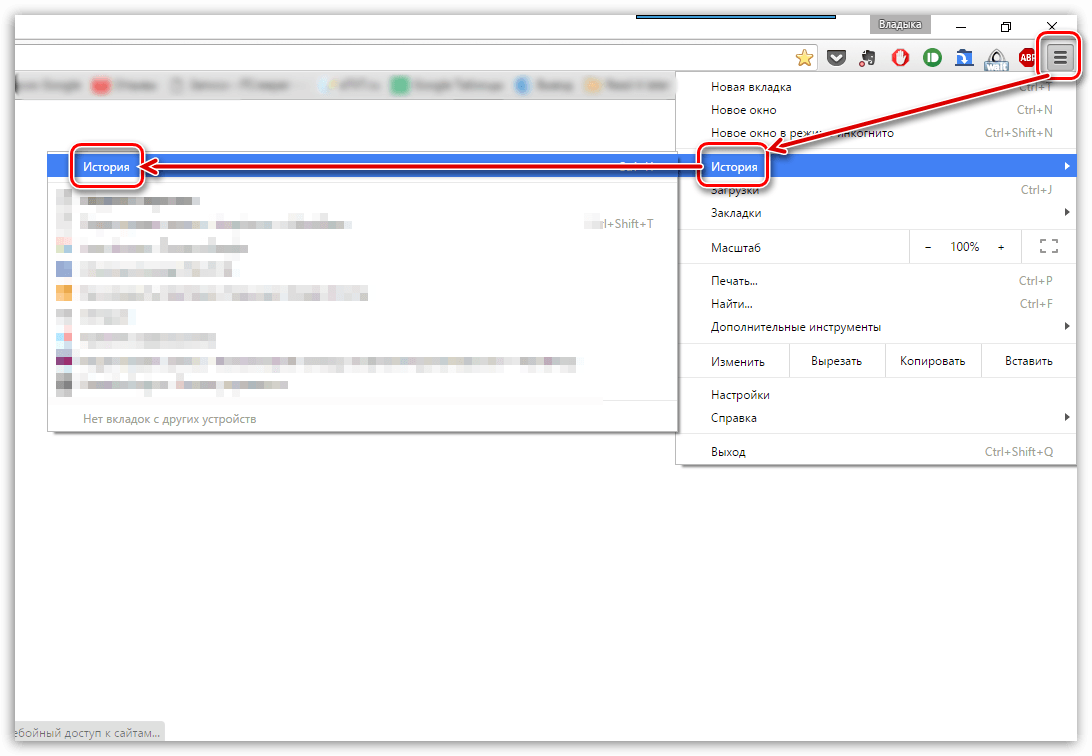
- ขั้นตอนที่ 2. จะมีรายการของเว็บไซต์ที่เคยเยี่ยมชมไว้ในเบราว์เซอร์ที่ด้านล่างของปุ่ม " ล้างประวัติ". คลิกที่
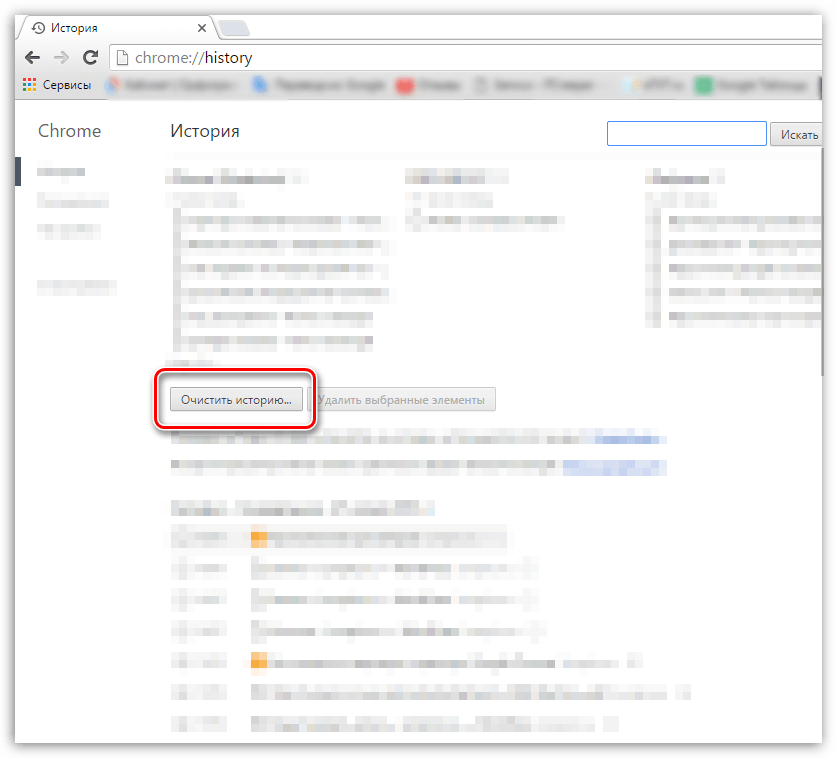
รูปที่ 2 การกำจัดละคร
- ขั้นตอนที่ 3. รายการข้อมูลต่าง ๆ ที่บันทึกไว้ก่อนหน้านี้ในเบราว์เซอร์จะปรากฏในหน้าต่างแฉ คุณต้องสังเกตด้วยเห็บของสาย " รูปภาพและไฟล์อื่น ๆ», « ไฟล์คุกกี้"และที่ด้านบนของหน้าต่างในบรรทัด" ลบองค์ประกอบด้านล่าง" ตั้งค่า " ในช่วงเวลานี้". หากจำเป็นคุณสามารถลบข้อมูลอื่น ๆ โดยสังเกตด้วยเครื่องหมายถูก หากต้องการคลิกที่ปุ่มต่อไป " ล้างประวัติ". หลังจากทำความสะอาดและรีสตาร์ทเบราว์เซอร์ข้อผิดพลาดของปลั๊กอินไม่ควรปรากฏขึ้นอีกต่อไป

รูปที่ 3 การกำจัดขยะ
การอัปเดตเบราว์เซอร์เป็นเวอร์ชันล่าสุด
หากการลบประวัติและแคชไม่ได้แก้ปัญหาเป็นไปได้ว่ารุ่นเบราว์เซอร์ของคุณล้าสมัยและไม่รองรับ Adobe Flash Player เวอร์ชันใหม่ เพื่อตรวจสอบ Google Chrome สำหรับการอัปเดตให้ทำตามขั้นตอนต่อไปนี้:
- ขั้นตอนที่ 1. เรียกใช้เบราว์เซอร์และที่มุมขวาบนให้คลิกที่ปุ่มเมาส์ซ้ายบนไอคอนการโทรของเมนูหลัก ในหน้าต่างที่คลานค้นหาและแทรกเคอร์เซอร์ลงในเส้น " อ้างอิง". ในหน้าต่างเพิ่มเติมคลิกที่รายการ " เกี่ยวกับเบราว์เซอร์ Google Chrome».

รูปที่ 1. การอัปเดตเบราว์เซอร์เป็นเวอร์ชันล่าสุด
- ขั้นตอนที่ 2. ในหน้าต่างที่เปิดผู้สังเกตการณ์จะตรวจสอบการอัปเดตทันที หากพบพวกเขาในช่วงเวลาสั้น ๆ ปุ่มที่เกี่ยวข้อง "จะปรากฏบนหน้าจอ" อัปเดตโครเมี่ยม". หากไม่พบการอัปเดตจารึก "จะปรากฏบนหน้าจอ" คุณใช้ Chrome เวอร์ชันใหม่ล่าสุด».
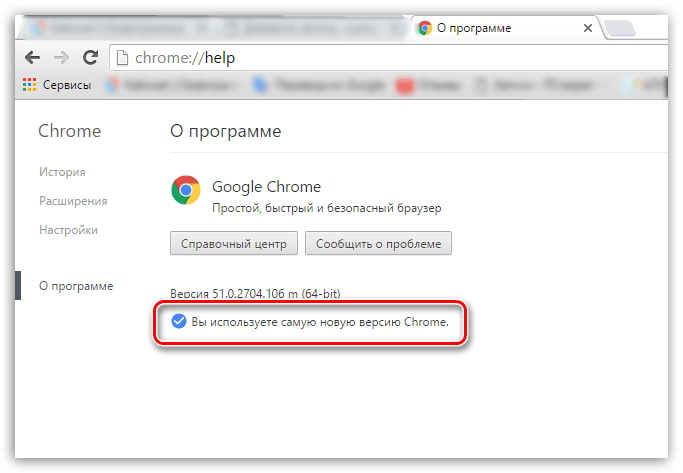
รูปที่ 2 การอัปเดตเบราว์เซอร์เป็นเวอร์ชันล่าสุด
ติดตั้งใหม่ Google Chrome ใหม่
ในกรณีที่สองวิธีก่อนหน้านี้ไม่ได้ช่วยแก้ปัญหาการโหลดปลั๊กอินจากนั้นก็ยังคงที่จะถอดเบราว์เซอร์ออกจากคอมพิวเตอร์อย่างสมบูรณ์และติดตั้งอีกครั้ง สำหรับการติดตั้งใหม่ Google Chrome ทำตามขั้นตอนต่อไปนี้:
- ขั้นตอนที่ 1. ไปที่ " แผงควบคุม". ในระบบปฏิบัติการ วินโดว 7 และด้านบนอยู่ในหน้าต่างเมนูหลัก " เริ่ม».
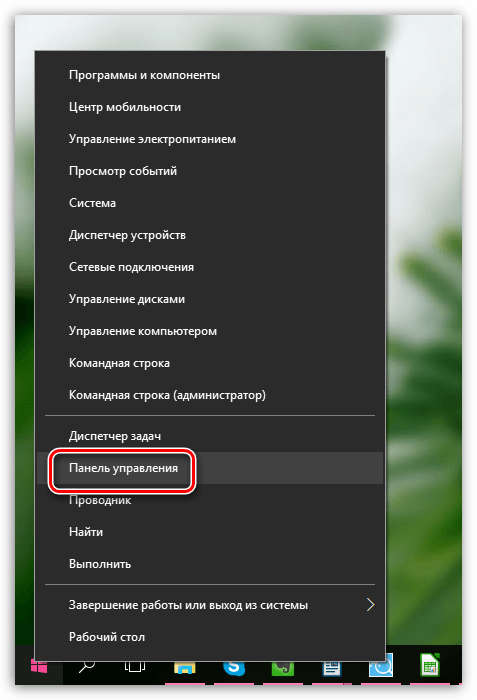
รูปที่ 1. การติดตั้งใหม่ของ Google Chrome ใหม่
- ขั้นตอนที่ 2. สำหรับการดูที่สะดวกยิ่งขึ้นที่มุมขวาบนของแผงควบคุมที่บรรทัด " ดู"และเลือกรายการ" ไอคอนขนาดเล็ก". ถัดไปค้นหาส่วน " โปรแกรมและส่วนประกอบ". คลิกที่ปุ่มซ้ายเพื่อป้อน
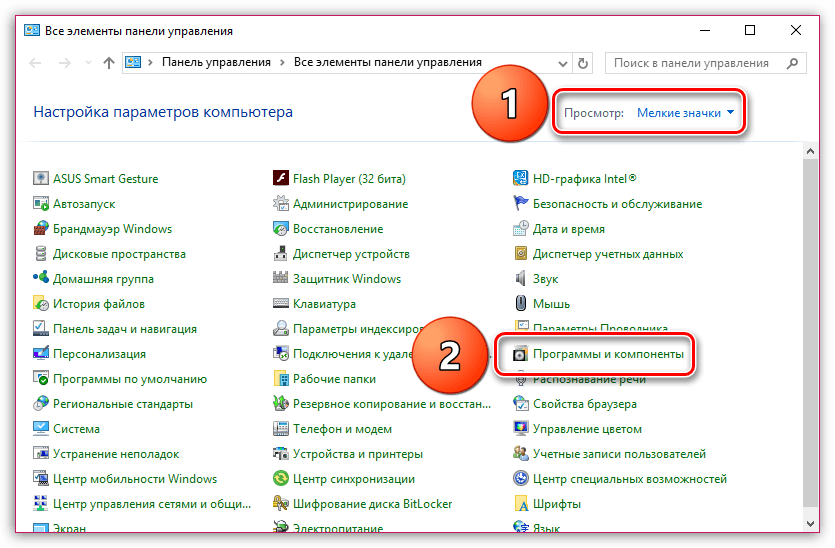
รูปที่ 2. การติดตั้งใหม่ของ Google Chrome ใหม่
- ขั้นตอนที่ 3. รายการโปรแกรมที่สมบูรณ์และแอพพลิเคชั่นต่างๆที่ติดตั้งบนคอมพิวเตอร์จะเปิดอยู่ตรงหน้าคุณ ค้นหาในหมู่พวกเขา " Google Chrome"คลิกที่ปุ่มขวาแล้วเลือก" ลบ". หลังจากเสร็จสิ้นกระบวนการลบขอแนะนำให้รีสตาร์ทคอมพิวเตอร์

รูปที่ 3. การติดตั้งใหม่ของ Google Chrome ใหม่
- ขั้นตอนที่ 4. หลังจากรีบูตเครื่องคอมพิวเตอร์ให้ติดตั้งเบราว์เซอร์อีกครั้ง หากคุณมีไฟล์การติดตั้งบนคอมพิวเตอร์แล้วให้ลบและดาวน์โหลดเวอร์ชันล่าสุด Google Chrome กับ เว็บไซต์อย่างเป็นทางการ.
วิธีแก้ไขข้อผิดพลาด“ ไม่สามารถโหลดปลั๊กอิน” ในเบราว์เซอร์ yandex.mrander ได้อย่างไร
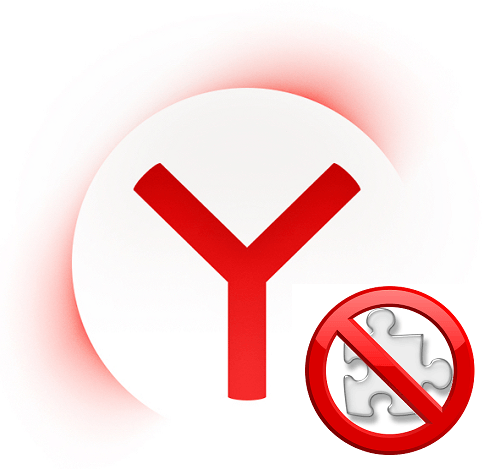
การแก้ไขปัญหาการทำงานของปลั๊กอินใน yandex.mozer
อัปเดต Flash Player เป็นเวอร์ชันใหม่
เบราว์เซอร์ Yandex มันถูกจัดเรียงแตกต่างกันเล็กน้อยดังนั้นการกระทำเพื่อแก้ไขข้อผิดพลาดในการทำงานของปลั๊กอินจะแตกต่างจาก Google Chrome ก่อนอื่นคุณต้องลองอัปเดต Flash Player เป็นเวอร์ชันล่าสุด ในการทำเช่นนี้ให้ทำตามขั้นตอนต่อไปนี้:
- ขั้นตอนที่ 1. เปิดเมนู " เริ่ม"และบนหน้าต่างหลักคลิกที่บรรทัด" แผงควบคุม».

รูปที่ 1. อัปเดตเครื่องเล่น FLSH เป็นเวอร์ชันใหม่
- ขั้นตอนที่ 2. ที่มุมขวาบนของหน้าต่างแฉในคอลัมน์ " ดู»เลือกบรรทัด " ไอคอนขนาดเล็ก". จากนั้นในรายการที่อัปเดตพร้อมส่วนต่างๆให้เลือก " เครื่องเล่นแฟลช».
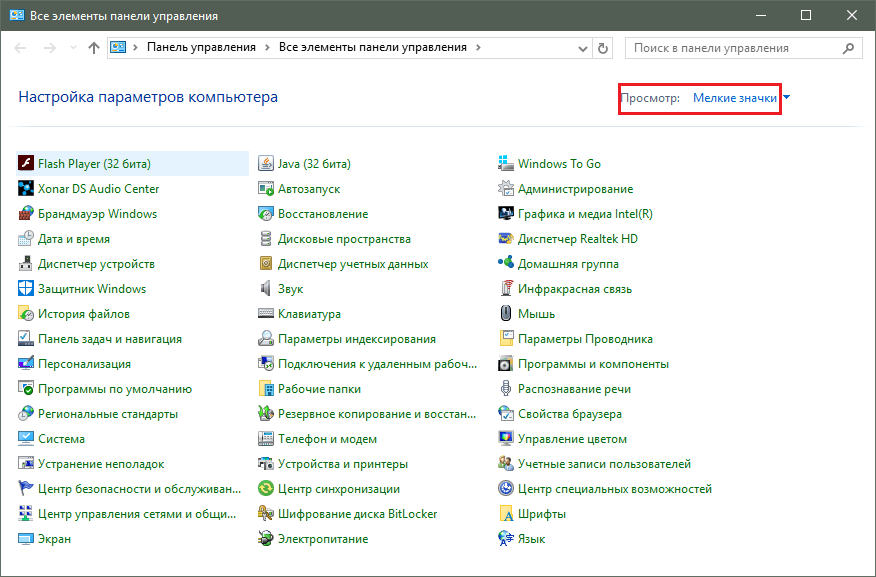
รูปที่ 2. อัปเดต Flash Player เป็นเวอร์ชันใหม่
- ขั้นตอนที่ 3. ในหน้าต่างเปิดให้ไปที่แท็บ " การอัปเดต"และคลิกที่ปุ่ม" ตรวจสอบเลย". ในช่วงเวลาสั้น ๆ การค้นหาการอัปเดตบนอินเทอร์เน็ตและการติดตั้งจะเสร็จสมบูรณ์ หากต้องการเปิดเครื่องเล่นแฟลชอัปเดตอัตโนมัติคลิกที่ปุ่ม " เปลี่ยนการตั้งค่าการอัปเดต"และในหน้าต่างแฉให้ตั้งเครื่องหมายตรงข้าม" อนุญาตให้ Adobe ติดตั้งการอัปเดต". หลังจากติดตั้งการอัปเดตทั้งหมดจำเป็นต้องรีบูตคอมพิวเตอร์
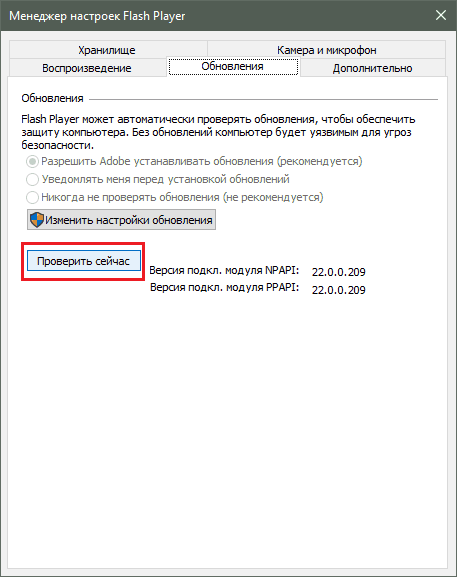
รูปที่ 3. อัปเดต Flash Player เป็นเวอร์ชันใหม่
การเปิดใช้งาน Flash ปลั๊กอิน Shockwave
สาเหตุที่พบบ่อยที่สุดสำหรับการปรากฏตัวของข้อผิดพลาดนี้คือปิดปลั๊กอิน " แฟลช Shockwave"ซึ่งรับผิดชอบงานของแอปพลิเคชัน Flash ทั้งหมดใน yandex.mozer. โดยปกติแล้วจะเปิดใช้งานโดยอัตโนมัติอย่างไรก็ตามในกระบวนการดำเนินการอาจเกิดความผิดปกติบางอย่างซึ่งจะนำไปสู่การขาดการเชื่อมต่อ เปิด " แฟลช Shockwave"ในเบราว์เซอร์" เบราว์เซอร์ Yandex»ทำตามขั้นตอนต่อไปนี้:
- ขั้นตอนที่ 1. เรียกใช้เบราว์เซอร์และป้อนคำสั่งในแถบที่อยู่ " เบราว์เซอร์: // ปลั๊กอิน"จากนั้นกดปุ่มบนแป้นพิมพ์ เข้า. ในหน้าต่างแฉปลั๊กอินที่คุณมี ค้นหาในหมู่พวกเขา " Adobe Flash Player"คลิกที่ปุ่มซ้ายแล้วคลิกที่ปุ่ม" เปิด».
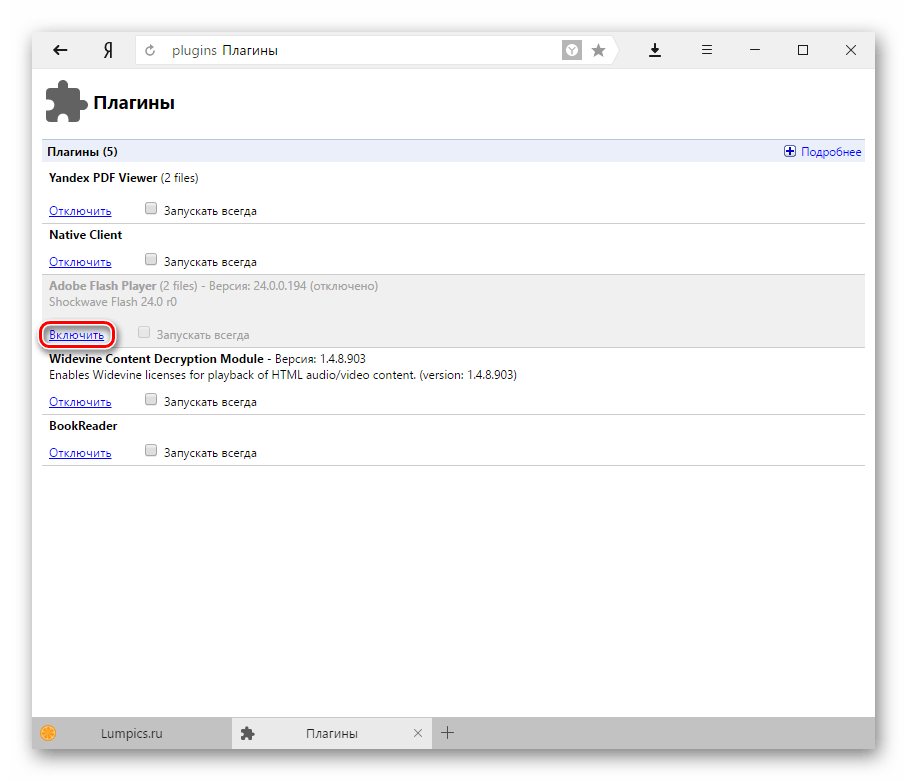
รูปที่ 1. การเปิดใช้งาน Flash ปลั๊กอิน Shockwave
- ขั้นตอนที่ 2. เพื่อให้ปลั๊กอินในอนาคตจะกลับมาทำงานโดยอัตโนมัติให้ติดตั้งเช็คมาร์กถัดจากเขา " หยุดเสมอ". แม้ว่าเบราว์เซอร์จะล้มเหลวปลั๊กอินจะถูกรีบูตโดยอัตโนมัติ
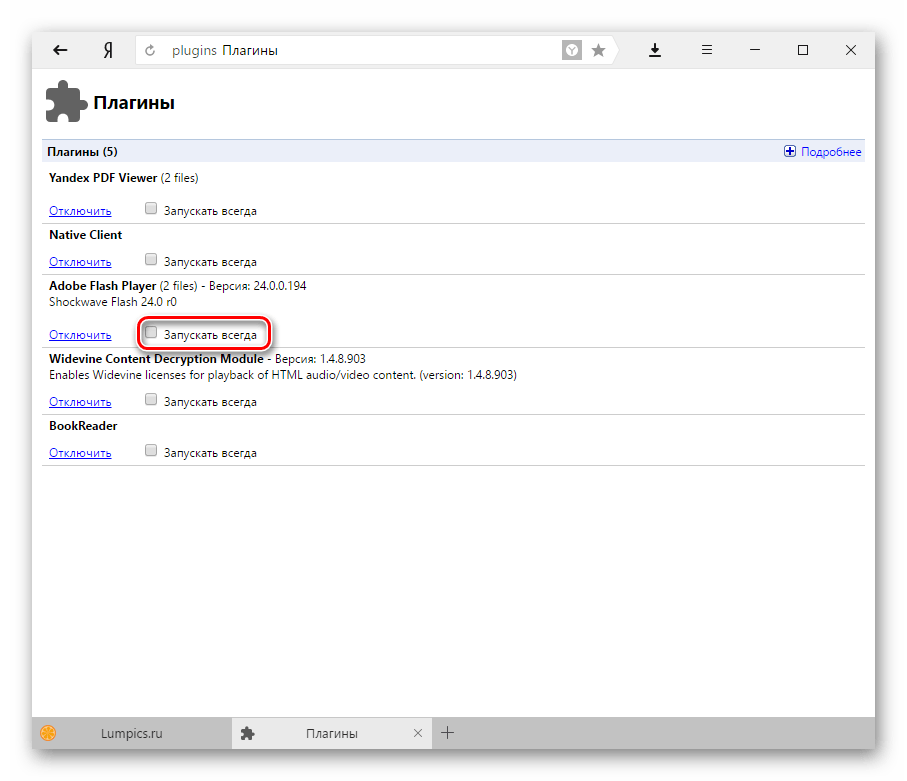
รูปที่ 2 การเปิดใช้งาน Flash ปลั๊กอิน Shockwave
ทำความสะอาดไซต์ที่เข้าชมในเบราว์เซอร์และกำจัดขยะออกจากมัน
เช่นเดียวกับในกรณีของ Google Chrome ข้อผิดพลาดเมื่อโหลดปลั๊กอินใน yandex.mozer มันสามารถเกิดขึ้นได้เนื่องจากไซต์จำนวนมากในประวัติศาสตร์ของเบราว์เซอร์เช่นเดียวกับเนื่องจากมีขยะหลากหลายชนิด เพื่อล้างประวัติการเข้าชมและแคชให้ทำตามขั้นตอนต่อไปนี้:
- ขั้นตอนที่ 1. เปิดเบราว์เซอร์และที่มุมขวาบนของหน้าต่างคลิกที่ไอคอนของเมนูหลัก ในรายการที่เปิดให้ค้นหาและคลิกที่บรรทัด " การตั้งค่า».
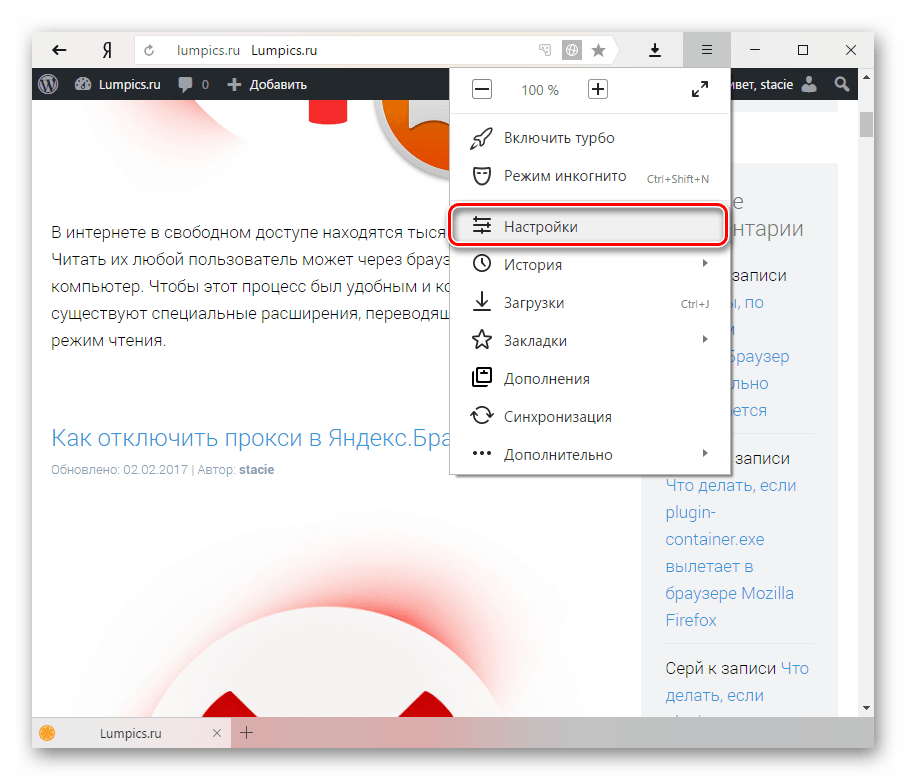
รูปที่ 1. การทำความสะอาดไซต์ในเบราว์เซอร์และกำจัดขยะออกจากมัน
- ขั้นตอนที่ 2. ลงไปที่จุดสิ้นสุดของหน้าเว็บที่ปรากฏขึ้นและคลิกที่ปุ่ม " แสดงการตั้งค่าเพิ่มเติม". ค้นหาส่วน " ข้อมูลส่วนบุคคล"และคลิกที่ปุ่ม" ทำความสะอาดประวัติของการโหลด».

รูปที่ 2 การทำความสะอาดไซต์ในเบราว์เซอร์และกำจัดขยะออกจากมัน
- ขั้นตอนที่ 3. ในหน้าต่างที่ปรากฏในคอลัมน์ " ลบบันทึก"เลือก" ในช่วงเวลานี้". ด้านล่างทำเครื่องหมายเส้นด้วยเห็บ " ไฟล์ที่บันทึกไว้ในแคช" และ " ไฟล์คุกกี้และข้อมูลอื่น ๆ". หากจำเป็นอาจมีความแตกต่างด้วยเห็บและบรรทัดอื่น ๆ

รูปที่ 3 การทำความสะอาดไซต์ในเบราว์เซอร์และกำจัดขยะออกจากมัน
- ขั้นตอนที่ 4. หลังจากเลือกพารามิเตอร์การทำความสะอาดที่จำเป็นทั้งหมดให้คลิกที่ปุ่ม " ล้างประวัติ". หลังจากเสร็จสิ้นกระบวนการทำความสะอาดขอแนะนำให้รีสตาร์ทคอมพิวเตอร์ หลังจากรีบูตเครื่องข้อผิดพลาดกับการโหลดปลั๊กอินควรหายไป หากสิ่งนี้ไม่เกิดขึ้นให้ถอดเบราว์เซอร์ออกและติดตั้งอีกครั้ง
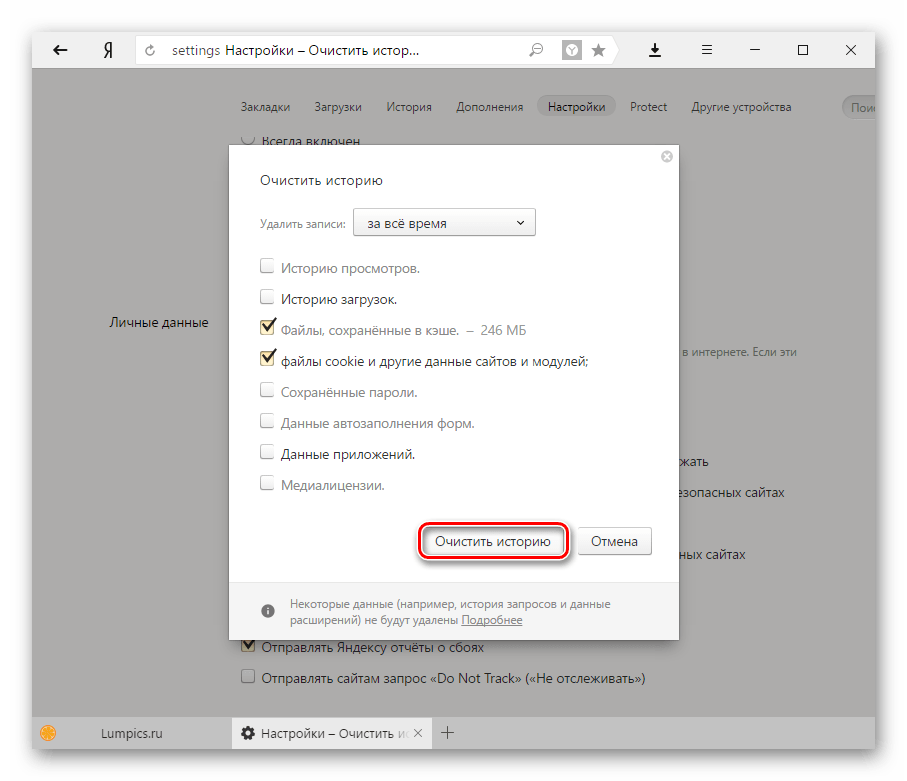
รูปที่ 4. การทำความสะอาดไซต์ในเบราว์เซอร์และกำจัดขยะออกจากมัน
จะทำอย่างไรถ้าไม่มีวิธีการข้างต้นช่วย?
หากไม่มีวิธีใดที่จะกำจัดข้อผิดพลาดที่เกิดขึ้นเมื่อโหลดปลั๊กอิน Adobe Flash Playerเป็นไปได้มากว่าคอมพิวเตอร์ของคุณได้เจาะซอฟต์แวร์ที่เป็นอันตรายซึ่งรบกวนการทำงานที่ถูกต้องของการรีดกลับทางอินเทอร์เน็ต ขอแนะนำให้สแกนคอมพิวเตอร์กับไวรัสอย่างสมบูรณ์โดยใช้ยูทิลิตี้ฟรี ดร. Web Cureitที่คุณทำได้ ดาวน์โหลดจากเว็บไซต์อย่างเป็นทางการ นักพัฒนา
ในกรณีที่ยูทิลิตี้ไม่พบไวรัสในคอมพิวเตอร์คุณจะต้องใช้ฟังก์ชั่น " ระบบการเรียกคืน". เป็นไปได้ที่เมื่อเร็ว ๆ นี้คุณได้ติดตั้งซอฟต์แวร์บางประเภทที่ขัดแย้งกับ Flash Player ในการกู้คืนระบบให้ทำตามขั้นตอนต่อไปนี้:
- ขั้นตอนที่ 1. เปิดเมนู " เริ่ม"และคลิกที่บรรทัด" แผงควบคุม". ที่มุมขวาบนของหน้าต่างแฉในคอลัมน์ " ดู"ติดตั้งพารามิเตอร์การแสดงผล" ไอคอนขนาดเล็ก"จากนั้นค้นหาและไปที่ส่วน" การกู้คืน».
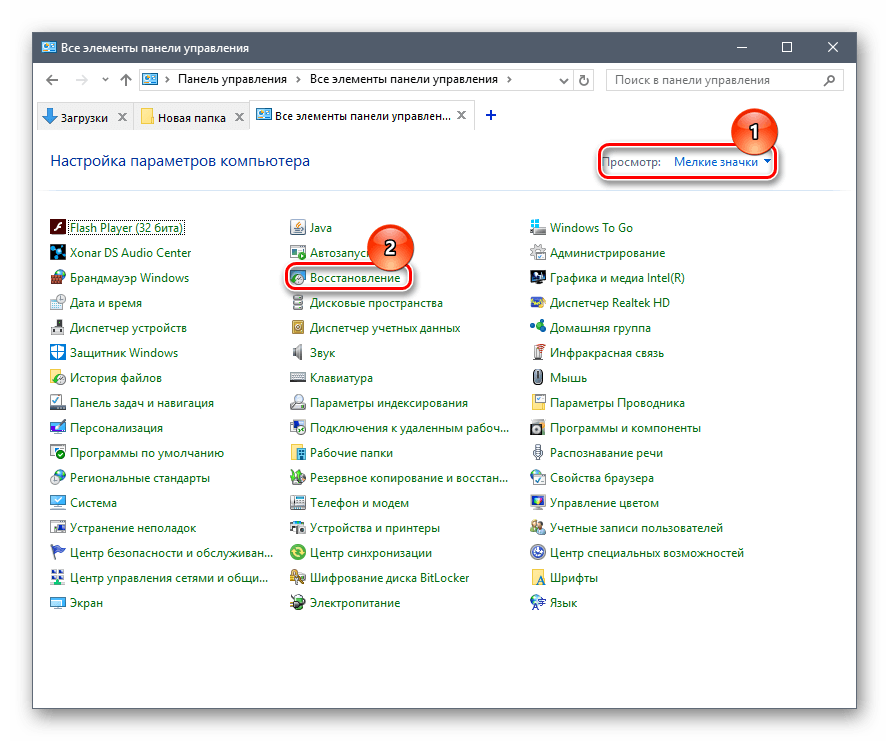
รูปที่ 1. จะทำอย่างไรถ้าไม่มีวิธีการข้างต้นช่วย?
- ขั้นตอนที่ 2. ในหน้าต่างที่ปรากฏขึ้นคลิกที่ปุ่ม " เริ่มการกู้คืนระบบ". คุณจะมีรายการจุดควบคุมสำหรับการฟื้นฟู หากรายการว่างเปล่าให้ติดตั้งสถานที่ตั้งตรงข้ามบรรทัด " แสดงคะแนนการกู้คืนอื่น ๆ". เลือกจุดสุดท้ายและคลิกที่ปุ่ม " ไกลออกไป».
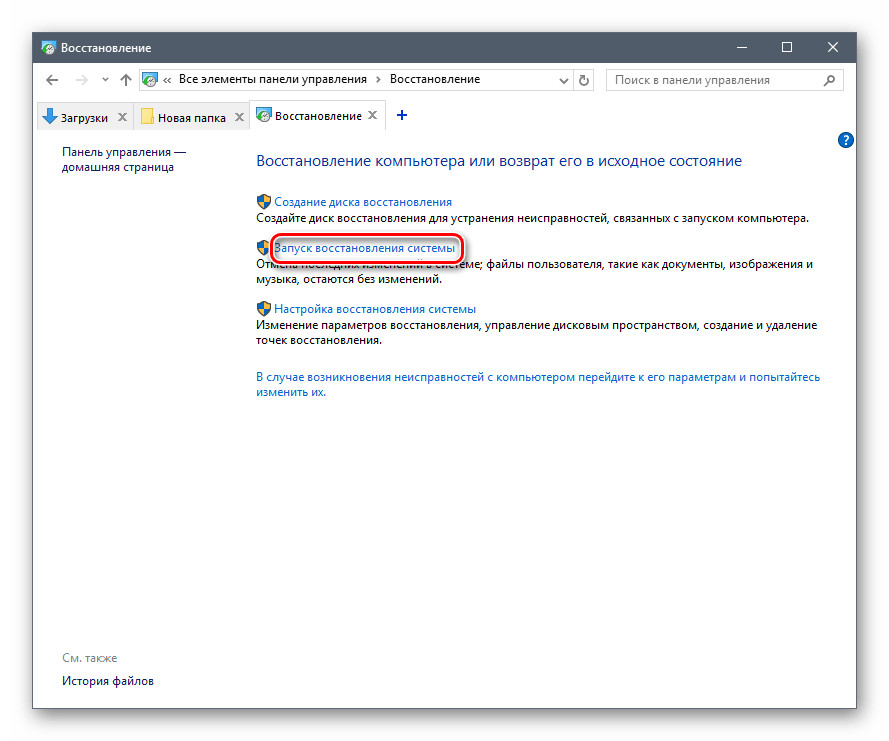
รูปที่ 2. จะทำอย่างไรถ้าไม่มีวิธีใดช่วยข้างต้น?
- ขั้นตอนที่ 3. กระบวนการกู้คืนระบบจะใช้เวลาสักครู่ โปรดทราบว่าฟังก์ชั่นมีผลกระทบต่อไฟล์ระบบที่สำคัญเท่านั้นที่รับผิดชอบการทำงานที่ถูกต้องของระบบปฏิบัติการและแอปพลิเคชัน รูปภาพเพลงเกมและโปรแกรมทั้งหมดของคุณจะยังคงไม่สัมผัส
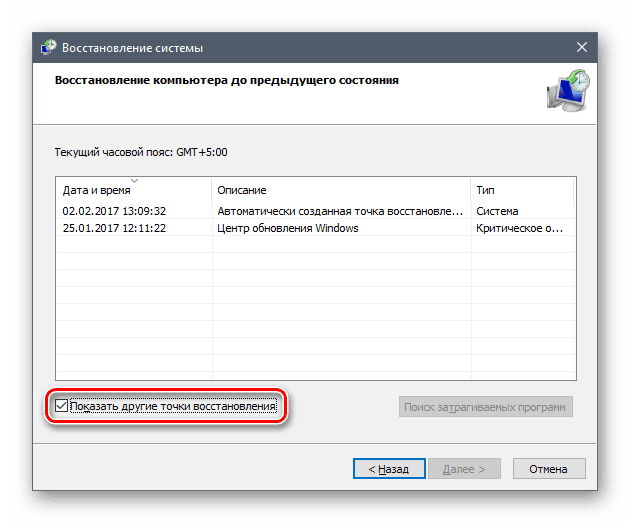
รูปที่ 3 จะทำอย่างไรถ้าไม่มีวิธีการข้างต้นช่วย?
