
ไมโครโฟนที่สร้างขึ้นบนแล็ปท็อปไม่ทำงาน: จะทำอย่างไร? จะแก้ไขไมโครโฟนในแล็ปท็อปได้อย่างไร?
บทความอธิบายถึงสาเหตุที่ไมโครโฟนบนแล็ปท็อปอาจไม่ทำงาน
การนำทาง
- ด้วยเหตุผลอะไรก็ตามไมโครโฟนที่สร้างขึ้นบนแล็ปท็อปไม่ทำงาน?
- ไมโครโฟนไม่ทำงานเนื่องจากปัญหากับไดรเวอร์
- ไมโครโฟนไม่ทำงานเนื่องจากความล้มเหลว
- ไมโครโฟนไม่ทำงานเนื่องจากการตั้งค่าที่ไม่ถูกต้อง
- ไมโครโฟนไม่ทำงานเนื่องจากมีการสกัดกั้นโดยโปรแกรมอื่น ๆ
- ไมโครโฟนไม่ทำงานเนื่องจากข้อเท็จจริงที่ว่ามันไม่ได้กำหนดให้ทำงานในโปรแกรมที่เหมาะสม
- ไมโครโฟนไม่ทำงาน
- วิดีโอ: จะกำหนดค่าไมโครโฟนบนแล็ปท็อปได้อย่างไร?
แล็ปท็อปตามกฎมีอุปกรณ์ที่สร้างขึ้นในตัว: กล้องคอลัมน์ทัชแพด ... นอกจากนี้ยังมีไมโครโฟนในอุปกรณ์เหล่านี้เพื่อให้เจ้าของแล็ปท็อปไม่ต้องซื้ออุปกรณ์เพิ่มเติมอีกต่อไป Skype หรือบันทึกเสียงของเขา

ไมโครโฟนที่สร้างขึ้นบนแล็ปท็อปไม่ทำงานว่าจะทำอย่างไรในการแก้ไขไมโครโฟนในแล็ปท็อปที่สร้างขึ้นบนแล็ปท็อป
แต่มันมักจะเกิดขึ้นที่ไมโครโฟนในตัวสิ้นสุดการทำงานทำให้เกิดปัญหาที่ไม่จำเป็น โดยทั่วไปปัญหาดังกล่าวเกี่ยวกับไมโครโฟนไม่เพียง แต่ในกรณีของแล็ปท็อปเท่านั้น แต่ยังมีไมโครโฟนภายนอกเช่นที่สร้างขึ้นในเว็บแคม ในการตรวจสอบนี้เราจะพูดคุยเกี่ยวกับสาเหตุที่เป็นไปได้ของความผิดปกติกับไมโครโฟนบนแล็ปท็อปรวมถึงวิธีการแก้ปัญหา
ด้วยเหตุผลอะไรก็ตามไมโครโฟนที่สร้างขึ้นบนแล็ปท็อปไม่ทำงาน?
โดยรวมแล้วมีเหตุผลอย่างน้อยหกเหตุผลซึ่งเป็นผลมาจากไมโครโฟนแล็ปท็อปที่อาจปฏิเสธที่จะทำงาน:
- ปัญหาเกี่ยวกับไดรเวอร์
- ความผิดปกติเมื่อทำงานไมโครโฟน
- การตั้งค่าไมโครโฟนไม่ถูกต้อง
- ไมโครโฟนถูกสกัดกั้นโดยโปรแกรมอื่น ๆ
- ไมโครโฟนไม่ได้รับมอบหมายให้ทำงานในโปรแกรมที่เหมาะสม
- ไมโครโฟนไม่ทำงาน
พิจารณาปัญหาเหล่านี้แยกกัน
ไมโครโฟนไม่ทำงานเนื่องจากปัญหากับไดรเวอร์
ปัญหาเกี่ยวกับไดรเวอร์เสียงเป็นหนึ่งในสาเหตุที่พบบ่อยที่สุดว่าทำไมไมโครโฟนแล็ปท็อปอาจไม่ทำงาน โดยวิธีการเหตุผลเดียวกันนี้นำไปสู่ความจริงที่ว่าคอลัมน์แล็ปท็อปจะไม่แสดงเสียง
อย่างที่คุณทราบเพื่อให้อุปกรณ์จากสิ่งที่สร้างขึ้นในภายนอกไปยังภายนอกเพื่อทำงานอย่างต่อเนื่องบนแล็ปท็อปจำเป็นต้องติดตั้งไดรเวอร์ที่เกี่ยวข้องในระบบปฏิบัติการซึ่งให้การสื่อสารระหว่างระบบปฏิบัติการและอุปกรณ์ ดังนั้นสำหรับผู้เริ่มต้นเราจะเริ่มตรวจสอบแล็ปท็อปไดรเวอร์บนไมโครโฟนอย่างแม่นยำ
หากต้องการตรวจสอบไดรเวอร์สำหรับไมโครโฟนให้ทำสิ่งต่อไปนี้:
- ไปที่ " แผงควบคุม"แล้วไปที่จุด" ระบบ"ดังที่แสดงในภาพหน้าจอ
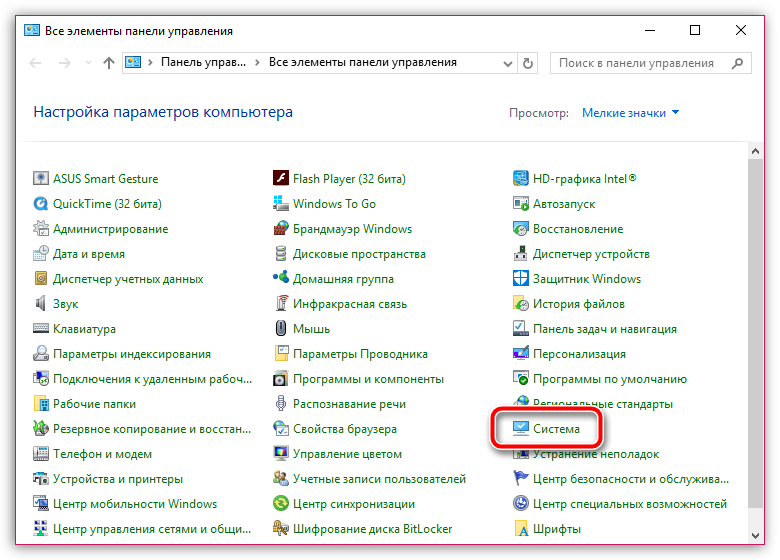
ไมโครโฟนที่สร้างขึ้นบนแล็ปท็อปไม่ทำงานว่าจะทำอย่างไรในการแก้ไขไมโครโฟนในแล็ปท็อปที่สร้างขึ้นบนแล็ปท็อป
- จากนั้นในคอลัมน์ซ้ายคลิกที่รายการ " ตัวจัดการอุปกรณ์»
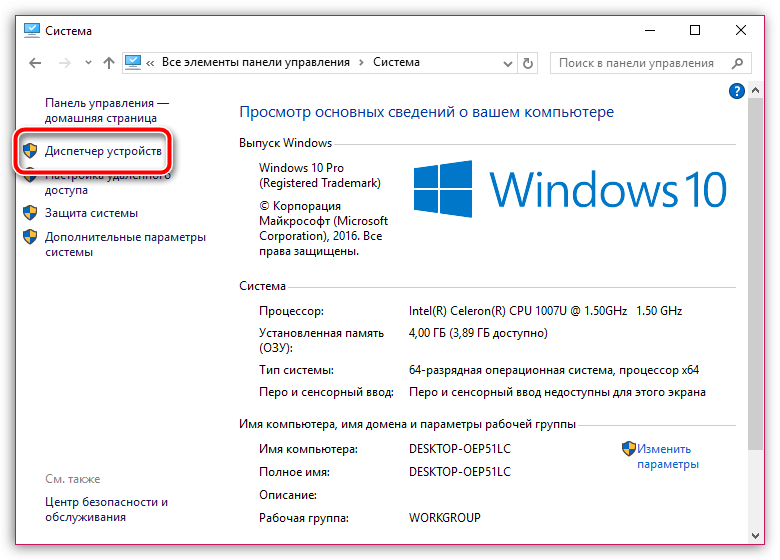
ไมโครโฟนที่สร้างขึ้นบนแล็ปท็อปไม่ทำงานว่าจะทำอย่างไรในการแก้ไขไมโครโฟนในแล็ปท็อปที่สร้างขึ้นบนแล็ปท็อป
- หลังจากนั้นหน้าต่างใหม่จะเปิดขึ้นซึ่งจะมีรายการอุปกรณ์ทั้งหมดของคุณทำงานบนแล็ปท็อป ที่นี่คุณต้องค้นหารายการ " อุปกรณ์เสียงเกมและวิดีโอ"ซึ่งควรมีรายการไดรเวอร์เสียง หากแทนที่จะเป็นไดรเวอร์ (ดังที่แสดงในภาพหน้าจอ) คุณจะเห็นไอคอนในรูปแบบของเครื่องหมายอัศเจรีย์สีเหลืองมิฉะนั้นไดรเวอร์จะไม่อยู่ในรายการเลยดังนั้นปัญหาของไมโครโฟนจึงเป็นสิ่งนี้อย่างแม่นยำ
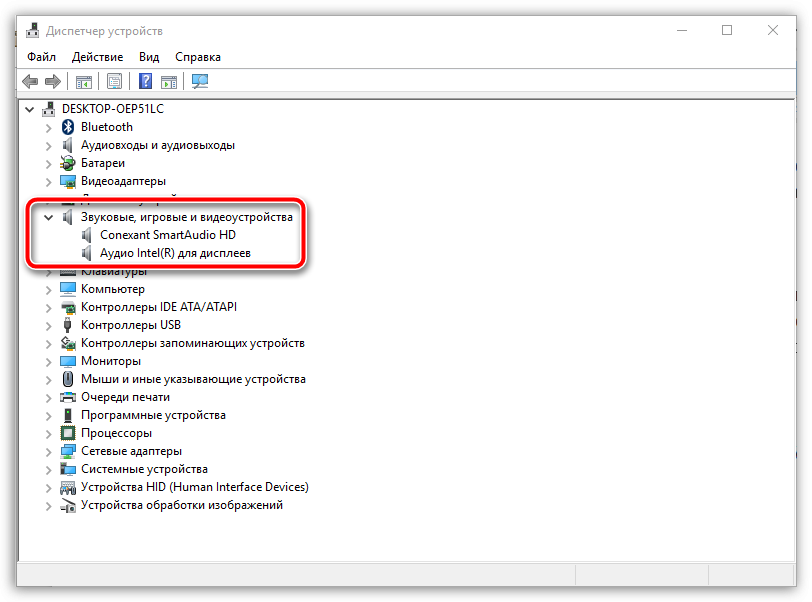
ไมโครโฟนที่สร้างขึ้นบนแล็ปท็อปไม่ทำงานว่าจะทำอย่างไรในการแก้ไขไมโครโฟนในแล็ปท็อปที่สร้างขึ้นบนแล็ปท็อป
- ในการแก้ปัญหานี้คุณจะต้องติดตั้งหรือติดตั้งไดรเวอร์ใหม่ ไปที่เว็บไซต์ของ บริษัท ที่เปิดตัวแล็ปท็อปของคุณและป้อนรุ่นแล็ปท็อปที่นั่นในเครื่องมือค้นหาค้นหา
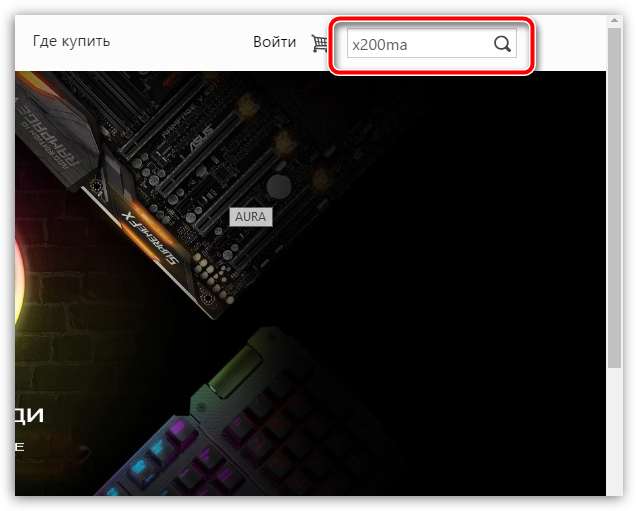
ไมโครโฟนที่สร้างขึ้นบนแล็ปท็อปไม่ทำงานว่าจะทำอย่างไรในการแก้ไขไมโครโฟนในแล็ปท็อปที่สร้างขึ้นบนแล็ปท็อป
- ถัดไปไปที่หน้าของแล็ปท็อปที่พบ นอกจากนี้ยังมีข้อเสนอในการดาวน์โหลดไดรเวอร์สำหรับรุ่นแล็ปท็อปนี้ ดาวน์โหลดไดรเวอร์เสียงและติดตั้งบนแล็ปท็อป (ไม่มีไดรเวอร์แต่ละตัวสำหรับไมโครโฟนไดรเวอร์ให้การทำงานที่เสถียรของการ์ดเสียงซึ่งแสดงเสียงบนลำโพงและบันทึกเสียงจากไมโครโฟน) และรีบูตมัน .
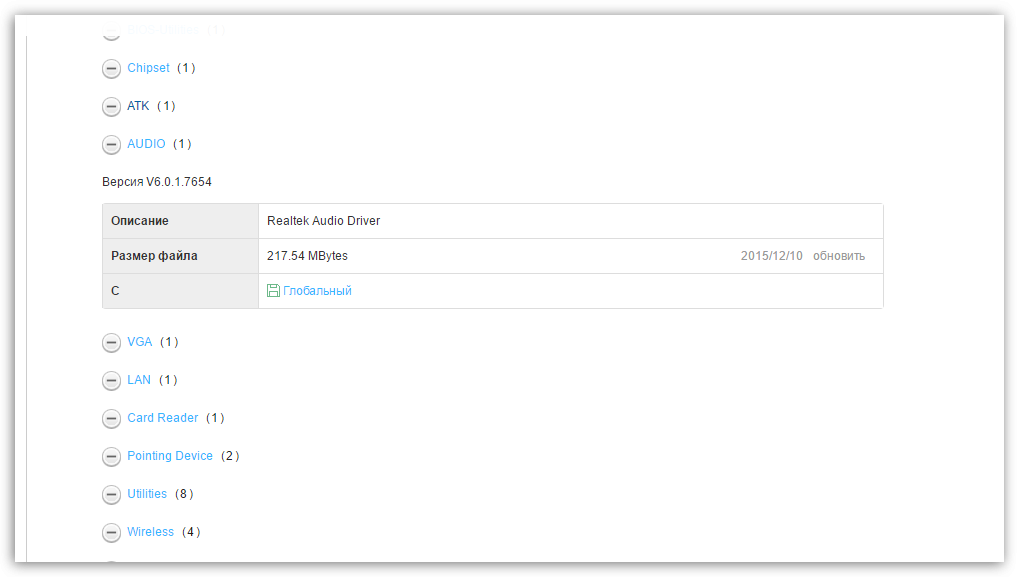
ไมโครโฟนที่สร้างขึ้นบนแล็ปท็อปไม่ทำงานว่าจะทำอย่างไรในการแก้ไขไมโครโฟนในแล็ปท็อปที่สร้างขึ้นบนแล็ปท็อป
ไมโครโฟนไม่ทำงานเนื่องจากความล้มเหลว
“หน้าต่าง”-ไม่ใช่ระบบปฏิบัติการในอุดมคติมันสามารถทางใดทางหนึ่ง แต่จะล้มเหลวเนื่องจากอุปกรณ์บางตัวทำงานไม่แน่นอน นอกจากนี้ยังอาจเป็นเหตุผลว่าทำไมไมโครโฟนที่สร้างขึ้นบนแล็ปท็อปไม่ทำงาน
ในการแก้ปัญหานี้คุณสามารถทำสิ่งต่อไปนี้:
- ในการเริ่มต้นรีบูตคอมพิวเตอร์ จากนั้นบนแถบงานที่ด้านล่างขวากดปุ่มเมาส์ขวาบนไอคอนลำโพงจากนั้นในเมนูที่เปิดให้เลือกรายการดังแสดงในภาพหน้าจอ
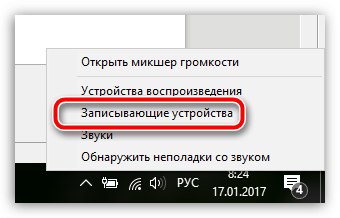
ไมโครโฟนที่สร้างขึ้นบนแล็ปท็อปไม่ทำงานว่าจะทำอย่างไรในการแก้ไขไมโครโฟนในแล็ปท็อปที่สร้างขึ้นบนแล็ปท็อป
- หน้าต่างแสดงที่แสดงการบันทึกทั้งหมดของคุณรวมถึงไมโครโฟน หากไม่มีไมโครโฟนให้กดหน้าต่างนี้ไปตามที่ว่างด้วยปุ่มขวาและวางรุ่งอรุณตามที่เสนอในภาพหน้าจอ
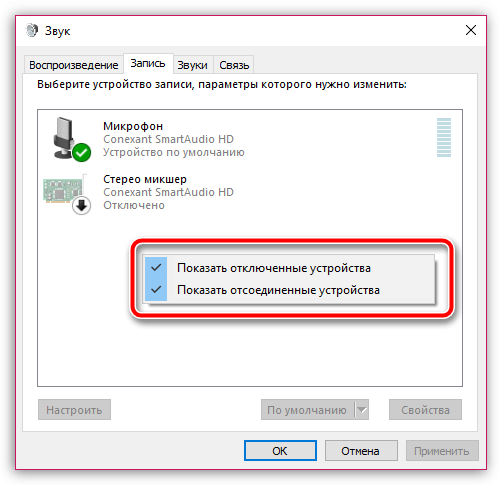
ไมโครโฟนที่สร้างขึ้นบนแล็ปท็อปไม่ทำงานว่าจะทำอย่างไรในการแก้ไขไมโครโฟนในแล็ปท็อปที่สร้างขึ้นบนแล็ปท็อป
- ใช้ปุ่มเมาส์ขวาอีกครั้งแล้วคลิกที่ไอคอนไมโครโฟนจากนั้นเปิดไมโครโฟน (ถ้าคุณเห็นจารึก " ตัดการเชื่อมต่อ"จากนั้นปิดและเปิดไมโครโฟนอีกครั้ง)
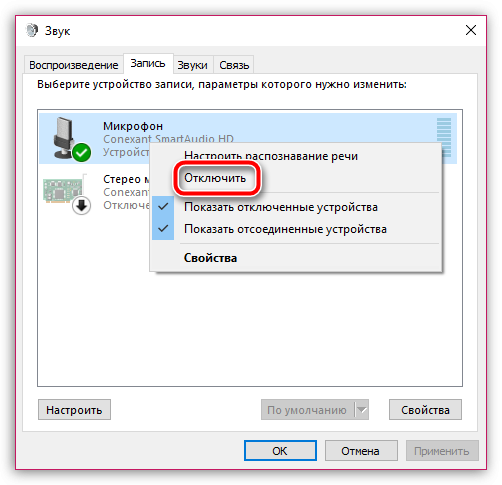
ไมโครโฟนที่สร้างขึ้นบนแล็ปท็อปไม่ทำงานว่าจะทำอย่างไรในการแก้ไขไมโครโฟนในแล็ปท็อปที่สร้างขึ้นบนแล็ปท็อป
- ถัดไปตรวจสอบงานของไมโครโฟนโดยพูดคุยกัน ทางด้านขวาของไอคอนไมโครโฟนตัวบ่งชี้สีเขียวควรทำงานเพื่อระบุว่าไมโครโฟนใช้และประมวลผลเสียง
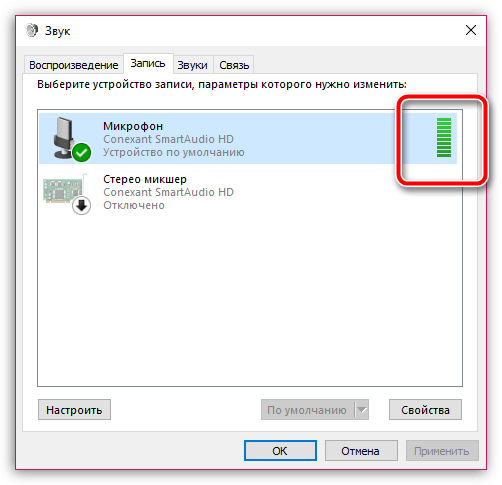
ไมโครโฟนที่สร้างขึ้นบนแล็ปท็อปไม่ทำงานว่าจะทำอย่างไรในการแก้ไขไมโครโฟนในแล็ปท็อปที่สร้างขึ้นบนแล็ปท็อป
ไมโครโฟนไม่ทำงานเนื่องจากการตั้งค่าที่ไม่ถูกต้อง
นอกจากนี้ยังสามารถเกิดขึ้นได้ว่าไมโครโฟนไม่ถูกต้องในระบบ " หน้าต่าง"เป็นผลมาจากการที่ไมโครโฟนจะไม่ทำงานตามปกติ เพื่อแก้ปัญหานี้ให้ทำตามคำแนะนำ:
- ไปที่อุปกรณ์บันทึกตามที่อธิบายไว้ในย่อหน้าก่อนหน้า
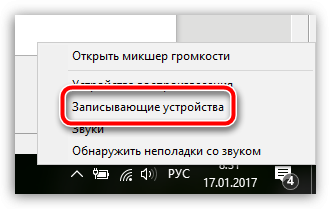
ไมโครโฟนที่สร้างขึ้นบนแล็ปท็อปไม่ทำงานว่าจะทำอย่างไรในการแก้ไขไมโครโฟนในแล็ปท็อปที่สร้างขึ้นบนแล็ปท็อป
- กดไอคอนไมโครโฟนแล้วคลิกที่ปุ่มเปิดใช้งาน " คุณสมบัติ»
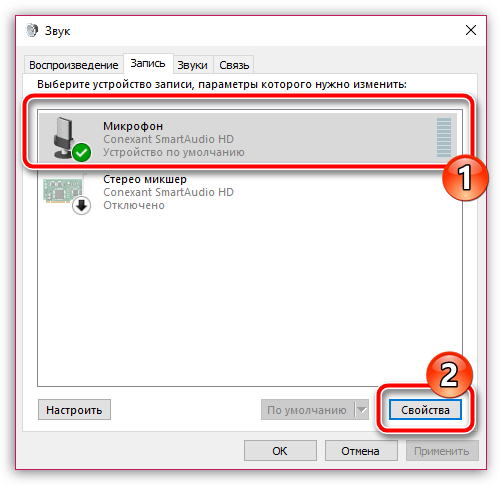
ไมโครโฟนที่สร้างขึ้นบนแล็ปท็อปไม่ทำงานว่าจะทำอย่างไรในการแก้ไขไมโครโฟนในแล็ปท็อปที่สร้างขึ้นบนแล็ปท็อป
- ในหน้าต่างที่เปิดขึ้นคุณจะเห็นการตั้งค่าระดับเสียงเมื่อไมโครโฟนทำงาน ปรับระดับเสียงปกติ (แต่พยายามอย่าติดตั้งตัวควบคุมสูงสุด 100 มันจะเพียงพอ 90)
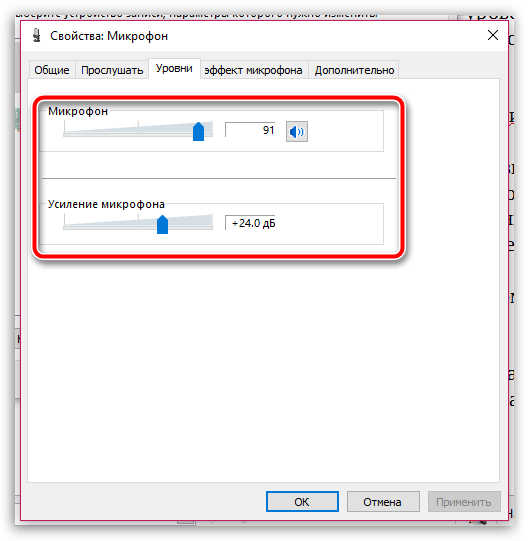
ไมโครโฟนที่สร้างขึ้นบนแล็ปท็อปไม่ทำงานว่าจะทำอย่างไรในการแก้ไขไมโครโฟนในแล็ปท็อปที่สร้างขึ้นบนแล็ปท็อป
ไมโครโฟนไม่ทำงานเนื่องจากมีการสกัดกั้นโดยโปรแกรมอื่น ๆ
นอกเหนือจากปัญหาข้างต้นมันอาจเกิดขึ้นได้เช่นคุณกำลังพูดถึง Skype และในเวลานี้ไมโครโฟนของคุณทำงานในโปรแกรมที่แตกต่างอย่างสิ้นเชิงดังนั้นคู่สนทนาของคุณจะไม่ได้ยินเสียงของคุณ
ในการตรวจสอบว่าโปรแกรมไมโครโฟนของคุณทำงานอยู่ในปัจจุบันให้ทำสิ่งต่อไปนี้:
- เปิดตัวจัดการงานกดในเวลาเดียวกันกับสามปุ่ม: กะ, Ctrl และ ESC. คุณจะเปิดรายการโปรแกรมที่ทำงานในระบบปฏิบัติการ ดูรายการนี้อย่างระมัดระวังและพยายามค้นหาโปรแกรมที่สามารถใช้ไมโครโฟนของคุณ หากโปรแกรมนี้ถูกค้นพบให้ทำงานให้เสร็จสมบูรณ์ โปรดทราบว่าเว็บไซต์ที่คุณสามารถสื่อสารกับไมโครโฟนสกัดกั้นงานของมัน
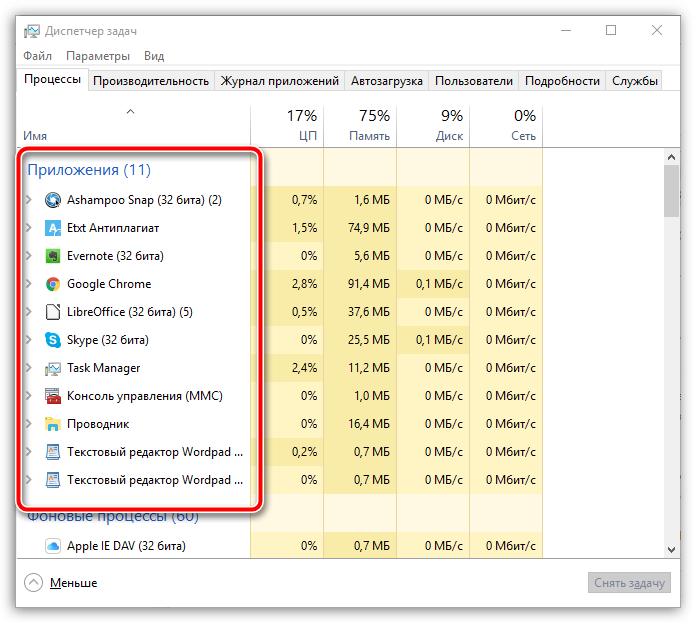
ไมโครโฟนที่สร้างขึ้นบนแล็ปท็อปไม่ทำงานว่าจะทำอย่างไรในการแก้ไขไมโครโฟนในแล็ปท็อปที่สร้างขึ้นบนแล็ปท็อป
ไมโครโฟนไม่ทำงานเนื่องจากข้อเท็จจริงที่ว่ามันไม่ได้กำหนดให้ทำงานในโปรแกรมที่เหมาะสม
มันเกิดขึ้นที่ไมโครโฟนทำงานได้ดี แต่เมื่อคุณสื่อสารตัวอย่างเช่นบน Skype คู่สนทนาไม่ได้ยินคุณเพราะไมโครโฟนเองไม่ได้กำหนดค่าในโปรแกรม Skype
เพื่อแก้ปัญหานี้ดำเนินการดังกล่าว:
- ก่อนอื่นให้ตรวจสอบว่าไมโครโฟนทำงานได้เลยหรือไม่ สามารถทำได้ตามที่ระบุไว้ในย่อหน้าก่อนหน้านี้ " ไมโครโฟนไม่ทำงานเนื่องจากความล้มเหลว" - ตัวบ่งชี้สีเขียวควรแสดงเมื่อคุณพูดไมโครโฟน หากทุกอย่างเรียบร้อยแล้วให้ไปที่การตั้งค่าไมโครโฟนใน Skype ไปที่การตั้งค่า Skype ดังที่แสดงในรูป
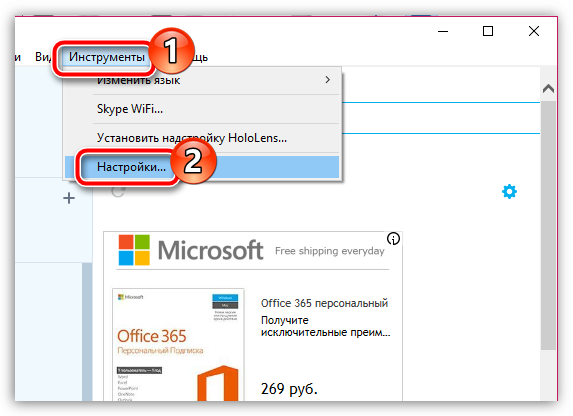
ไมโครโฟนที่สร้างขึ้นบนแล็ปท็อปไม่ทำงานว่าจะทำอย่างไรในการแก้ไขไมโครโฟนในแล็ปท็อปที่สร้างขึ้นบนแล็ปท็อป
- จากนั้นไปที่การตั้งค่าเสียงในเมนูด้านซ้ายของหน้าต่างใหม่และตรวจสอบไมโครโฟน ที่นี่คุณสามารถกำหนดไมโครโฟนของคุณสำหรับการทำงานกับ Skype รวมถึงกำหนดค่าระดับเสียง
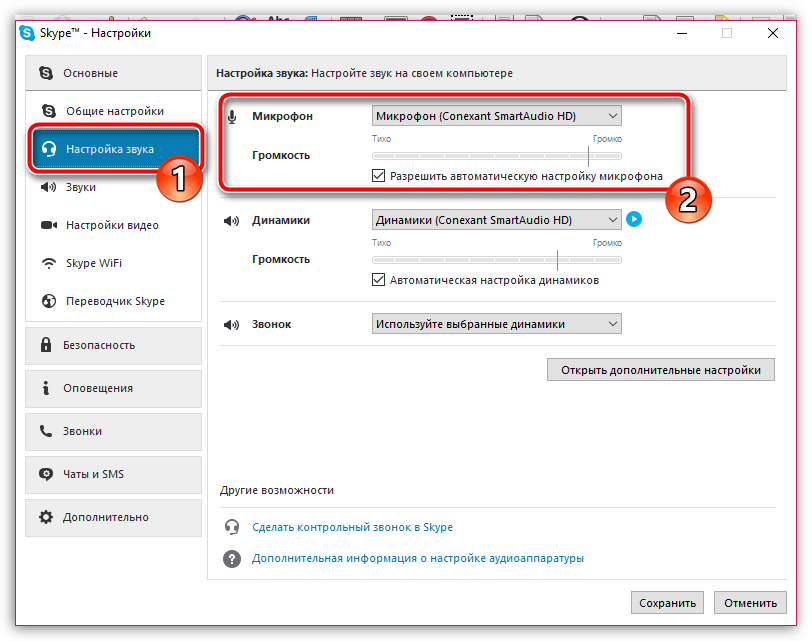
ไมโครโฟนที่สร้างขึ้นบนแล็ปท็อปไม่ทำงานว่าจะทำอย่างไรในการแก้ไขไมโครโฟนในแล็ปท็อปที่สร้างขึ้นบนแล็ปท็อป
ไมโครโฟนไม่ทำงาน
เหตุผลที่ไม่พึงประสงค์มากที่สุดว่าทำไมไมโครโฟนอาจไม่ทำงานบนแล็ปท็อปคือการใช้งานไม่ได้ พูดง่ายๆคือไมโครโฟนในตัวถูกทำลาย เหตุผลที่ไมโครโฟนสามารถหักได้มากและผู้เชี่ยวชาญควรแก้ปัญหาเหล่านี้ ดังนั้นในกรณีนี้คุณจะต้องพกแล็ปท็อปไปยังบริการคอมพิวเตอร์หรือเชื่อมต่อไมโครโฟนภายนอกกับมัน
