
ฉันไม่สามารถเข้าสู่การตั้งค่าของเราเตอร์ได้: จะทำอย่างไร ทำไมเบราว์เซอร์ถึงไม่ไปที่เมนูและการตั้งค่าของเราเตอร์?
การทบทวนเหตุผลหลักว่าทำไมคุณไม่สามารถเชื่อมต่อกับอินเทอร์เฟซเราเตอร์ได้
การนำทาง
วันนี้การเชื่อมต่ออินเทอร์เน็ตไร้สาย Wi-Fi ส่วนใหญ่ใช้เพื่อเข้าสู่เครือข่ายและดังนั้นจึงมีบ้านเราเตอร์เกือบทุกหลังที่กระจายอินเทอร์เน็ตไปยังอุปกรณ์จำนวนมาก ตามกฎแล้วการกำหนดค่าของมันจะดำเนินการโดยอาจารย์ที่ดำเนินการอินเทอร์เน็ตไปยังอพาร์ทเมนต์ แต่บางครั้งผู้ใช้เองอาจต้องไปที่แผงควบคุมเราเตอร์เพื่อเปลี่ยนรหัสผ่านบน Wi-Fi หรือตั้งค่าการตั้งค่าอื่น ๆ
ที่ทางเข้าสู่เมนูการตั้งค่าผู้ใช้อาจประสบปัญหาบางอย่างคือข้อผิดพลาดของการเชื่อมต่อกับเซิร์ฟเวอร์ระยะไกล ในบทความของเราเราจะวิเคราะห์สาเหตุที่พบบ่อยที่สุดสำหรับการเกิดขึ้นของปัญหานี้และการแก้ปัญหา

รูปที่ 1 เหตุใดเบราว์เซอร์จึงไม่รวมอยู่ในเมนูการตั้งค่าเราเตอร์
เหตุใดเบราว์เซอร์จึงไม่อยู่ในเมนูการตั้งค่าเราเตอร์
ตามกฎแล้วการเข้าถึงการตั้งค่าเราเตอร์จะดำเนินการผ่านเว็บเบราว์เซอร์ (เบราว์เซอร์) โดยป้อนบรรทัดที่อยู่ ที่อยู่ IP. อย่างไรก็ตามเมื่อป้อนข้อมูลผู้ใช้หลายคนจะเห็นความผิดพลาด " ไม่สามารถเชื่อมต่อกับเซิร์ฟเวอร์ระยะไกลได้". อาจมีสาเหตุหลายประการสำหรับการเกิดขึ้น:
- สายไฟ LAN ที่เชื่อมต่อไม่ดีหรือแหล่งจ่ายไฟ
- ที่อยู่ IP ไม่ถูกต้อง
- ไม่มีใบเสร็จรับเงินอัตโนมัติจากคอมพิวเตอร์ ที่อยู่ IP และ เซิร์ฟเวอร์ DNS;
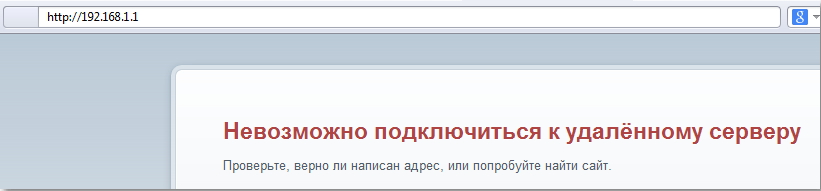
รูปที่ 2 เหตุใดเบราว์เซอร์จึงไม่รวมอยู่ในเมนูการตั้งค่าเราเตอร์
ในกรณีที่ในเบราว์เซอร์หน้าเข้าจะเปิดในเมนูการตั้งค่าเราเตอร์ แต่เมื่อป้อนเข้าสู่ระบบและรหัสผ่านจะไม่มีการเปลี่ยนแปลงเกิดขึ้นแล้วปัญหาจะอยู่ในอินพุตที่ไม่ถูกต้องของข้อมูลผู้ใช้ พิจารณาทุกอย่างตามลำดับ
การเชื่อมต่อเราเตอร์กับคอมพิวเตอร์เพื่อการกำหนดค่า
เห็นได้ชัดว่าก่อนตั้งค่าเราเตอร์จะต้องเชื่อมต่อกับคอมพิวเตอร์โดยใช้สายเคเบิล LAN ซึ่งรวมอยู่ในชุดของมัน ในกรณีที่คุณไม่ได้และพยายามเชื่อมต่อผ่าน Wi-Fi ทันทีคุณจะไม่ประสบความสำเร็จ สำหรับการเชื่อมต่อที่ถูกต้องทำตามขั้นตอนต่อไปนี้:
ขั้นตอนที่ 1.
- เชื่อมต่อเราเตอร์เข้ากับทางออกและเชื่อมต่อและคอมพิวเตอร์ สายเคเบิล LANซึ่งสามารถพบได้ในกล่องจากเราเตอร์
- เราเตอร์บางตัวมีตัวเชื่อมต่อที่มีสีต่างกันและบางตัวก็มีหมายเลข สายเคเบิลสำหรับเชื่อมต่อเราเตอร์และคอมพิวเตอร์ควรติดอยู่ สีเหลือง ตัวเชื่อมต่อหรือในตัวเชื่อมต่อภายใต้หมายเลข 0.
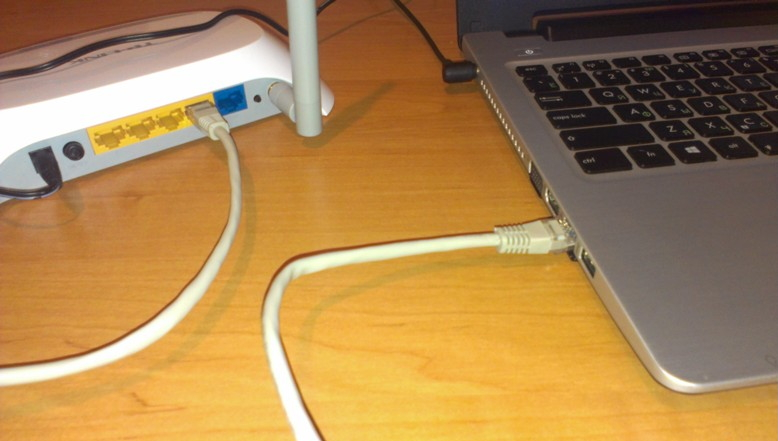
รูปที่ 1. การเชื่อมต่อของเราเตอร์กับคอมพิวเตอร์เพื่อการกำหนดค่า
ขั้นตอนที่ 2.
- หลังจากเชื่อมต่อกับเราเตอร์หลอดไฟเชื่อมต่อควรสว่างขึ้นทำเครื่องหมายด้วยโลก
- ในเวลาเดียวกันคอมพิวเตอร์ควรแจ้งให้คุณทราบว่าอุปกรณ์ใหม่ได้รับการเชื่อมต่อและไอคอนการเชื่อมต่ออินเทอร์เน็ตจะต้องปรากฏบนแถบงาน
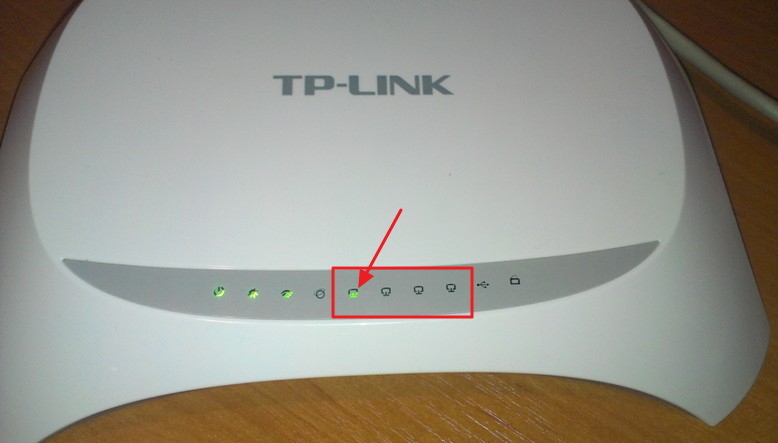
รูปที่ 2 การเชื่อมต่อของเราเตอร์กับคอมพิวเตอร์เพื่อการกำหนดค่า
ขั้นตอนที่ 3.
- อย่ากลัวว่าสถานะการเชื่อมต่ออินเทอร์เน็ตของคุณคือ " ไม่สามารถเข้าถึงอินเทอร์เน็ตได้". สิ่งที่คุณยังไม่ได้กำหนดค่าอะไรเลย
- ลองเปิดเบราว์เซอร์และป้อนเข้าไปในบรรทัดที่อยู่ ที่อยู่ IP 192.168.1.2 หากไม่มีผลให้ดำเนินการต่อไปยังส่วนถัดไปของบทความของเรา
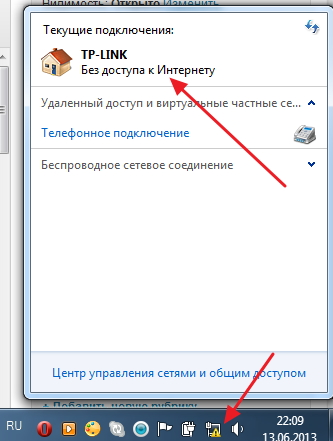
รูปที่ 3 การเชื่อมต่อของเราเตอร์กับคอมพิวเตอร์เพื่อการกำหนดค่า
การตรวจสอบที่อยู่ IP เพื่อเชื่อมต่อเราเตอร์
- ในแต่ละเราเตอร์โดยไม่คำนึงถึงผู้ผลิตมีสติกเกอร์พิเศษที่ด้านหลังที่บ่งบอก ที่อยู่ IP และข้อมูลสำหรับการป้อนเมนูการตั้งค่า (เข้าสู่ระบบด้วยรหัสผ่าน)
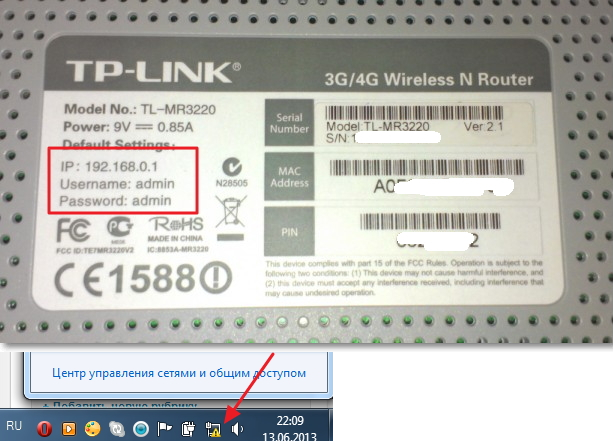
รูปที่ 1. การตรวจสอบที่อยู่ IP สำหรับการเชื่อมต่อเราเตอร์
- พลิกเราเตอร์ของคุณและศึกษาเนื้อหาของสติกเกอร์อย่างระมัดระวัง เป็นไปได้ว่าการเข้าถึงแผงการตั้งค่าเส้นทางที่คุณใช้ ที่อยู่ IP 192.168.0.1 ถ้าเป็นเช่นนั้นด้วยความแม่นยำเขียนใหม่ในบรรทัดที่อยู่อย่าลืมที่จะสิ้นสุดจนจบ
การตั้งค่าการรับที่อยู่ IP อัตโนมัติและเซิร์ฟเวอร์ DNS
หนึ่งในเหตุผลหลักที่ทำให้เบราว์เซอร์ปฏิเสธที่จะเข้าถึงเซิร์ฟเวอร์ระยะไกลคือการขาดการตั้งค่าอัตโนมัติ ที่อยู่ IP และ เซิร์ฟเวอร์ DNS. ความจริงก็คือถ้าคุณเคยใช้ผู้ให้บริการรายอื่นหรือเชื่อมต่อกับ Wi-Fi ของคนอื่นในการตั้งค่าของคุณมันอาจถูกเก็บรักษาไว้คงที่ (ไม่เปลี่ยนแปลง) ที่อยู่ IP และ เซิร์ฟเวอร์ DNS.
ผู้ให้บริการหลายรายในปัจจุบันให้บริการลูกค้าของพวกเขา ที่อยู่ IPการเปลี่ยนแปลงนั้นทุกสองสามวันหรือเมื่อรีบูตเราเตอร์ เพื่อตั้งค่าใบเสร็จอัตโนมัติ ที่อยู่ IP และ เซิร์ฟเวอร์ DNS จำเป็นต้องทำตามขั้นตอนง่ายๆ:
ขั้นตอนที่ 1.
- ค้นหาไอคอนการเชื่อมต่ออินเทอร์เน็ตบนแถบงานและคลิกด้วยปุ่มเมาส์ขวา ในหน้าต่างเล็ก ๆ ที่ตีแผ่คลิกที่บรรทัด " ศูนย์ควบคุมเครือข่ายและการเข้าถึงทั้งหมด».
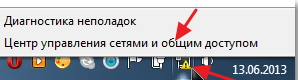
รูปที่ 1. การตั้งค่าการรับที่อยู่ IP อัตโนมัติและเซิร์ฟเวอร์ DNS
ขั้นตอนที่ 2.
- ทางด้านซ้ายค้นหาบรรทัด " เปลี่ยนการตั้งค่าอะแดปเตอร์"จากนั้นคลิกปุ่มขวาบนไอคอน" การเชื่อมต่อ LAN"และในเมนูที่ขยายตัวเลือกบรรทัด" คุณสมบัติ».
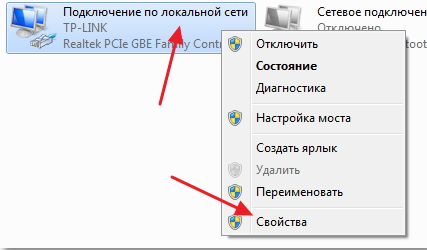
รูปที่ 2 การตั้งค่าการรับที่อยู่ IP อัตโนมัติและเซิร์ฟเวอร์ DNS
ขั้นตอนที่ 3.
- ในหน้าต่างแฉคุณต้องค้นหาและเลือกจากรายการ โปรโตคอล TCP/IPv4 และคลิกที่ปุ่ม " คุณสมบัติ».
- ในหน้าต่างใหม่ที่เปิดควรสังเกตโดยเครื่องหมายของเส้น " รับที่อยู่ IP โดยอัตโนมัติ" และ " รับที่อยู่เซิร์ฟเวอร์ DNS โดยอัตโนมัติ»
- ถัดไปคลิก " ตกลง" และอีกครั้ง " ตกลง».
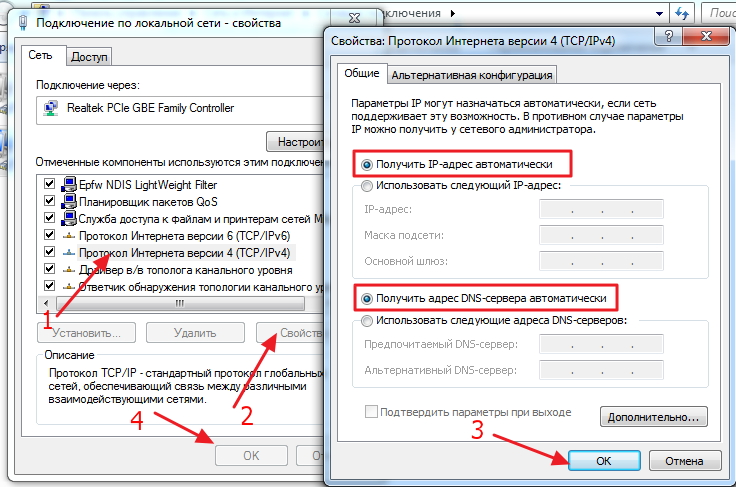
รูปที่ 3 การตั้งค่าการรับที่อยู่ IP อัตโนมัติและเซิร์ฟเวอร์ DNS
- หลังจากการจัดการทั้งหมดเหล่านี้คุณควรรีสตาร์ทคอมพิวเตอร์และพยายามป้อนเมนูการตั้งค่าเราเตอร์ตามที่อยู่ที่ระบุไว้ ในกรณีที่ไม่มีวิธีใดวิธีหนึ่งที่แก้ไขปัญหาได้แล้วเหตุผลส่วนใหญ่ก็อยู่ในผู้ให้บริการของคุณ
- ติดต่อฝ่ายสนับสนุนผู้ให้บริการของคุณทางโทรศัพท์ตั้งชื่อผู้ผลิตและรุ่นของเราเตอร์ของคุณและขอให้ช่วยแก้ปัญหา ผู้เชี่ยวชาญมีโอกาสกำหนดค่าเราเตอร์ของคุณจากระยะไกล
- ในกรณีที่ผู้เชี่ยวชาญในการสนับสนุนด้านเทคนิคของผู้ให้บริการไม่สามารถแก้ปัญหาของคุณได้จากระยะไกลเขาจะเสนอให้ส่งอาจารย์ที่บ้าน ก่อนที่คุณจะเห็นด้วยขอแนะนำอย่างยิ่งให้ตรวจสอบคอมพิวเตอร์สำหรับไวรัสด้วยโปรแกรมฟรี ดร. Web Cureitซึ่งสามารถดาวน์โหลดได้โดย ลิงค์นี้. เป็นไปได้ว่ามัลแวร์ที่มีอยู่ในบล็อกอุปกรณ์เข้าถึง เซิร์ฟเวอร์ DNS.
