
ไม่ได้ฟอร์แมตแฟลชไดรฟ์: จะทำอย่างไร? วิธีการฟอร์แมตแฟลชไดรฟ์ผ่าน "DiskPart"
บทความจะนำวิธีการฟอร์แมตแฟลชการ์ด
การนำทาง
แฟลชไดรฟ์เป็นผู้ช่วยที่ดีในการจัดเก็บข้อมูลดิจิตอลที่เราไม่เพียง แต่สามารถถ่ายโอนได้อย่างอิสระและง่ายดายจากที่หนึ่งเท่านั้น แต่ยังทำให้เป็นความลับ แต่เช่นเดียวกับอุปกรณ์อื่น ๆ ด้วยแฟลชไดรฟ์ก็เช่นกันบางครั้งปัญหา
บางครั้งผู้ใช้คอมพิวเตอร์ต้องเผชิญกับปัญหาบางอย่างที่เกี่ยวข้องกับการทำความสะอาดแฟลชไดรฟ์ ไดรฟ์ภายนอกไม่ได้ฟอร์แมต จะทำอย่างไรในกรณีเช่นนี้? เป็นไปได้ไหมที่จะแก้ปัญหานี้ได้หรือไม่
ในบทความนี้คุณจะได้เรียนรู้ว่าเหตุใดจึงไม่ได้ฟอร์แมตแฟลชไดรฟ์และวิธีการสร้างกระบวนการจัดรูปแบบในรูปแบบที่แตกต่างกัน
เหตุผลใดที่ไม่ได้สร้างแฟลชไดรฟ์?
เหตุผลที่ไม่ได้จัดรูปแบบแฟลชไดรฟ์อาจแตกต่างกัน เป็นไปได้มากที่ผู้กระทำผิดคือโปรแกรมป้องกันไวรัส ไม่ Antivirus แน่นอนเป็นสิ่งที่จำเป็นมาก แต่บางครั้งการป้องกันการเล่นในทิศทางตรงกันข้าม ตัวอย่างเช่นแฟลชไดรฟ์ที่คุณเชื่อมต่อกับคอมพิวเตอร์คือ "มองเห็น" ของ Antivirus เพราะคุณไม่สามารถดำเนินการดังกล่าวได้ด้วยการทำความสะอาดที่สมบูรณ์นั่นคือการจัดรูปแบบ
ปัญหาได้รับการแก้ไขอย่างง่ายดาย ตัดการเชื่อมต่อทั้งหมดที่เชื่อมต่อกับไดรฟ์ภายนอกปิดใช้งานโปรแกรมป้องกันปิดแอปพลิเคชันทั้งหมดที่คุณเปิดบนแฟลชไดรฟ์ เป็นสิ่งจำเป็นที่ระบบปฏิบัติการของคุณบนคอมพิวเตอร์ช่วยให้กระบวนการจัดรูปแบบ แต่ถ้ามันไม่ได้ช่วยลองแก้ปัญหาไปยังอีก
ฟอร์แมตแฟลชไดรฟ์ USB โดยใช้คอนโซล
สมมติว่าคุณไม่สามารถปลดปล่อยแฟลชไดรฟ์จากอิทธิพลของโปรแกรมที่ไม่เกี่ยวข้อง และหากปัญหานั้นแม่นยำในเรื่องนี้เราสามารถฟอร์แมตแฟลชไดรฟ์ USB ได้โดยใช้คอนโซล เมื่อต้องการทำตามขั้นตอนต่อไปนี้:
- เปิดเมนู " เริ่มต้น"แล้วคลิกที่รายการ" ดำเนินการ. หน้าต่างระบบจะเปิดที่คุณต้องป้อน " diskmgmt.msc"(ดูในภาพหน้าจอ) และคลิกที่" ตกลง«.
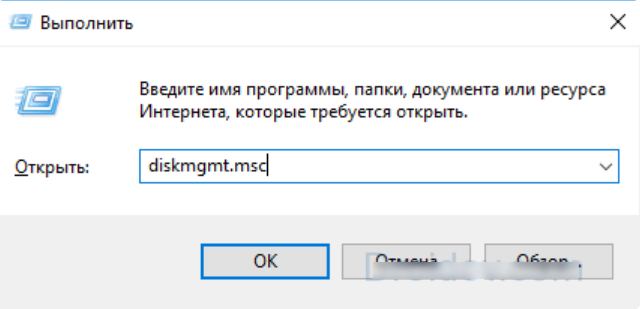
ป้อนคำสั่ง "diskmgmt.msc"
- ถัดไปหน้าต่างระบบอื่นจะเปิดขึ้นพร้อมกับรายการไดรฟ์ทั้งหมดที่เชื่อมต่อกับคอมพิวเตอร์ของคุณ การจัดการดิสก์นี้ ค้นหาแฟลชไดรฟ์ของคุณในรายการคลิกที่เมาส์ขวาแล้วคลิกในเมนูที่เปิดไปยังรายการ " รูปแบบ«.
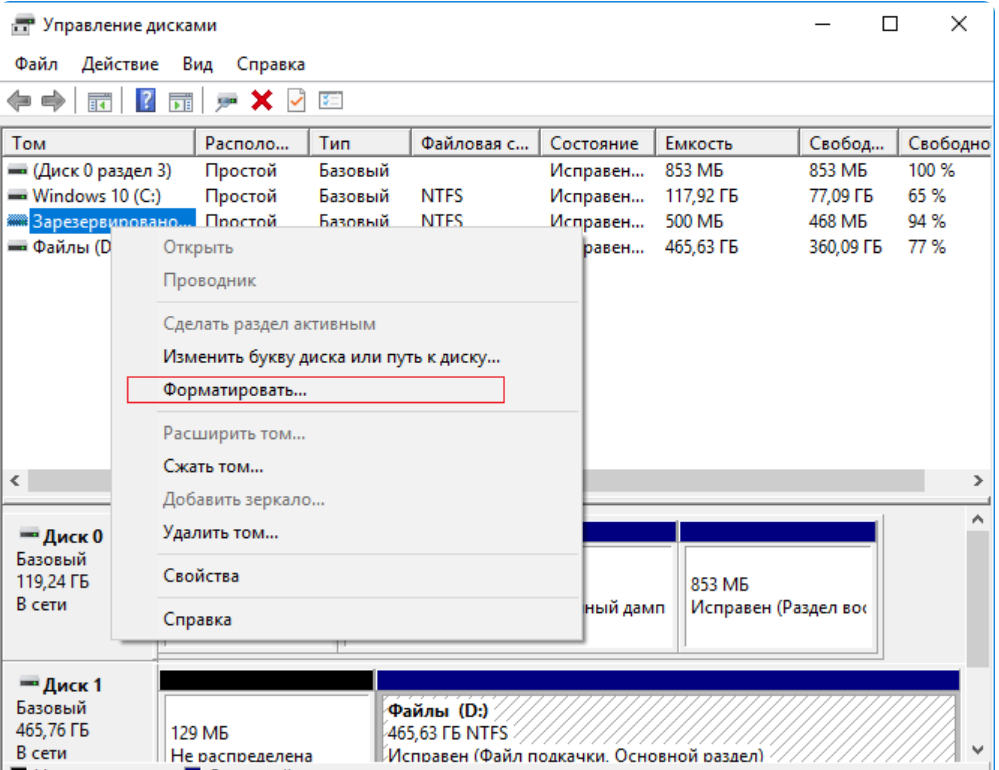
ฟอร์แมตแฟลชไดรฟ์
- ถัดไปจะไปกระบวนการจัดรูปแบบที่รอคอยมานาน
หากคุณไม่ผ่านการกระทำข้างต้นเราจะใช้วิธีการอื่น
ฟอร์แมตแฟลชไดรฟ์ผ่าน "DiskPart"
งานของเราคือการนำงานเริ่มต้นถึงจุดสิ้นสุด หากเราไม่ได้ช่วยด้วยวิธีการง่ายๆในการแก้ปัญหาก่อนหน้านี้มาตรการที่มีประสิทธิภาพมากขึ้นใช้จากความโกรธที่ดี ที่นี่ไม่มีอะไรจะหยุดเรา เราจะใช้คำสั่ง " diskpart"และเราจะทำสิ่งต่อไปนี้:
- ผ่านเมนูเริ่มไปที่ " ดำเนินการ"อย่างที่เราทำในการสอนแรก ในหน้าต่างระบบให้ป้อน " cmd."และคลิกที่" ตกลง«.
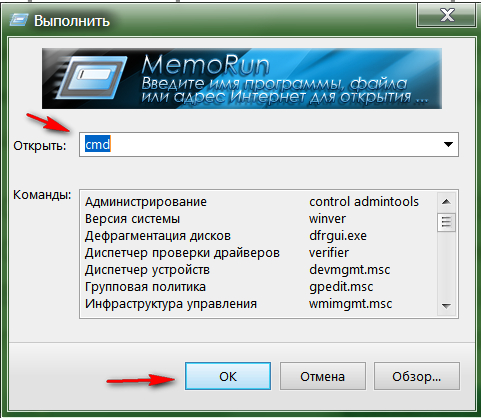
ป้อนคำสั่ง "cmd"
- ถัดไปจะเปิดบรรทัดคำสั่ง อย่ากลัวที่จะทำงานกับเธอที่สะดวกสบายและเรียบง่าย ป้อนคำสั่ง " diskpart"(ที่นี่แล้วคำสั่งทั้งหมดป้อนโดยไม่มีเครื่องหมายคำพูด) แล้วคลิก" ใส่. ถัดไปบรรทัดคำสั่งที่สองจะเปิดขึ้น (คุณสามารถปิดแรก) ตอนนี้ป้อน " รายการดิสก์"และอีกครั้งคลิก" ใส่«.
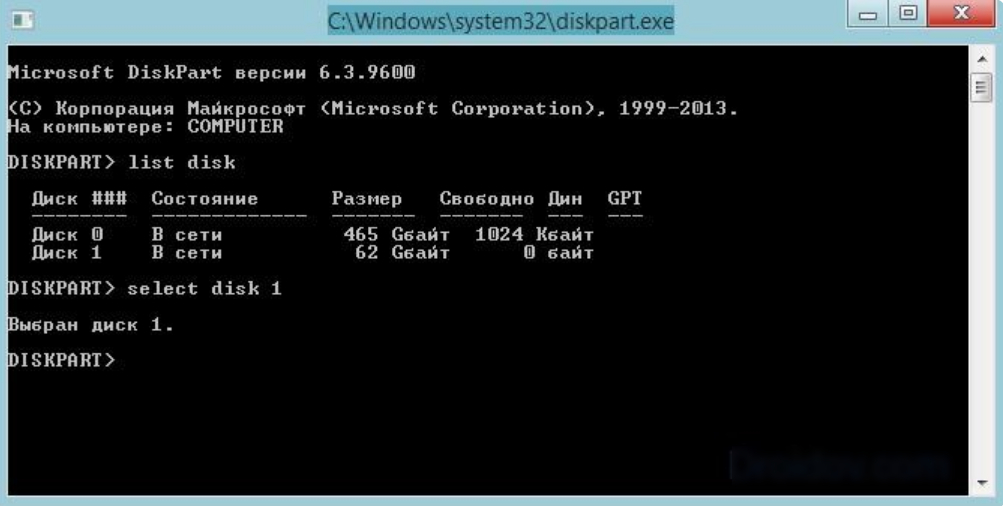
ป้อนคำสั่ง "รายการดิสก์" และคลิกที่ "ป้อน"
- เพิ่มเติมบนหน้าจอคอนโซลสีดำคุณจะเห็นรายการของดิสก์ที่เชื่อมต่อกับคอมพิวเตอร์ของคุณ แฟลชไดรฟ์เริ่มต้นควรเป็นรายการสุดท้ายในรายการ หากคุณมีแฟลชไดรฟ์หนึ่งไดรฟ์หนึ่งไดรฟ์หนึ่งครั้งแรกจะถูกเรียกว่า " ดิสก์ 0"และที่สอง -" ดิสก์ 1. หากฮาร์ดไดรฟ์สองตัวแฟลชไดรฟ์จะถูกเรียกว่า " แผ่นดิสก์ที่ 2"ฯลฯ ขึ้นอยู่กับชื่อของแฟลชไดรฟ์ (ในกรณีของเรา " ดิสก์ 1") ป้อนคำสั่ง" ดิสก์ 1"และกด" ใส่«.
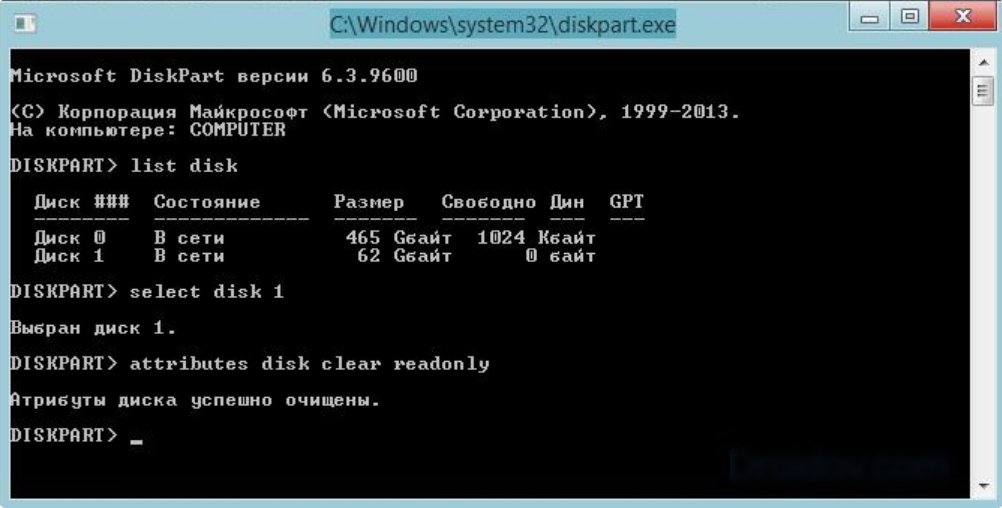
ป้อนคำสั่ง "ดิสก์ 1" แล้วคลิก "ป้อน"
- จากนั้นเราจะลบการป้องกันจากแฟลชไดรฟ์ เราป้อนคำสั่ง (" คุณสมบัติ Disk Clear Readonly") คลิก" ใส่. ถัดไปป้อน " คุณสมบัติดิสก์"กด" etner«.
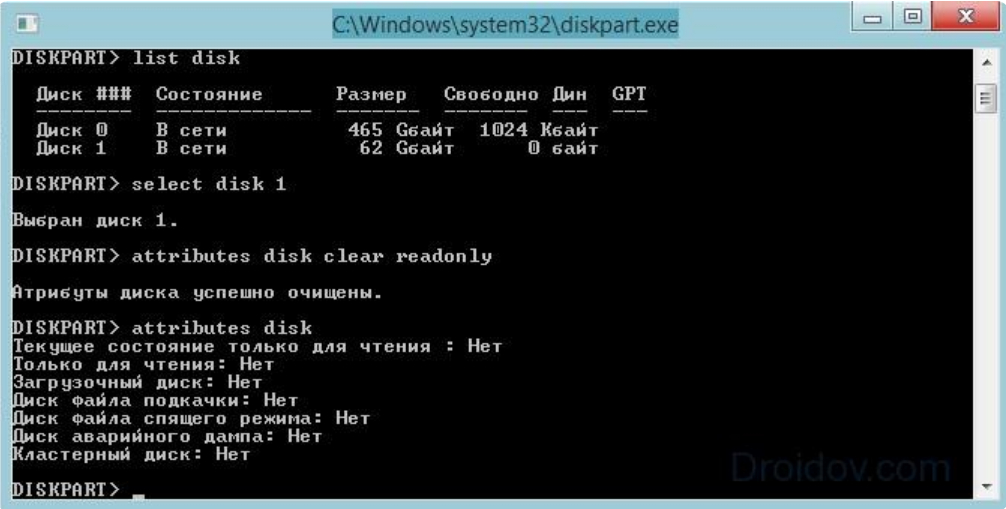
ป้อนคำสั่ง ("attribute disk clear readonly") คลิก "ป้อน" ถัดไปป้อน "แอตทริบิวต์ดิสก์" คลิก "Etner"
- ทุกอย่าง ตอนนี้คลิก " esc"เราออกจากคอนโซลและฟอร์แมตแฟลชไดรฟ์ USB อย่างใจเย็นในวิธีปกติ (ก่อนหน้าคอมพิวเตอร์เพียงกรณี)
วิดีโอ: ไม่ฟอร์แมตแฟลชไดรฟ์ซ่อมแซมโดยใช้ "windows"
