
โปรแกรมที่ดีที่สุดสำหรับการแจกจ่าย Wi-Fi จากแล็ปท็อป: วิธีการดาวน์โหลดติดตั้ง?
ในบทความนี้เราจะบอกเกี่ยวกับวิธีการแจกจ่าย wifi จากแล็ปท็อป
การนำทาง
- วิธีการค้นหาว่ามีอะแดปเตอร์ไร้สายไร้สายบนพีซีของฉันหรือไม่
- การสร้างจุดเชื่อมต่อ Wi-Fi ใน Windows 7 ด้วย Ostoto Hotspot
- การสร้างจุดเชื่อมต่อ Wi-Fi สำหรับ Windows 7 โดยไม่มีซอฟต์แวร์และเราเตอร์
- การสร้างและกำหนดค่าจุดเชื่อมต่อ Wi-Fi ใน Windows 7 โดยใช้บรรทัดคำสั่ง (CMD)
- วิดีโอ: ง่ายแค่ไหนที่จะแจกจ่าย Wi-Fi จากแล็ปท็อป / พีซี?
เมื่อเร็ว ๆ นี้เทคโนโลยีไร้สายมีการแอบเข้ามาในชีวิตประจำวันของเรามากขึ้น ดังนั้นความต้องการจึงเพิ่มขึ้นที่จุดเชื่อมต่อ Wi-Fi ที่มีอยู่ แต่ถึงกระนั้นการมีแล็ปท็อปและโมเด็ม USB ไร้สายคุณสามารถแบ่งปันอินเทอร์เน็ตกับทุกคน แต่คำถามคือต่อไป - ทำอย่างไร? มีวิธีการใดบ้างสำหรับสิ่งนี้
มี 3 โซลูชั่นที่มีประสิทธิภาพมากที่สุดสำหรับคุณในการเปิดใช้งานการกระจาย Wi-Fi ใน Windows 7 หรือ 32 บิต 32 บิต
ก่อนที่คุณจะทำสิ่งนี้สิ่งที่สำคัญที่สุดที่คุณต้องการคือการตรวจสอบคอมพิวเตอร์ของคุณเพื่อให้มีอะแดปเตอร์ไร้สายไร้สายซึ่งเป็นอุปกรณ์บังคับสำหรับการสร้างจุดเชื่อมต่อ
วิธีการค้นหาว่ามีอะแดปเตอร์ไร้สายไร้สายบนพีซีของฉันหรือไม่
เป็นที่น่าสังเกตว่าแล็ปท็อปและเดสก์ท็อปส่วนใหญ่มาพร้อมกับอะแดปเตอร์ไร้สายที่ติดตั้งแล้ว แต่ในกรณีใด ๆ คุณสามารถตรวจสอบว่าอยู่ในคอมพิวเตอร์ของคุณหรือไม่และสำหรับสิ่งนี้คุณจะต้องปฏิบัติตามคำแนะนำของเรา:
- ก่อนอื่นคุณต้องค้นหาอุปกรณ์ไร้สายหรืออะแดปเตอร์ไร้สายเครือข่ายที่เรียกว่า ในการทำเช่นนี้คุณต้องคลิกที่ปุ่ม "เริ่ม" และป้อน "ผู้จัดการอุปกรณ์" ในหน้าต่างค้นหาเพื่อค้นหา) และปรับใช้พารามิเตอร์ "อะแดปเตอร์เครือข่าย"หากต้องการทราบว่ามีอะแดปเตอร์เครือข่ายหรือไม่ ในกรณีของเราอะแดปเตอร์ไร้สายมีชื่อ "อะแดปเตอร์เครือข่ายไร้สาย Atheros AR5006EG".
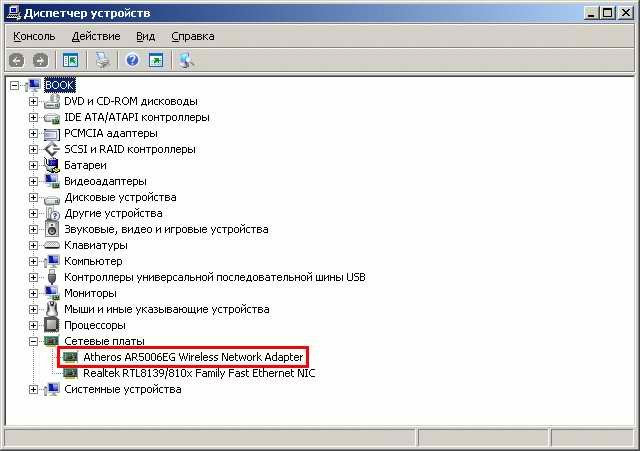
อุปกรณ์อะแดปเตอร์ไร้สาย
หากคุณไม่มีคอมพิวเตอร์ของคุณด้วย Windows 7 ให้ติดตั้งบนคอมพิวเตอร์ของคุณ Universal Sequential Tire (USB) เป็นตัวเลือกที่ยอดเยี่ยมเพราะมีขนาดเล็กติดตั้งง่ายและสามารถเคลื่อนย้ายไปยังคอมพิวเตอร์ที่แตกต่างกัน ตรวจสอบให้แน่ใจว่าไดรเวอร์ไดรฟ์ไร้สายทำงานได้อย่างถูกต้อง คุณสามารถดาวน์โหลดและติดตั้งไดรเวอร์เครือข่ายไร้สายที่ถูกต้องเพื่อหลีกเลี่ยงอะแดปเตอร์เครือข่ายหรือข้อผิดพลาดของการ์ด
การสร้างจุดเชื่อมต่อ Wi-Fi ใน Windows 7 ด้วย Ostoto Hotspot
ไม่มีคำสั่งไม่มีขั้นตอนที่ใช้เวลานานและไม่มีเราเตอร์ไร้สาย - คุณสามารถเรียกจุดเชื่อมต่อ Wi-Fi ใน Windows 7 ด้วยซอฟต์แวร์ Ostoto Hotspot (ก่อนหน้านี้เรียกว่า 160WiFi) สิ่งนี้ช่วยให้คุณสามารถกำหนดค่าความเสถียรเช่นเดียวกับจุดเชื่อมต่อ Wi-Fi ที่ทรงพลังที่สุดเพื่อแลกเปลี่ยนการเชื่อมต่ออินเทอร์เน็ต คุณสามารถลองใช้แล็ปท็อปแล็ปท็อปหรือเดสก์ท็อปพีซีได้เช่นอัสซุส, Acer, Dell, HP, Sony, Lenovo, Samsung, Toshiba, IBM, Alienware, Compaq, เกตเวย์, LG, Microsoft, MSI, ฯลฯ
หากคุณต้องการดาวน์โหลดและติดตั้ง Hotspot Ostoto บนคอมพิวเตอร์ของคุณด้วย Windows 7 คุณต้องไปที่ ลิงค์.
เรียกใช้ Opot Hotspot และจะสร้างจุดเชื่อมต่อ Wi-Fi บนคอมพิวเตอร์ของคุณโดยอัตโนมัติ คุณสามารถแก้ไขชื่อ Hot Spot (SSID) และรหัสผ่าน ยูทิลิตี้นี้มี wpa2 มาตรฐานเพื่อป้องกันรหัสผ่าน ครอบครัวเพื่อนเพื่อนร่วมงานเพื่อนบ้านของคุณบนห้องหรืออื่น ๆ ที่มีรหัสผ่านสามารถเข้าร่วมเครือข่ายของคุณได้อย่างง่ายดายและคุณสามารถเพิ่มลงในรายการสีดำของทุกคน
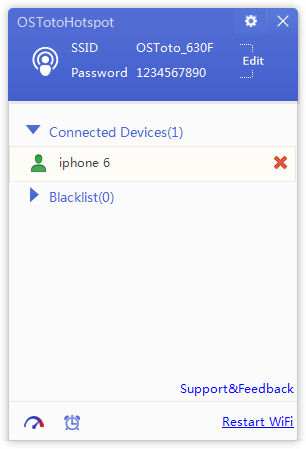
การสร้างจุดเชื่อมต่อ Wi-Fi สำหรับ Windows 7 โดยไม่มีซอฟต์แวร์และเราเตอร์
ต่อไปนี้เป็นวิธีการแปลง Windows 7 PC ของคุณเป็นจุดเชื่อมต่อ Wi-Fi โดยใช้ตัวช่วยสร้างเพื่อแลกเปลี่ยนการเชื่อมต่ออินเทอร์เน็ต:
- ก่อนอื่นคุณต้องกดปุ่มซ้ายของเมาส์บนลูกศรขึ้นเพื่อเรียกใช้เมนูแอปพลิเคชัน
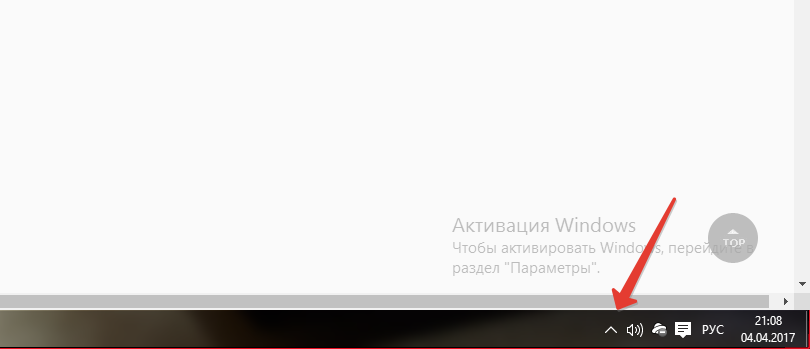
- ตอนนี้คุณต้องคลิก PKM ตามปุ่ม "ศูนย์จัดการเครือข่ายและการเข้าถึงทั่วไป"
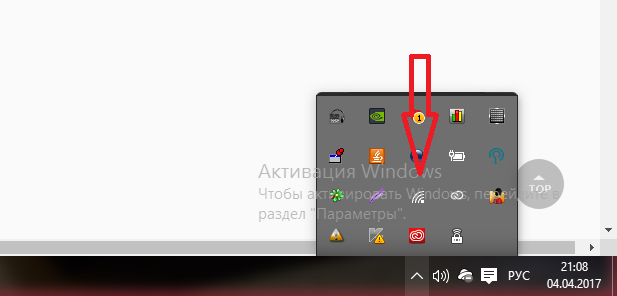
- จากนั้นคุณต้องคลิกที่ตัวเลือก "การสร้างและกำหนดค่าการเชื่อมต่อหรือเครือข่ายใหม่"
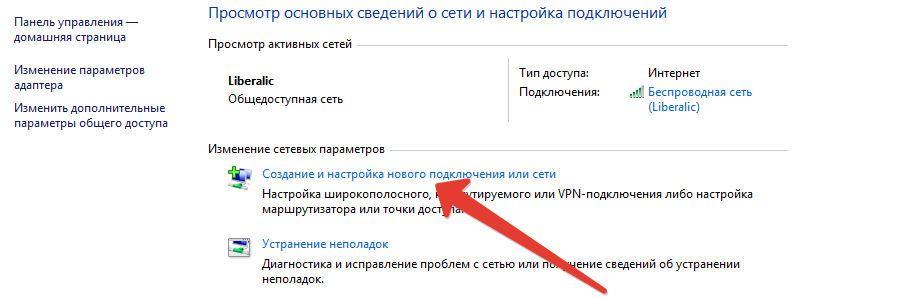
- ตอนนี้คุณต้องโทรหารายการในเมนูบริบท "การเชื่อมต่อกับเครือข่ายไร้สายด้วยตนเอง".
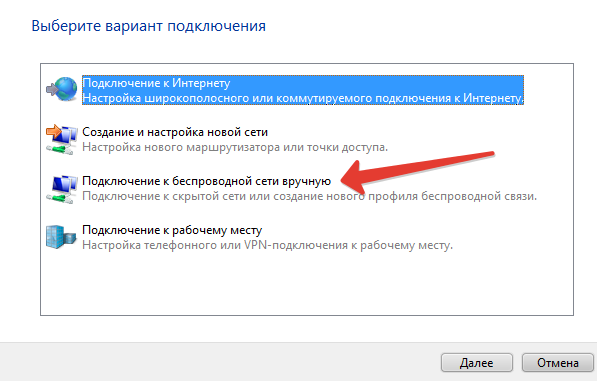
- หลังจากนั้นคุณต้องป้อนจุดเชื่อมต่อไร้สาย Wi-Fi ในอนาคต ดังนั้นจึงจำเป็นต้องกรอกชื่อของจุดเชื่อมต่อให้เลือกประเภทความปลอดภัยรวมถึงตั้งค่าประเภทของการเข้ารหัส
- และแน่นอนอย่าลืมป้อนรหัสผ่านที่จะเป็นกุญแจสำคัญในการรับรองความถูกต้องบนเครือข่าย
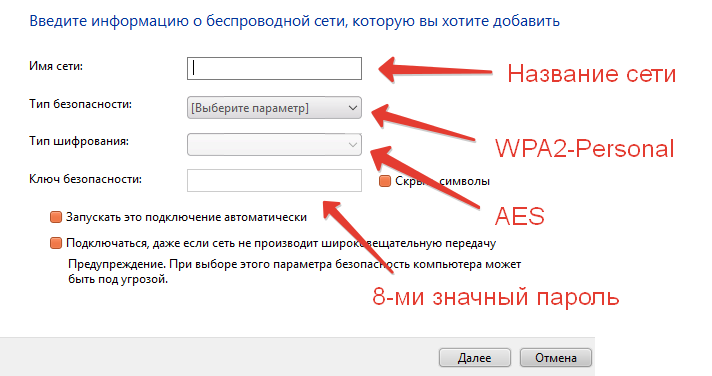
- เมื่อคุณกรอกข้อมูลในฟิลด์ทั้งหมดคุณจะต้องคลิกที่เห็บ "ซ่อนสัญลักษณ์"หากต้องการดูรหัสผ่านและตรวจสอบให้แน่ใจว่าคุณป้อนในวิธีที่ซื่อสัตย์
- หลังจากนั้นคุณจะต้องคลิกที่ปุ่ม "เพิ่มเติม"
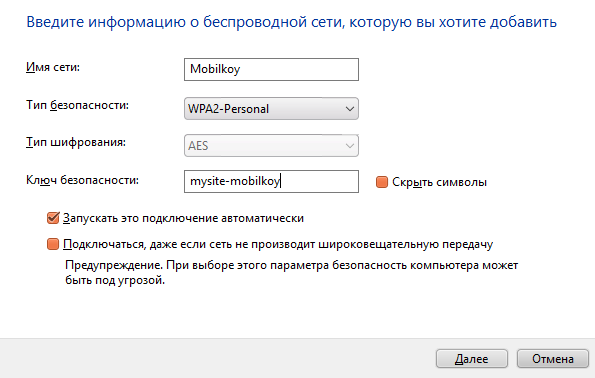
- เกี่ยวกับสิ่งนี้การสร้างและการกำหนดค่าของจุดเชื่อมต่อไร้สายเสร็จสมบูรณ์ ดังนั้นคุณเพื่อนและเพื่อนร่วมงานของคุณสามารถใช้เพื่อวัตถุประสงค์ของคุณเอง
สำคัญ! ผู้ใช้บางคนต้องเผชิญกับสถานการณ์เมื่อจุดเชื่อมต่อไร้สายไม่มีการเชื่อมต่ออินเทอร์เน็ตโดยใช้วิธีนี้ อาจเกิดขึ้นได้หากไดรเวอร์อะแดปเตอร์เครือข่ายไร้สายไม่ทำงานหรือมีความขัดแย้งอื่น ๆ ในคอมพิวเตอร์ของคุณ เราขอแนะนำให้คุณลอง Ostoto Hotspot เพื่อสร้างจุดเชื่อมต่อที่ปลอดภัยและเสถียรสำหรับ Windows 7
การสร้างและกำหนดค่าจุดเชื่อมต่อ Wi-Fi ใน Windows 7 โดยใช้บรรทัดคำสั่ง (CMD)
ในคอมพิวเตอร์และแล็ปท็อปบางเครื่องไม่มีตัวช่วยสร้างกราฟิกใน Windows 7 ซึ่งจะช่วยให้คุณเปิดใช้งานจุดเชื่อมต่อ Wi-Fi คุณสามารถใช้พรอมต์คำสั่งเพื่อแปลง Windows 7 ของคุณเป็น "จุดเชื่อมต่อ Wi-Fi ไร้สาย".
แต่เพื่อให้คุณประสบความสำเร็จเรียกใช้จุดเข้าใช้งานของคุณได้สำเร็จคุณต้องปฏิบัติตามคำแนะนำและกฎของเรา:
- ก่อนอื่นคุณต้องกดปุ่มรวมกัน Windows + Rในการเปิดหน้าต่างเพื่อดำเนินการคำสั่งต่อไปนี้
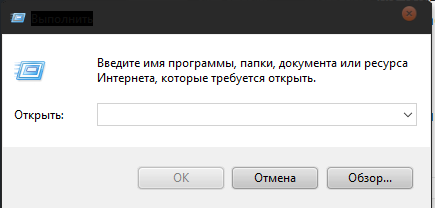
- หลังจากนั้นคุณต้องป้อนคำสั่ง "ncpa.cpl" และกด "ป้อน".
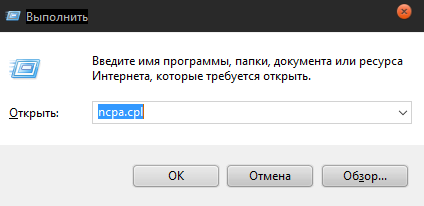
- จากนั้นคุณต้องค้นหาการเชื่อมต่อของคุณที่จะมีชื่อที่เชื่อมต่อกับไร้สาย ตัวอย่างเช่น "เครือข่ายไร้สาย". หลังจากที่คุณพบเครือข่ายของคุณคุณจะต้องคลิกที่ปุ่มเมาส์ขวาให้โทรไปที่เมนูแล้วคลิกที่รายการสุดท้าย "คุณสมบัติ".
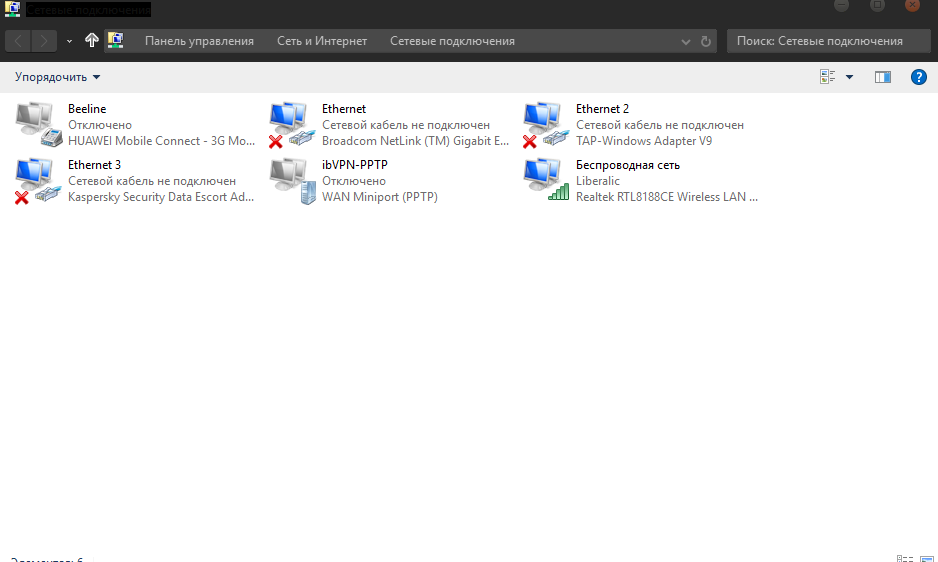
- ตอนนี้คุณจะต้องคลิกที่แท็บที่สอง "เข้าไป"เพื่อทำการตั้งค่าต่อไป
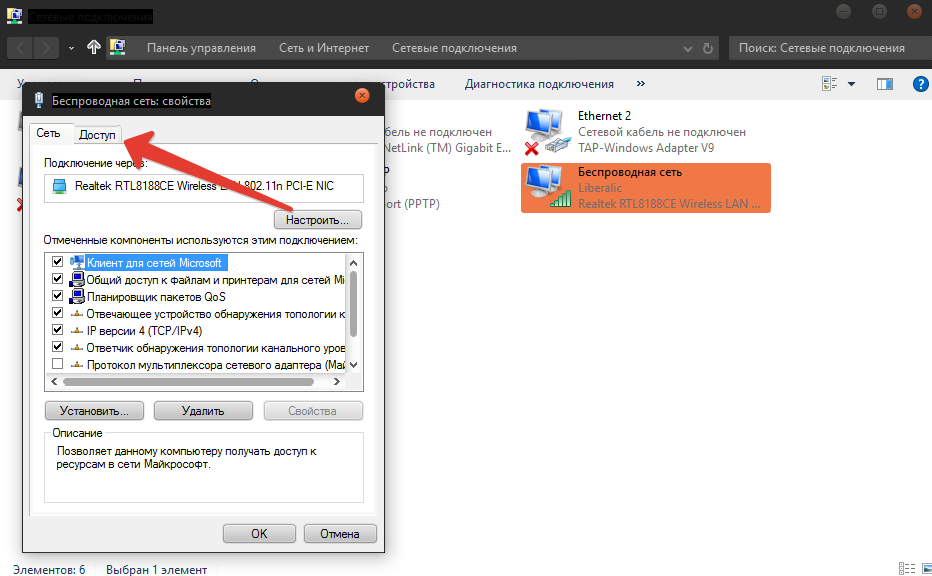
- หลังจากย้ายไปที่แท็บที่สองคุณจะต้องติดตั้งเห็บตรงข้ามกับรายการ
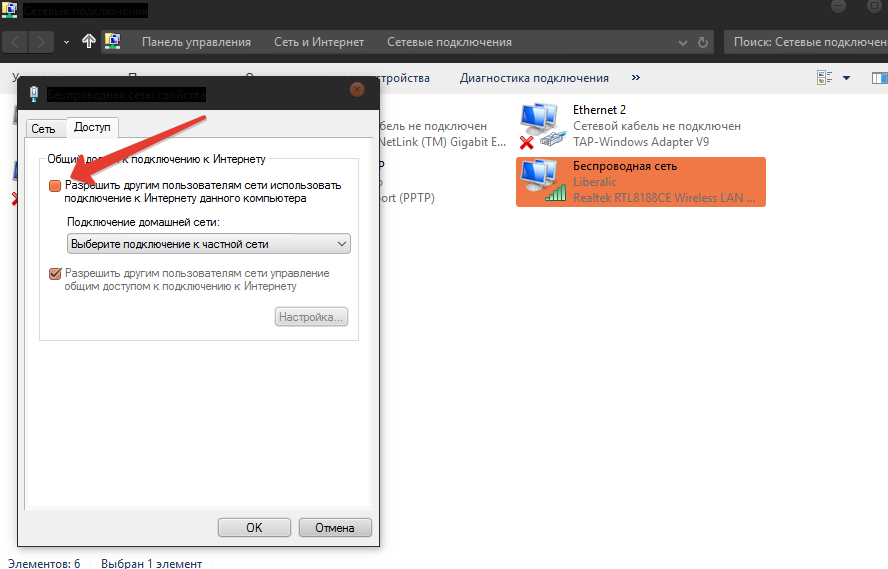
- หลังจากคลิกที่เครื่องหมายคุณจะต้องบันทึกพารามิเตอร์และการตั้งค่าทั้งหมดโดยกดปุ่ม OK
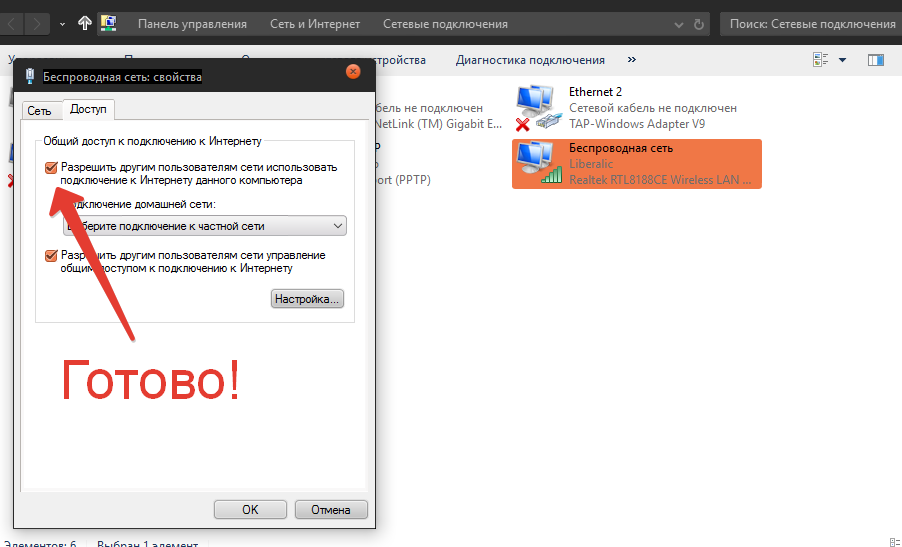
- จากนั้นคุณต้องการอีกครั้งคุณต้องกดปุ่มรวมกัน Windows + R,และหลังจากเปิดหน้าต่างเริ่มต้นคุณต้องป้อนคำสั่ง "cmd"
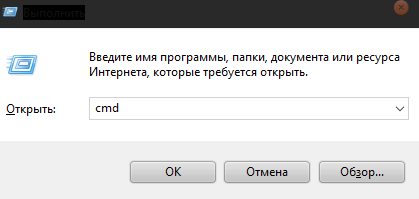
- จากนั้นคุณจะแสดงหน้าต่างการแก้ไขคำสั่ง ป้อนคำสั่งต่อไปนี้: Netsh WLAN SET HostEdnetWork Mode \u003d อนุญาต SSID \u003d "Mobilkoy" Key \u003d "12345678"จากนั้นคลิก ใส่.
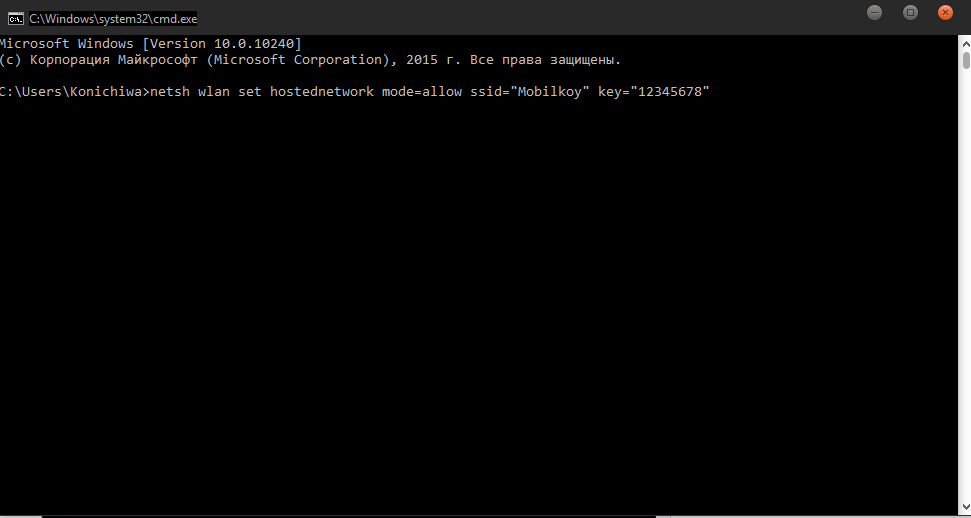
- เมื่อขั้นตอนข้างต้นเสร็จสมบูรณ์ระบบ Windows 7 ของคุณจะสร้างจุดเชื่อมต่อ Wi-Fi
เนื่องจาก Microsoft ได้ลบตัวช่วยสร้างกราฟิกเพื่อช่วยปรับแต่งจุดเชื่อมต่อใน Windows 8 ขึ้นไปคุณสามารถลอง CMD ตามที่อธิบายไว้ข้างต้นสร้างจุดเชื่อมต่อจุดเชื่อมต่อไร้สายของคุณบนคอมพิวเตอร์ของคุณด้วย Windows 8, Windows 8.1 หรือ Windows 10 หากคุณต้องการจุด และวิธีแก้ปัญหาครั้งเดียวลอง ostoto ฮอตสปอต
