
ฉันซื้อแล็ปท็อปใหม่ในห้องโดยสาร: วิธีการตั้งค่าหลังจากซื้อที่ไหนที่จะเริ่มต้น? 7 สิ่งสำคัญที่ต้องทำทันทีด้วยพีซีเครื่องใหม่
บทความจะบอกคุณว่าต้องทำทันทีหลังจากที่คุณซื้อแล็ปท็อปใหม่
เมื่อซื้อแล็ปท็อปหรือพีซีใหม่ผู้ใช้ทั่วไปยังไม่จินตนาการอย่างชัดเจนว่าพวกเขาทำอะไรต่อไป ในขั้นต้นเมื่อแล็ปท็อปที่สวยงามทันสมัยทันสมัยตั้งอยู่บนโต๊ะเขายินดีเป็นอย่างยิ่งกับดวงตาและสามารถเรียกได้ว่าเป็นเหตุการณ์ที่น่ารื่นรมย์
แต่หลังจากนั้นไม่นานพวกเขาก็สามารถเกิดขึ้นได้และไม่เป็นสถานการณ์ที่น่าพอใจมาก แล็ปท็อปด้วยเหตุผลบางอย่างใช้งานได้ไม่ว่าจะชอบมากแค่ไหน แม้จะมีความสงสัยว่าสินค้าชำรุด
ดังนั้นในความเป็นจริงในความเป็นจริงกรณี? แก้ไขปัญหานี้ได้อย่างไร ในการตรวจสอบของวันนี้เราจะพูดถึง 7 สิ่งสำคัญที่ต้องทำทันทีหลังจากซื้อแล็ปท็อปเครื่องใหม่เพื่อไม่ให้เกิดปัญหากับประสิทธิภาพที่เกิดขึ้น
เจ็ดสิ่งสำคัญที่ต้องทำทันทีหลังจากซื้อแล็ปท็อปเครื่องใหม่
ครั้งแรก: ตรวจสอบและติดตั้งการอัปเดต "Windows"
ไม่สำคัญว่าจะติดตั้งระบบปฏิบัติการใดในแล็ปท็อปเครื่องใหม่ของคุณ ปล่อยให้มันสมมุติว่า " Windows 10" เป็นสิ่งสำคัญที่ว่าแล็ปท็อปคืออะไรและติดตั้งระบบปฏิบัติการใดก็ตาม หน้าต่าง"ต้องการการอัปเดตถาวรอย่างสม่ำเสมอ
แล็ปท็อปของคุณทำอย่างชัดเจนหนึ่งชั่วโมงที่ผ่านมา แต่อัปเดต " หน้าต่าง»ใช้งานได้บ่อย ดังนั้นหลังจากที่คุณซื้อแล็ปท็อปใหม่สิ่งแรกที่คุณจะไม่ป้องกันการอัปเดตระบบปฏิบัติการทันที มันทำได้ง่ายพอ:
- ไปที่ " เริ่มต้น»
- ต่อไปไปที่ " พารามิเตอร์»
- ค้นหารายการ " การอัปเดต»
- พืชสามารถกำหนดค่าแล็ปท็อปสำหรับการอัปเดตอัตโนมัติ ถ้าเป็นเช่นนั้นกระบวนการของการอัปเดตในขั้นตอนนี้จะเริ่มต้นด้วยตัวเอง หากสิ่งนี้ไม่ได้เกิดขึ้นให้คลิกที่ปุ่ม " ตรวจสอบความพร้อมใช้งาน" และนั่นคือมัน นอกจากนี้คุณสามารถปิดหน้าต่างที่เปิดอยู่ทั้งหมดและทำกิจกรรมของคุณอย่างเงียบ ๆ หรือทำงานบนแล็ปท็อป การอัปเดตจะถูกโหลดและติดตั้งในพื้นหลัง คุณเพียงแค่ต้องรีสตาร์ทแล็ปท็อป
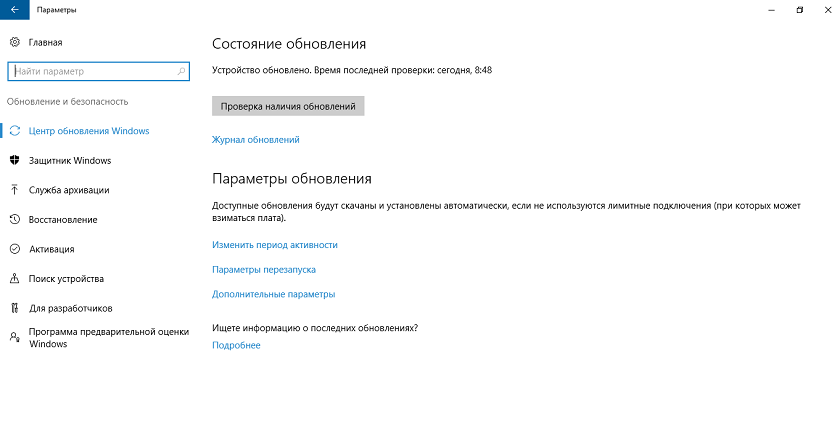
ครั้งแรก: ตรวจสอบและติดตั้งการอัปเดต "Windows"
ประการที่สอง: สร้างจุดกู้คืน
จุดฟื้นตัวเป็นสถานะโดยรวมของระบบปฏิบัติการของคุณในขณะนี้ ตัวอย่างเช่นหากเมื่อวานแล็ปท็อปของคุณทำงานได้ดีปัญหาบางอย่างอาจเกิดขึ้นกับระบบปฏิบัติการ ในการแก้ไขคุณต้องย้อนกลับของระบบปฏิบัติการบนสภาพการทำงานก่อนหน้านี้ นั่นคือใช้จุดกู้คืนที่สร้างขึ้นในอดีต จุดนี้บันทึกการตั้งค่าและการกำหนดค่าระบบทั้งหมดในเวลาใดเวลาหนึ่ง
ดังนั้นจึงเป็นการดีกว่าที่จะสร้างจุดกู้คืนล่วงหน้าเมื่อคุณ " หน้าต่าง"ทำงานได้เสถียร โดยหลักการแล้วระบบปฏิบัติการจะทำโดยอัตโนมัติทุกครั้งที่อัปเดต แต่คุณจะไม่ป้องกันมัน แต่ด้วยตนเองในกรณี เมื่อต้องการทำสิ่งนี้ให้ทำตามคำแนะนำ:
- ใกล้ " เริ่มต้น»ในแถบค้นหาพิมพ์ " การสร้างจุดกู้คืน»
- เครื่องมือค้นหาจะพบส่วนที่เกี่ยวข้องไปที่มัน หน้าต่างระบบจะเปิดที่แท็บ " การป้องกันระบบ"คุณจะต้องคลิกที่ปุ่มก่อน" จูน"ถัดไปเพื่อวาง DAW ใน" เปิดใช้งานระบบป้องกัน"(หากตัวเลือกนี้ไม่เกี่ยวข้องกับค่าเริ่มต้นอีกต่อไป) และคลิกที่" ตกลง».
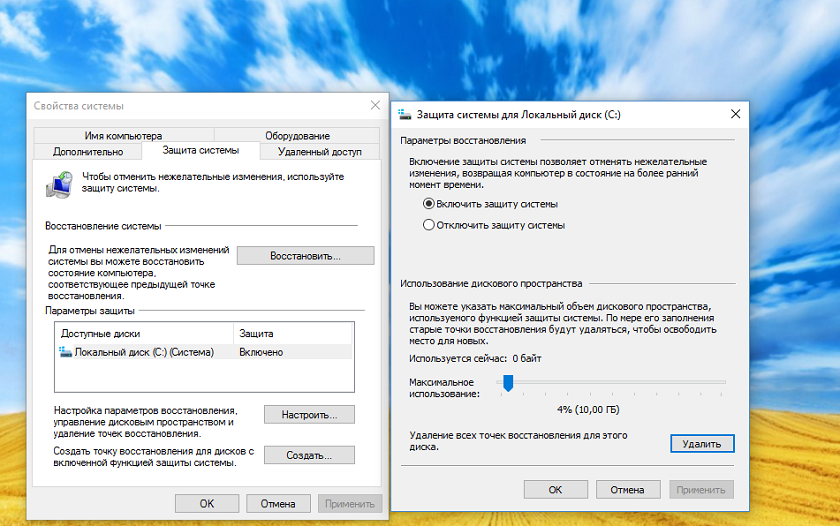
ประการที่สอง: สร้างจุดกู้คืน
- จากนั้นคลิกที่ "ปุ่ม" สร้าง" กระบวนการของการสร้างจุดกู้คืนจะไปเวลามากเกินไปจะไม่ไป เป็นผลให้ระบบจะแจ้งให้คุณทราบเกี่ยวกับประสิทธิภาพที่ประสบความสำเร็จของการดำเนินงาน
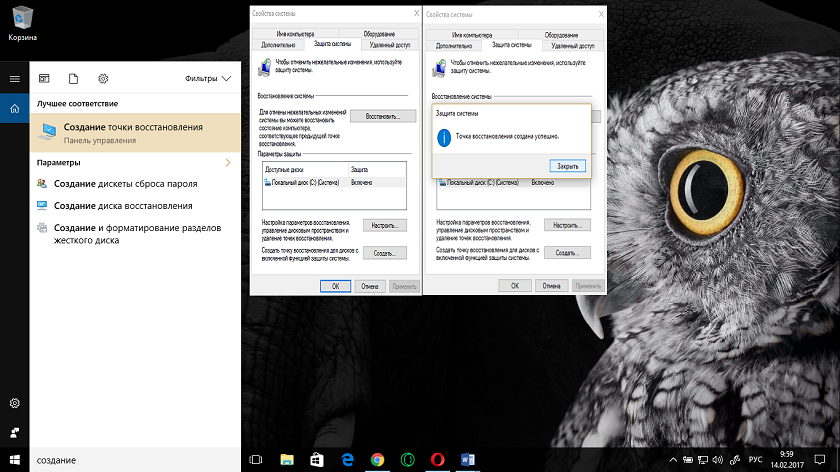
ประการที่สอง: สร้างจุดกู้คืน
ที่สาม: กำหนดค่าพารามิเตอร์การแสดงผล
การตั้งค่าการแสดงผลนอกจากนี้ยังจำเป็นต้องใช้เมื่อซื้อแล็ปท็อปเครื่องใหม่ ไม่สำคัญว่าคุณจะมีการ์ดแสดงผลที่ยุ่งยากและจอภาพที่ยอดเยี่ยมหากมีการกำหนดทิงเจอร์แล้วคุณจะสังเกตเช่นภาพเบลอและตัวอักษรขนาดเล็กของข้อความบนหน้าจอ แน่นอนว่านี่ไม่สะดวกทั้งหมด
หากคุณพบปัญหาดังกล่าวคุณสามารถแก้ไขได้ดังนี้:
- ไปที่ " พารามิเตอร์»
- จากนั้นไปที่ " ระบบ»
- ต่อไปไปที่ " หน้าจอ»
- ที่นี่คุณสามารถคลิกที่รายการสีน้ำเงิน "กำหนด"เพื่อให้ระบบกำหนดความละเอียดที่ดีที่สุดสำหรับหน้าจอของคุณโดยอัตโนมัติ
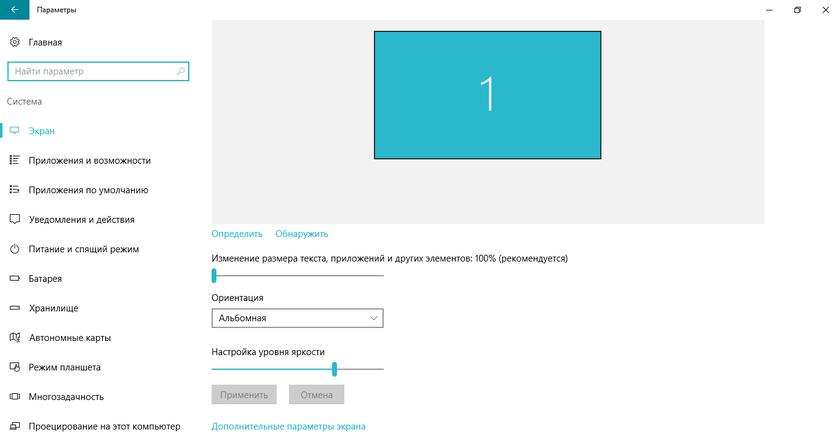
ที่สาม: กำหนดค่าพารามิเตอร์การแสดงผล
- หลังจากนั้นคุณสามารถตั้งค่าอื่น ๆ ได้ ตัวอย่างเช่นการใช้สไลเดอร์สองตัวที่มองเห็นได้ในหน้าจอคุณสามารถกำหนดขนาดของข้อความและความสว่างของหน้าจอ ปรับพารามิเตอร์เหล่านี้ด้วยตัวคุณเองเพื่อให้คุณสามารถทำงานได้อย่างสะดวกในการทำงานบนแล็ปท็อป สามารถปรับความละเอียดหน้าจอเป็น " การตั้งค่าหน้าจอเพิ่มเติม».
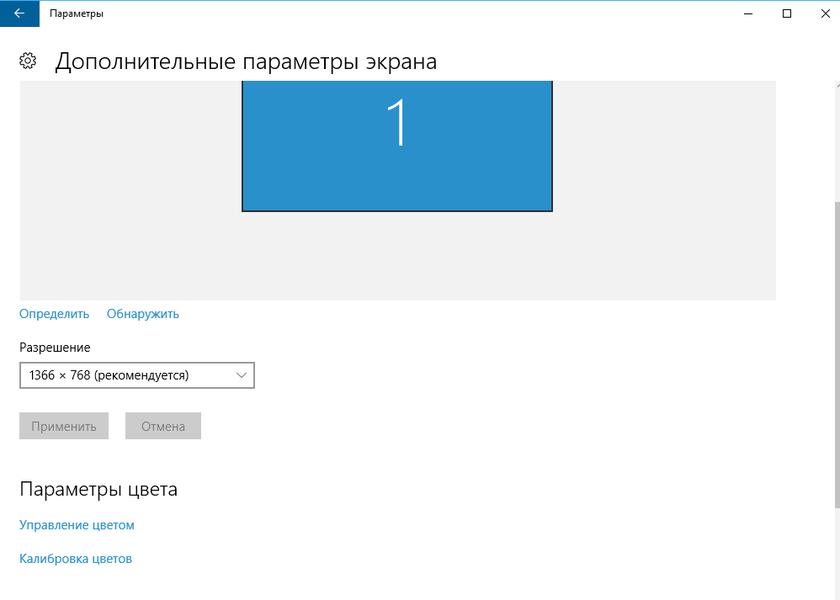
ที่สาม: กำหนดค่าพารามิเตอร์การแสดงผล
ที่สี่: ปรับแต่งแหล่งจ่ายไฟ
หากอุปกรณ์เป็นมือถือและสามารถทำงานจากแบตเตอรี่ได้บ่อยครั้งที่ผู้ใช้ประสบปัญหาที่พบบ่อยมาก ตัวอย่างเช่นเมื่อแล็ปท็อปหรือแกดเจ็ตถูกปล่อยออกมาอย่างรวดเร็ว ในกรณีนี้ผู้ใช้ยังคงไม่มีความสุขกับแล็ปท็อปโดยผู้ผลิตแม้ว่าความเป็นไปได้ของผู้ใช้เองจึงสูง
ความจริงก็คือเมื่อได้รับการแต่งตั้งในการตั้งค่าไม่ใช่ตัวชี้วัดที่ประหยัดแหล่งจ่ายไฟจะถูกใช้อย่างมาก เพื่อให้ไม่มีการไหลเกินและอุปกรณ์ที่ปล่อยออกมาอย่างรวดเร็วคุณต้องตั้งค่าตัวบ่งชี้ที่ต่ำกว่าในถั่ว
สำหรับสิ่งนี้:
- กดในเครื่องมือค้นหา " แหล่งจ่ายไฟ"และไปที่รายการที่พบ
- ในหน้าต่างที่เปิดขึ้นให้ตรวจสอบแกลเลอรี่ตรงข้ามตัวเลือก " สมดุล"(รูปแบบพลังงาน) การกระทำนี้จะตั้งค่าพารามิเตอร์ที่ดีที่สุดโดยอัตโนมัติซึ่งการใช้ไฟฟ้าจะไม่ใหญ่เกินไป แต่ประสิทธิภาพของแล็ปท็อปจะยังคงอยู่ในระดับปกติ
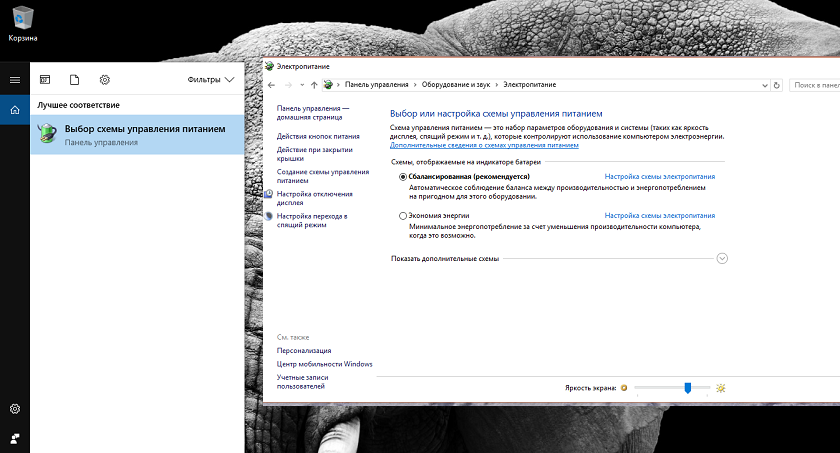
ที่สี่: ปรับแต่งแหล่งจ่ายไฟ
- ผ่านเมนูทางด้านซ้ายของหน้าต่างคุณสามารถเข้าสู่การตั้งค่าเพิ่มเติมได้ดังที่สามารถมองเห็นได้ในหน้าจอ
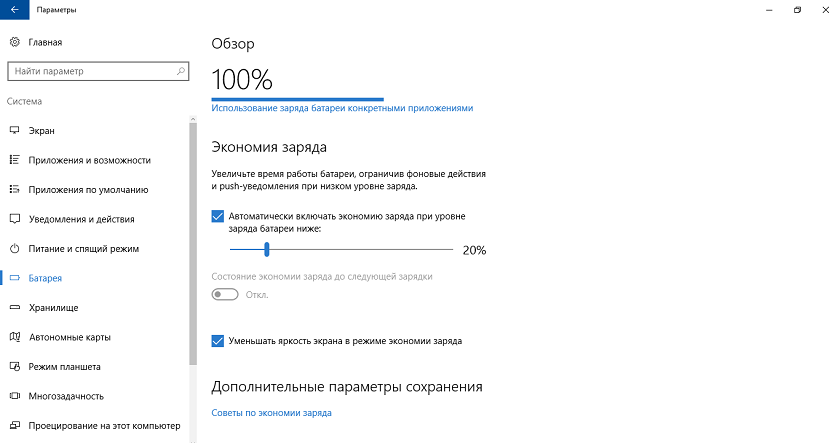
ที่สี่: ปรับแต่งแหล่งจ่ายไฟ
Fifth: ติดตั้งเบราว์เซอร์เริ่มต้น
โดยปกติแล้ว " หน้าต่าง"เสนอเบราว์เซอร์ของคุณเป็นเบราว์เซอร์เริ่มต้น แต่เป็นที่ทราบกันดีว่าผู้ใช้ส่วนใหญ่มักใช้เบราว์เซอร์ที่ต้องหายาวเช่น " Firefox" หรือ " Google Chrome" หากคุณรู้สึกเกี่ยวกับผู้ใช้ดังกล่าวให้ทำดังต่อไปนี้:
- ไปที่ " เริ่มต้น»
- จากนั้นใน " พารามิเตอร์»
- ไปที่ " ระบบ"และใน" แอปพลิเคชันเริ่มต้น»
- คลิกถัดไป " Microsoft Edge"เพื่อแทนที่เบราว์เซอร์นี้ในอื่น ๆ แน่นอนว่าเบราว์เซอร์ที่คุณรักก่อนที่คุณจะต้องติดตั้งล่วงหน้าในระบบ
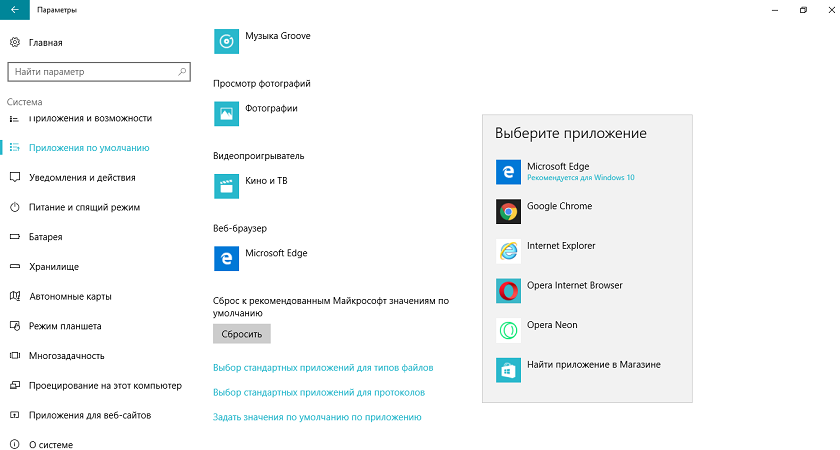
Fifth: ติดตั้งเบราว์เซอร์เริ่มต้น
หก: การตั้งค่าทัชแพด
ซึ่งแตกต่างจากคอมพิวเตอร์เดสก์ท็อปธรรมดาแล็ปท็อปมีทัชแพดที่เรียกว่าแทนที่จะใช้เมาส์ เราเป็นนิ้วบนแผงนี้เราจะเลื่อนเมาส์ไปที่หน้าจอ ผู้ใช้หลายคนพูดว่านี่ไม่สะดวกทั้งหมดดังนั้นจึงใช้เมาส์ปกติ
แต่ถ้าคุณเรียนรู้วิธีใช้ทัชแพดมันจะสร้างเพื่อความสะดวกที่ยิ่งใหญ่ที่สุด นอกจากนี้การสวมใส่เมาส์กับแล็ปท็อปและใช้ทุกที่ - มันไม่สะดวกสบาย ต้องเรียนรู้วิธีการกำหนดค่าแผงสัมผัสด้วยตัวคุณเองอย่างถูกต้องคุณจะไม่มีปัญหาใด ๆ
ในการทำเช่นนี้ทำสิ่งต่อไปนี้:
- ไปที่ " แผงควบคุมการตั้งค่า - อุปกรณ์ - เมาส์" ที่นี่กำหนดค่าทัชแพดด้วยตัวคุณเอง สิ่งสำคัญคือไม่มีความล่าช้าเมื่อเลื่อนเคอร์เซอร์ของเมาส์บนหน้าจอ
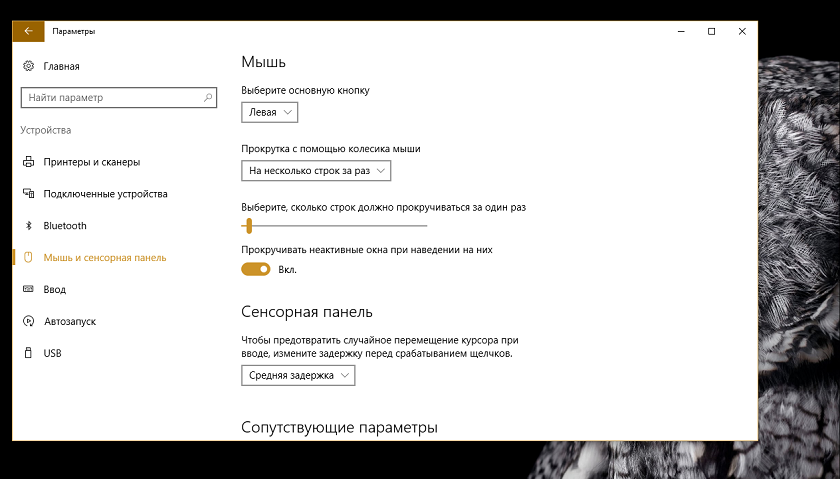
หก: การตั้งค่าทัชแพด
ที่เจ็ด: ติดตั้ง Antivirus
อุปกรณ์ดิจิตอลใด ๆ ที่มีระบบปฏิบัติการจะต้องมีโปรแกรมป้องกันไวรัส โดยเฉพาะอย่างยิ่งถ้าคุณมักจะออนไลน์ ในแล็ปท็อปของคุณข้อมูลที่สำคัญสามารถเก็บไว้ในอนาคต: เอกสารรหัสผ่านกระเป๋าเงินอิเล็กทรอนิกส์ภาพถ่ายส่วนตัวและอื่น ๆ
ไม่ว่าในกรณีใด ๆ ทั้งหมดนี้จำเป็นต้องได้รับการคุ้มครองจากการกระทำที่เป็นไปได้ของผู้โจมตี ระบบปฏิบัติการจะต้องได้รับการคุ้มครองเนื่องจากไวรัสสามารถปิดการใช้งานแล็ปท็อปทั้งหมดได้หากกด " หน้าต่าง».
Antivirus ชนิดใดที่คุ้มค่าในการติดตั้งบนแล็ปท็อป - เพื่อแก้ปัญหาคุณ เราไม่สามารถให้คำแนะนำบางอย่างที่กำหนดไว้เนื่องจากโปรแกรมป้องกันไวรัสแต่ละรายการนั้นดีในแบบของตัวเอง แต่ต้องติดตั้งโปรแกรมป้องกันไวรัสจึงไม่จำเป็นต้องเสียเงินเพื่อจ่ายเงินพิเศษ
วิดีโอ: สิ่งที่ต้องทำเมื่อคุณซื้อแล็ปท็อปใหม่และไม่ยอมรับ Windows 7 หรือ XP?
