
วิธีการป้องกันเอกสาร Word จากการแก้ไขและการคัดลอก: คำแนะนำ วิธีการใส่และลบการแก้ไขและคัดลอกการป้องกันใน Word?
บทความจะบอกวิธีการปกป้องเอกสาร "Word" จากการคัดลอกและแก้ไขเช่นเดียวกับวิธีการลบการป้องกันดังกล่าว
การนำทาง
« Microsoft Word"- บรรณาธิการข้อความที่มีประโยชน์มากซึ่งมีโอกาสที่จะวาดเอกสารทุกชนิด: รายงานบทคัดย่อบทความทางเทคนิคและอื่น ๆ บางครั้งผู้ใช้แบ่งปันกันกับเอกสารของพวกเขาและบ่อยครั้งที่การเข้าถึงคอมพิวเตอร์คอมพิวเตอร์มีหลายคน ในกรณีเช่นนี้อาจจำเป็นต้องมีการป้องกันเอกสารเพื่อให้บุคคลที่ไม่ได้รับอนุญาตไม่มีความเป็นไปได้เช่นแก้ไข
ดังนั้นผู้ใช้หลายคนจึงสนใจวิธีการปกป้องเอกสาร " คำ.»จากการคัดลอกและแก้ไข? เราจะพูดถึงเรื่องนี้ในการตรวจสอบวันนี้
วิธีการป้องกันเอกสาร "Word" จากการแก้ไข?
ในโปรแกรม " คำ."เป็นไปได้ที่จะปกป้องเอกสารด้วยตัวเลือกต่าง ๆ ตัวอย่างเช่นคุณสามารถกำหนดรหัสผ่านได้โดยไม่ต้องไม่มีใครสามารถแก้ไขเอกสารของคุณในขณะที่จะอ่าน นอกจากนี้คุณยังสามารถปกป้องเอกสารในลักษณะที่เป็นไปไม่ได้ที่จะไม่สามารถแก้ไขได้ แต่อ่านหรือคัดลอก
กล่าวถึงวิธีการปกป้องเอกสารเป็นครั้งแรก " คำ."จากการตัดต่อสำหรับสิ่งที่คุณต้องทำต่อไปนี้:
- ไปที่แถบเครื่องมือด้านบนส่วน " ไฟล์»
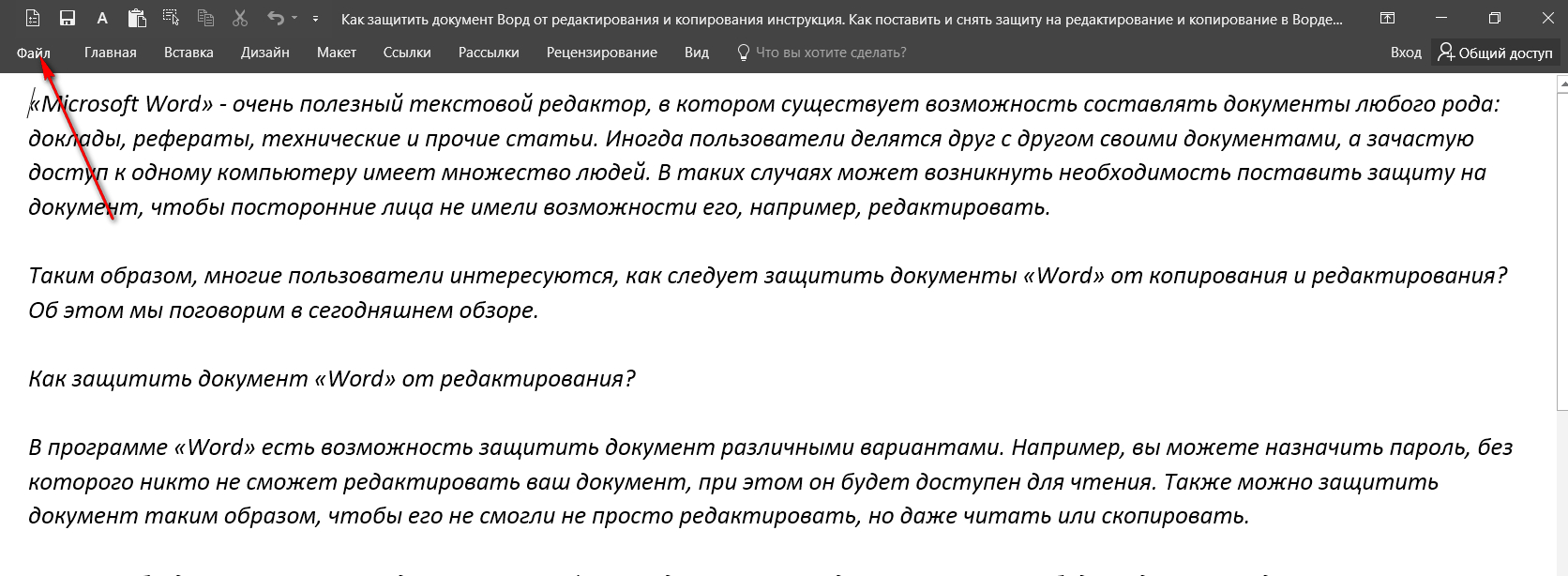
ไปที่รายการ "ไฟล์"
- ถัดไปเลือกรายการแรก " ความฉลาด»
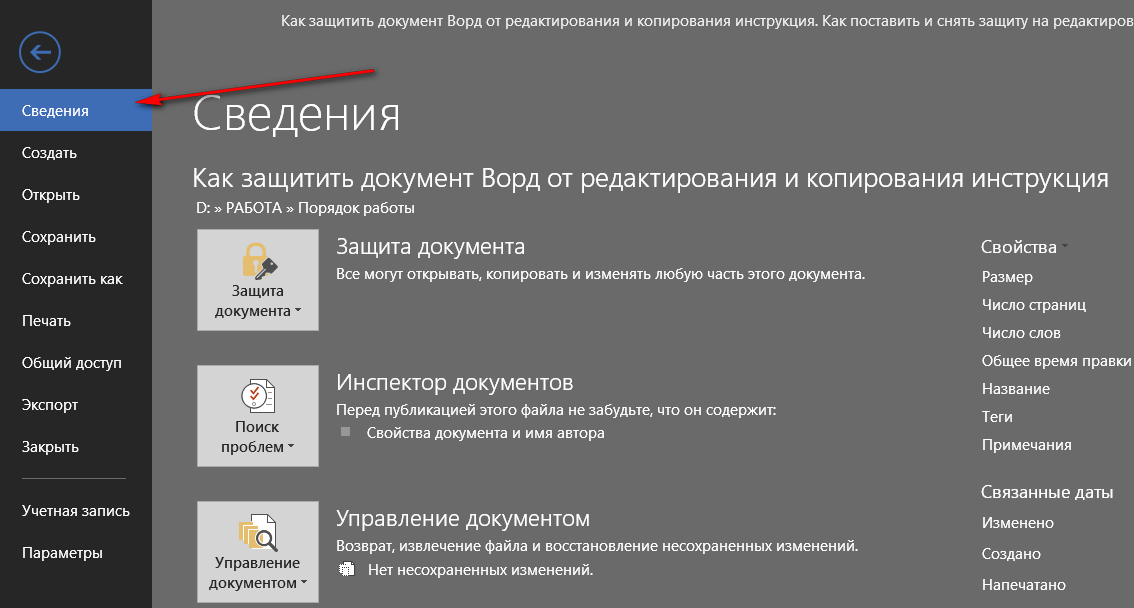
เราไปที่รายการ "ข้อมูล"
- ตอนนี้คลิกที่ปุ่มใหญ่ " การป้องกันเอกสาร" เมนูจะเปิดที่โปรแกรมจะให้คุณเลือกขั้นตอนต่อไปนี้ โดยเฉพาะอย่างยิ่งคุณสามารถเข้ารหัสเอกสารอย่างเต็มที่หรือเพียงแค่ใส่ความคุ้มครองจากการแก้ไข

เมนูจะเปิดที่โปรแกรมจะให้คุณเลือกการดำเนินการต่อไปนี้
- เลือกตัวเลือกที่สอง
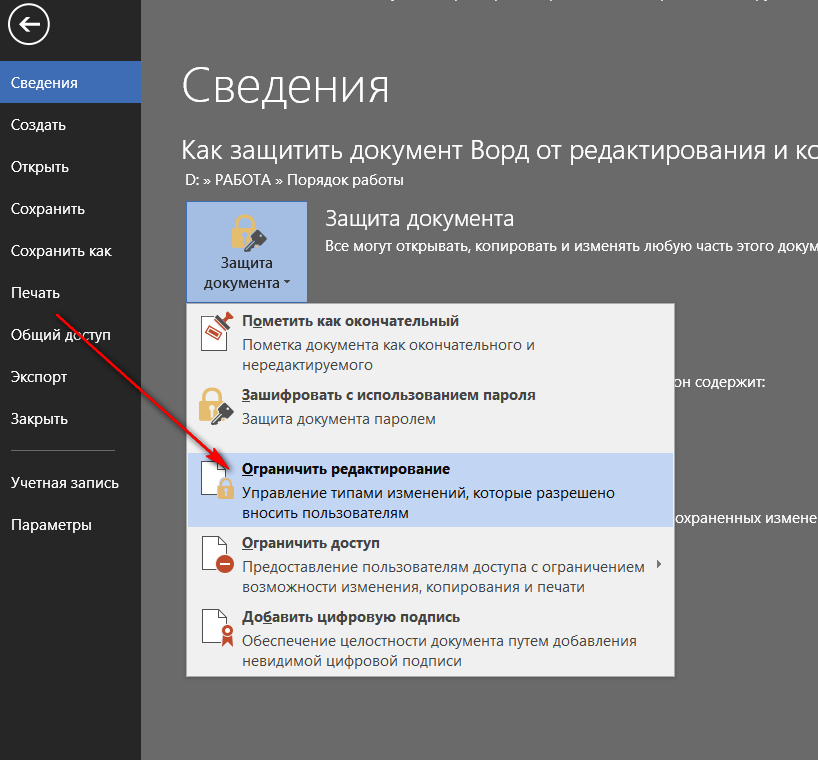
คลิกที่ "การแก้ไข จำกัด "
- ต่อไปเราจะถ่ายโอนไปยังหน้าต่างการแก้ไขที่แถบเครื่องมือที่มีพารามิเตอร์การป้องกันจะถูกเปิดเผยทางด้านขวา ใส่ช่องทำเครื่องหมายตามที่ระบุไว้ในภาพหน้าจอและเลือก " อ่านเท่านั้น"(ต้องได้รับมอบหมายตามค่าเริ่มต้น) ในรายการดรอปดาวน์ หลังจากนั้นคลิกที่ปุ่มด้านล่าง " ใช่เปิดการป้องกัน».
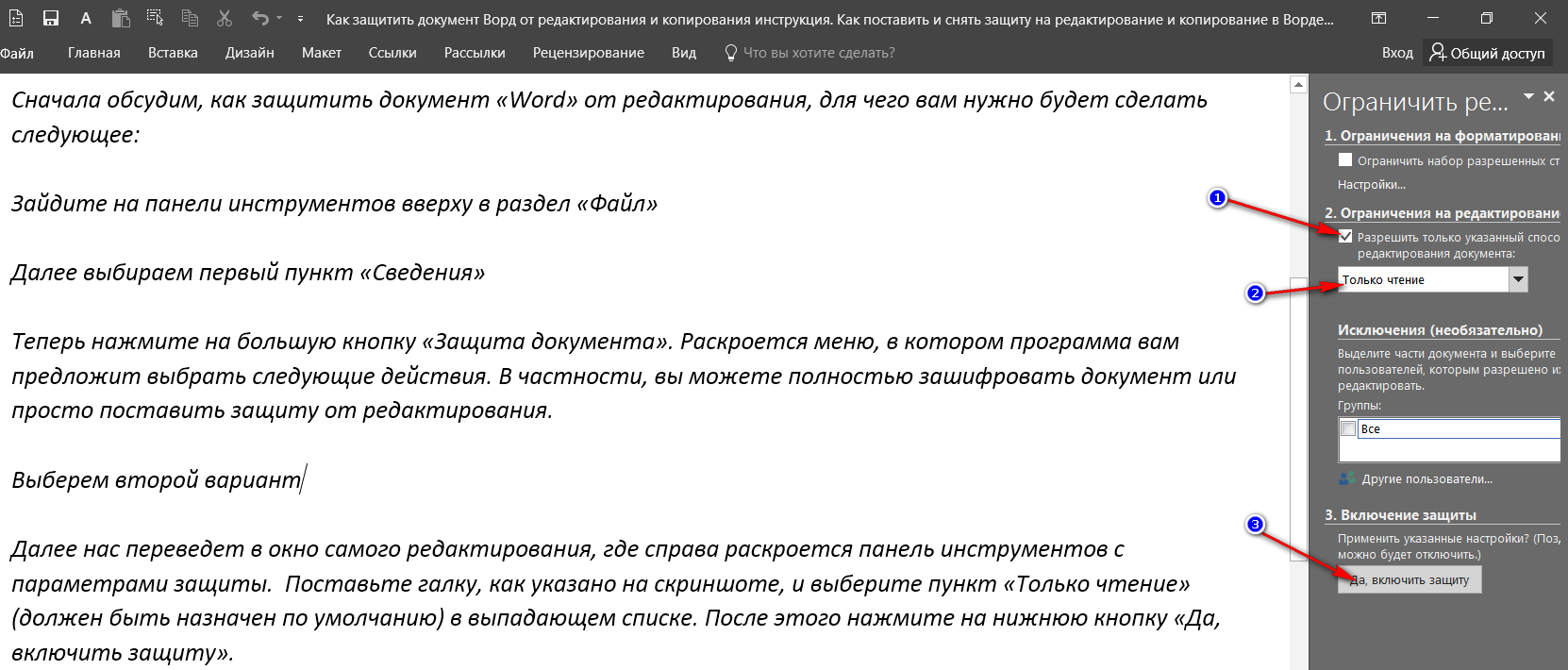
- หน้าต่างจะเปิดขึ้นซึ่งคุณต้องการป้อนรหัสผ่านและยืนยัน ใส่ช่องทำเครื่องหมายไว้ด้านหน้าของรายการ " รหัสผ่าน"มาพร้อมกับรหัสผ่านที่ท้าทายให้แน่ใจว่าได้จดจำและคลิกที่" ตกลง" ตอนนี้เอกสารของคุณจะพร้อมใช้งานสำหรับการอ่าน แต่ไม่มีใครสามารถแก้ไขได้ยกเว้นคุณ
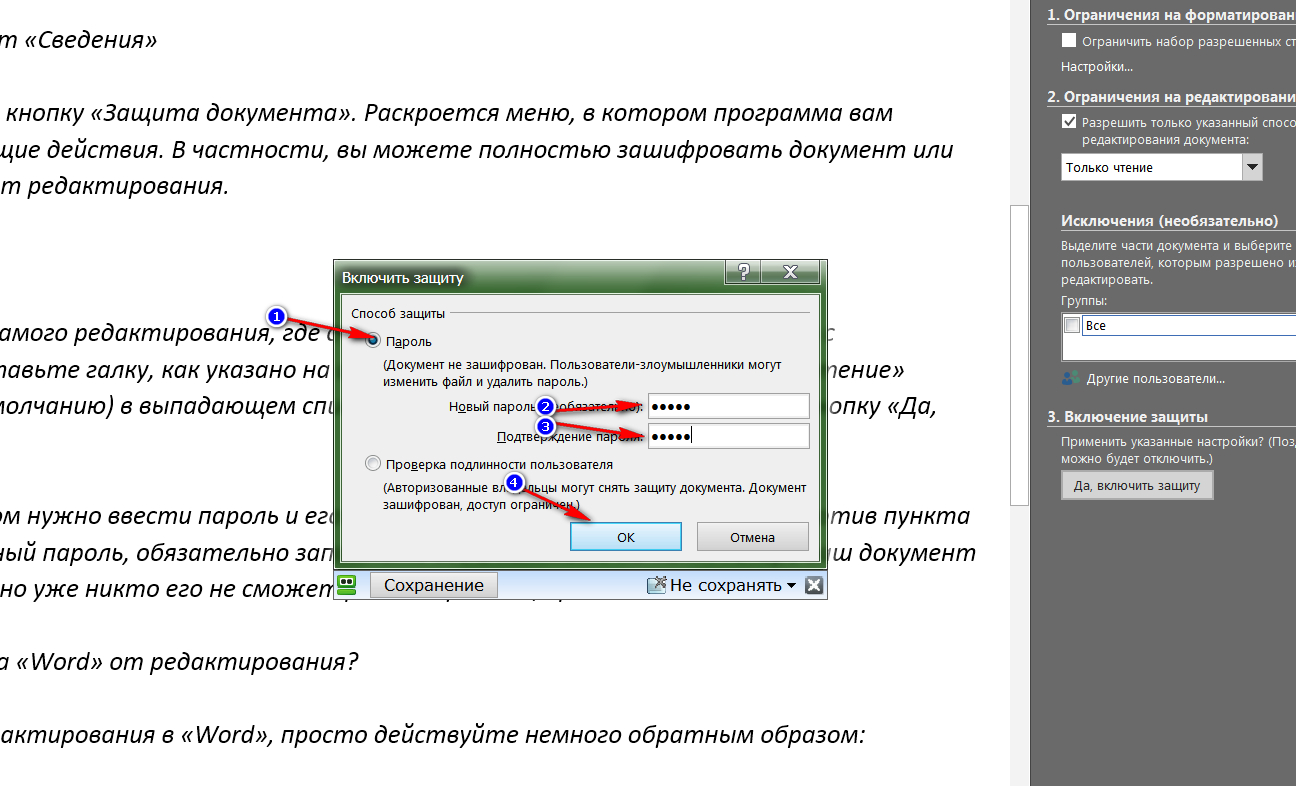
เราป้อนและยืนยันรหัสผ่าน
วิธีการลบการป้องกันของเอกสาร "Word" จากการแก้ไข?
เพื่อลบการป้องกันจากการแก้ไขใน " คำ."เพียงแค่ทำตัวผกผันเล็กน้อย:
- ในหน้าต่างที่ถูกต้องซึ่งเราได้รับการปกป้องครั้งสุดท้ายตอนนี้คลิกที่ปุ่ม " ปิดใช้งานการป้องกัน».
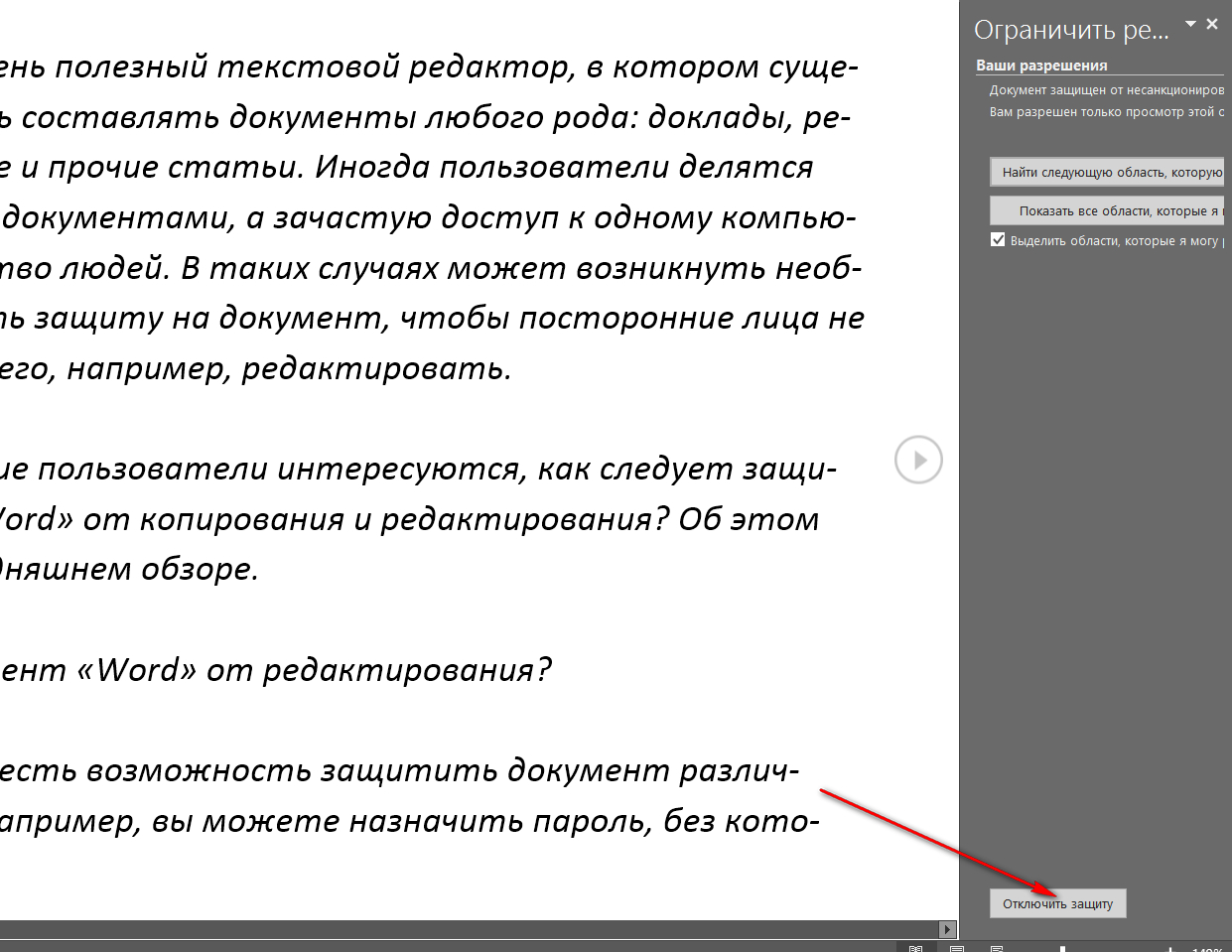
ปิดการป้องกันบนแถบเครื่องมือที่เหมาะสม
- ในหน้าต่างเปิดให้ป้อนรหัสผ่านและคลิกที่ " ตกลง" ทั้งหมดการป้องกันการป้องกัน
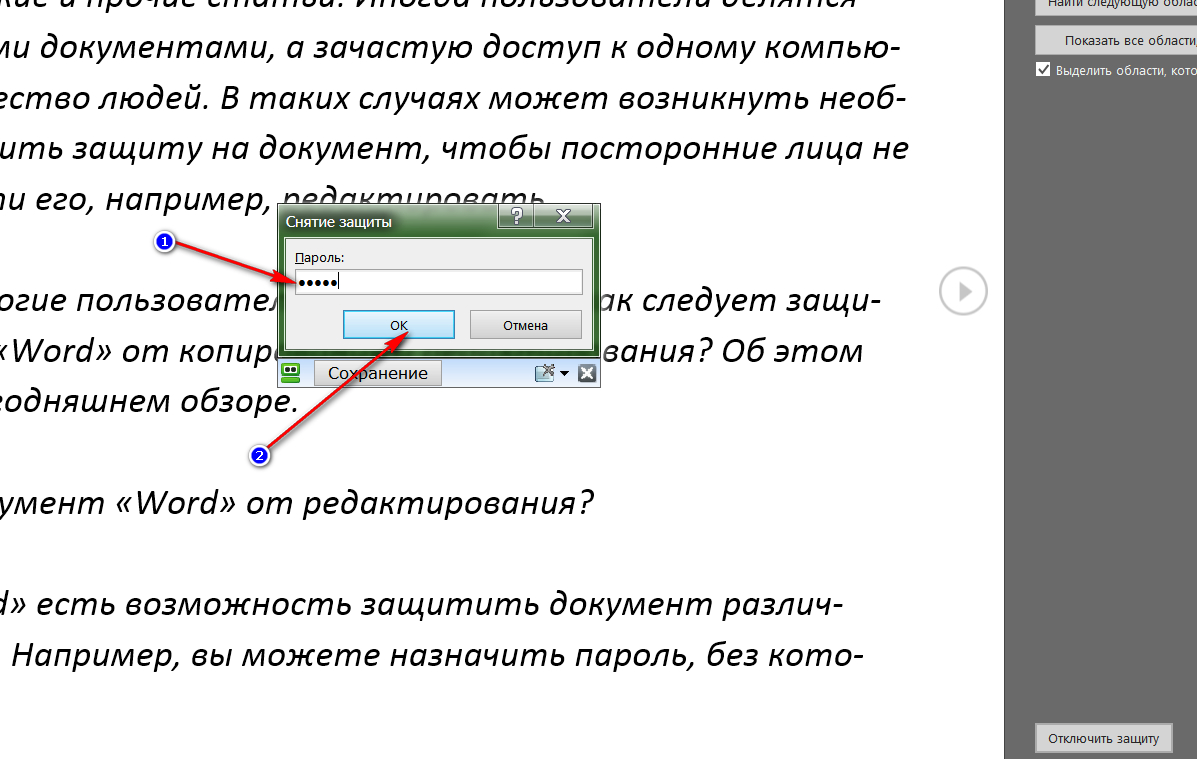
เราป้อนรหัสผ่าน
วิธีการป้องกันเอกสาร "Word" จากการคัดลอก?
หากคุณต้องการปกป้องเอกสารของคุณ " คำ.»มากขึ้นอย่างละเอียดคุณสามารถเข้าถึงการอ่านและการทำสำเนาได้อย่างเต็มที่ ดังนั้นไม่มีใครสามารถคัดลอกหรือสร้างภาพหน้าจอ สำหรับสิ่งนี้คุณต้อง:
- อีกครั้งเช่นเดียวกับในกรณีก่อนหน้าไปที่ " ข้อมูลไฟล์"และคลิกที่" การป้องกันเอกสาร»
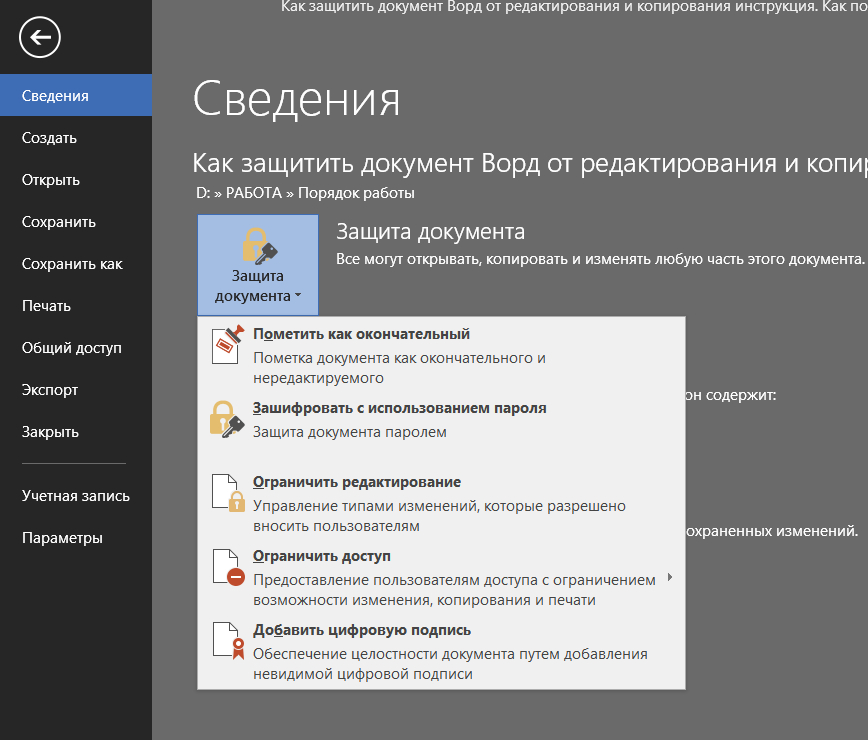
เราไปที่ "การป้องกันเอกสาร"
- ถัดไปเลือกรายการ " เข้ารหัสด้วยรหัสผ่าน»
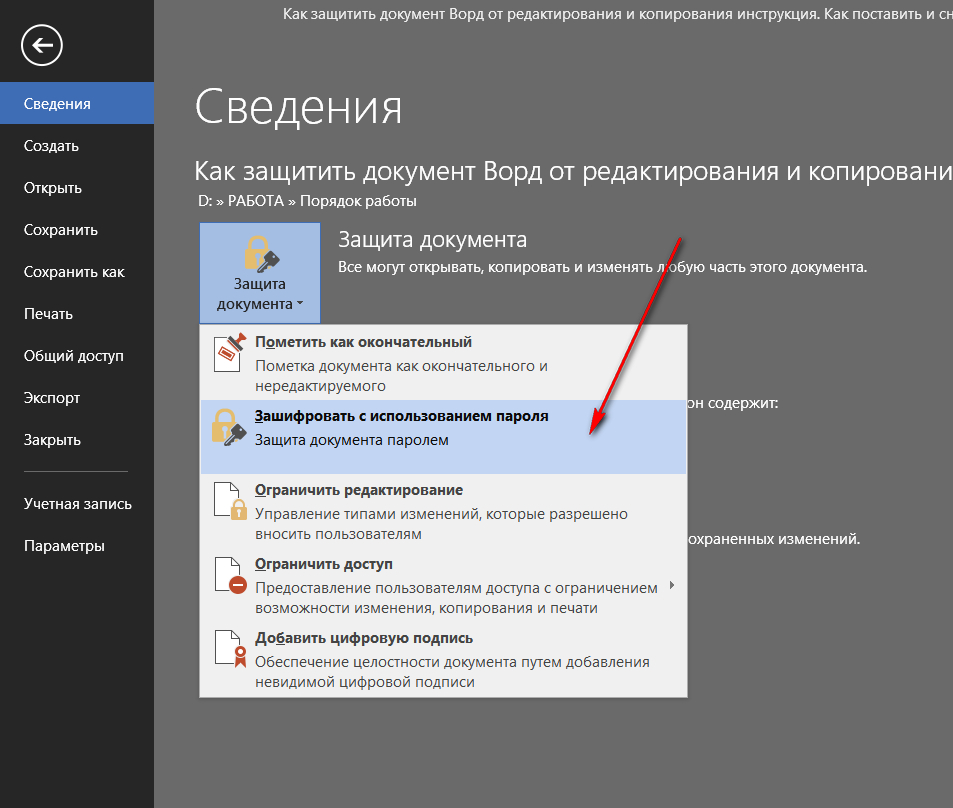
เลือก "Enchant โดยใช้รหัสผ่าน"
- หน้าต่างจะเปิดที่คุณต้องตั้งรหัสผ่านและคลิกที่ " ตกลง" หน้าต่างต่อไปนี้จะเปิดหน้าต่างอื่นเพื่อยืนยันรหัสผ่าน
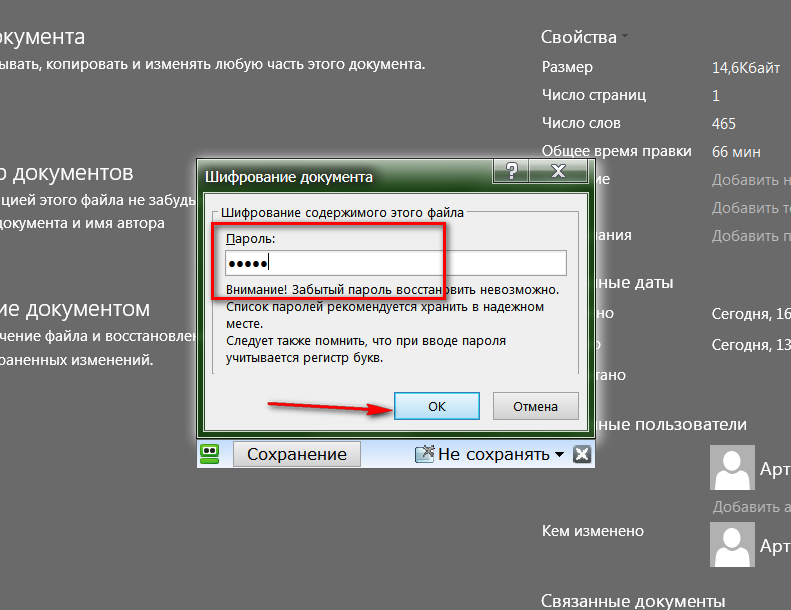
เราป้อนรหัสผ่าน
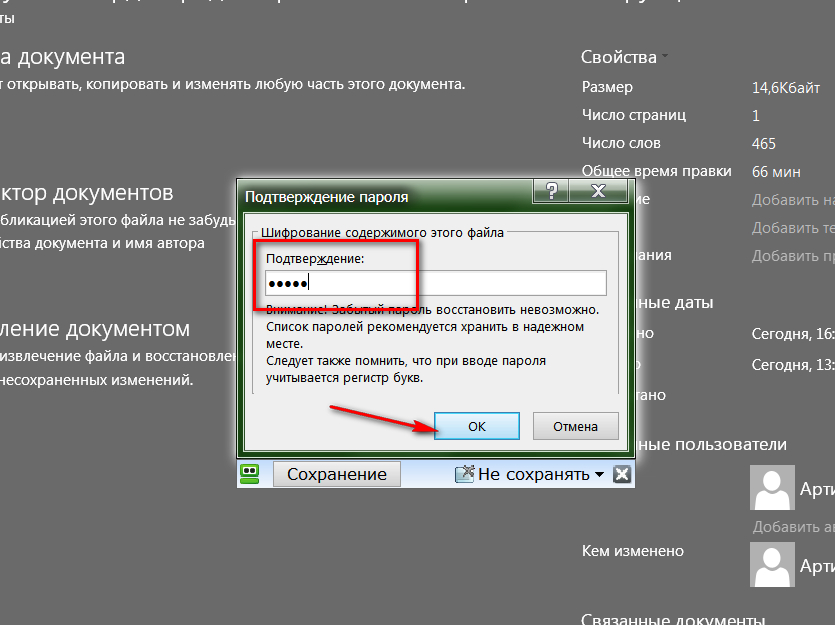
ยืนยันรหัสผ่าน
- เมื่อออกจากเอกสารให้คลิกที่ " บันทึก»เปลี่ยน
วิธีการลบการป้องกันของเอกสาร "Word" จากการคัดลอก?
- เมื่อคุณพยายามเปิดไฟล์ที่เข้ารหัสด้วยวิธีก่อนหน้าโปรแกรมจะต้องป้อนรหัสผ่าน ป้อนมัน.
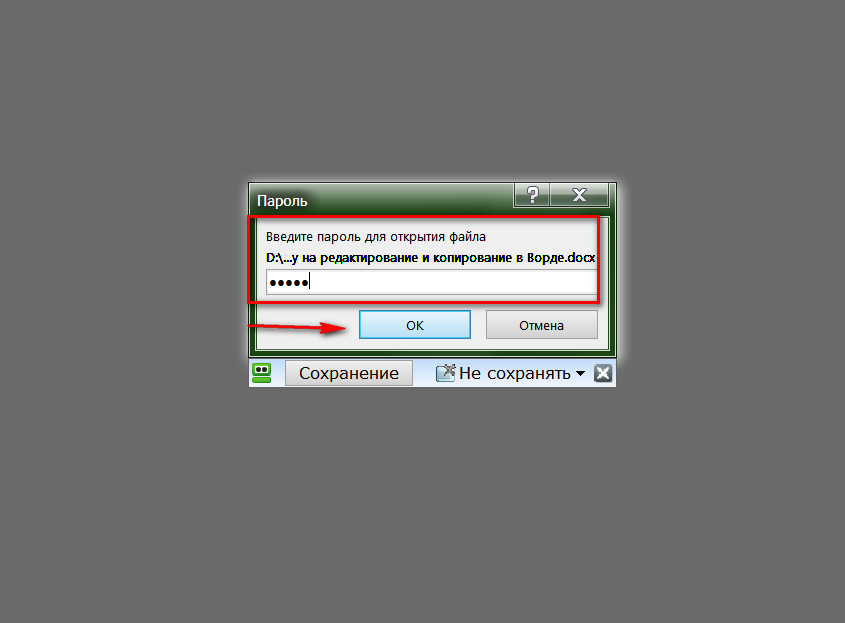
ป้อนรหัสผ่านเพื่อป้อนเอกสาร
- ต่อไปไปที่ " ข้อมูลไฟล์"กด" การป้องกันเอกสาร", ต่อไปนี้ - ใน" s ashiforn ใช้รหัสผ่าน».
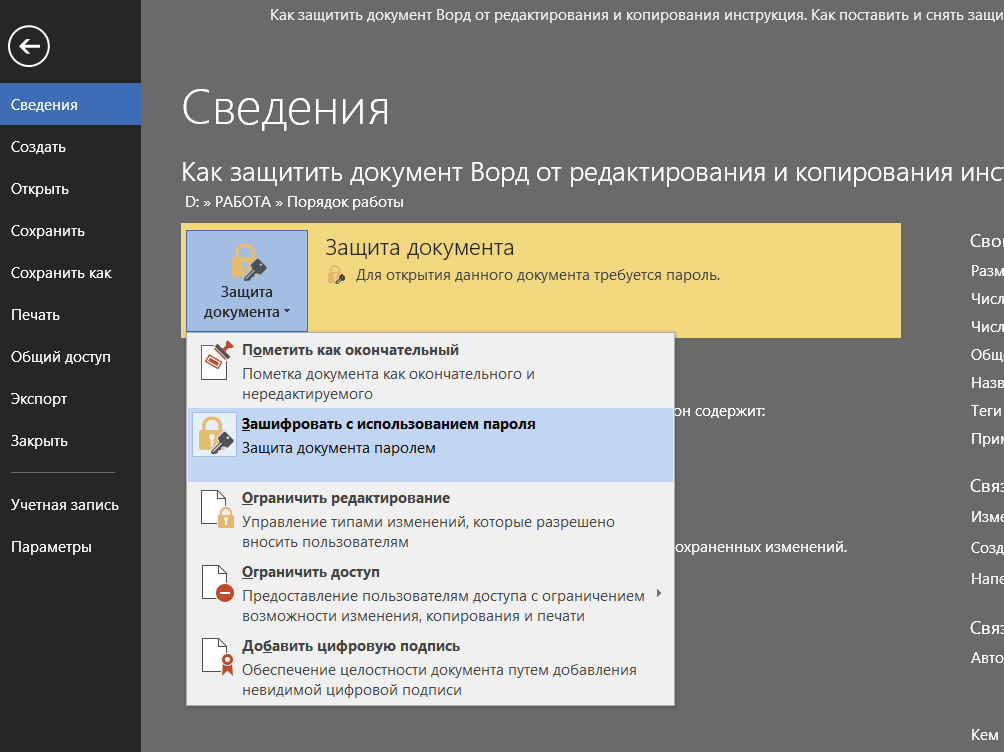
กดอีกครั้งเพื่อ "ปลดปล่อยการใช้รหัสผ่าน"
- ตอนนี้ปล่อยให้กล่องรหัสผ่านว่างเปล่าแล้วคลิกที่ " ตกลง" หลังจากนั้นรหัสผ่านสำหรับการป้องกันของเอกสารคัดลอกจะถูกลบออก
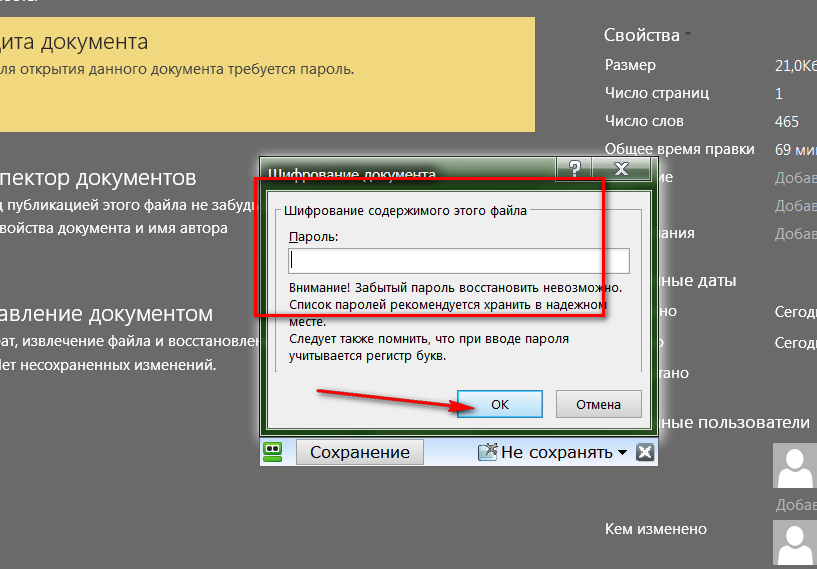
ฟิลด์ "รหัสผ่าน" ออกจากที่ว่างเปล่า
