
วิธีการเขียนลงและเมานต์ดิสก์สำหรับบูต Windows 7, 8, 10, XP บนแฟลชไดรฟ์ USB? โปรแกรมสำหรับติดตั้งดิสก์ภาพ: ดาวน์โหลด วิธีการและวิธีการเปิดและเริ่มต้นภาพดิสก์บนคอมพิวเตอร์?
บทความจะบอกวิธีการเขียนภาพ "Windows" บนแฟลชไดรฟ์ USB
อิมเมจดิสก์เป็นสำเนาที่สมบูรณ์ของข้อมูลทั้งหมดที่เก็บไว้ในดิสก์ ยิ่งไปกว่านั้นการคัดลอกนี้หนึ่งต่อหนึ่งที่ทำซ้ำขั้นตอนสำหรับการวางข้อมูลตามภาคส่วนบนดิสก์
ภาพดิสก์มักใช้บ่อยครั้งเพื่อเล่นเกมคอมพิวเตอร์ที่ต้องการดิสก์การติดตั้งในไดรฟ์ของคอมพิวเตอร์ หากคุณไม่มีดิสก์ที่มีเกมดังกล่าว แต่แน่นอนคุณต้องการเล่นได้อย่างแน่นอนคุณสามารถดาวน์โหลดดิสก์อิมเมจของเกมนี้จากอินเทอร์เน็ต อิมเมจดิสก์ตั้งอยู่ในการปรากฏตัวของดิสก์ในไดรฟ์และคุณสามารถใช้งานได้
ภาพดิสก์ยังสามารถใช้เป็นการติดตั้งระบบปฏิบัติการ " หน้าต่าง" หลังจากเขียนภาพดังกล่าวบนไดรฟ์ที่สะอาดหรือแฟลชไดรฟ์คุณสามารถติดตั้งหรือติดตั้งระบบบนคอมพิวเตอร์ของคุณ ในการตรวจสอบของวันนี้เรารวมถึงการหารือเกี่ยวกับวิธีบันทึกภาพดิสก์บนแฟลชไดรฟ์ / ดิสก์ " Windows 7/8/10».
วิธีการสร้างอิมเมจดิสก์?
ดังนั้นก่อนอื่นจะเรียนรู้วิธีการสร้างภาพดิสก์ สำหรับสิ่งนี้เราต้องการโปรแกรมบุคคลที่สาม ในคำแนะนำในวันนี้เราจะใช้โปรแกรมดังกล่าวเป็น " ultraiso" นี่ไม่ใช่ยูทิลิตี้ฟรี แต่คุณมีโอกาสที่จะใช้ความสามารถทั้งหมดภายในหนึ่งเดือนโดยไม่มีการชำระเงินใด ๆ ในช่วงเวลานี้คุณจะแน่ใจว่าโปรแกรมจะเป็นประโยชน์กับคุณหรือไม่
ดาวน์โหลด " ultraiso»คุณสามารถทำสิ่งนี้ได้ ลิงค์.
ดาวน์โหลดโปรแกรมให้ตั้งค่าคอมพิวเตอร์และทำตามคำแนะนำ:
- เมื่อคุณเริ่มโปรแกรมหน้าต่างจะเปิดที่คุณต้องการคลิกที่ปุ่ม " ระยะเวลาทดลองใช้"ถ้าคุณจะไม่ซื้ออะไรเลย
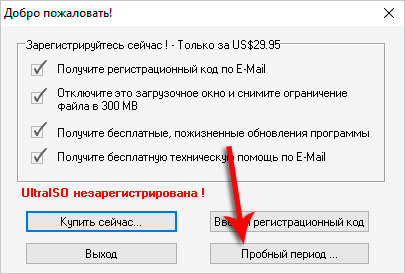
สร้างอิมเมจดิสก์โดยใช้ Ultraiso
- หน้าต่างจะปรากฏขึ้นเพื่อทำงานกับโปรแกรม หมายเหตุคุณจะเห็นสองด้านบนและสองฟิลด์ที่ต่ำกว่าในหน้าต่างโปรแกรม (ดูภาพหน้าจอ) ที่ด้านซ้ายบนภาพดิสก์จะปรากฏขึ้นและในฟิลด์ขวาบนไฟล์ที่มีอยู่ในภาพเหล่านี้จะปรากฏขึ้น ในฟิลด์ซ้ายล่างไดเร็กทอรี (โฟลเดอร์พาร์ทิชันดิสก์ ฯลฯ ) จะถูกนำเสนอบนคอมพิวเตอร์ของคุณในฟิลด์ขวาล่าง - ไฟล์ที่อยู่ในไดเรกทอรีเหล่านี้
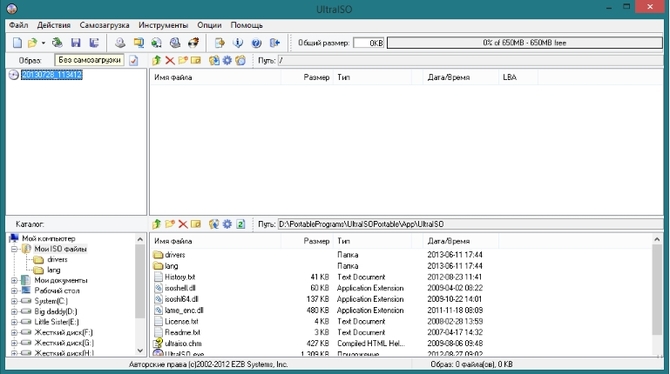
สร้างอิมเมจดิสก์โดยใช้ Ultraiso
- เพื่อเริ่มต้นด้วยชื่อของภาพดิสก์ในอนาคตของคุณ ที่ด้านบนซ้ายคลิกขวาที่ไอคอนดิสก์คลิกที่ " การเปลี่ยนชื่อ"และถามชื่อ
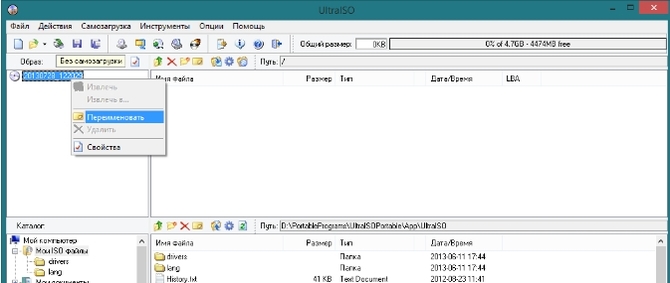
สร้างอิมเมจดิสก์โดยใช้ Ultraiso
- ตอนนี้จากส่วนล่างซ้ายของหน้าต่างโปรแกรมให้ลากโฟลเดอร์หรือพาร์ติชันที่ต้องการของดิสก์ลงในฟิลด์บนขวา คุณสามารถลากไฟล์แยกต่างหากจากฟิลด์ด้านล่างขวาหากคุณต้องการ
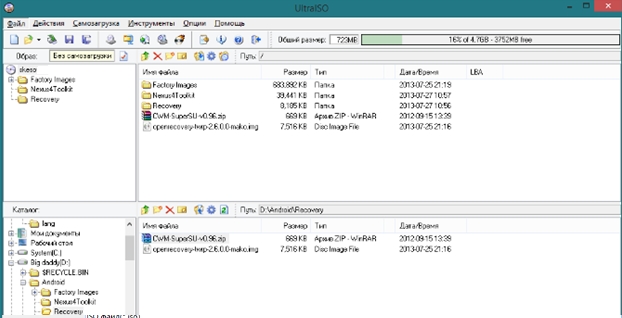
สร้างอิมเมจดิสก์โดยใช้ Ultraiso
- หลังจากย้ายข้อมูลที่จำเป็นทั้งหมดแล้วให้คลิกที่แถบเครื่องมือไปยังรายการ " ไฟล์"แล้ว - เปิด" บันทึกเป็น».
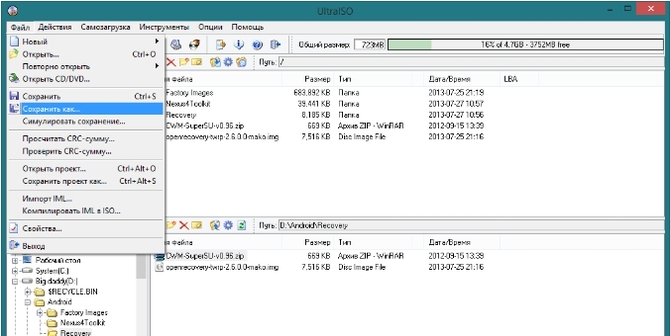
สร้างอิมเมจดิสก์โดยใช้ Ultraiso
- ในหน้าต่างใหม่ที่เปิดขึ้นให้เลือกรูปแบบไฟล์ - " ISO"ดังที่แสดงในภาพหน้าจอ ที่นี่ฉันเลือกสถานที่บนคอมพิวเตอร์ที่คุณต้องการบันทึกอิมเมจดิสก์แล้วคลิกที่ " บันทึก».
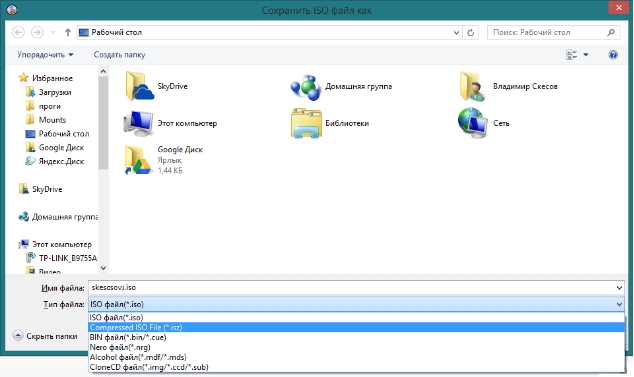
สร้างอิมเมจดิสก์โดยใช้ Ultraiso
- ถัดไปกระบวนการประหยัดข้อมูลจะเริ่มขึ้น

สร้างอิมเมจดิสก์โดยใช้ Ultraiso
วิธีการเขียนภาพของดิสก์สำหรับบูต "Windows 7/8/10" บน USB แฟลชไดรฟ์?
เพื่อบันทึกภาพ " Windows 7/8/10»บนแฟลชไดรฟ์ USB คุณต้องใช้รูปแบบที่แท้จริงของระบบปฏิบัติการและโปรแกรมที่เกี่ยวข้อง สามารถดาวน์โหลดภาพดิสก์ได้จากเว็บไซต์ทางการสำหรับสิ่งนี้ ลิงค์และในฐานะที่เป็นโปรแกรมเราจะแนะนำยูทิลิตี้หลายรายการ หนึ่งในนั้นเป็นที่รู้จักของเราแล้ว " ultraiso"ซึ่งเราได้สร้างภาพด้านบน
ตอนนี้ดำเนินการดำเนินการ:
- ใส่แฟลชไดรฟ์ USB ลงในคอมพิวเตอร์ เรียกใช้โปรแกรมคลิกที่ด้านซ้ายของแถบเครื่องมือไปยังรายการ " ไฟล์"แล้ว - เปิด" เปิด" หน้าต่างตัวนำจะเปิดขึ้นซึ่งคุณต้องเลือกอิมเมจดิสก์ " หน้าต่าง" เราเน้นและคลิกที่ " เปิด».
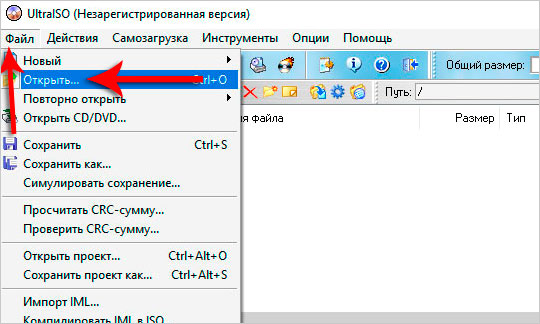
บันทึกภาพของระบบปฏิบัติการบนแฟลชไดรฟ์ USB
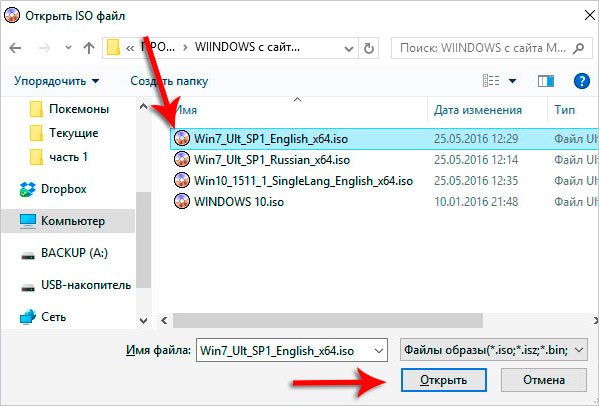
บันทึกภาพของระบบปฏิบัติการบนแฟลชไดรฟ์ USB
- ถัดไปดำเนินการต่อเพื่อบันทึกภาพดิสก์บนแฟลชไดรฟ์ USB ในเมนูด้านบนคลิกที่ " การโหลดด้วยตนเอง"และในหน้าต่างที่เปิดขึ้นคลิกที่" เขียนภาพดิสก์ที่ไร้ความปราณี».
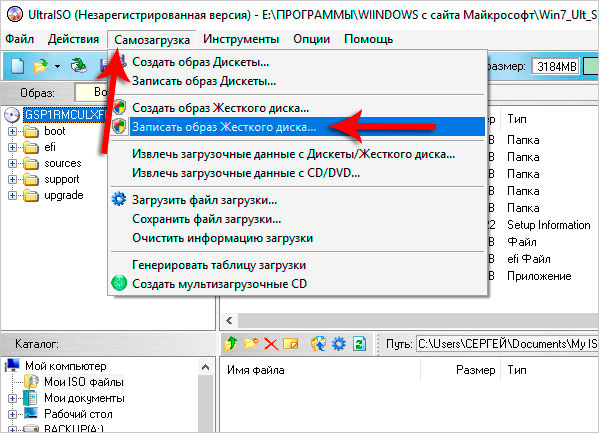
บันทึกภาพของระบบปฏิบัติการบนแฟลชไดรฟ์ USB
- จากนั้นในหน้าต่างโปรแกรมใหม่ในฟิลด์ด้านล่างดังแสดงในหน้าจอระบุแฟลชไดรฟ์ของคุณที่คุณจะบันทึกภาพของดิสก์ระบบปฏิบัติการ กด " บันทึก"และยืนยันการเลือกของคุณ
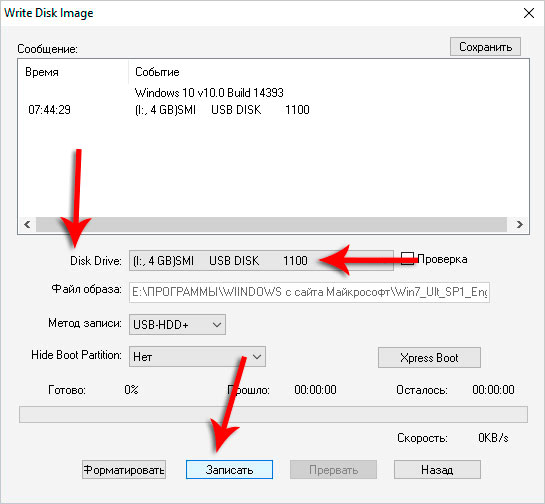
บันทึกภาพของระบบปฏิบัติการบนแฟลชไดรฟ์ USB
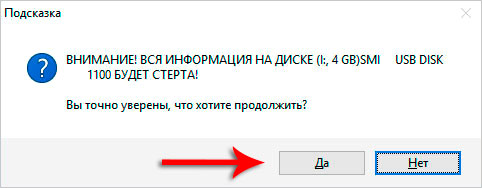
บันทึกภาพของระบบปฏิบัติการบนแฟลชไดรฟ์ USB
- เป็นผลให้เรารอจนกว่าภาพดิสก์จะถูกบันทึกไว้อย่างสมบูรณ์บนแฟลชไดรฟ์ USB
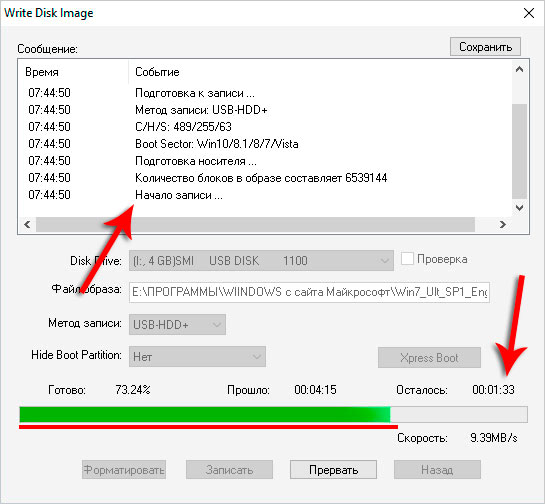
บันทึกภาพของระบบปฏิบัติการบนแฟลชไดรฟ์ USB
โปรแกรมสามารถแนะนำให้บันทึกภาพของดิสก์สำหรับบูต:
คุณสามารถเปิดและติดตั้งอิมเมจดิสก์โดยใช้โปรแกรม:
- "เครื่องมือ Deamon"
ไปทำงานกับ Winchester:
- "Microsoft Diskpart"
และที่นี่ข้อมูลรายละเอียดเพิ่มเติมวิธีการบันทึกภาพ " Windows 7/8/10»บนแฟลชไดรฟ์ USB และติดตั้งระบบใหม่:
วิดีโอ: วิธีสร้างอิมเมจ ISO และไฟล์ ISO จากไฟล์ใด ๆ
