
เช่นเดียวกับในคำลดหรือเพิ่มระยะห่างระหว่างบรรทัด: คำแนะนำทีละขั้นตอน วิธีการเปลี่ยนแปลงหรือตั้งค่าระยะห่างระหว่างบรรทัด
บทความจะบอกวิธีในเครื่องมือแก้ไข "คำ" เปลี่ยนช่วงเวลาบรรทัด
ผู้ใช้มือใหม่ของโปรแกรมแก้ไขข้อความ " Word 2007/2010/2013/2016»ถามวิธีการตัดหรือเพิ่มช่วงเวลาระหว่างแถวในโปรแกรมนี้? มาพูดคุยกันเถอะ
ภายใต้ช่วงอาร์กติกในโปรแกรม " คำ.»หมายถึงระยะห่างระหว่างแต่ละสตริงก่อนหน้าและสตริงที่ตามมาของข้อความ ระยะทางดังกล่าวยังสามารถมีสองย่อหน้าที่ทำงานหนึ่งหลัง โดยทั่วไปช่วงเวลานี้สามารถเปลี่ยนแปลงได้ในทิศทางเดียวหรืออื่น
โปรดทราบทันทีว่าในเวอร์ชันต่างๆ " คำ.»ช่วงเวลาบรรทัดวัดแตกต่างกันเล็กน้อย กล่าวคือถ้าในรุ่น 2003 ระยะนี้จะถูกบันทึกตัวอย่างเช่นจำนวน " 1"ในรุ่นที่ตามมาค่าเดียวกันจะเพิ่มขึ้นอีกเล็กน้อย โดยหลักการแล้วมันจะไม่ทำให้เรากลัวโดยเฉพาะอย่างยิ่งถ้าเราพูดถึงเวอร์ชั่นใหม่ล่าสุด " คำ.».
ตอนนี้ไปที่คำถาม
วิธีการเปลี่ยนช่วงบรรทัดใน "คำ"?
เริ่มจากความจริงที่ว่าในโปรแกรม " คำ.»พารามิเตอร์นี้สามารถเปลี่ยนแปลงได้ทั้งในข้อความที่พิมพ์อยู่แล้วและตั้งค่าพารามิเตอร์ที่ต้องการสำหรับข้อความที่คุณเพิ่งจะโทร ในกรณีที่สองคุณเพียงแค่กำหนดค่าเอกสารล่วงหน้าและป้อนข้อความอย่างสงบ - \u200b\u200bช่วงบรรทัดจะเป็นเหมือนคุณตามที่กำหนดไว้
หากคุณต้องการเปลี่ยนช่วงในส่วนที่เฉพาะเจาะจงของเอกสารหรือในเอกสารที่พิมพ์ทั้งหมดจากนั้นไฮไลต์พื้นที่ที่ต้องการด้วยเมาส์ล่วงหน้า โดยหลักการแล้วคุณสามารถไปที่อื่นได้:
- ชั้นบนบนแถบเครื่องมือโปรแกรมในส่วน " สิ่งหลัก"ทางด้านขวามีชุดเครื่องมือที่เราต้องการตามที่แสดงในภาพหน้าจอ คลิกที่นี่เพื่อ " ไฮไลท์"หลังจากนั้นเมนูจะเปิดด้วยข้อเสนอเพื่อเลือกวิธีการเลือก
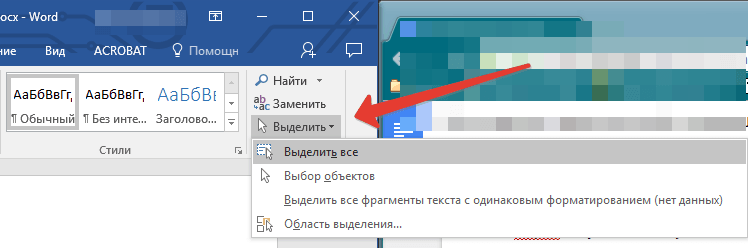
คลิกที่นี่เพื่อ "จัดสรร"
- เมื่อคุณเลือกพื้นที่ที่ต้องการของเอกสารจากนั้นคลิกที่ " ช่วงเวลา»ไปทางซ้ายของชุดเครื่องมือก่อนหน้า (กลุ่ม " วรรค»).
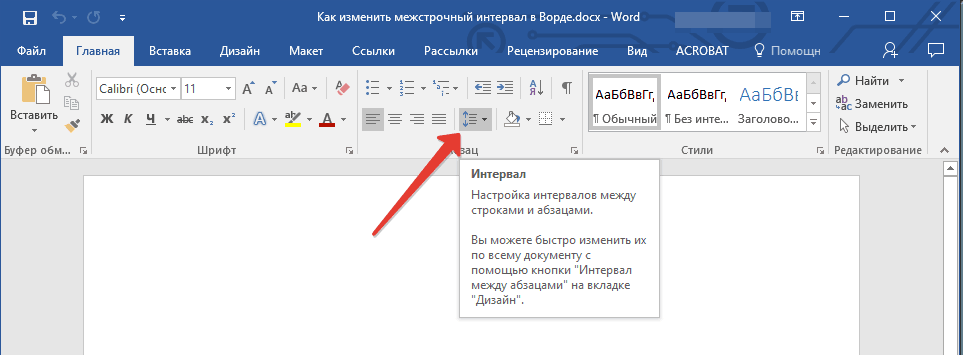
คลิกที่ "ช่วงเวลา"
- ตอนนี้คุณสามารถเลือกระยะห่างที่ต้องการระหว่างแถว การฝึกฝนครั้งแรกให้เลือกตัวเลือกที่แตกต่างกัน
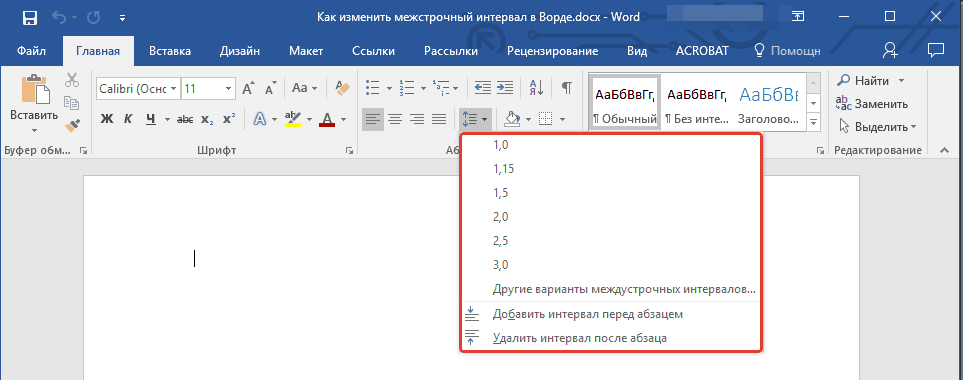
เลือกระยะห่างที่ต้องการระหว่างแถว
- หากตัวเลือกเริ่มต้นทั้งหมดไม่เหมาะสำหรับคุณจากนั้นใช้การตั้งค่าเพิ่มเติมตามที่แสดงในรูป
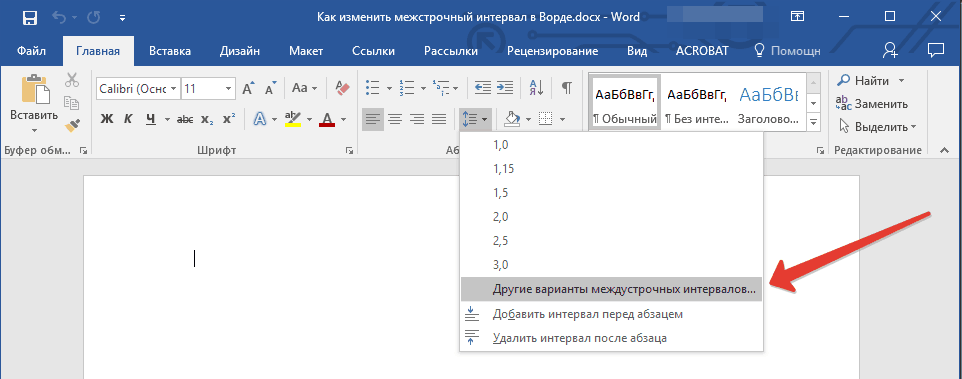
- หน้าต่างจะเปิดอยู่ที่ไหนในส่วน " เยื้องและช่วงเวลา»ปรับแต่งพารามิเตอร์ตามที่คุณต้องการ ในฐานะที่เป็นตัวอย่างหน้าต่างด้านล่างคุณจะเห็นว่าระยะห่างระหว่างแถวเปลี่ยนไปตามที่คุณตั้งไว้ หากคุณบันทึกตัวเลือกที่น่าพอใจให้คลิกที่ " ตกลง».
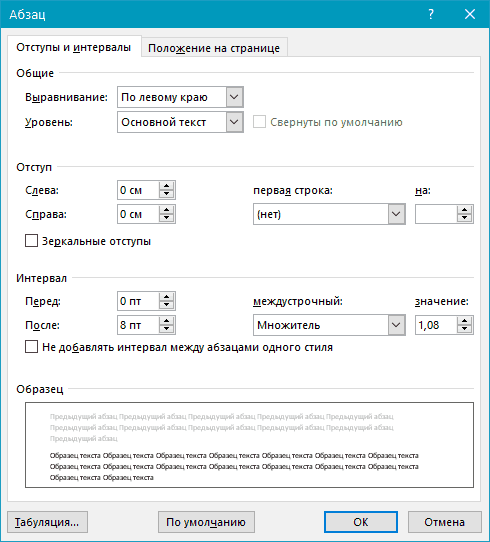
การตั้งค่าเพิ่มเติม
เปลี่ยนระยะห่างระหว่างย่อหน้า
เมื่อคุณเปลี่ยนระยะห่างระหว่างแถวข้อความทั้งหมดของคุณจะได้รับมุมมองเดียวนั่นคือแม้ช่วงเวลาระหว่างย่อหน้ายังคงเหมือนกับช่วงเวลาระหว่างบรรทัดในนั้น:
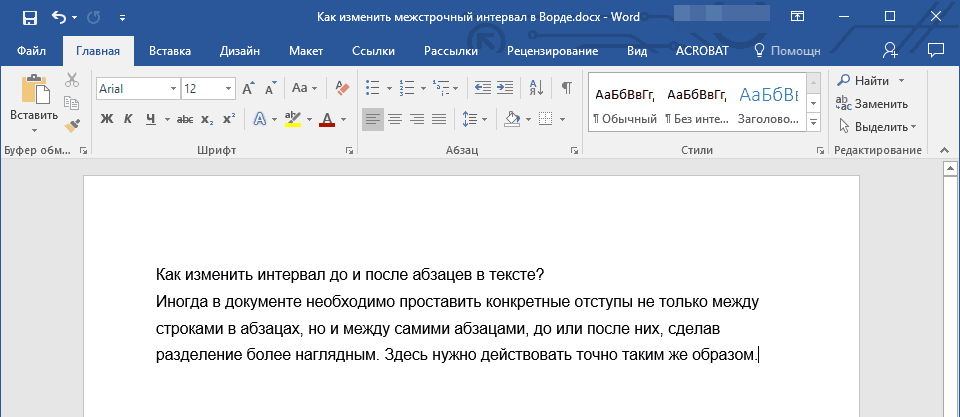
ข้อความที่ไม่มีช่วงเวลาระหว่างย่อหน้า
หากคุณต้องการแต่ละย่อหน้าใหม่เพื่อโดดเด่นในข้อความที่ดีกว่าคุณต้องเปลี่ยนระยะห่างระหว่างย่อหน้า ในการทำเช่นนี้ทำสิ่งต่อไปนี้:
- ไฮไลต์ข้อความในเอกสารของคุณหรือส่วนที่ต้องการ
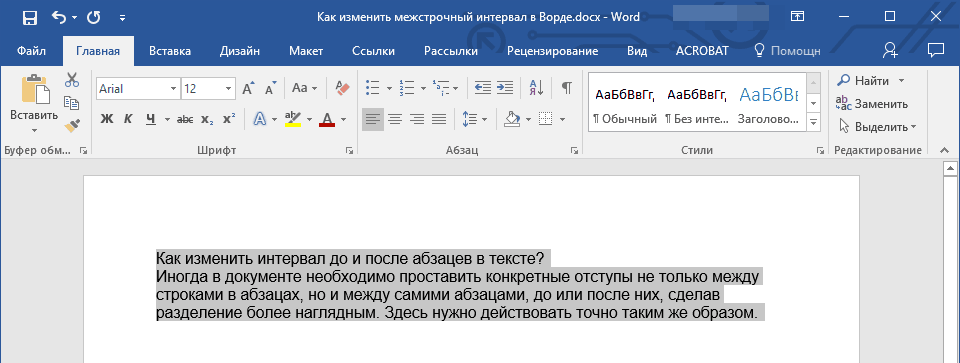
ไฮไลต์ข้อความ
- นอกจากนี้ในการสอนก่อนหน้าชั้นบนในเครื่องมือคลิกที่ปุ่มที่คุ้นเคย - " ช่วงเวลา" ในเมนูที่ยกเลิกให้ใส่ใจกับรายการ - " เพิ่มช่วงเวลาเป็น / หลังย่อหน้า" ทำซ้ำอีกครั้งปรับปรุงสิ่งนี้หรือรายการนั้นจนกว่าคุณจะตัดสินใจเลือก
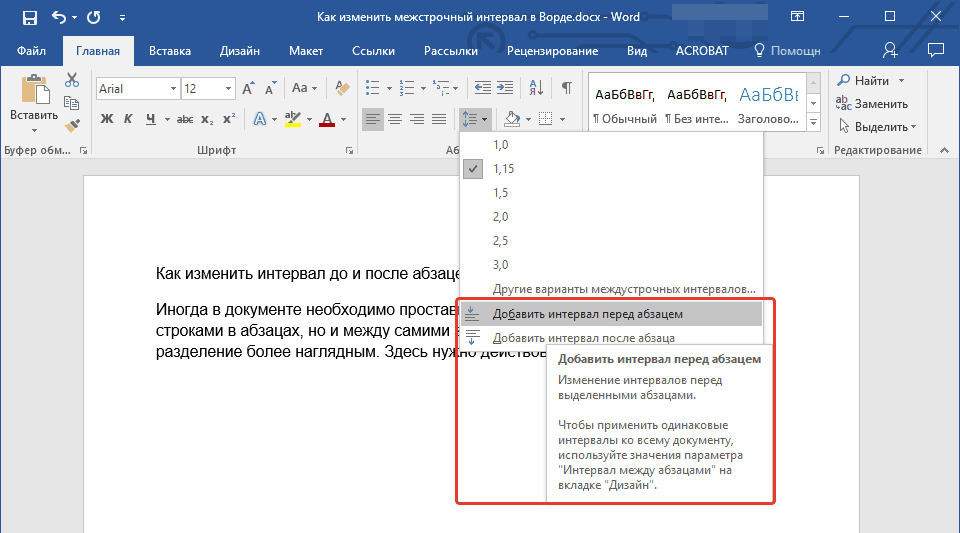
คลิกที่ปุ่ม "ช่วง" เลือกรายการที่จำเป็น
- หากคุณไม่เหมาะกับการตั้งค่าเริ่มต้นให้ไปที่พารามิเตอร์เพิ่มเติมอีกครั้ง (" ตัวเลือกอื่น ๆ สำหรับช่วงเวลาการขนส่งสินค้า") ออกกำลังกายกับการตั้งค่าให้ใส่ใจกับตัวอย่างและในท้ายที่สุดคลิกที่" ตกลง».
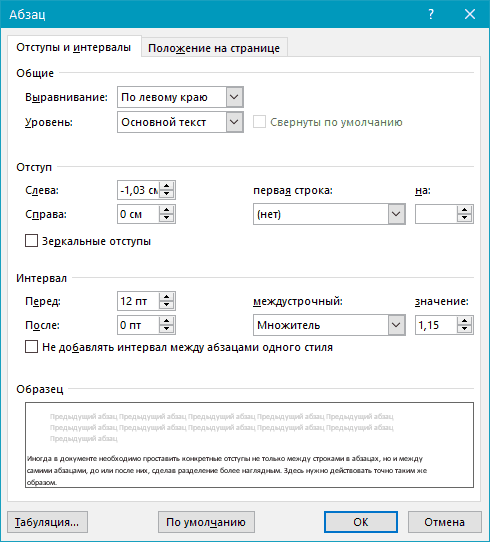
การตั้งค่าเพิ่มเติม - "ตัวเลือกอื่น ๆ สำหรับช่วงเวลาการขนส่งสินค้า"
อีกวิธีหนึ่งในการเพิ่มหรือลดระยะห่างระหว่างแถว
จนถึงตอนนี้เราได้พูดคุยเกี่ยวกับวิธีเพิ่ม / ลดระยะห่างระหว่างแถว / ย่อหน้าโดยการจัดสรรชิ้นส่วนบางส่วนของข้อความและทำงานกับพวกเขา นั่นคือเราสามารถเปลี่ยนทุกส่วนของข้อความในแบบของคุณเอง: บางแห่งเพื่อเพิ่มระยะห่างระหว่างชื่อเรื่องและข้อความบางแห่งเพื่อลดระยะห่างระหว่างย่อหน้าเฉพาะ
ตอนนี้เราจะไม่เจ็บที่จะออกกำลังกายการออกแบบข้อความดังกล่าวในหนึ่งตกลงในหนึ่งตกลงไปเพื่อไม่ต้องทนนานหลังจากเปลี่ยนแต่ละช่วงระหว่างแถว / วรรค / คำบรรยาย ตอนนี้เราจะหันไปใช้ความเป็นไปได้อื่น ๆ ของโปรแกรม " คำ.».
ดังนั้นในการตั้งค่าพารามิเตอร์ที่จำเป็นทั้งหมดสำหรับข้อความทั้งหมดในครั้งเดียวให้ทำดังต่อไปนี้:
- ก่อนอื่นเราจัดสรรข้อความที่เราต้องการเปลี่ยนระยะทางทั้งหมดที่เราต้องการ
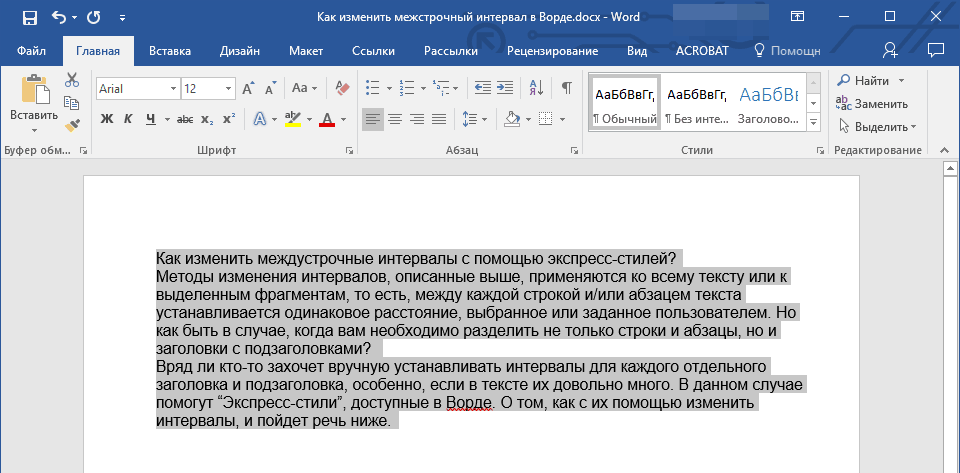
ส่งข้อความ
- ในบท " สิ่งหลัก"ทางด้านขวาของแถบเครื่องมือคลิกที่ลูกศรตามที่ระบุไว้ในหน้าจอ
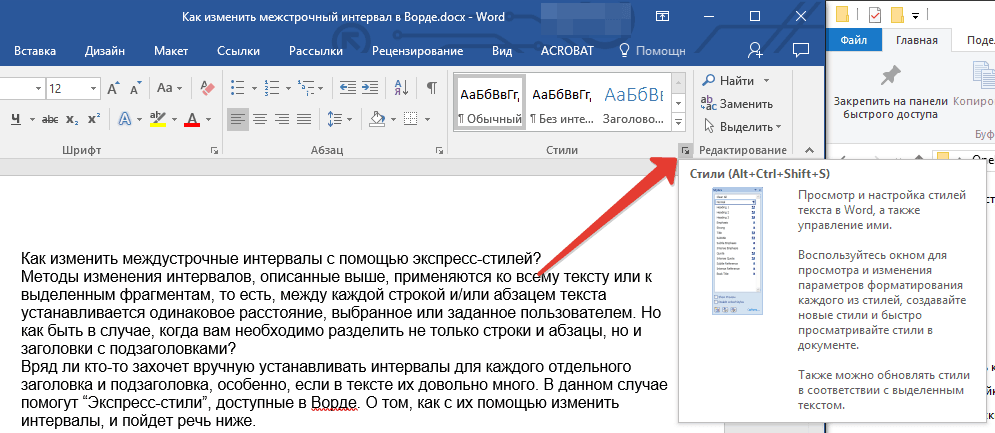
คลิกที่ลูกศร
- ในเมนูที่ยกเลิกให้เลือกตัวเลือกต่าง ๆ ในขณะที่เราได้เลือกข้อความในหน้าต่างโปรแกรมจะถูกปรับเปลี่ยนเป็นตัวอย่าง
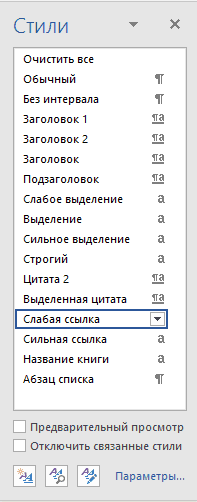
เลือกสไตล์
- การเลือกสไตล์ที่เหมาะสมปิดเมนูและเพลิดเพลินไปกับผลลัพธ์
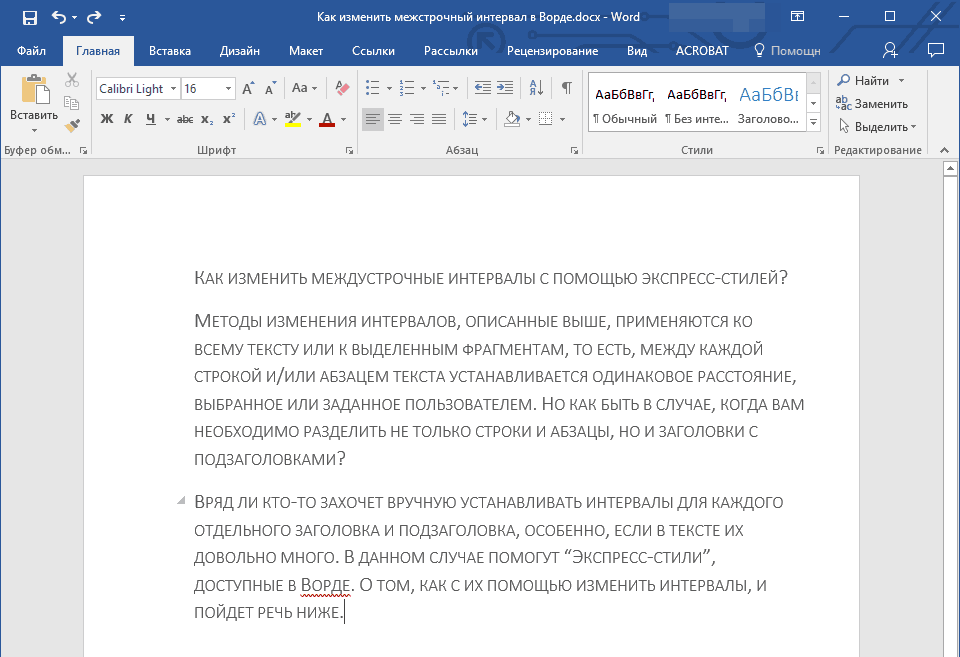
ผลลัพธ์ที่ได้รับ
