
วิธีการค้นหาตรวจสอบความต้องการระบบเต็มของคอมพิวเตอร์แล็ปท็อปของคุณ? อยู่ที่ไหนในคอมพิวเตอร์ที่ต้องการระบบนาฬิกาแล็ปท็อป?
คู่มือในการดูข้อกำหนดของระบบคอมพิวเตอร์
การนำทาง
ผู้ใช้มือใหม่หลายคนของพีซีมักจะไม่เข้าใจว่าทำไมหลังจากติดตั้งเกมหรือโปรแกรมใด ๆ มันต้องการทำงานบนคอมพิวเตอร์ของพวกเขาหรือไม่? ปัญหาคือว่าผู้มาใหม่ส่วนใหญ่ไม่ทราบว่ามีคุณสมบัติอะไรบ้างที่คอมพิวเตอร์ของพวกเขามี ความรู้นี้มีความสำคัญอย่างยิ่งสำหรับเจ้าของพีซีหรือแล็ปท็อปเครื่องเขียนเนื่องจากซอฟต์แวร์ใด ๆ มีข้อกำหนดของระบบที่คอมพิวเตอร์จะต้องตรงกับ
ในบทความของเราเราจะบอกเกี่ยวกับวิธีการหลายวิธีในการตรวจสอบลักษณะของคอมพิวเตอร์ส่วนบุคคลของคุณและช่วยให้เข้าใจว่ามันสอดคล้องกับข้อกำหนดของระบบของเกมหรือแอปพลิเคชันที่เฉพาะเจาะจง

Image 1. ความต้องการของระบบของคอมพิวเตอร์คืออะไรและวิธีการค้นหา: การเรียนการสอน
ข้อกำหนดของระบบคืออะไร
ความต้องการของระบบ - นี่คือชุดของพารามิเตอร์คอมพิวเตอร์เฉพาะที่จำเป็นสำหรับการเปิดโปรแกรมเกมและแอปพลิเคชันอื่น ๆ แต่ละโปรแกรมหรือเกมมีข้อกำหนดของระบบที่แตกต่างกันสำหรับคอมพิวเตอร์อย่างไรก็ตามพื้นฐานสำหรับซอฟต์แวร์ใด ๆ เป็นลักษณะคอมพิวเตอร์ต่อไปนี้:
- ระบบปฏิบัติการ;
- โปรเซสเซอร์และความถี่ของนาฬิกา (GHz);
- จำนวน RAM;
- รุ่นหน่วยความจำและประสิทธิภาพการ์ดกราฟิก (สำหรับเกมคอมพิวเตอร์);
- ปริมาณฮาร์ดดิสก์ฟรีจำนวนเพียงพอสำหรับการติดตั้ง
บางโปรแกรมเช่นบรรณาธิการเสียงมีข้อกำหนดการ์ดเสียงที่เกี่ยวข้อง แต่ลักษณะนี้ไม่สำคัญเท่ากับทั้งหมดที่ระบุไว้ข้างต้น
ข้อกำหนดของระบบของเกมและโปรแกรมแบ่งออกเป็นสองประเภท: ขั้นต่ำและแนะนำ
- ข้อกำหนดขั้นต่ำของระบบคอมพิวเตอร์เพียงพอที่จะตรวจสอบให้แน่ใจว่าโปรแกรมหรือเกมเริ่มทำงานและทำงานในการตั้งค่าขั้นต่ำ ตัวอย่างเช่นในเกมที่มีความต้องการของระบบน้อยที่สุดพีซีจะเป็นคุณภาพของภาพที่ไม่ดีและความถี่อัพเดทเฟรมต่ำ นั่นคือภาพจะเคลื่อนไหวช้า
- บนคอมพิวเตอร์ที่ตรงกับ ข้อกำหนดของระบบที่แนะนำโปรแกรมหรือเกมจะทำงานที่ขีด จำกัด ของความสามารถของคุณแสดงประสิทธิภาพสูงคุณภาพของภาพที่ยอดเยี่ยมและความถี่ในการอัพเดทเฟรม
วิธีการค้นหาตรวจสอบความต้องการระบบเต็มของคอมพิวเตอร์แล็ปท็อปของคุณ? อยู่ที่ไหนในคอมพิวเตอร์ที่ต้องการระบบนาฬิกาแล็ปท็อป?
ตอนนี้คุณมีความคิดเกี่ยวกับความต้องการของระบบใดบ้าง แต่วิธีการค้นหาว่าคอมพิวเตอร์ของคุณมีคุณสมบัติตรงตามหรือไม่ ในครอบครัวของระบบปฏิบัติการ หน้าต่าง เปิดใช้งานตัวเลือกหลายตัวพร้อมพารามิเตอร์ของคอมพิวเตอร์ของคุณ เราจะวิเคราะห์พวกเขาทั้งหมดตามลำดับของระบบปฏิบัติการ วินโดว 7.:
เราเรียนรู้ข้อกำหนดของระบบผ่านคุณสมบัติของส่วน "คอมพิวเตอร์ของฉัน"
หนึ่งในวิธีที่ง่ายที่สุดในการค้นหาพารามิเตอร์ของคอมพิวเตอร์ของคุณคือการดูคุณสมบัติของมัน ในการทำเช่นนี้ทำสิ่งต่อไปนี้:
ขั้นตอนที่ 1.
- เปิดเมนู " เริ่มต้น"และในหน้าต่างหลักคลิกที่รายการ" คอมพิวเตอร์».
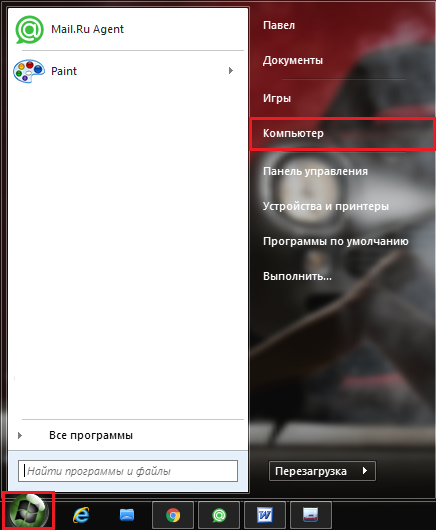
Image 2. ป้อนเข้ากับคอมพิวเตอร์ผ่านเมนู "เริ่ม"
ขั้นตอนที่ 2..
- ในหน้าต่างที่คลี่ออกด้วยรายการพาร์ติชันแผ่นดิสก์คลิกขวาที่พื้นที่ว่างและในรายการที่ปรากฏขึ้นให้เลือกบรรทัด " คุณสมบัติ».
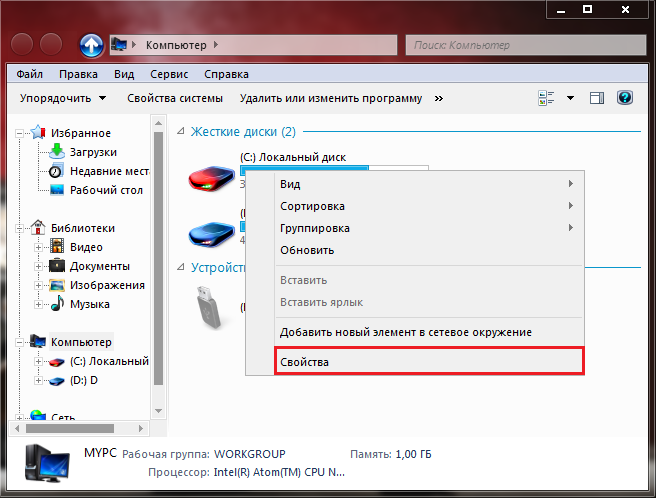
Image 3. ดูคุณสมบัติของคอมพิวเตอร์
ขั้นตอนที่ 3.
- ในหน้าต่างที่คลี่คลายในส่วน " ระบบ»คุณสามารถดูคุณสมบัติหลักของพีซีของคุณ กล่าวคือรุ่นของระบบปฏิบัติการรุ่นและความถี่ของโปรเซสเซอร์รวมถึงจำนวน RAM
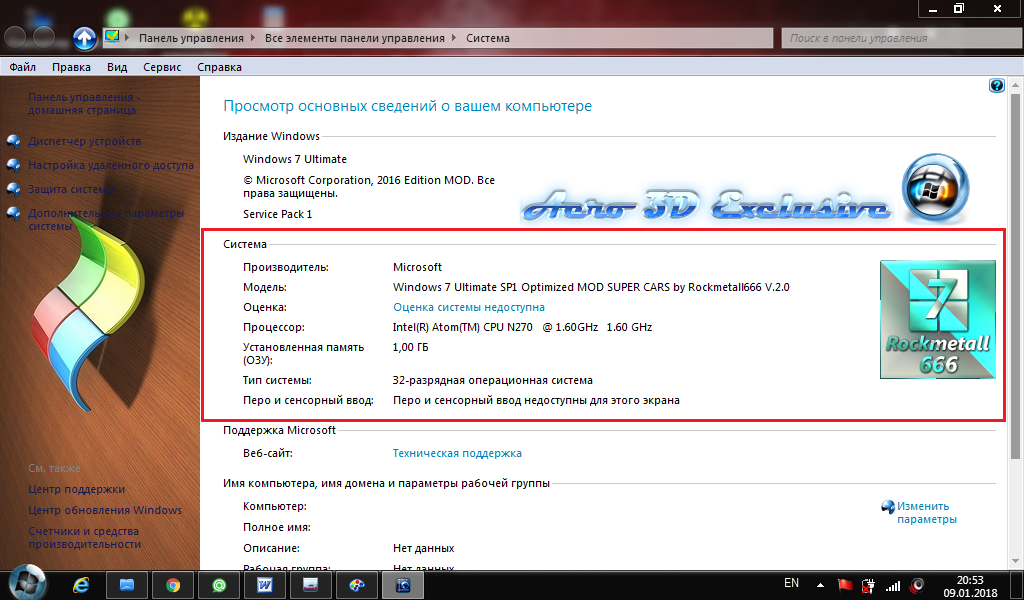
Image 4. ดูลักษณะของคอมพิวเตอร์
ในขณะที่คุณอาจสังเกตเห็นรายการพารามิเตอร์นี้อยู่ไกลจากเสร็จสมบูรณ์และค้นหาตัวอย่างเช่นโมเดลการ์ดวิดีโอไม่สามารถอยู่ที่นี่ได้ อย่างไรก็ตามหากคุณต้องการรับข้อมูลอย่างรวดเร็วและโปรเซสเซอร์และจำนวน RAM วิธีนี้สะดวกที่สุดและง่ายที่สุด
เราเรียนรู้ข้อกำหนดของระบบผ่าน "Device Manager"
ดังนั้นวิธีการก่อนหน้านี้ในการค้นหาลักษณะของพีซีแม้ว่ามันจะง่ายที่สุด แต่ก็ไม่ได้ให้ภาพที่สมบูรณ์ของส่วนประกอบที่สำคัญของคอมพิวเตอร์ ตัวอย่างเช่นเกี่ยวกับการ์ดแสดงผล ในการค้นหาการ์ดแสดงผลที่ติดตั้งบนคอมพิวเตอร์จะช่วยให้เรามีส่วนดังกล่าวเป็น " ผู้จัดการอุปกรณ์" มันมีข้อมูลทั้งหมดเกี่ยวกับ "ฮาร์ดแวร์" ไดรเวอร์ที่ติดตั้งบนคอมพิวเตอร์และทุกอย่างอื่น นอกจากนี้ผ่านส่วนนี้อุปกรณ์ที่เชื่อมต่อกับพีซีและไดรเวอร์ของพวกเขาจะดำเนินการ
เพื่อเข้าสู่ " ผู้จัดการอุปกรณ์"คุณต้องทำตามขั้นตอนต่อไปนี้:
ขั้นตอนที่ 1.
- วิธีเดียวกันกับเมนู " เริ่มต้น"เปิด" คอมพิวเตอร์"คลิกขวาที่สถานที่ว่างในโฟลเดอร์และเลือกบรรทัดจากรายการแบบหล่นลง คุณสมบัติ».
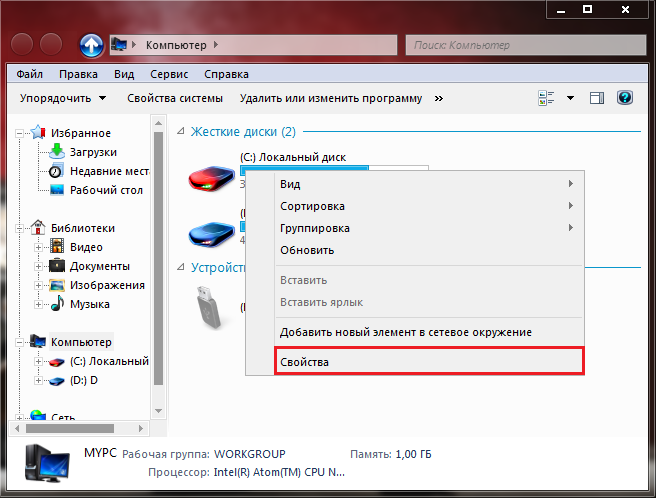
Image 5. ป้อนคุณสมบัติของคอมพิวเตอร์อีกครั้ง
ขั้นตอนที่ 2..
- ในหน้าต่างที่ถูกแทนที่ที่คุ้นเคยแล้วพร้อมข้อมูลสั้น ๆ เกี่ยวกับคอมพิวเตอร์ทางด้านซ้ายให้คลิกที่ลิงค์ " ผู้จัดการอุปกรณ์».
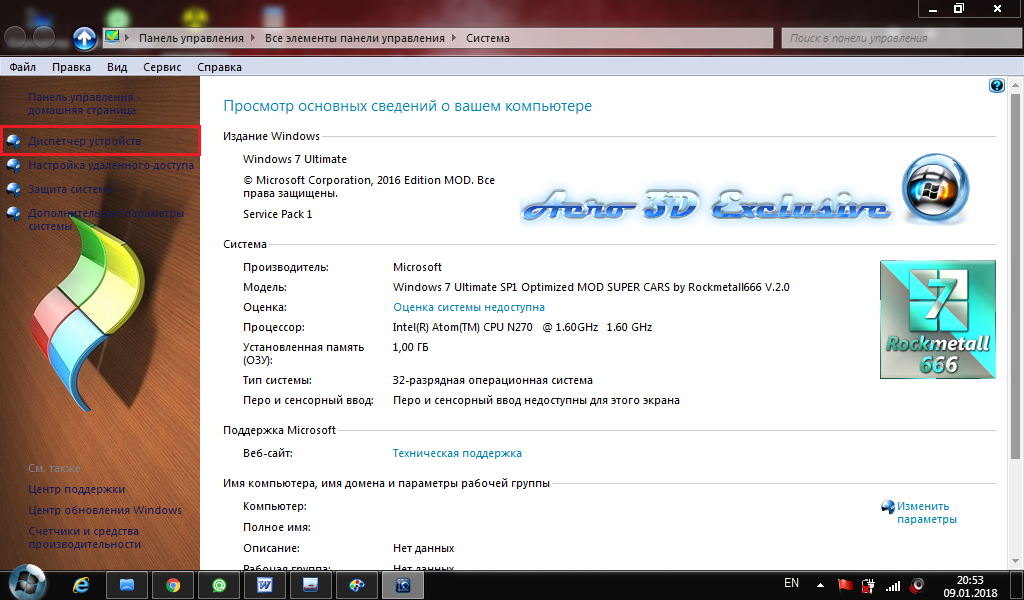
Image 6. ไปที่ Device Dispatcher
ขั้นตอนที่ 3.
- คุณจะปรากฏด้วยแท็บต่าง ๆ มากมาย หันไปที่ " อะแดปเตอร์วิดีโอ»คุณสามารถดูรุ่นการ์ดแสดงผลที่ติดตั้งบนพีซีของคุณ และถ้าคุณคลิกขวาที่มันแล้วคลิก " คุณสมบัติ"รับข้อมูลรายละเอียดทั้งหมดเกี่ยวกับอะแดปเตอร์วิดีโอของคุณ
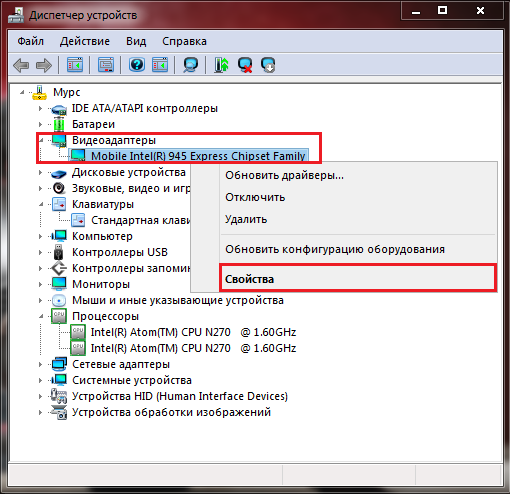
Image 7. ดูรูปแบบของการ์ดแสดงผลและข้อมูลเกี่ยวกับมัน
ในส่วนนี้คุณสามารถรับข้อมูลทั้งหมดเกี่ยวกับโปรเซสเซอร์การ์ดเสียงฮาร์ดดิสก์แบตเตอรี่และสิ่งอื่น ๆ อีกมากมาย เพียงคลิกที่แท็บที่คุณสนใจและดูคุณสมบัติของอุปกรณ์
เราเรียนรู้ข้อกำหนดของระบบผ่านหน้าต่างวินิจฉัย DIAPTX
วิธีต่อไปนี้คุณสามารถรับข้อมูลรายละเอียดเกี่ยวกับคอมพิวเตอร์และการ์ดแสดงผลในหน้าต่างเดียว ในการทำเช่นนี้ทำสิ่งต่อไปนี้:
ขั้นตอนที่ 1.
- เปิดเมนู " เริ่มต้น"และในหน้าต่างหลักเลือก" ดำเนินการ».
- ในหน้าต่างเล็ก ๆ ที่แฉะให้ป้อนคำสั่ง "ฟิลด์ข้อความ" dxdiag"และกด" ใส่».
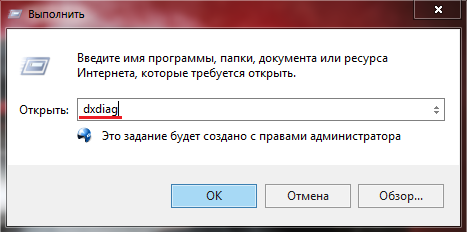
Image 8 Running Diagnostics DirectX
ขั้นตอนที่ 2..
- ในหน้าต่างที่เปิดบนแท็บ " ระบบ"นำเสนอเกือบจะเป็นข้อมูลเดียวกับในอสังหาริมทรัพย์" คอมพิวเตอร์" นอกจากนี้ไฟล์เพจจิ้งและรุ่นที่มีอยู่ในปัจจุบันจะถูกระบุไว้ DirectX.
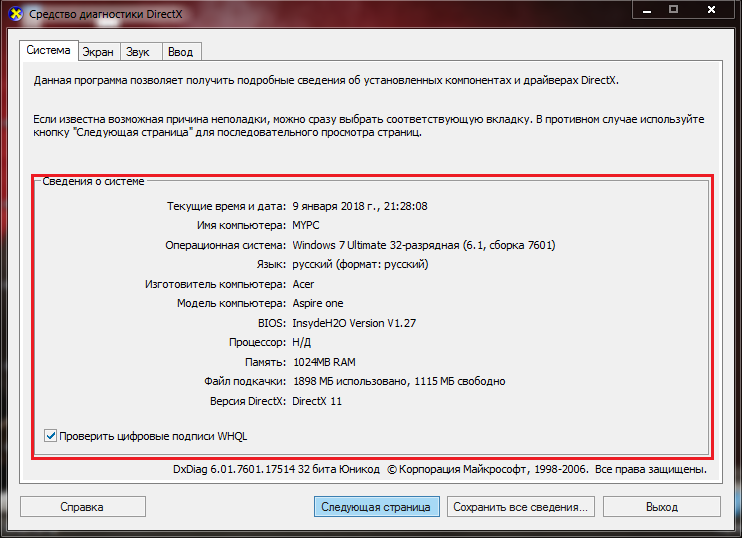
Image 9. การได้รับข้อมูลเกี่ยวกับระบบโปรเซสเซอร์และหน่วยความจำ
ขั้นตอนที่ 3.
- หันไปที่ " หน้าจอ»คุณจะเห็นรูปแบบของการ์ดแสดงผลหน่วยความจำประเภทและไดรเวอร์ที่ติดตั้งของคุณ นี่คือความละเอียดของจอภาพและข้อมูลอื่น ๆ เกี่ยวกับลักษณะกราฟิกของพีซี
- บนแท็บ " เสียง"และ" อินพุต»คุณจะสามารถทำความคุ้นเคยกับข้อมูลรายละเอียดเกี่ยวกับการ์ดเสียงและอุปกรณ์ควบคุม (แป้นพิมพ์เมาส์แจ็คเก็ตเล่นเกม)
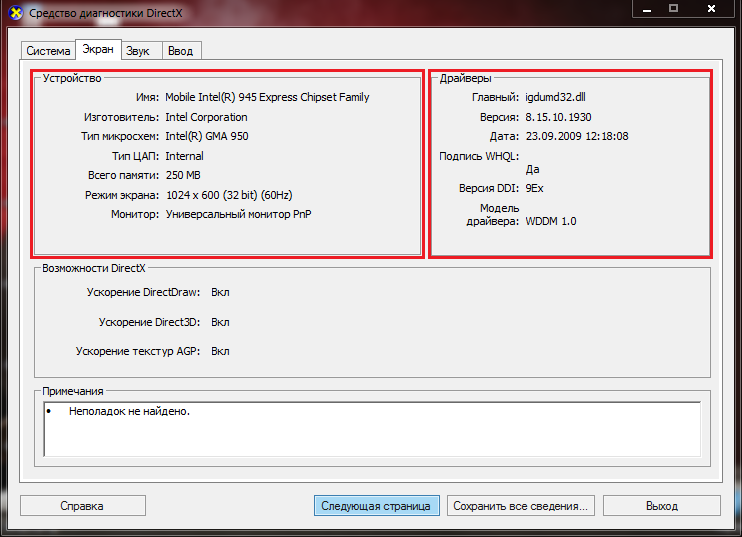
Image 10. ดูข้อมูลเกี่ยวกับการ์ดแสดงผลและไดรเวอร์ของมัน
เราเรียนรู้ข้อกำหนดของระบบโดยใช้โปรแกรมของบุคคลที่สาม
- บนอินเทอร์เน็ตคุณสามารถค้นหาสาธารณูปโภคที่มีประโยชน์มากมายซึ่งเป็นไปได้ที่จะสแกนคอมพิวเตอร์ของคุณและเรียนรู้ทุกอย่างเกี่ยวกับเรื่องนี้ เริ่มต้นจากความถี่ของโปรเซสเซอร์และสิ้นสุดด้วยโมเดลและผู้ผลิตเมนบอร์ด
- หนึ่งในโปรแกรมที่ได้รับความนิยมมากที่สุดสำหรับการสแกน "Iron" PC เป็นโปรแกรม เอเวอร์เรส. ภายนอกเธอมีลักษณะคล้ายกัน " ผู้จัดการงาน"มีเพียงแท็บจำนวนมากและให้ข้อมูลเพิ่มเติมเกี่ยวกับส่วนประกอบคอมพิวเตอร์ ด้วยคุณสามารถค้นหารุ่นของคุณ biosอุณหภูมิโปรเซสเซอร์และแม้แต่ความเร็วในการหมุนของเครื่องทำความเย็น
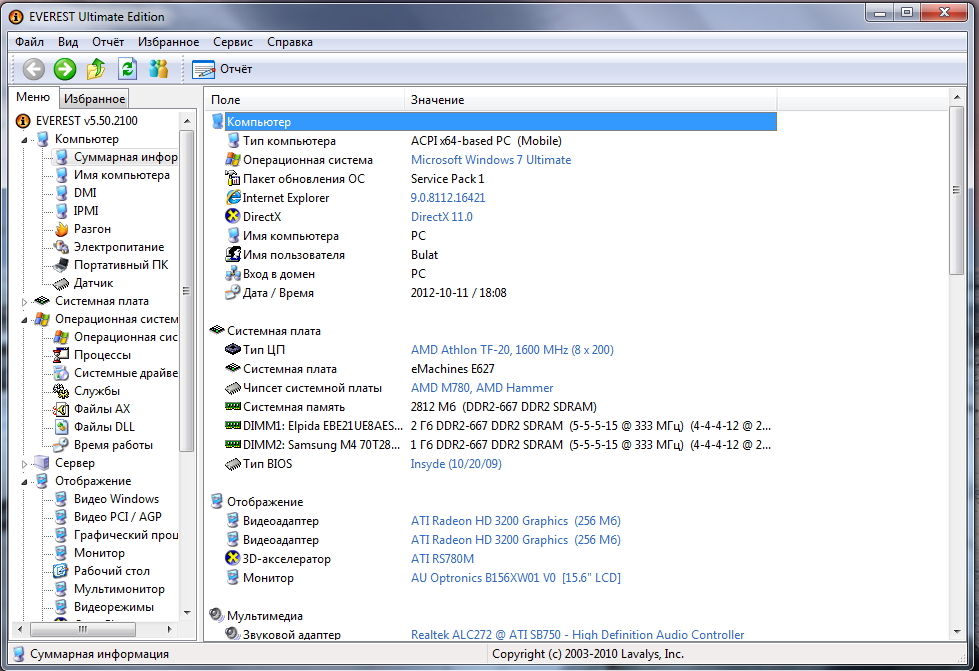
Image 11. อินเตอร์เฟสโปรแกรม Everest
- อย่างไรก็ตามโปรแกรมจะได้รับการชำระเงินอย่างไรก็ตามรุ่นที่ถูกแฮ็กได้รับการกระจายมานานบนอินเทอร์เน็ตซึ่งทำงานอย่างต่อเนื่องกับระบบปฏิบัติการทั้งหมด หน้าต่าง. ตัวอย่างเช่นโปรแกรมสามารถดาวน์โหลดได้จากบริการยอดนิยม superportal โดย ของลิงค์นี้.
