
วิธีค้นหาที่อยู่ MAC ของคอมพิวเตอร์: 6 วิธีง่ายๆ
ในบทความนี้คุณจะได้เรียนรู้วิธีในการกำหนดที่อยู่ MAC ของอุปกรณ์ของคุณ
ดังที่คุณทราบการสร้างเครือข่ายแยกต่างหากเพื่อเชื่อมต่อคอมพิวเตอร์สองเครื่องกับจุดเชื่อมต่อหนึ่งจุดต้องใช้ข้อมูลเกี่ยวกับที่อยู่ MAC ของอุปกรณ์ที่เชื่อมต่อ
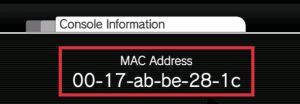
เป็นเรื่องน่าสังเกตที่ที่อยู่ MAC เป็นข้อมูลที่สำคัญและจำเป็นมากเมื่อสร้างจุดเชื่อมต่อ Wi-Fi ส่วนตัว ดังนั้นการเข้าถึงเครือข่ายดังกล่าวจะเป็นอุปกรณ์บางอย่างเท่านั้นที่อยู่ MAC ซึ่งจะถูกเพิ่มเข้าไปในรายการของที่ได้รับอนุญาต
หลายคนจะถามที่อยู่ MAC คืออะไร?
เราสามารถให้คำจำกัดความที่ชัดเจนและถูกต้องของคำนี้ได้อย่างง่ายดาย
ที่อยู่ MAC เป็นที่อยู่ที่ไม่ซ้ำกันของคอมพิวเตอร์ของคุณซึ่งได้รับในขั้นตอนการผลิตและการติดตั้งอุปกรณ์เครือข่ายบนอุปกรณ์ของคุณกล่าวอีกนัยหนึ่งคือเย็บ
แม้กระทั่งในเราเตอร์, เราเตอร์, ผู้ตอบโต้ Wi-Fi และการ์ดเครือข่ายก็มีที่อยู่ MAC คำถามเดียวคือ แต่จะตรวจสอบและค้นหาได้อย่างไร?
ดังนั้นคำถามของบทความในวันนี้จะเกิดขึ้นเกี่ยวกับวิธีที่คุณสามารถกำหนดและค้นหาที่อยู่ MAC ของอุปกรณ์ของคุณ
มีวิธีใดในการกำหนดที่อยู่ MAC บนอุปกรณ์
- ดูที่อยู่ MAC ที่ไม่ซ้ำกันผ่านบรรทัดคำสั่ง
- ดูที่อยู่ MAC ที่ไม่ซ้ำกันผ่านบรรทัดคำสั่งซึ่งเป็นวิธีที่แตกต่างจากที่หนึ่ง
- ที่ด้านหลังของแล็ปท็อปหรือที่ด้านหลังของโปรเซสเซอร์
- ผ่านแท็บ "บนระบบ"
- ผ่านคุณสมบัติของการเชื่อมต่อ
วิธี 1. ดูที่อยู่ MAC ที่ไม่ซ้ำกันผ่านบรรทัดคำสั่ง
ดังนั้นวิธีนี้จึงสะดวกมากสำหรับการทำความเข้าใจผู้คนซึ่งไม่ใช่คนแรกที่ทำงานในบรรทัดคำสั่ง
ดังนั้นเพื่อค้นหาที่อยู่ MAC ของคุณคุณต้องทำตามคำแนะนำของเรา:
- ก่อนอื่นคลิกที่ "เริ่ม"จากนั้นไปยังจุด "ดำเนินการ"หรือสามารถทำได้ง่ายขึ้นโดยใช้การรวมกันของคีย์ win + r
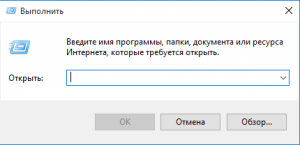
- ตอนนี้ในฟิลด์สำหรับการกรอกคุณต้องป้อนคำสั่ง "cmd" (โดยไม่มีคำพูด)จากนั้นกด เข้า
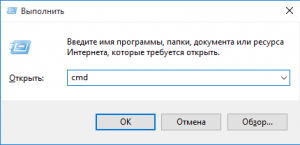
- หลังจากนั้นคุณจะเห็นคอนโซลสีดำที่จะเริ่มในรูปแบบของโปรแกรม
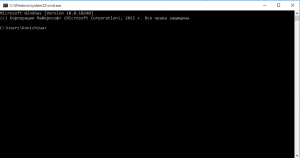
- ตอนนี้คุณต้องป้อนคำสั่ง "ipconfig /All" (โดยไม่มีเครื่องหมายใบเสนอราคา)จากนั้นกด เข้า
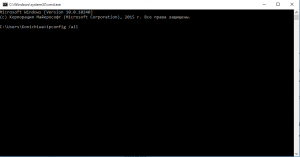
- ดังนั้นตอนนี้คุณสามารถเห็นความหมายมากมายชื่อที่เข้าใจไม่ได้และอื่น ๆ แต่คุณต้องให้ความสนใจเฉพาะในย่อหน้า "ที่อยู่ทางกายภาพ"ทางด้านขวาของที่อยู่ MAC ของอุปกรณ์ของคุณจะถูกเขียน
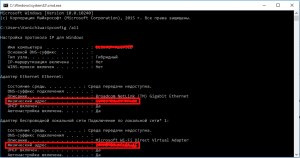
วิธีการ 2. ดูที่อยู่ MAC ที่ไม่ซ้ำกันผ่านบรรทัดคำสั่งวิธีการแตกต่างจากที่หนึ่ง
วิธีนี้เป็นผลกำไรหากวิธีแรกไม่ได้ช่วยให้คุณเปิดเผยข้อมูลเกี่ยวกับอุปกรณ์ของคุณ
- ดังนั้นในการค้นหาที่อยู่ MAC คุณต้องป้อนคำสั่ง รายการ getMac /v /fo ในบรรทัดคำสั่งเดียวกันจากนั้นกด เข้า
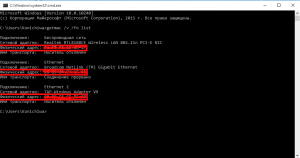
- หากคุณต้องการที่อยู่ MAC เฉพาะของอุปกรณ์ของคุณคุณต้องดูในคอลัมน์แรก
วิธีที่ 3. ด้านท้ายของบรรจุภัณฑ์จากแล็ปท็อปหรือที่ด้านหลังของโปรเซสเซอร์
วิธีนี้เหมาะสมถ้าคุณยังไม่ได้โยนกล่องออกจากแล็ปท็อปเนื่องจากแม้กระทั่งในการผลิตอุปกรณ์ใด ๆ พวกเขามักจะแสดงถึงที่อยู่ MAC

วิธี 4. ผ่านแท็บ "บนระบบ"
วิธีนี้แตกต่างกันทั้งสำหรับผู้เริ่มต้นและเพื่อทำความเข้าใจผู้คนเนื่องจากไม่ต้องการความพยายามและความรู้พิเศษ
ในการค้นหาที่อยู่ MAC คุณต้องทำตามคำแนะนำ:
- ก่อนอื่นคุณต้องไปที่ "เริ่ม"จากนั้นคลิกที่รายการ "แผงควบคุม".
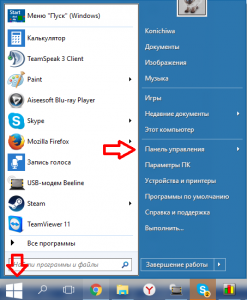
- ใน "แผงการจัดการ" คุณต้องค้นหาและไปที่แท็บ "ศูนย์ควบคุมเครือข่ายและการเข้าถึงทั่วไป"
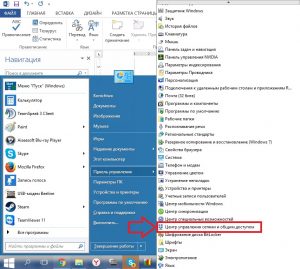
- หลังจากนั้นคุณอาจสังเกตเห็นว่ามี 3 คอลัมน์ทางด้านซ้ายดังนั้นคุณต้องคลิกที่ "เปลี่ยนการตั้งค่าอะแดปเตอร์"
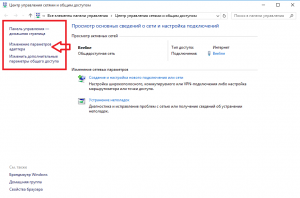
- ตอนนี้อะแดปเตอร์เครือข่ายทั้งหมดที่ติดตั้งบนคอมพิวเตอร์เครื่องนี้จะเปิดขึ้น แต่คุณต้องกดปุ่มขวาเปิด อีเธอร์เน็ต
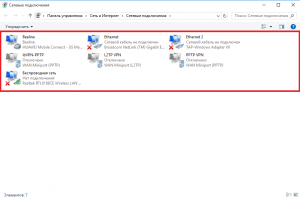
- ขั้นตอนต่อไปที่คุณต้องคลิกที่ปุ่ม "ปัญญา"หลังจากนั้นที่อยู่ MAC เดียวกันจะปรากฏขึ้นต่อหน้าคุณ

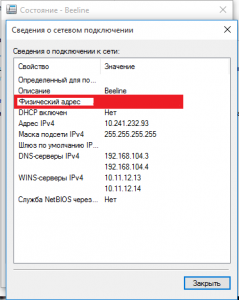
วิธี 5. ผ่านแท็บ "บนระบบ"
วิธีที่ง่ายและสะดวกในการดูที่อยู่ MAC ของอุปกรณ์ของคุณซึ่งเหมาะสำหรับ "กาต้มน้ำ"
ในการค้นหาที่อยู่ MAC คุณต้องทำหลายอย่าง:
- ก่อนอื่นคุณต้องคลิกการรวมกันของคีย์ "win + r"
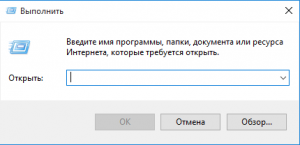
- หลังจากนั้นป้อนคำสั่งในฟิลด์ "msinfo32",จากนั้นคลิก เข้า.
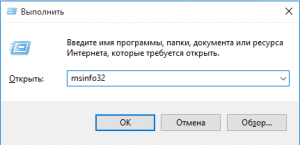
- ตอนนี้คุณจะเปิดหน้าต่างข้อมูลเกี่ยวกับระบบปฏิบัติการ Windows ของคุณและยังแสดงข้อมูลเกี่ยวกับที่อยู่ MAC
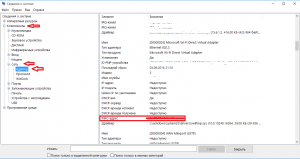
วิธีที่ 6. ผ่านคุณสมบัติของการเชื่อมต่อ
วิธีสุดท้ายซึ่งยังเบามากและค่อนข้างดั้งเดิมในการดำเนินการ
ดังนั้นหากต้องการค้นหาที่อยู่ MAC ให้ทำตามคำแนะนำ:
- คลิก "win + r"แล้วเราก็เขียนทีม "ncpa.cpl."
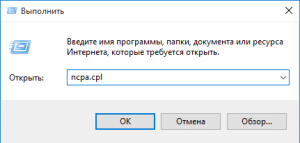
- หลังจากนั้นคุณจะสังเกตเห็นว่าพารามิเตอร์ได้เปิดขึ้น "คุณสมบัติของการเชื่อมต่อ"
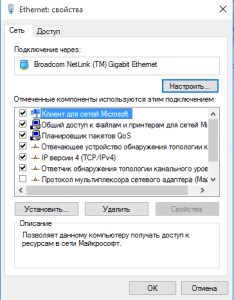
- ตอนนี้คุณต้องเลือกหนึ่งในอุปกรณ์เพื่อค้นหาที่อยู่ MAC กดและวาดตัวชี้เมาส์ไป
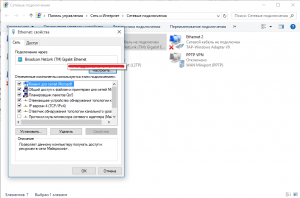
อย่างที่คุณเห็นในทางปฏิบัติคำจำกัดความของที่อยู่ MAC นั้นไม่ยาก แต่ถึงกระนั้นเราหวังว่าวิธีการที่เราอธิบายช่วยคุณ
