
วิธีเพิ่มความไวของไมโครโฟนบน Android?
ภาพรวมของวิธีการเพิ่มความไวของไมโครโฟนบนอุปกรณ์ที่ใช้ระบบปฏิบัติการ Android
การนำทาง
ด้วยปัญหาความไวแสงต่ำของไมโครโฟนวันนี้ผู้ใช้คอมพิวเตอร์ส่วนบุคคลและเจ้าของอุปกรณ์มือถือ (สมาร์ทโฟนแท็บเล็ต) อาจเกิดขึ้น และในคอมพิวเตอร์แม้แต่ผู้ใช้ที่ไม่มีประสบการณ์สามารถหาการตั้งค่าการ์ดเสียงได้อย่างง่ายดายและเพิ่มความไวของอุปกรณ์การบันทึกจากนั้นทุกคนไม่ทราบวิธีการทำงานที่คล้ายกันบนอุปกรณ์มือถือ
ในบทความของเราคุณจะพบสองวิธีในการเพิ่มความไวของไมโครโฟนบนสมาร์ทโฟนและแท็บเล็ตตามระบบปฏิบัติการ เกี่ยวกับ Android.

Image 1. ปรับปรุงระดับความไวของไมโครโฟนบนอุปกรณ์ Android
วิธีเพิ่มความไวของไมโครโฟนบน Android?
- ก่อนที่จะย้ายไปเปลี่ยนระดับความไวของอุปกรณ์บันทึกบนอุปกรณ์ของคุณมันจะไม่ฟุ่มเฟือยที่จะพูดคำสองสามคำเกี่ยวกับวิธีการใช้งานนี้ เป็นไปได้ที่จะดำเนินการโดยใช้เมนูมาตรฐานของวิศวกรที่สร้างขึ้นในระบบปฏิบัติการ เกี่ยวกับ Android หรือด้วยความช่วยเหลือของแอปพลิเคชันพิเศษ
- วิธีแรกที่ดีกว่าเนื่องจากคุณไม่จำเป็นต้องตั้งค่าซอฟต์แวร์ของบุคคลที่สามและอุดตันหน่วยความจำของโทรศัพท์หรือแท็บเล็ตของคุณ อย่างไรก็ตามในอุปกรณ์แต่ละชิ้นเมนูวิศวกรสามารถถูกบล็อกและในกรณีนี้ไม่มีอะไรเหลือวิธีการรีสอร์ทเป็นวิธีที่สอง
สำคัญ: อะไรก็ตามที่วิธีการปรับไมโครโฟนที่คุณไม่ได้เลือกเราขอแนะนำอย่างยิ่งให้คุณจดจำการกระทำทั้งหมดที่ผลิตรวมถึงการจดค่าวอลุ่มเริ่มต้นเพื่อให้คุณสามารถส่งคืนอุปกรณ์ของคุณไปยังการตั้งค่าแหล่งที่มาตามความจำเป็น
วิธีเพิ่มความไวต่อไมโครโฟนบน Android ผ่านเมนูวิศวกร?
ในบางรุ่นของอุปกรณ์ให้ป้อนเมนูวิศวกรผ่านการตั้งค่าพื้นฐาน อย่างไรก็ตามในกรณีส่วนใหญ่จำเป็นต้องกดพิเศษเพื่อจุดประสงค์นี้ คำสั่ง USSD และคลิกที่ปุ่ม " โทร" รายการคำสั่งเพื่อเข้าสู่เมนูวิศวกรรมบนอุปกรณ์ต่าง ๆ ที่คุณสามารถดูได้ในรูปด้านล่าง
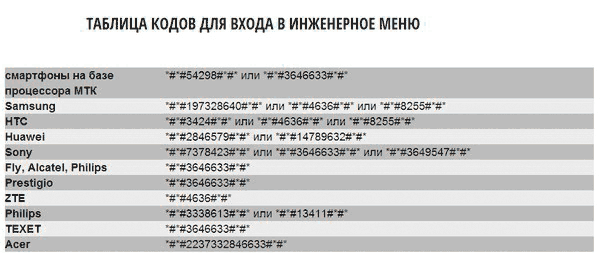
Image 2. คำสั่ง USSD เพื่อเข้าสู่เมนูวิศวกรบนอุปกรณ์ Android ที่หลากหลาย
หากอุปกรณ์ของคุณไม่อยู่ในรายการคุณสามารถค้นหา คำสั่ง USSD ในการเข้าสู่เมนูวิศวกรบนรุ่นของอุปกรณ์ของคุณโดยใช้เครื่องมือค้นหา Yandex หรือ Google.
ขั้นตอนที่ 1.
- ทันทีที่คุณป้อนเมนูวิศวกรสิ่งแรกที่คุณต้องศึกษาต่ออินเทอร์เฟซ บนอุปกรณ์ของรุ่นต่างๆอาจดูแตกต่างกัน แต่ไม่มีความแตกต่างเป็นพิเศษในโครงสร้างและพารามิเตอร์ตัวแปร
- ต่อไปคุณต้องค้นหาและไปที่ " เสียง».
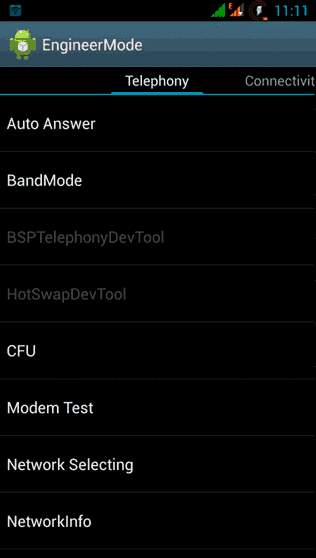
Image 3. กระบวนการเข้าในเมนูวิศวกร
ขั้นตอนที่ 2..
- การตั้งค่าเสียงทั้งหมดจะปรากฏขึ้นบนหน้าจอของอุปกรณ์ของคุณรวมถึงไมโครโฟนลำโพงมาตรฐานและอุปกรณ์ต่อพ่วง ก่อนอื่นคุณต้องหาว่าการตั้งค่าใดสำหรับสิ่งที่รับผิดชอบ:
- mod ปกติ - การตั้งค่าของอุปกรณ์ในโหมดแอ็คทีฟ (อุปกรณ์ต่อพ่วงทั้งหมดถูกปิดใช้งานจากอุปกรณ์ประเภทชุดหูฟัง);
- ชุดหูฟัง mod - การตั้งค่าของอุปกรณ์ที่มีชุดหูฟังหรือคอลัมน์ที่เชื่อมต่อ
- mod ลำโพง - พารามิเตอร์ของสปีกเกอร์โฟน (โหมดถูกเปิดใช้งานโดยอัตโนมัติเมื่อเปิดใช้งานสปีกเกอร์โฟนในขณะที่การสนทนา);
- headset_loudspeaker mod - พารามิเตอร์ของสปีกเกอร์โฟน (เปิดใช้งานโหมดด้วยตนเองในเวลาของการสนทนาเมื่อเชื่อมต่อชุดหูฟัง);
- การกล่าวสุนทรพจน์ - การตั้งค่าอุปกรณ์ในกระบวนการของการสนทนาปกติโดยไม่ต้องเปิดใช้งานสปีกเกอร์โฟนและชุดหูฟังที่เชื่อมต่อ
- ข้อมูล DEFAGS - ส่วนมีข้อมูลสำรองเพื่อกู้คืนพารามิเตอร์อุปกรณ์
- เครื่องบันทึกเสียง - ส่วนมีข้อมูลเกี่ยวกับความท้าทายขาเข้าและขาออกของอุปกรณ์
- เครื่องบันทึกเสียง - ซอฟต์แวร์บันทึกเสียงในตัวรองรับการค้นหาเริ่มต้นอย่างรวดเร็วและการบันทึก
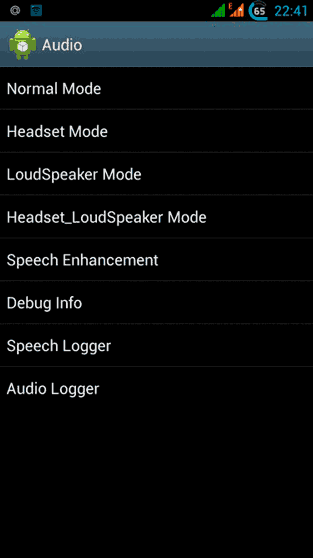
Image 4. คำอธิบายของโหมดเมนู
- สามส่วนสุดท้ายสัมผัสท้ายที่สุดไม่แนะนำ มันจะไม่มีประโยชน์กับผู้ใช้ทั่วไปและในกรณีที่เปลี่ยนพารามิเตอร์ใด ๆ ในนั้นคุณสามารถทำให้ระบบปฏิบัติการล้มเหลวและขัดขวางประสิทธิภาพของอุปกรณ์ของคุณ
ขั้นตอนที่ 3.
- พาร์ติชั่นอื่น ๆ ทั้งหมดมีการตั้งค่าเสียงที่หลากหลายซึ่งไม่สามารถเข้าถึงได้ผ่านเมนูอุปกรณ์มาตรฐาน เปิดตัวใดก็ได้คุณจะเห็นตัวย่อต่อไปนี้บนหน้าจอของอุปกรณ์ของคุณ:
- จิบ. - การตั้งค่าการโทรออนไลน์
- ไมค์ - การตั้งค่าการบันทึก / ไมโครโฟน
- SPH, SPH2 - พารามิเตอร์ของลำโพงอุปกรณ์ (หลักและตัวเลือก);
- sid - พารามิเตอร์เหล่านี้เพิ่มการบิดเบือนการโทรระหว่างกระบวนการสนทนา ในกรณีที่มีการเปลี่ยนแปลงผู้โทรจะได้ยินตัวเองแทนที่จะเป็นคู่สนทนา เปลี่ยนดุลยพินิจของคุณ แต่เราขอแนะนำให้ฝากค่าเริ่มต้น
- สื่อ - การตั้งค่าระดับเสียงเล่นเพลงและวิดีโอ
- แหวน - การตั้งค่าสายเรียกเข้า;
- FMR - การตั้งค่าระดับเสียงวิทยุ
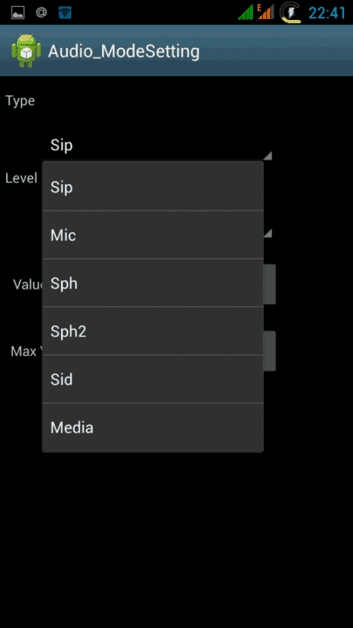
Image 5. คำอธิบายของพารามิเตอร์เมนู
ขั้นตอนที่ 4.
- การเลือกหนึ่งในการตั้งค่าข้างต้น (เพื่อกำหนดค่าไมโครโฟนนี้ " ไมค์") หน้าต่างที่มีการตั้งค่าปรากฏขึ้นต่อหน้าคุณ การตั้งค่ากราฟแรก " ระดับ."รับผิดชอบระดับเสียงของอุปกรณ์ที่เลือกหรือในกรณีของไมโครโฟนสำหรับความไวของมัน ผู้ใช้จะเลือกหนึ่งในเจ็ดโหมดที่มีอยู่ โหมด " 0"เป็นโหมดที่เงียบสงบและเป็นโหมด" 6"ถือว่ายิ่งใหญ่ที่สุด
- สำหรับการตั้งค่าระดับเสียงที่แม่นยำยิ่งขึ้นกราฟจะใช้ " ค่า." ในฟิลด์ที่สอดคล้องกันคุณสามารถป้อนค่า จาก 0 ถึง 255จากนั้นกดปุ่ม " ชุด»เพื่อบันทึกพารามิเตอร์
- นับ " แม็กซ์เล่ม"มีหน้าที่รับผิดชอบในปริมาณสูงสุดของอุปกรณ์เสียงและเชื่อมโยงกับคอลัมน์" ระดับ." ค่าของมันไม่ได้สัมผัส
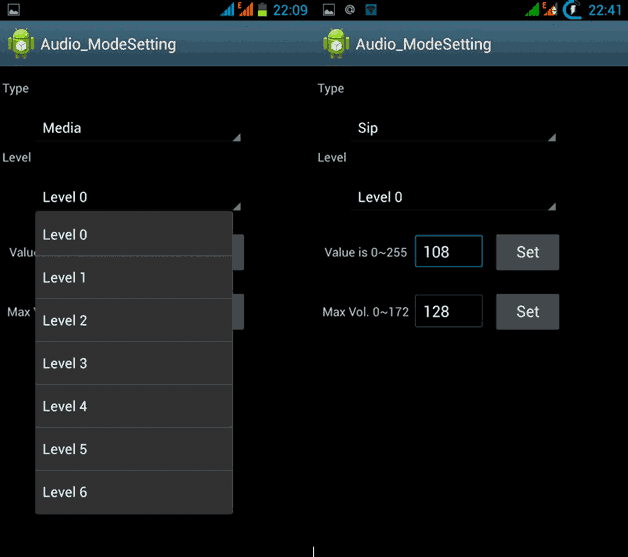
Image 6. คำอธิบายของการตั้งค่าความไวไมโครโฟนและพารามิเตอร์เสียง Android อื่น ๆ
สำคัญ: ไม่แนะนำให้ตั้งค่าค่าสูงสุดอย่างเคร่งครัด ขอบคุณนี้การบันทึกและการเล่นเสียงสามารถสวมใส่ได้อย่างรวดเร็วและล้มเหลว
หลังจากที่คุณเข้าใจหลักการของการดำเนินงานของเมนูวิศวกรคุณสามารถกำหนดค่าพารามิเตอร์ของอุปกรณ์ของคุณได้อย่างง่ายดาย ความไวของไมโครโฟนระหว่างการสนทนาสามารถปรับปรุงบนแท็บ " เสียง"ในบท" mod ปกติ"โดยการเลือกพารามิเตอร์" ไมค์"และขอให้เขาค่าที่จำเป็น
การตั้งค่าความไวของไมโครโฟนสำหรับเครื่องบันทึกเสียงยังดำเนินการใน " เสียง"แต่ในส่วน" mod ลำโพง" เลือกตัวเลือก " ไมค์"และในลักษณะเดียวกันถามเขาถึงค่าที่จำเป็น หลังจากการเปลี่ยนแปลงค่าแต่ละครั้งอย่าลืมคลิกที่ " ชุด"เพื่อบันทึก. หลังจากการเปลี่ยนแปลงทั้งหมดที่ทำเพื่อรีสตาร์ทอุปกรณ์ของคุณเพื่อให้พวกเขามีผลบังคับใช้
วิธีเพิ่มความไวไมโครโฟนบน Android โดยใช้แอปพลิเคชันของบุคคลที่สาม?
ในกรณีที่คุณไม่สามารถหาสิทธิ์ได้ คำสั่ง USSD สำหรับอุปกรณ์ของคุณหรือไม่สามารถเข้าไปในเมนูของวิศวกรด้วยเหตุผลอื่น ๆ จากร้านค้า ตลาด Google Play คุณสามารถดาวน์โหลดแอปพลิเคชั่นจำนวนหนึ่งที่ให้การเข้าถึงการตั้งค่าที่ซ่อนอยู่ของระบบปฏิบัติการ เกี่ยวกับ Android. หลายคนต้องการ ที่ถูกต้องดังนั้นเราขอแนะนำให้ใช้แอปพลิเคชัน เครื่องมือ MobileUncleดาวน์โหลดที่คุณสามารถ ของลิงค์นี้.
การเปลี่ยนไปใช้เมนูวิศวกรผ่านแอปพลิเคชันนี้มีดังนี้:
ขั้นตอนที่ 1.
- ใช้และเริ่มแอปพลิเคชัน เครื่องมือ MobileUncleหลังจากนั้นเปิดใช้งานโหมดนักพัฒนาซอฟต์แวร์
- ในหน้าต่างแรกที่คุณต้องค้นหาและไปที่ " วิศวกร mod».
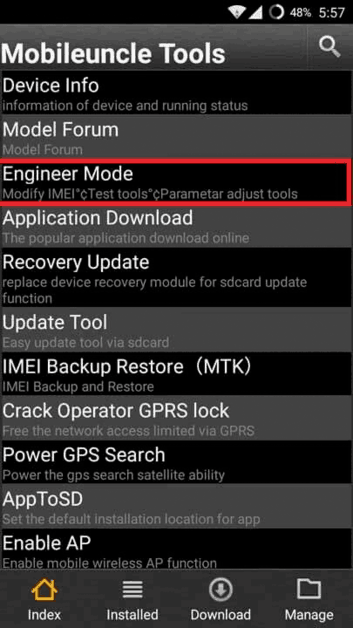
Image 7. อินพุตในเมนูวิศวกรผ่านแอปพลิเคชัน
ขั้นตอนที่ 2..
- ต่อไปคุณจะปรากฏเมนูวิศวกรที่คุณสามารถปรับความไวของไมโครโฟนในหลักการที่อธิบายไว้ข้างต้น
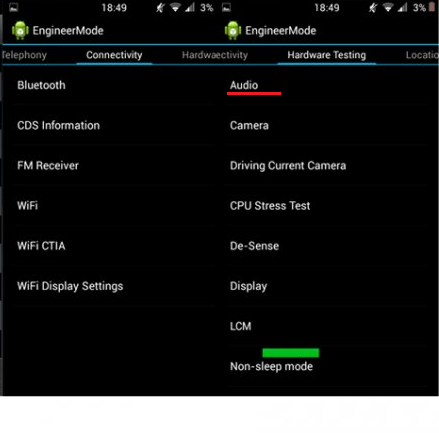
Image 8. วิศวกรปลดล็อคผ่านแอปพลิเคชัน
ขั้นตอนที่ 3.
- คุณยังสามารถใช้แอพฟรี ปริมาตร +. ไม่ต้องใช้สิทธิของรูทและสามารถเพิ่มความไวของไมโครโฟนและลำโพงโดยไม่ต้องป้อนเมนูวิศวกร
- ดาวน์โหลด แอปติดตั้งและเรียกใช้ คลิก " การตั้งค่าชุดหูฟัง».
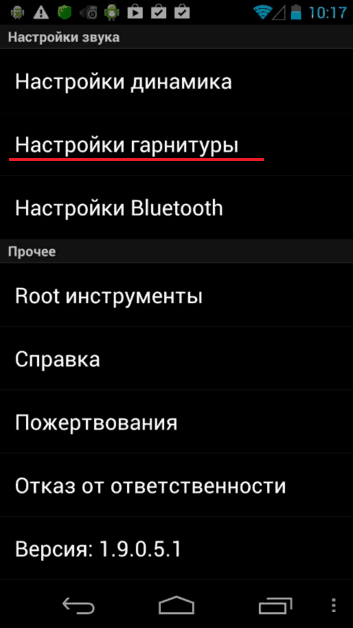
Image 9. การตั้งค่าไมโครโฟนผ่านแอปพลิเคชันระดับเสียง + โดยไม่มีเมนูวิศวกร
ขั้นตอนที่ 4.
- ถัดไปคุณต้องสลับไปที่ส่วน " การขยายเสียงที่เรียบง่าย"และการใช้สวิตช์ที่แสดงที่ด้านล่างของหน้าต่างให้ตั้งค่าพารามิเตอร์ที่เหมาะสมสำหรับชุดหูฟังของคุณ
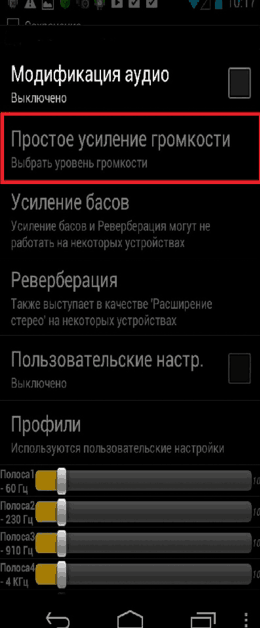
Image 10. ช่วงเวลาการตั้งค่าเสียงผ่านแอปพลิเคชันระดับเสียง +
ด้วยวิธีการที่อธิบายไว้ข้างต้นคุณสามารถปรับความไวของไมโครโฟนบนของคุณ อุปกรณ์ Android ระดับที่ต้องการ ถ้าทันใดนั้นพวกเขาก็ไม่ทำงานดังนั้นจึงเป็นไปได้มากเหตุผลที่อยู่ในความผิดปกติทางกายภาพของอุปกรณ์ของคุณหรือในพลังงานไมโครโฟนต่ำ ในกรณีแรกมันสมเหตุสมผลที่จะขอความช่วยเหลือในศูนย์บริการที่ใกล้ที่สุดและในวินาทีคิดเกี่ยวกับการซื้ออุปกรณ์ใหม่ที่มี "ฮาร์ดแวร์" ที่ทรงพลังยิ่งขึ้น
