
วิธีการติดตั้งรหัสผ่านบนคอมพิวเตอร์แล็ปท็อป Windows 7, 8, 10, XP หรือการเปลี่ยนแปลง?
คู่มือการติดตั้งรหัสผ่านโดยละเอียดสำหรับ Windows รุ่นต่าง ๆ
การนำทาง
- วิธีตั้งรหัสผ่านเป็นคอมพิวเตอร์แล็ปท็อป Windows XP หรือการเปลี่ยนแปลง
- วิธีการติดตั้งรหัสผ่านบนคอมพิวเตอร์แล็ปท็อป Windows 7 หรือการเปลี่ยนแปลง?
- วิธีตั้งรหัสผ่านเป็นคอมพิวเตอร์แล็ปท็อป Windows 8 หรือการเปลี่ยนแปลง
- วิธีการตั้งรหัสผ่านเป็นคอมพิวเตอร์แล็ปท็อป Windows 10 หรือเปลี่ยน?
- เคล็ดลับมากมายสำหรับการเลือกรหัสผ่านและเคล็ดลับ
- วิดีโอ: วิธีการใส่รหัสผ่านบน Windows 10?
ในวลี "คอมพิวเตอร์ส่วนบุคคล" คำว่า "ส่วนตัว" หมายถึงว่าอุปกรณ์นี้มีไว้สำหรับการใช้งานส่วนตัวโดยบุคคลที่เฉพาะเจาะจง อย่างไรก็ตามวงกลมเต็มไปด้วยคนที่ต้องการเข้าสู่แล็ปท็อปของคนอื่นและสำรวจไฟล์ที่เก็บไว้ในนั้น ในครอบครัวของระบบปฏิบัติการ หน้าต่าง มีฟังก์ชั่นในการสร้างโค้ดป้องกันสำหรับคอมพิวเตอร์เพื่อซ่อนเนื้อหาจากดวงตาต่างประเทศที่อยากรู้อยากเห็น
ในบทความของเราเราจะวิเคราะห์รายละเอียดกระบวนการสร้างและเปลี่ยนรหัสผ่านในระบบปฏิบัติการ วินโดว 7., 8, 10 และ xp.

Image 1. คำแนะนำสำหรับการติดตั้งโค้ดป้องกันบนคอมพิวเตอร์ที่ใช้ระบบปฏิบัติการ Windows
วิธีตั้งรหัสผ่านเป็นคอมพิวเตอร์แล็ปท็อป Windows XP หรือการเปลี่ยนแปลง
เริ่มต้นด้วยระบบปฏิบัติการเก่ากันก่อน Windows XP. กระบวนการติดตั้งรหัสป้องกันบนระบบปฏิบัติการอื่นทั้งหมดของครอบครัว หน้าต่างนอกจากแปดเขาถูกตัดออกจากเธอ ดังนั้นเพื่อตั้งรหัสความปลอดภัยสำหรับ Windows XPจำเป็นต้องทำสองสามอย่างง่าย ๆ :
ขั้นตอนที่ 1.
- เปิดเมนู " เริ่มต้น"และในหน้าต่างหลักทางด้านขวาให้คลิกที่บรรทัด" แผงควบคุม».
- ทางด้านซ้ายของชุดหน้าต่างที่เลิกทำ " มุมมองคลาสสิก»แสดงไอคอนบนแผงและหลังจากอัปเดตค้นหาและเข้าสู่ระบบ " บัญชีผู้ใช้».
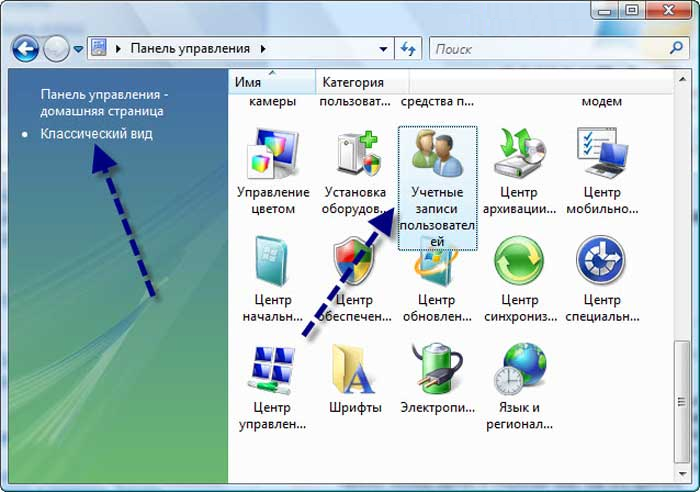
Image 2. เปิดพาร์ติชันเพื่อติดตั้งรหัสความปลอดภัย Windows XP
ขั้นตอนที่ 2..
- ในหน้าต่างเปิดคุณจะต้องเลือกผู้ใช้ที่คุณต้องการตั้งค่ารหัสความปลอดภัยและคลิกที่ปุ่มเมาส์ซ้าย
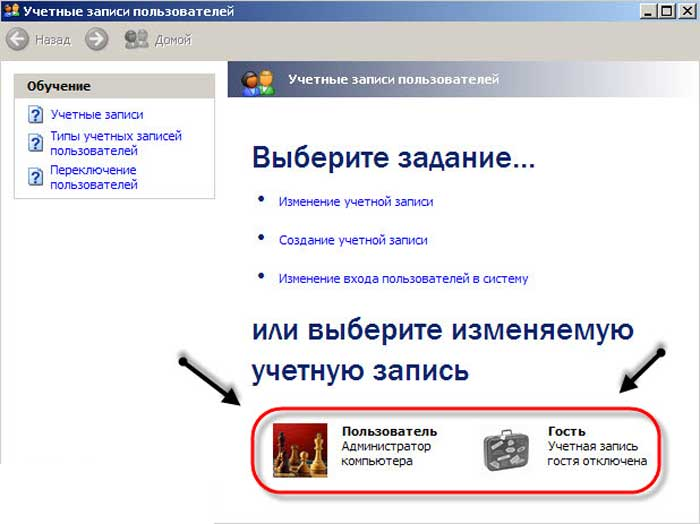
Image 3. การเลือกผู้ใช้ในการติดตั้งรหัสป้องกันของ Windows XP
ขั้นตอนที่ 3.
- หลังจากเลือกผู้ใช้ที่ต้องการรายการการกระทำที่สามารถนำไปใช้ได้ คุณต้องเลือกเส้น " สร้างรหัสผ่าน"หลังจากนั้นในหน้าต่างถัดไปพวกเขาเป็นสองเท่าของรหัสป้องกันที่คิดค้นและคำรหัสในกรณีที่ถ้าคุณลืมไปทันที
- เพื่อดำเนินการต่อคุณต้องคลิกที่ปุ่ม " สร้างรหัสผ่าน».
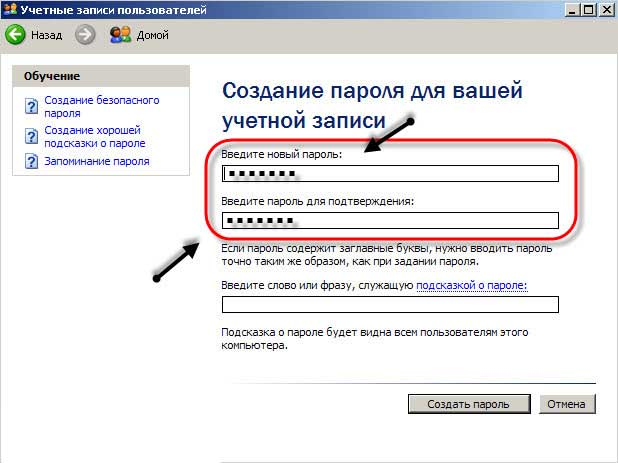
Image 4. การสร้างโค้ดป้องกัน Windows XP
มันเสร็จแล้ว ตอนนี้หลังจากรีสตาร์ทคอมพิวเตอร์แล้วเริ่มทำงานกับระบบที่คุณจะถูกขอให้ป้อนรหัสผ่านที่ติดตั้งไว้ก่อนหน้านี้
เพื่อเปลี่ยนรหัสป้องกันบน Windows XPจะต้องเข้าสู่ส่วน " บัญชีผู้ใช้"เลือกบัญชี" หลงใหล "และในรายการการกระทำที่แสดงจะปรากฏขึ้นสองรายการใหม่" ลบรหัสผ่าน" หรือ " เปลี่ยนรหัสผ่าน».
วิธีการติดตั้งรหัสผ่านบนคอมพิวเตอร์แล็ปท็อป Windows 7 หรือการเปลี่ยนแปลง?
บนระบบปฏิบัติการ วินโดว 7. กระบวนการติดตั้งและแก้ไขรหัสป้องกันจะดำเนินการเกือบเหมือนกับ Windows XP. คุณจะต้องทำสิ่งต่อไปนี้:
ขั้นตอนที่ 1.
- เปิดเมนู " เริ่มต้น"และในหน้าต่างหลักทางด้านขวาให้คลิกที่บรรทัด" แผงควบคุม"ปุ่มซ้ายของเมาส์
- ในหน้าต่างเปิดที่ด้านบนทางด้านขวาให้คลิกที่คอลัมน์ " ดู"และตั้งค่า" ป้ายเล็ก ๆ»สำหรับการนำทางที่สะดวกมากขึ้นบนแผงควบคุม
- หลังจากอัปเดตไอคอนให้ค้นหาและคลิกที่ส่วน " บัญชีผู้ใช้».
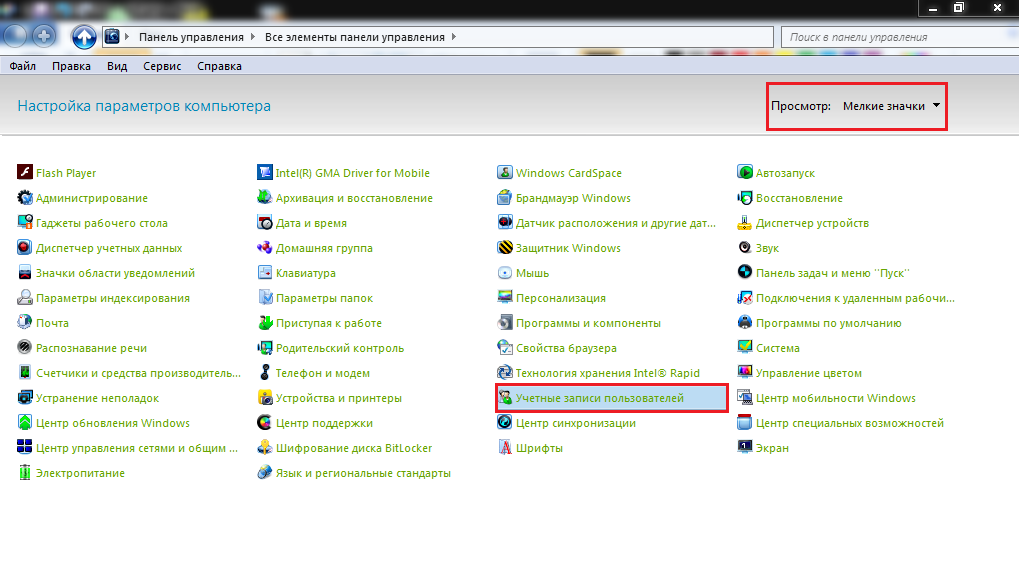
Image 5. เปิดพาร์ติชันเพื่อติดตั้งรหัสความปลอดภัยของ Windows 7
ขั้นตอนที่ 2..
- ตามค่าเริ่มต้นหน้าต่างที่ปรับใช้จะเปิดการตั้งค่าของบัญชีจากที่คุณจัดการคอมพิวเตอร์ในขณะนี้ ในการติดตั้งรหัสป้องกันบนนั้นคุณควรคลิกที่บรรทัด " การสร้างรหัสผ่านของบัญชีของคุณ».
- หากคุณต้องการตั้งค่ารหัสป้องกันสำหรับผู้ใช้รายอื่นจากนั้นคลิกที่บรรทัด " จัดการบัญชีอื่น"และในหน้าต่างเปิดให้ไฮไลต์ผู้ใช้ที่คุณต้องการเปลี่ยนการตั้งค่า
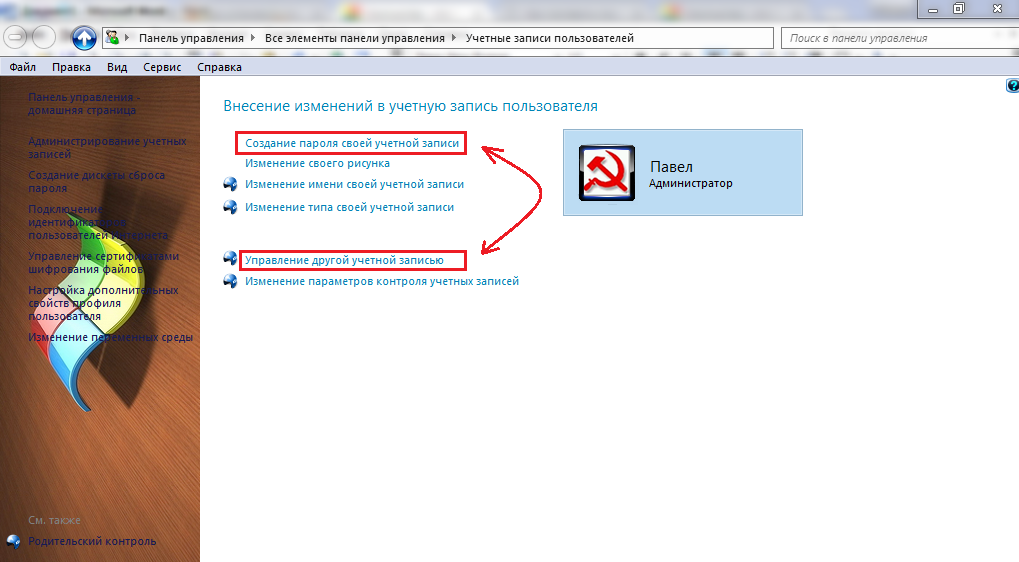
Image 6. เลือกผู้ใช้ในการติดตั้งรหัสความปลอดภัย Windows 7
ขั้นตอนที่ 3.
- ในหน้าต่างถัดไปเช่นเดียวกับใน Windows XPคุณจะต้องเขียนรหัสป้องกันของคุณสองครั้งและตั้งค่าพรอมต์
- เพื่อให้เสร็จสมบูรณ์คลิกปุ่ม "" สร้างรหัสผ่าน».
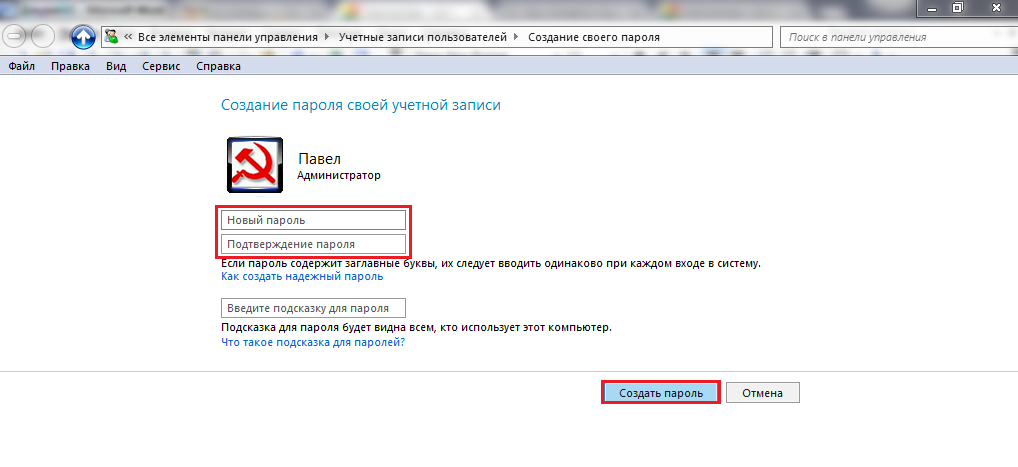
Image 7. การสร้างรหัสป้องกัน Windows 7
ครั้งต่อไปที่คุณพยายามเข้าสู่ระบบคุณจะต้องระบุรหัสความปลอดภัยที่ติดตั้งสำหรับผู้ใช้
วิธีตั้งรหัสผ่านเป็นคอมพิวเตอร์แล็ปท็อป Windows 8 หรือการเปลี่ยนแปลง
ระบบปฏิบัติการ วินโดว์ 8. ตัวเองมีความโดดเด่นเล็กน้อยจากส่วนต่อประสานจากคนอื่น ๆ ทั้งหมดและดังนั้นกระบวนการติดตั้งบนมันจะแตกต่างกันเล็กน้อย:
ขั้นตอนที่ 1.
- ด้วยการใช้งานระบบปฏิบัติการวางเมาส์เหนือมุมขวาล่างของเดสก์ท็อปเพื่อขยายแผงพิเศษ
- ที่แผงด้านซ้ายคุณจะต้องคลิกที่ไอคอน พารามิเตอร์».
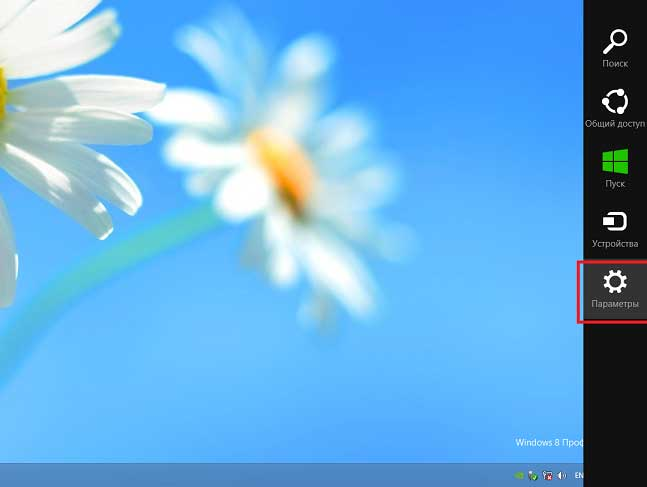
Image 8 เปิดพาร์ติชันเพื่อติดตั้งรหัสความปลอดภัย Windows 8
ขั้นตอนที่ 2..
- หน้าต่างเล็ก ๆ จะปรากฏขึ้นคล้ายกับถาดในรุ่นอื่น ๆ หน้าต่าง. ในหน้าต่างนี้คลิกที่จารึก " เปลี่ยนพารามิเตอร์คอมพิวเตอร์».
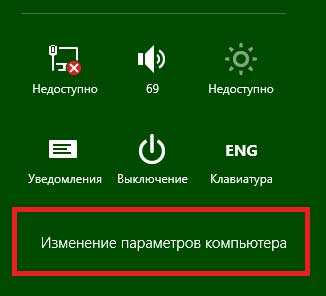
Image 9. ไปที่การเปลี่ยนการตั้งค่าคอมพิวเตอร์ Windows 8
ขั้นตอนที่ 3.
- ทางด้านซ้ายของหน้าต่างที่ยกเลิกจากคุณจะต้องคลิกที่คอลัมน์ " ผู้ใช้».
- ในส่วนที่ขยายตัวทางด้านขวาบัญชีของคุณจะปรากฏขึ้นและปุ่ม " การสร้างรหัสผ่าน" คลิกที่ไอทีและติดตั้งโค้ดป้องกันที่ต้องการในลักษณะเดียวกับในระบบปฏิบัติการอื่นทั้งหมด
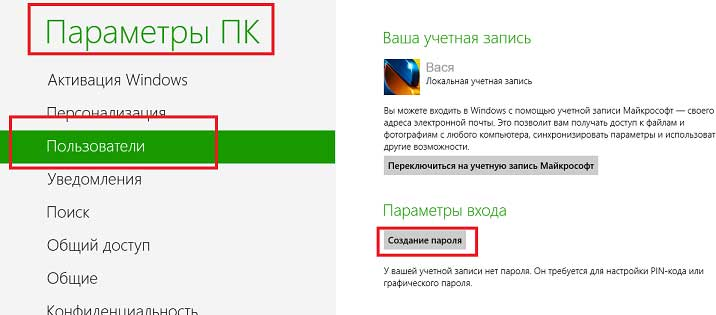
Image 10. เลือกผู้ใช้และติดตั้งรหัสความปลอดภัยของ Windows 8
หลังจากรีบูตเครื่องคอมพิวเตอร์เพื่อเริ่มทำงานกับระบบคุณจะต้องระบุรหัสความปลอดภัย
วิธีการตั้งรหัสผ่านเป็นคอมพิวเตอร์แล็ปท็อป Windows 10 หรือเปลี่ยน?
อินเตอร์เฟส Windows ในระบบ Windows 10 เล็ก ๆ น้อย ๆ คล้ายกับ "แปด" อย่างไรก็ตามกระบวนการติดตั้งและการเปลี่ยนรหัสผ่านนั้นแตกต่างกันเล็กน้อย มันเกิดขึ้นดังนี้:
ขั้นตอนที่ 1.
- เปิดเมนู " เริ่มต้น"และที่ด้านซ้ายของหน้าต่างหลักคลิกที่ไอคอนเกียร์เพื่อเปิดหน้าต่าง" พารามิเตอร์».
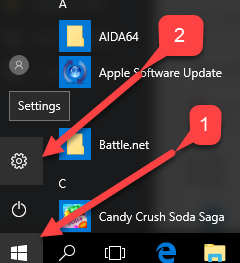
Image 11. การเปิดพาร์ติชันเพื่อติดตั้ง Windows 10 รหัสความปลอดภัย
ขั้นตอนที่ 2..
- ในหน้าต่างเปิดให้คลิกที่ส่วน " บัญชีผู้ใช้"จากนั้นไปที่" พารามิเตอร์อินพุต».
- ทางด้านขวาของแท็บจะมีข้อมูลรายละเอียดเกี่ยวกับบัญชีและปุ่มของคุณ " การสร้างรหัสผ่าน" ในตัวอย่างของเรารหัสป้องกันสำหรับผู้ใช้ที่ติดตั้งแล้วดังนั้นจึงมีปุ่ม " การเปลี่ยนแปลง" คลิกที่มัน
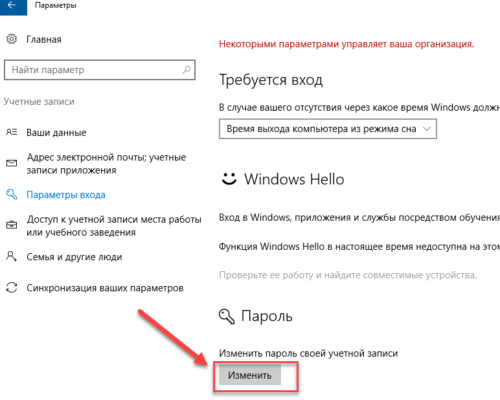
Image 12. เลือกผู้ใช้ในการติดตั้งรหัสความปลอดภัย Windows 10
ขั้นตอนที่ 3.
- ในหน้าต่างเปิดใหม่เช่นเดียวกับในระบบปฏิบัติการอื่น ๆ สองครั้งป้อนฟิลด์ที่เกี่ยวข้องสองครั้งที่คิดค้นรหัสผ่านและระบุคำใบ้ เพื่อให้คลิกที่ปุ่ม " ต่อไป».
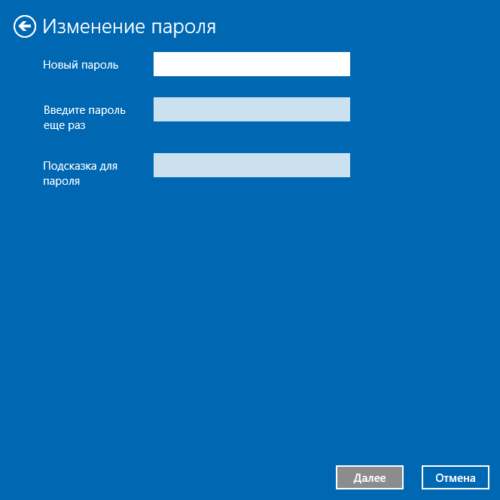
Image 13. การติดตั้งรหัสความปลอดภัย Windows 10
ตอนนี้คุณจะพยายามเข้าสู่ระบบหลังจากรีบูตเครื่องคอมพิวเตอร์แล้วคุณจะถูกขอให้ป้อนรหัสความปลอดภัยที่ติดตั้งสำหรับผู้ใช้
เคล็ดลับมากมายสำหรับการเลือกรหัสผ่านและเคล็ดลับ
- เพื่อปกป้องพีซีของคุณอย่างน่าเชื่อถือจากบุคคลที่ไม่ได้รับอนุญาตอย่าคิดค้นรหัสป้องกันง่ายเกินไปเช่น " 1234" หรือ " qwerty" รหัสป้องกันที่เชื่อถือได้ควรประกอบด้วยอักขระแปดตัวซึ่งจะเป็นตัวเลขปัจจุบันและตัวอักษรละตินของการลงทะเบียนบนและล่าง
- การคิดค้นเคล็ดลับของรหัสป้องกันดูแลว่าเธอสามารถนำคุณไปยังรหัสผ่านเท่านั้น อย่าแนะนำเคล็ดลับ "จากหัวล้าน" หากคุณลืมรหัสผ่านของคุณจะเป็นไปได้ที่จะรีเซ็ตโดยไม่มีคำใบ้ แต่กระบวนการนี้ค่อนข้างน่าเบื่อ
