
วิธีการติดตั้ง Mac OS บนคอมพิวเตอร์ปกติแล็ปท็อป: คำแนะนำทีละขั้นตอน
คำแนะนำทีละขั้นตอนสำหรับการติดตั้งระบบปฏิบัติการ MacOS ไปยังคอมพิวเตอร์เครื่องเขียนหรือแล็ปท็อป
การนำทาง
แม้จะมีความจริงที่ว่าคอมพิวเตอร์เครื่องเขียนธรรมดาที่ใช้ระบบปฏิบัติการ หน้าต่าง และคอมพิวเตอร์จาก บริษัท แอปเปิ้ล พร้อมกับ "ฮาร์ดแวร์" เดียวกันหลังเป็นลำดับของขนาดที่มีราคาแพงกว่า มันเชื่อมต่อกับทั้งแบรนด์และซอฟต์แวร์ที่ไม่ซ้ำกัน ( macos. เนื่องจากราคาสูงไม่ใช่ทุกคนที่สามารถซื้อ Apple PC ได้ แต่มีความปรารถนาอย่างมากและมีการกำจัดด้วยตนเองโดยมีรายละเอียดทุกคนสามารถใส่ระบบปฏิบัติการบนคอมพิวเตอร์ส่วนบุคคลของเขาได้อย่างง่ายดาย macos และเพลิดเพลินกับคุณสมบัติซอฟต์แวร์ทั้งหมดจาก บริษัท แอปเปิ้ล.
ในบทความของเราคุณจะพบคำแนะนำทีละขั้นตอนสำหรับการติดตั้งระบบปฏิบัติการ macos บนคอมพิวเตอร์ / แล็ปท็อปทั่วไปแทนระบบปฏิบัติการ หน้าต่าง.

Image 1. คู่มือการติดตั้งระบบปฏิบัติการ MacOS ไปยังคอมพิวเตอร์เครื่องเขียนหรือแล็ปท็อป
วิธีการติดตั้ง Mac OS บนคอมพิวเตอร์ปกติแล็ปท็อป: คำแนะนำทีละขั้นตอน
ก่อนที่จะเปลี่ยนเป็นการติดตั้งระบบปฏิบัติการ macos บนคอมพิวเตอร์ปกติคุณต้องตรวจสอบให้แน่ใจว่าตรงตามข้อกำหนดขั้นต่ำของระบบ:
- โปรเซสเซอร์ Dual-core (หรือมากกว่านั้นมีประสิทธิภาพ) จากผู้ผลิต ของ Intel;
- ฮาร์ดดิสก์ที่มีการสนับสนุนโหมด AHCI;
- ram ไม่น้อย 2 gb;
เพื่อติดตั้งระบบปฏิบัติการ macos บนคอมพิวเตอร์เครื่องเขียนหรือแล็ปท็อปคุณจะต้องมีส่วนประกอบต่อไปนี้:
- สอดคล้องกับลักษณะของคอมพิวเตอร์เครื่องเขียนหรือแล็ปท็อป
- ภาพดิสก์ระบบปฏิบัติการ macos;
- แฟลชไดรฟ์ USB ไม่น้อยกว่า 8 GB;
- ยูทิลิตี้ TransmAc;
- ยูทิลิตี้ multibeast;
สำคัญ: เพื่อในกระบวนการติดตั้งระบบปฏิบัติการ macos คุณไม่มีปัญหาใด ๆ เราขอแนะนำให้เปิดบทความนี้บนอุปกรณ์อื่นหรือพิมพ์ตัวเลือกกระดาษไอที การติดตั้งระบบปฏิบัติการหน่วยความจำสามารถเต็มไปด้วยผลที่ตามมา
การค้นหาการกระจาย MacOS และการสร้างแฟลชไดรฟ์โหลด
หากคุณยังตัดสินใจติดตั้งระบบปฏิบัติการบนคอมพิวเตอร์ส่วนบุคคลของคุณ macosจากนั้นมันค่อนข้างมีเหตุผลที่สิ่งแรกที่จำเป็นต้องดูแลการแจกจ่ายให้กับการกระจายของมัน บนอินเทอร์เน็ตมีชุดประกอบผู้ใช้จำนวนมากที่สามารถพบได้ง่ายใน Torrent Trackers ส่วนใหญ่ ตัวอย่างเช่นคุณสามารถดาวน์โหลดแอสเซมบลีที่ดี ที่นี่.
อย่างไรก็ตามเพื่อให้ได้ต้นฉบับมากที่สุดและมีจำนวนขั้นต่ำของระบบปฏิบัติการ "ล่าช้า" เราขอแนะนำให้ใช้การกระจาย MacOS X Yosemiteซึ่งสามารถดาวน์โหลดได้โดย ของลิงค์นี้ ในร้านค้าอย่างเป็นทางการ แอพสโตร์. ฟรีแน่นอน
หลังจากที่คุณดาวน์โหลดการกระจาย โยเซมิตีคุณสามารถไปที่การสร้างแฟลชไดรฟ์สำหรับบูตได้ ในการทำเช่นนี้คุณต้องใช้ยูทิลิตี้ เครื่องส่งสัญญาณ สำหรับ หน้าต่างซึ่งสามารถดาวน์โหลดได้โดย ของลิงค์นี้. อย่างไรก็ตามโปรแกรมจะได้รับการชำระเงินสำหรับการสร้างแฟลชไดรฟ์สำหรับการบูตครั้งเดียวคุณจะมีระยะเวลาทดลองใช้มากพอซึ่งนักพัฒนาให้
การสร้างไดรฟ์ที่สามารถบู๊ตได้เกิดขึ้นดังนี้:
ขั้นตอนที่ 1.
- ดาวน์โหลด และติดตั้งยูทิลิตี้ เครื่องส่งสัญญาณ. เชื่อมต่อแฟลชไดรฟ์ USB ที่กำหนดไว้ในคอมพิวเตอร์และเรียกใช้โปรแกรม
- ทางด้านซ้ายของยูทิลิตี้หน้าต่างหลักค้นหาแฟลชไดรฟ์ของคุณคลิกที่ปุ่มเมาส์ขวาแล้วคลิกที่รายการในรายการ " คืนค่าด้วยภาพดิสก์».
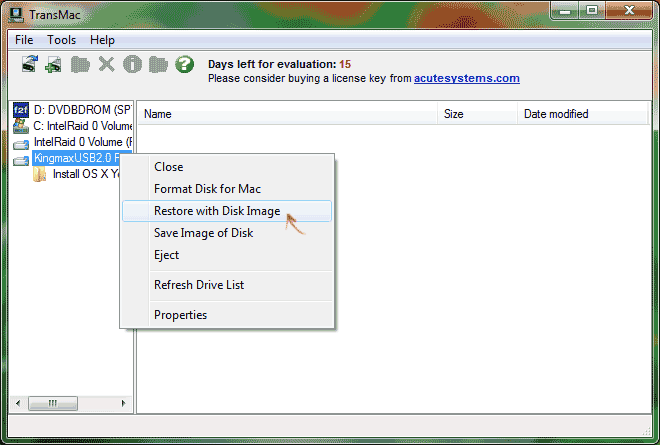
Image 2. เริ่มต้นยูทิลิตี้เพื่อสร้างแฟลชไดรฟ์กำลังโหลด
ขั้นตอนที่ 2..
- หน้าต่างเล็ก ๆ จะเปิดอยู่ที่ไหนที่คุณต้องคลิกที่สามคะแนนและเลือกไฟล์อิมเมจดิสก์ Macos Yosemiteใครควรมีรูปแบบ " dMG».
- คลิกที่ "ปุ่ม" ตกลง"ให้ความยินยอมของคุณในการฟอร์แมตไดรฟ์ USB และรอให้กระบวนการสร้างแฟลชไดรฟ์ที่สามารถบู๊ตได้ซึ่งมักจะไม่ใช้มากขึ้น 10 นาที.
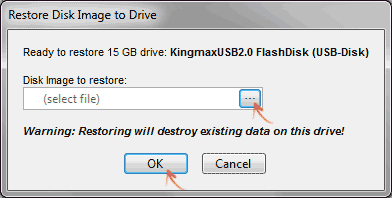
Image 3. การเลือกอิมเมจดิสก์และสร้างแฟลชไดรฟ์กำลังโหลด
ใช้กระบวนการติดตั้งระบบปฏิบัติการ MacOS Yosemite
ก่อนที่จะเริ่มการติดตั้งระบบปฏิบัติการคุณต้องเปลี่ยนการตั้งค่าบางอย่างใน bios. บนคอมพิวเตอร์ส่วนใหญ่ทางเข้าที่จะดำเนินการโดยการกดแป้น f2 เกือบจะทันทีหลังจากเปิดเครื่องคอมพิวเตอร์
รุ่นที่แตกต่างกัน bios พวกเขาแตกต่างกันระหว่างอินเทอร์เฟซดังนั้นคำแนะนำทั่วไปจึงไม่มีอยู่กับพวกเขา อย่างไรก็ตามลำดับการกระทำที่ต้องทำพวกเขาเหมือนกัน:
ขั้นตอนที่ 1.
- รีสตาร์ทคอมพิวเตอร์แล้วเข้าสู่ระบบ bios ใช้กุญแจ f2.
- ในเมนูหลักของ BIOS ที่คุณต้องไปที่ส่วน " ขั้นสูง"ยืนอยู่บนเส้น" การกำหนดค่า CPU"และกดปุ่ม" คีย์ " ใส่».
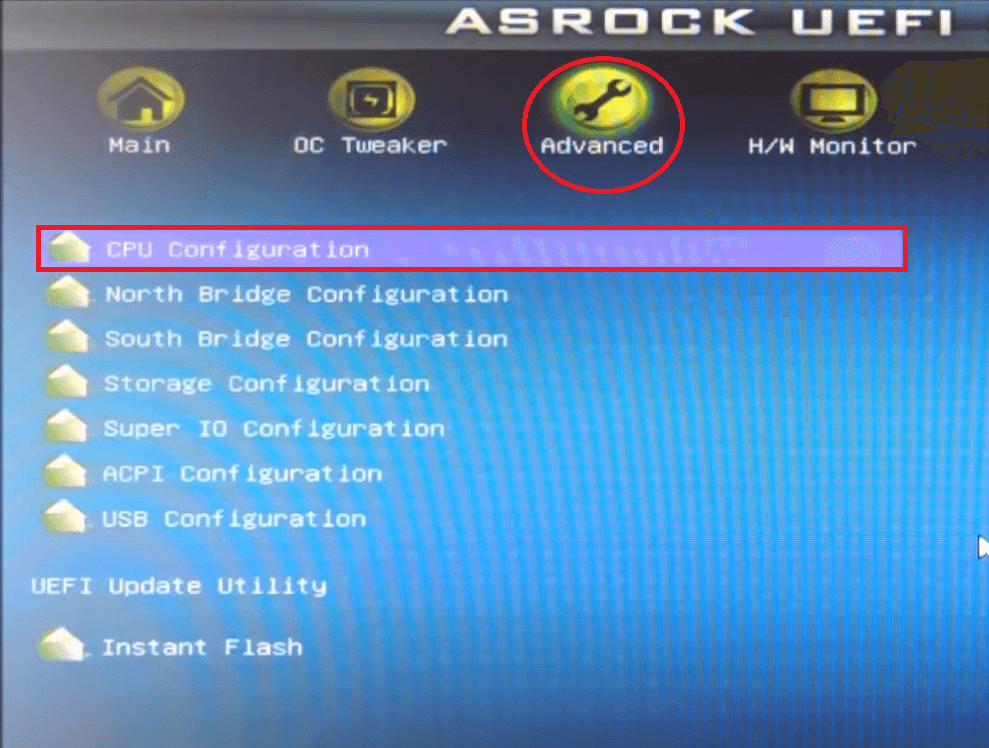
Image 4. ป้อนข้อมูลไปยัง BIOS และการเปลี่ยนไปใช้การตั้งค่าการกำหนดค่าของโปรเซสเซอร์
ขั้นตอนที่ 2..
- ในหน้าต่างที่เปิดขึ้นยืนบนบรรทัด " การป้องกันหน่วยความจำไม่รัน"และติดตั้งพารามิเตอร์" เปิดใช้งาน».
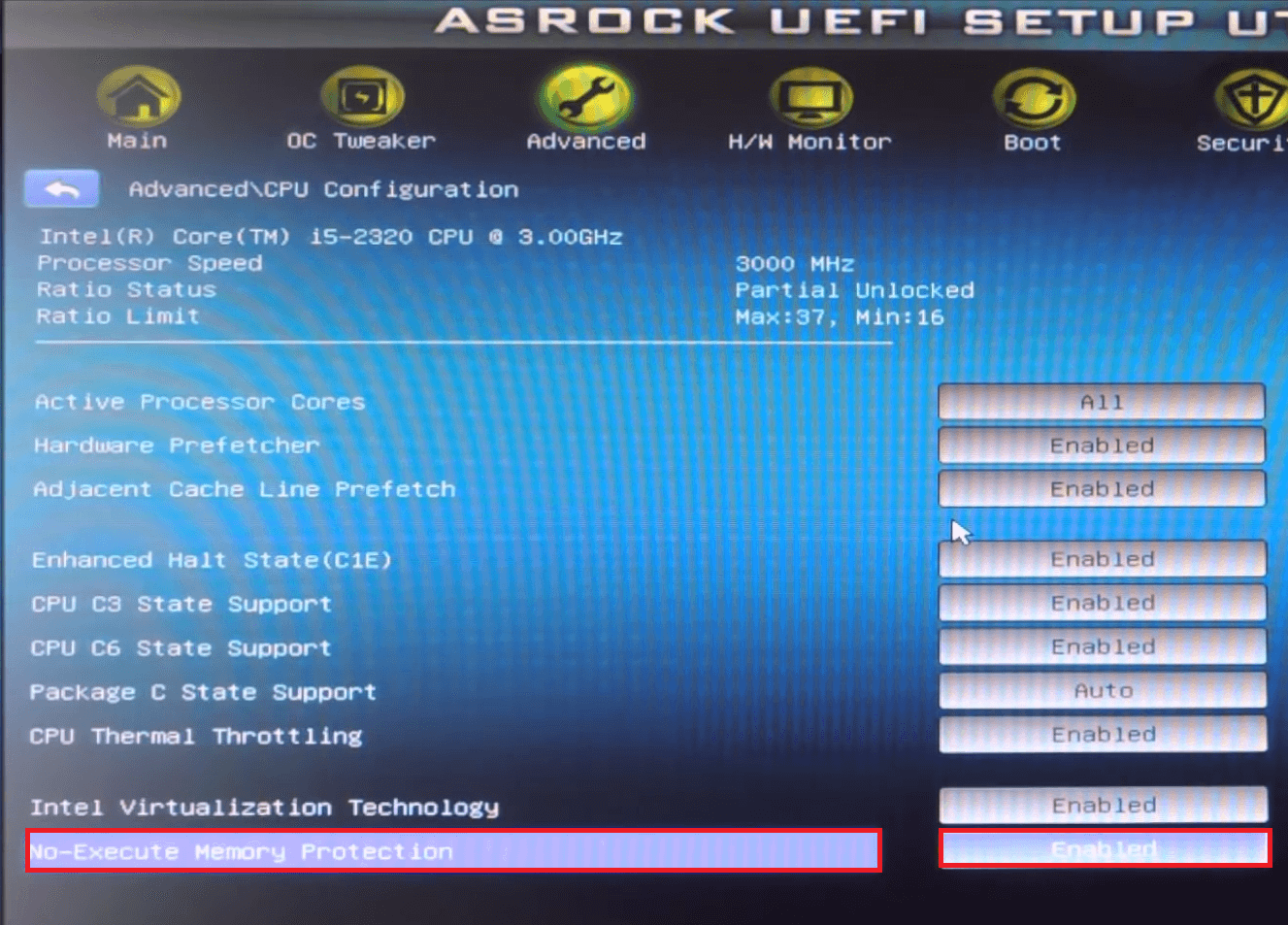
Image 5. การตั้งค่าหน่วยความจำใน BIOS
ขั้นตอนที่ 3.
- กลับไปที่ " ขั้นสูง"และไปที่" การกำหนดค่าการจัดเก็บ».
- ยืนอยู่บนเส้น " โหมด SATA"คลิก" ใส่"และในหน้าต่างที่ปรากฏตั้งค่าพารามิเตอร์" โหมด AHCI».
- บันทึกการเปลี่ยนแปลงในการตั้งค่าและรีสตาร์ทคอมพิวเตอร์
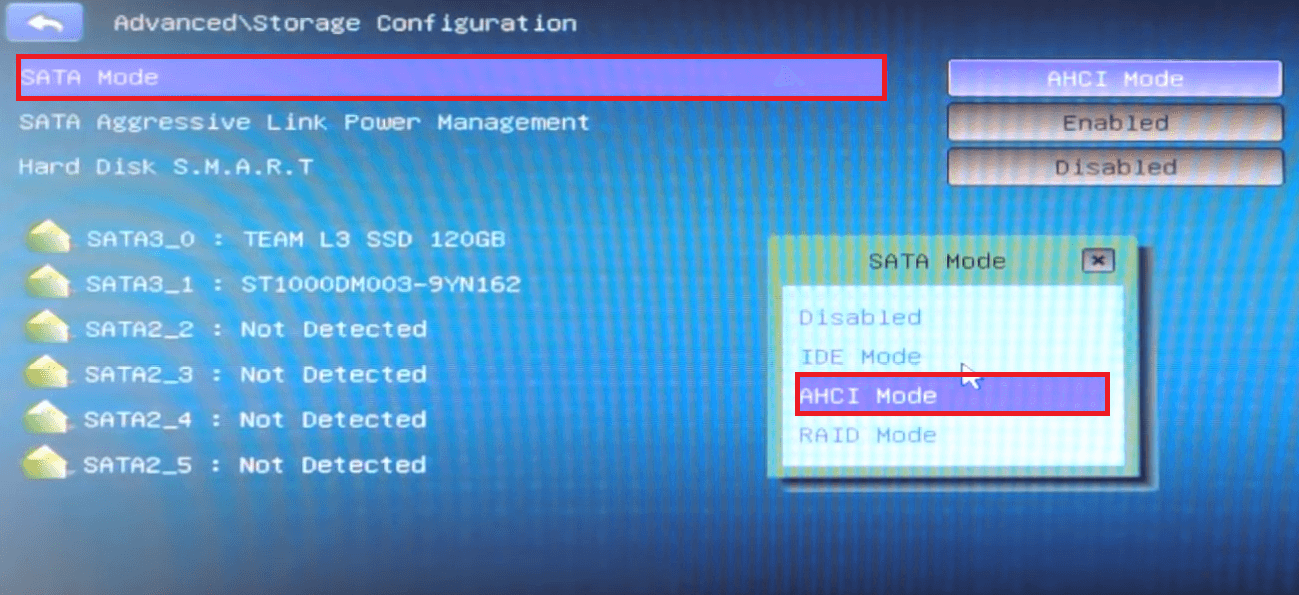
Image 6. การตั้งค่าฮาร์ดดิสก์ใน BIOS
ขั้นตอนที่ 4.
- หลังจากรีบูตเครื่องคอมพิวเตอร์ลงชื่อเข้าใช้ เมนูบูต (โดยปกติจะใช้กุญแจสำหรับสิ่งนี้ f8) ลุกขึ้นยืนบนบรรทัดด้วยชื่อของแฟลชไดรฟ์ USB ของคุณแล้วกดปุ่ม " ใส่».
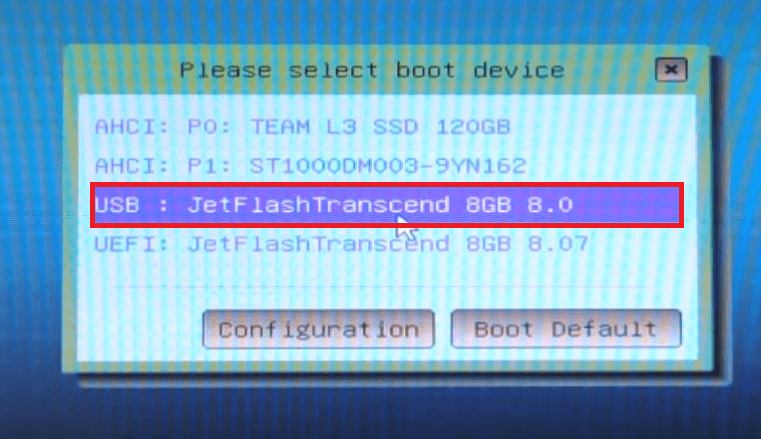
Image 7. อินพุตไปยังเมนูบูตและการเลือกแฟลชไดรฟ์โหลด
ขั้นตอนที่ 5.
- หลังจากช่วงเวลาสั้น ๆ หน้าต่าง Bootloader "โคลเวอร์" ปรากฏขึ้นบนหน้าจอของจอภาพของคุณ โคลเวอร์. คุณต้องเลือกรายการแรกทางด้านซ้าย ( Boot Mac OS X) และคลิก " ใส่».
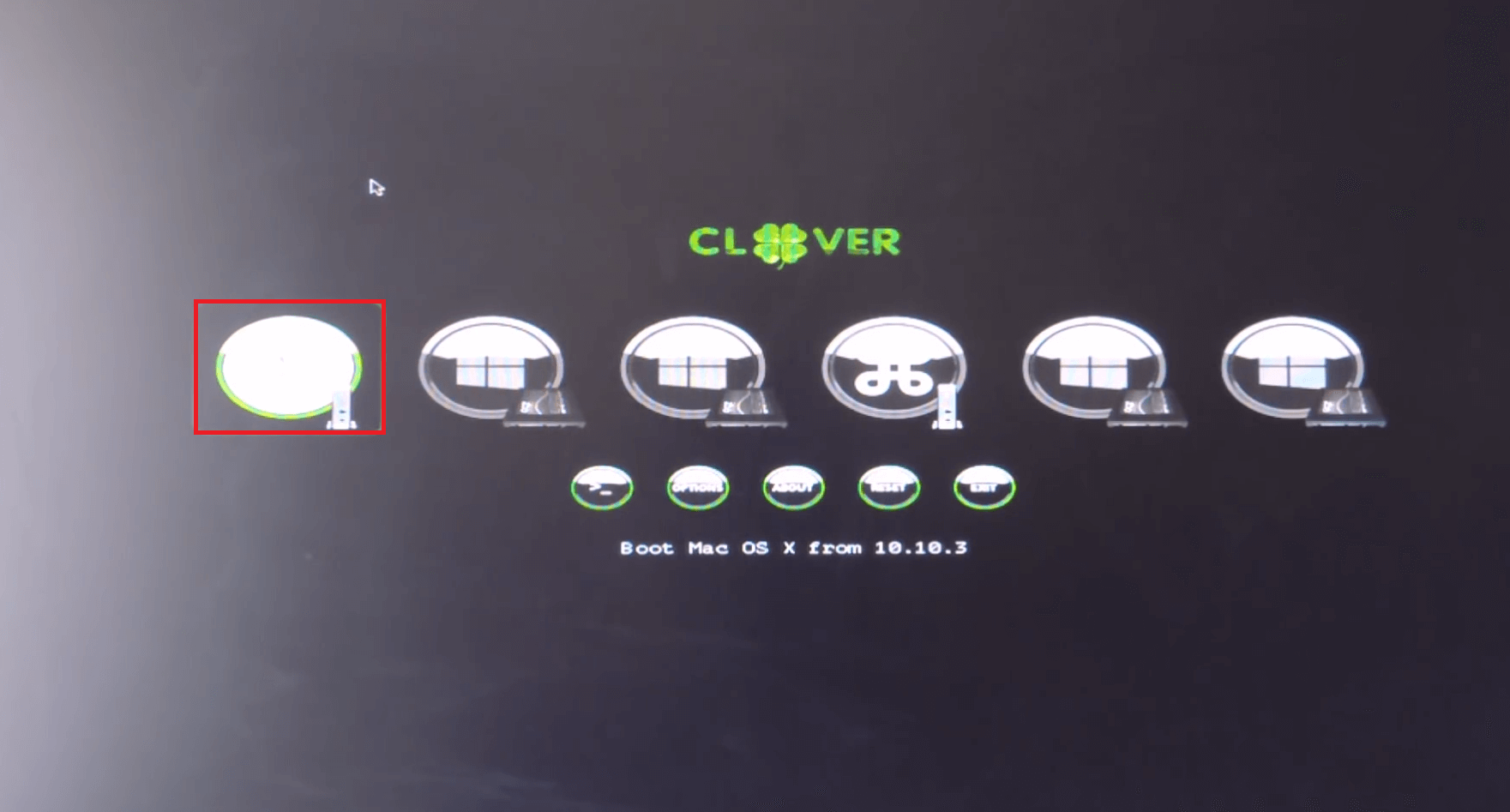
Image 8. การเรียกใช้การติดตั้งระบบปฏิบัติการ MacOS
ขั้นตอนที่ 6.
- หน้าต่างการติดตั้งจะปรากฏบนหน้าจอ macos. สิ่งแรกที่ต้องทำคือการฟอร์แมตส่วนดิสก์ที่คุณวางแผนที่จะติดตั้งระบบปฏิบัติการ "Apple"
- ที่ด้านบนของหน้าต่างการติดตั้งคลิกที่ส่วน " ค่าสาธารณูปโภค»และในรายการแบบหล่นลงให้เลือกบรรทัด " ยูทิลิตี้ดิสก์».
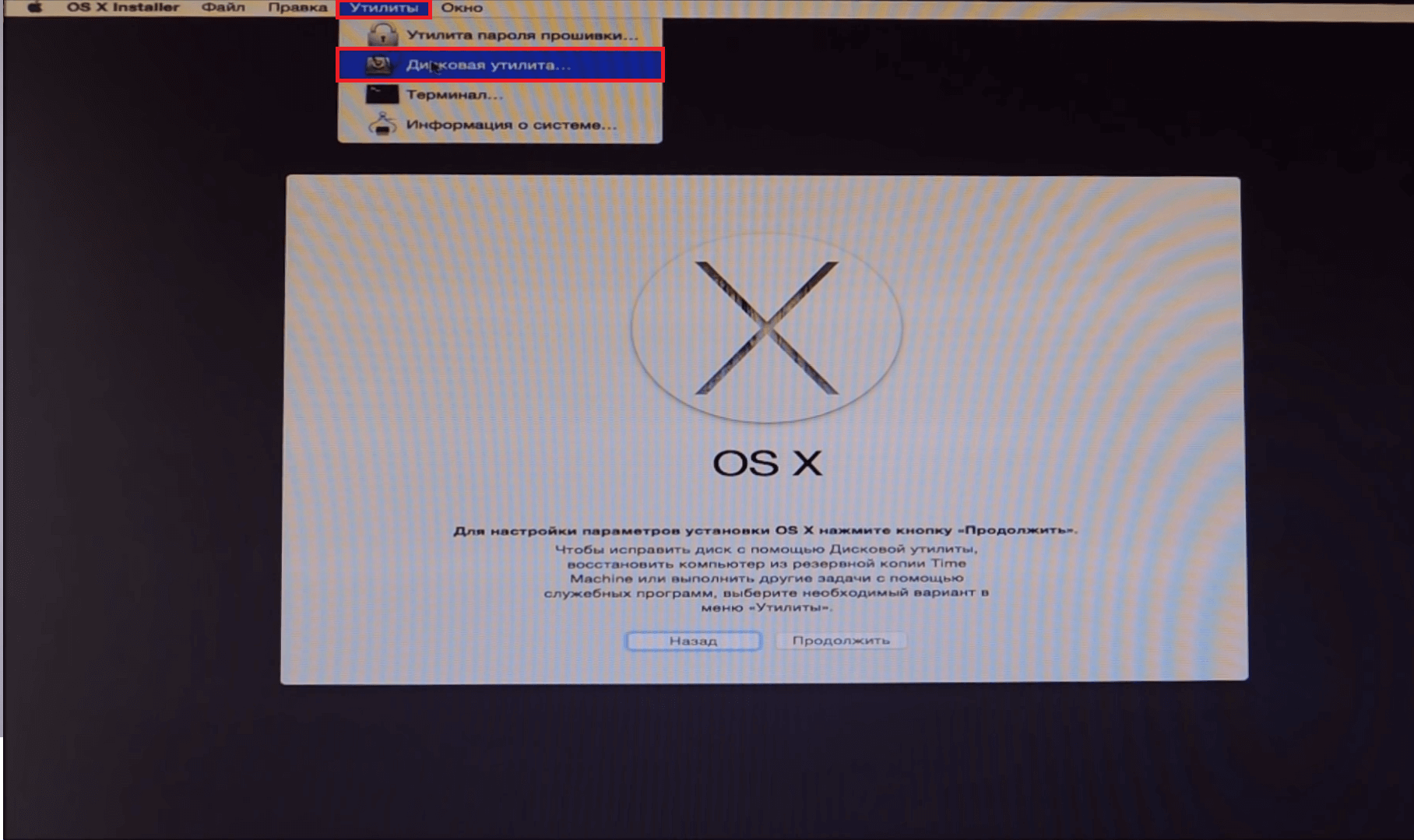
Image 9. รันยูทิลิตี้ดิสก์
ขั้นตอนที่ 7.
- ในหน้าต่างเปิดทางด้านซ้ายให้เลือกส่วนที่ระบบปฏิบัติการจะติดตั้งให้เปิดแท็บ " ลบออก"ทางด้านขวาของหน้าต่างและในคอลัมน์" รูปแบบ"ตั้ง" Mac OS ขยาย (นิตยสาร)».
- ในการฟอร์แมตพาร์ติชันที่เลือกเมื่อคลิกที่ " ลบออก».
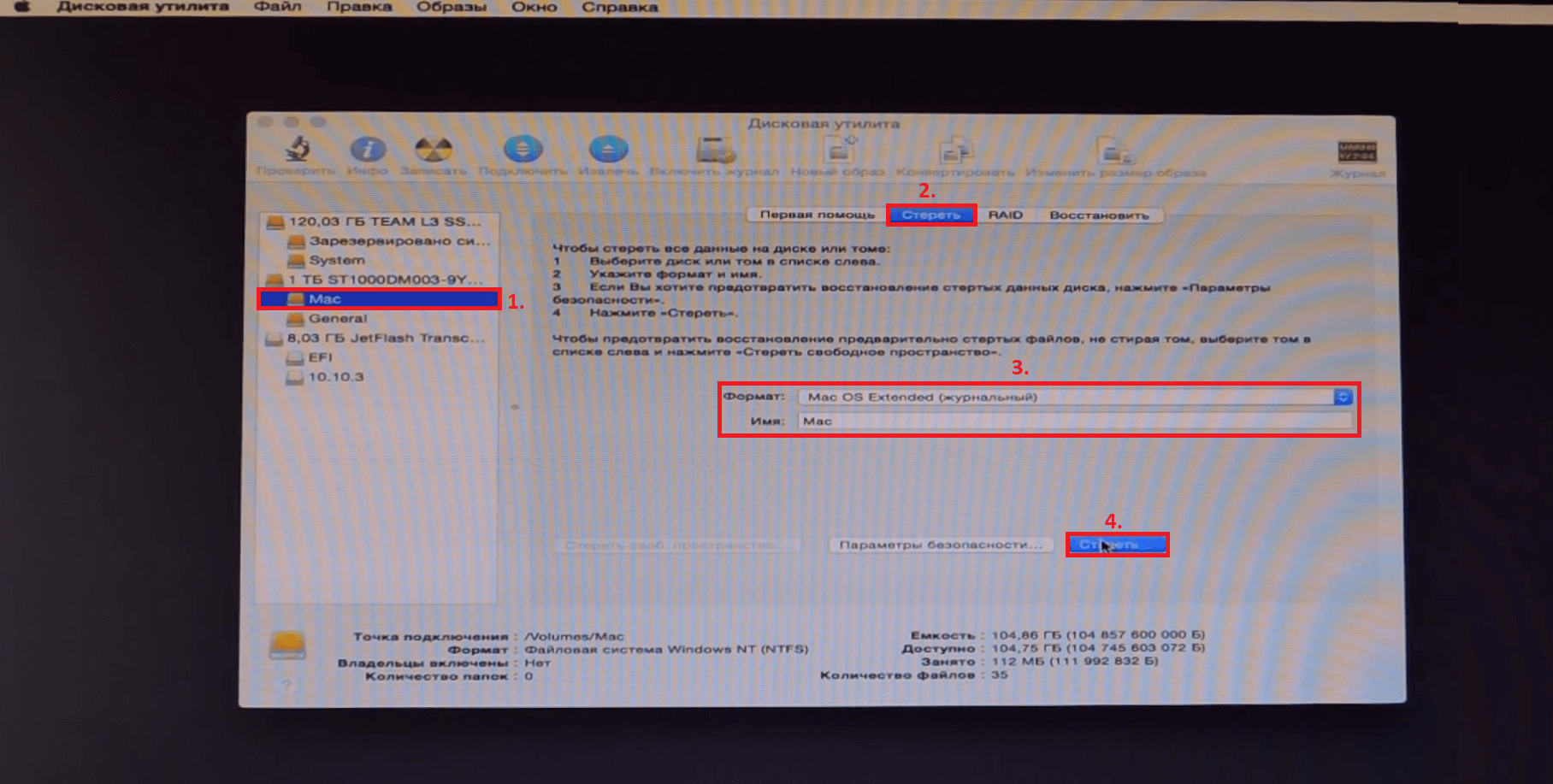
Image 10. การจัดรูปแบบพาร์ติชันเพื่อติดตั้งระบบปฏิบัติการ
ขั้นตอนที่ 8.
- หลังจากเสร็จสิ้นกระบวนการจัดรูปแบบที่ครอบครอง 5 - 10 นาทีคุณสามารถไปที่การติดตั้งระบบปฏิบัติการได้โดยตรง ปิด " ยูทิลิตี้ดิสก์"คลิกที่ปุ่ม" ดำเนินดำเนินการต่อ"ยอมรับข้อกำหนดของข้อตกลงใบอนุญาตและคลิกที่ปุ่มอีกครั้ง ดำเนินดำเนินการต่อ».
- ในหน้าต่างที่ปรากฏขึ้นคุณต้องเลือกพาร์ติชันเพื่อติดตั้งระบบปฏิบัติการ เลือกหนึ่งที่ฟอร์แมตก่อนหน้านี้แล้วคลิกที่ปุ่มอีกครั้ง ดำเนินดำเนินการต่อ».
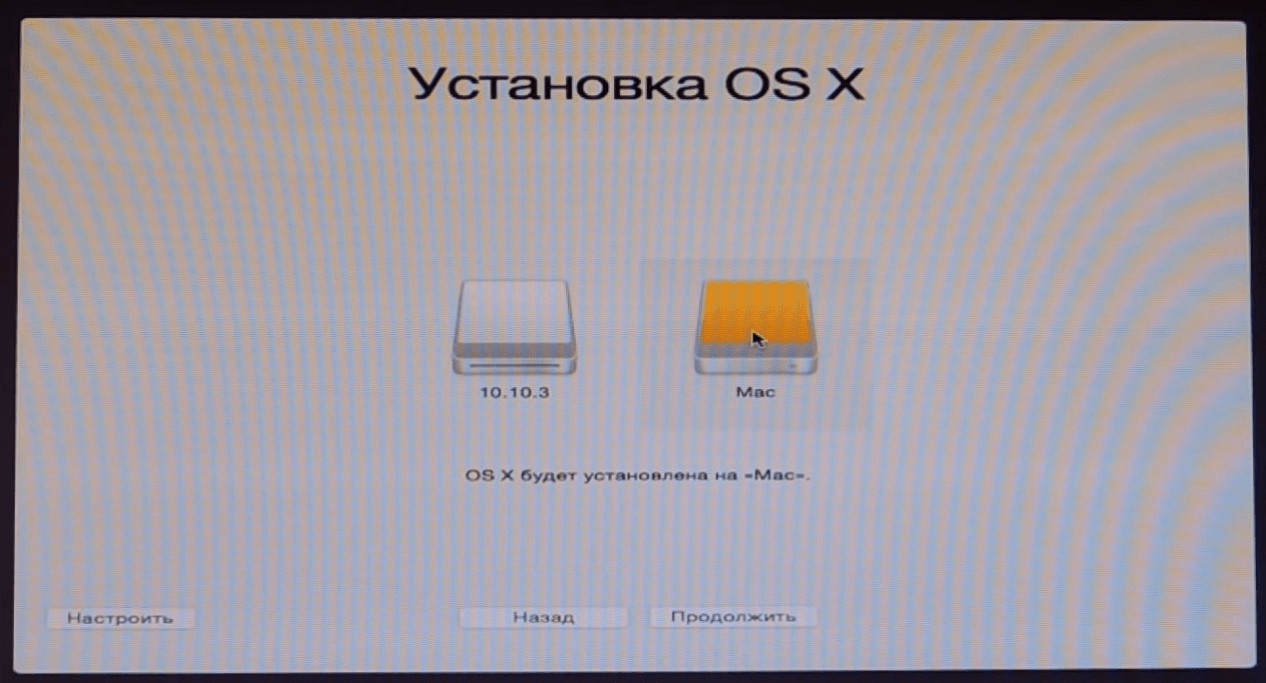
Image 11. การเลือกพาร์ติชันเพื่อติดตั้งระบบปฏิบัติการ
ขั้นตอนที่ 9.
- จะเริ่มกระบวนการติดตั้งของระบบปฏิบัติการที่อาจใช้ 40 นาที จนกระทั่งไม่กี่ชั่วโมงขึ้นอยู่กับพลังของคอมพิวเตอร์ของคุณ
- หลังจากกระบวนการติดตั้งเสร็จสมบูรณ์รีบูตคอมพิวเตอร์และในหน้าต่าง Clover Loader ที่เปิดขึ้น ( โคลเวอร์) เลือกรายการซ้ายที่สอง ( Boot Mac OS X จาก "ชื่อส่วน") และกด " ใส่».
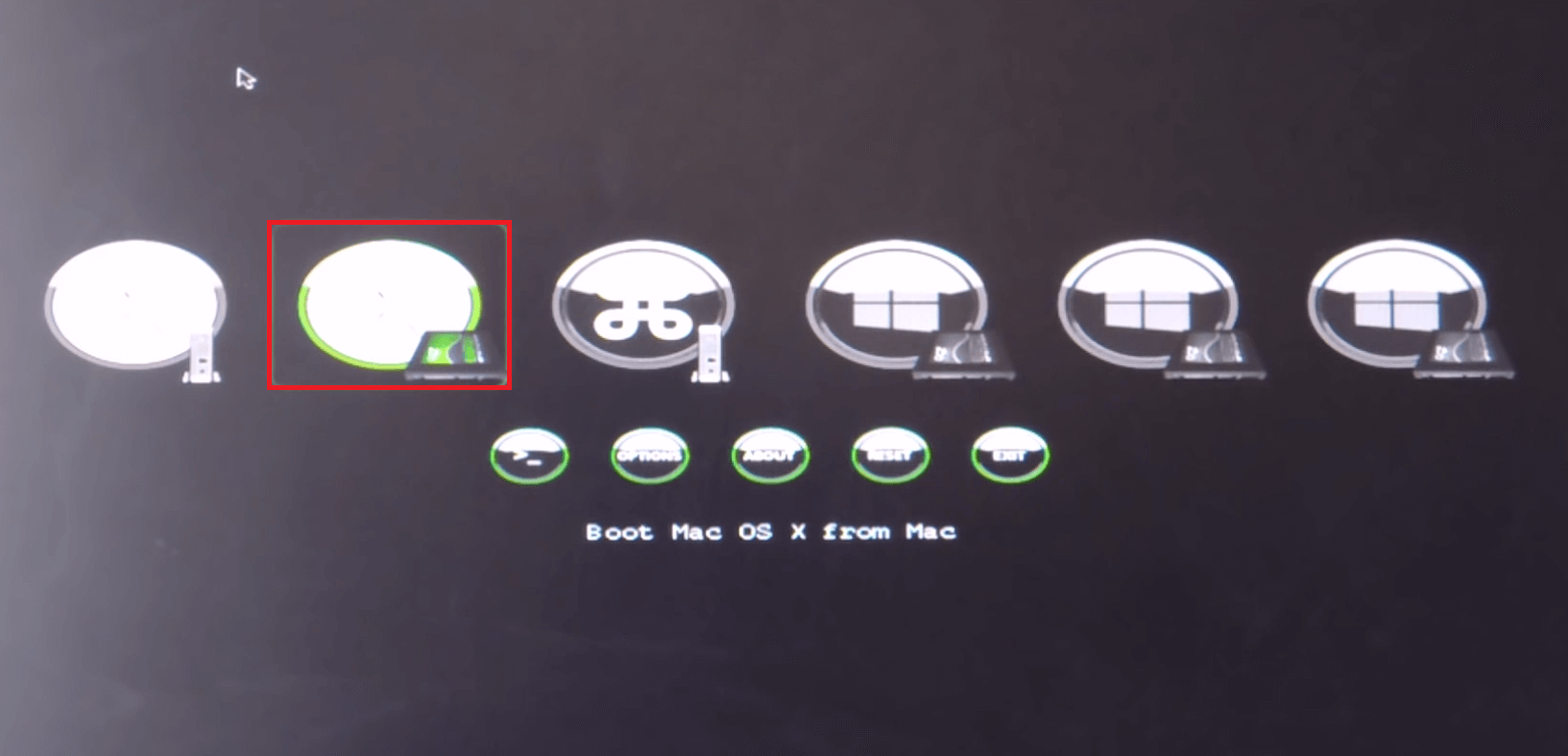
Image 12. ใช้งานระบบปฏิบัติการ MacOS
ขั้นตอนที่ 10.
- ระบบปฏิบัติการจะถูกดาวน์โหลด MacOS X Yosemiteอย่างไรก็ตามจำเป็นต้องสร้างการตั้งค่าบางอย่างสำหรับการใช้งาน ในหน้าต่างที่เปิดให้เลือกภาษา OS และทำตามคำแนะนำที่จะแสดงบนหน้าจอ
สำคัญ: เมื่อระบบแจ้งให้คุณส่งรายงานข้อผิดพลาด แอปเปิ้ลลบช่องทำเครื่องหมายออกจากบรรทัดนี้ เนื่องจากคุณใช้ซอฟต์แวร์ที่มีลิขสิทธิ์ในอุปกรณ์ของบุคคลที่สามนักพัฒนาอาจมีข้อร้องเรียนกับคุณ
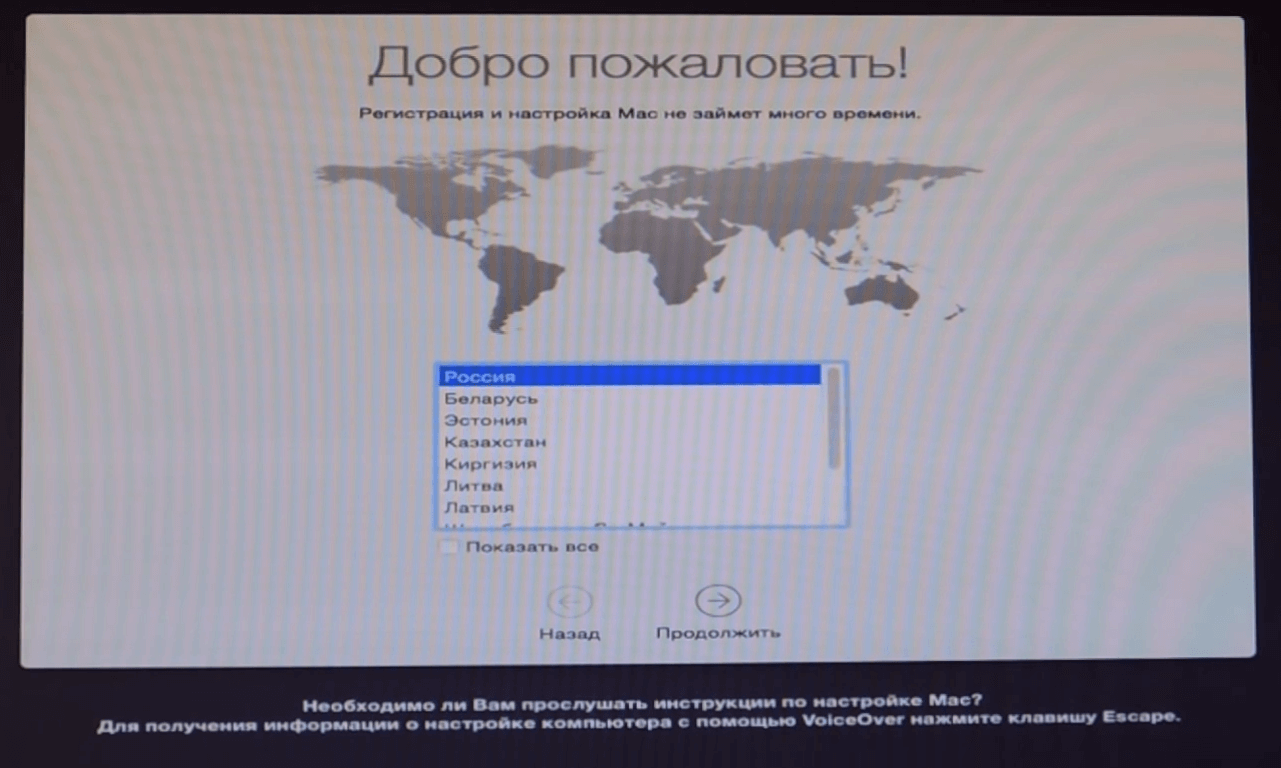
Image 13. เลือกภาษาของระบบปฏิบัติการ
ขั้นตอนที่ 11.
- หลังจากติดตั้งพารามิเตอร์ที่จำเป็นทั้งหมดแล้วคุณจะพบว่าตัวเองอยู่บนเดสก์ท็อปและคุณสามารถเริ่มใช้ระบบปฏิบัติการได้อย่างเต็มที่ Macos X. อย่างไรก็ตามหลังจากลบแฟลชไดรฟ์ออกจากคอมพิวเตอร์คุณจะไม่สามารถดาวน์โหลดระบบปฏิบัติการ "Apple"
- เพื่อแก้ไขปัญหานี้ไปที่การติดตั้งไดรฟ์ USB และไปที่โฟลเดอร์ " โพสต์ติดตั้ง" โฟลเดอร์นี้มีตัวโหลดที่เก็บถาวร " โคลเวอร์" ลบเนื้อหาของไฟล์เก็บถาวรไปยังโฟลเดอร์แยกต่างหากให้ตั้งค่ายูทิลิตีให้กับส่วนดิสก์ด้วยระบบปฏิบัติการ macos และหลังจากรีสตาร์ทพีซีคุณสามารถอัปโหลดระบบปฏิบัติการได้โดยไม่มีแฟลชไดรฟ์ที่เชื่อมต่อกับคอมพิวเตอร์
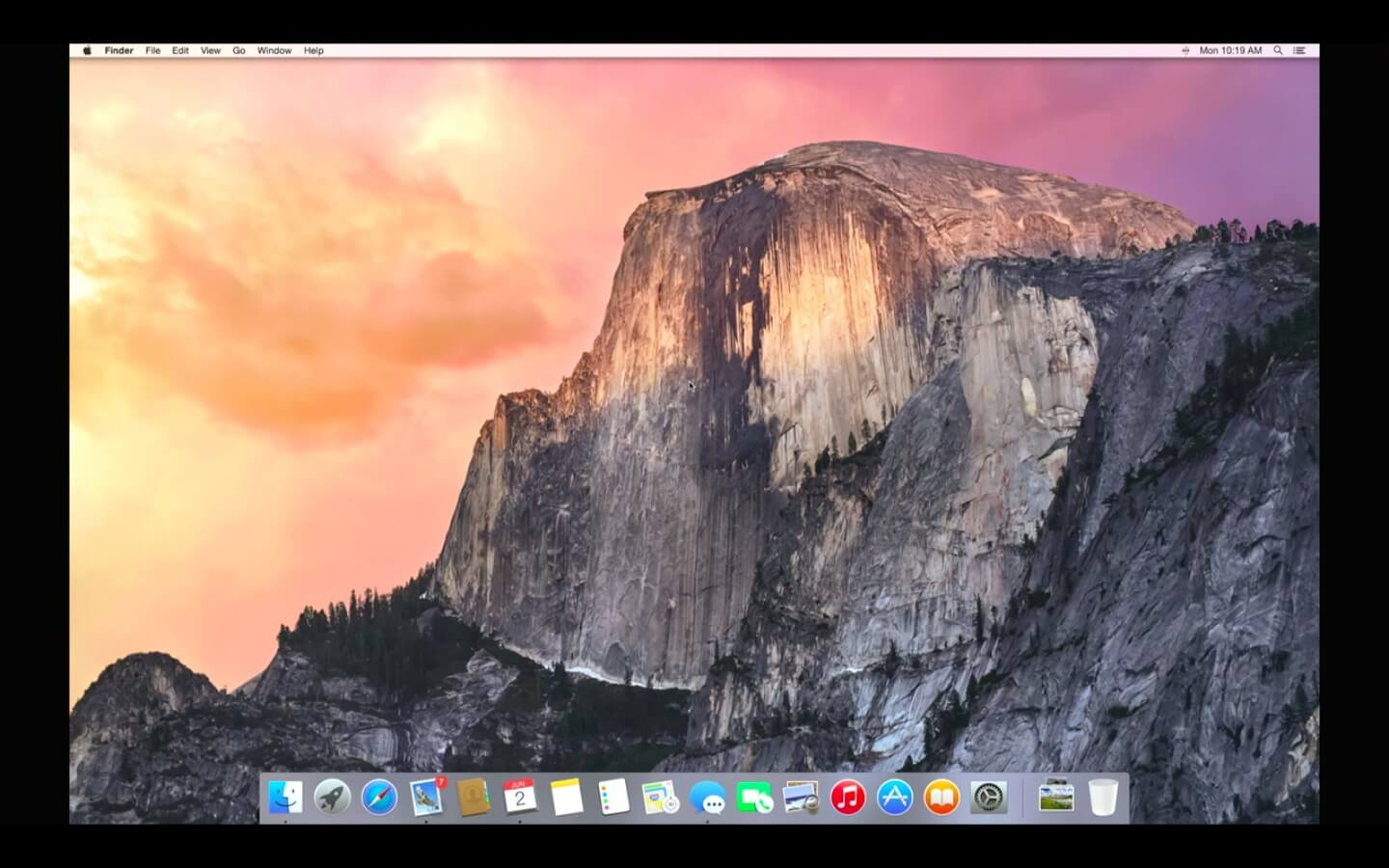
Image 14. ระบบปฏิบัติการ MacOS สำเร็จรูป
ขั้นตอนที่ 12.
- หากคุณดาวน์โหลดแอสเซมบลีจาก Torrent Tracker ลิงก์ที่ได้รับที่จุดเริ่มต้นของส่วนของบทความในโฟลเดอร์ " โพสต์ติดตั้ง»มีการเก็บถาวร " Kext Utility"ในกรณีที่มีโปรแกรมที่มีประโยชน์หลากหลายสำหรับอินเทอร์เน็ตการเล่นวิดีโอและเพลง
- ในการติดตั้งไดรเวอร์ที่จำเป็นทั้งหมดให้ใช้โปรแกรม multibeastรุ่นล่าสุดที่สามารถดาวน์โหลดได้โดย ของลิงค์นี้.
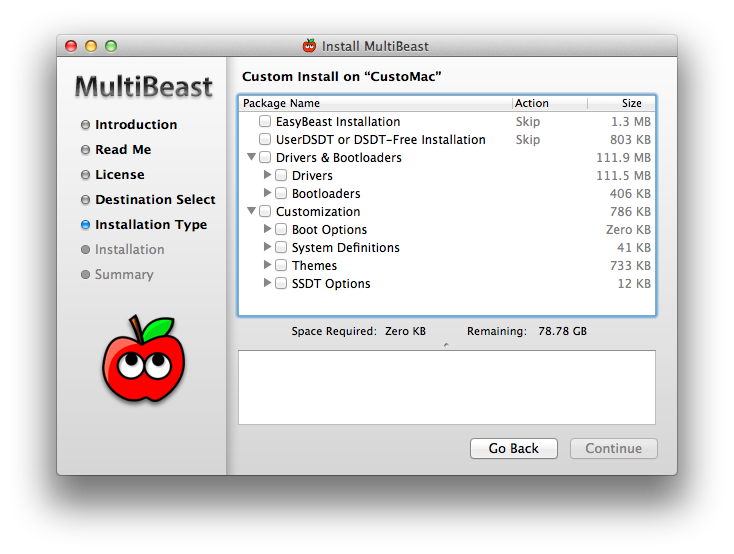
Image 15. การติดตั้งไดรเวอร์ผ่านยูทิลิตี้ Multibeast
เคล็ดลับมากมายในการเร่งการทำงานของระบบปฏิบัติการ MacOS X ในคอมพิวเตอร์ปกติ
- แฟน ๆ ตารางของผลิตภัณฑ์ "Apple" รู้ว่านักพัฒนาจาก แอปเปิ้ล ให้ความสนใจอย่างมากไม่เพียง แต่ฟังก์ชั่นการใช้งานของซอฟต์แวร์ของพวกเขาเท่านั้น แต่ยังรวมถึงการออกแบบภาพ
- แม้จะมีความจริงที่ว่าด้วยการเปิดตัวระบบปฏิบัติการใหม่ต่อไปสำหรับ Mac แต่ก็พยายามเพิ่มประสิทธิภาพสูงสุดภายใต้ "เหล็ก" ที่ล้าสมัยในรุ่นเก่าของ Makintosh และ Macbuky, Glitches และ "เบรค" มักจะถูกสังเกต เราสามารถพูดคุยเกี่ยวกับพีซีปกติที่ระบบปฏิบัติการจาก แอปเปิ้ล.
- โชคดีที่มีหลายวิธีในการเพิ่มประสิทธิภาพและเร่งการทำงานของระบบปฏิบัติการ MacOS X Yosemiteที่เหมาะสำหรับเจ้าของ Macinteos และสำหรับผู้ใช้พีซีธรรมดา
ปิดการใช้งานเอฟเฟ็กต์ภาพและความโปร่งใส
- ตามที่กล่าวไว้ก่อนหน้านี้นักพัฒนาของ แอปเปิ้ล ให้ความสำคัญกับการออกแบบภาพของระบบปฏิบัติการ หากคุณมีความเร็วในการให้ความสำคัญและไม่ใช่ลักษณะที่ปรากฏจึงสมเหตุสมผลที่จะปิดการใช้งานความโปร่งใสของ Windows แผง Dock และเอฟเฟกต์กราฟิกอื่น ๆ การปิดเครื่องของพวกเขาจะไม่เพียง แต่ลดภาระในโปรเซสเซอร์กลาง แต่ยังบันทึกการชาร์จแบตเตอรี่และให้การตอบสนองที่รวดเร็วขึ้นของระบบ
- คุณต้องไปที่ส่วนเมนู " เข้าถึงสากล"และบนแท็บ" การตรวจสอบ»ทำเครื่องหมายบรรทัดเครื่องหมาย " ลดความโปร่งใส».
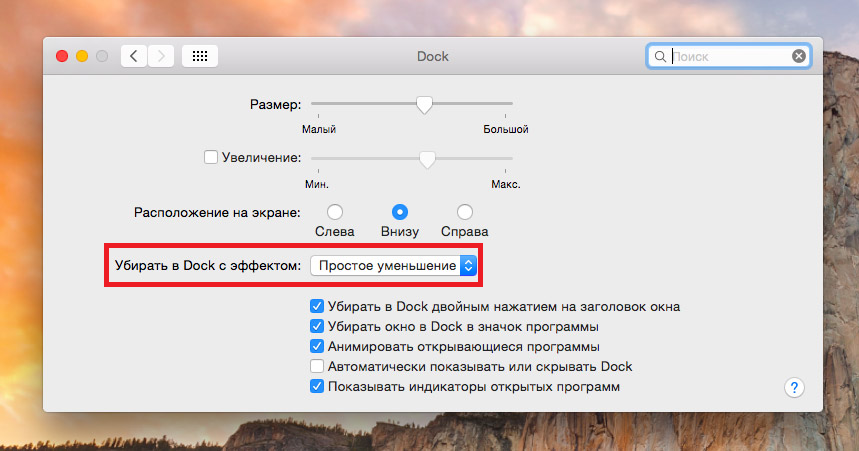
Image 16. ปิดใช้งานเอฟเฟ็กต์ภาพ
- นอกจากนี้การคลิกปุ่ม "" เปิดการตั้งค่าจอภาพ ...»คุณสามารถปิดแอนิเมชั่นเมื่อคดเคี้ยว windows โดยการติดตั้งในคอลัมน์ " ทำความสะอาดท่าเรือด้วยเอฟเฟกต์"พารามิเตอร์" ลดลงอย่างง่าย».
ปิดใช้งานวิดเจ็ตและส่วนขยายที่ไม่ได้ใช้
- หากคุณสังเกตเห็นว่าระบบปฏิบัติการของคุณกลายเป็น "ช้าลง" อย่างเห็นได้ชัดวิธีหนึ่งในการเพิ่มความเร็วในการดำเนินการจะปิดวิดเจ็ตและส่วนขยายที่ไม่ได้ใช้ซึ่งทำงานในพื้นหลังอย่างต่อเนื่องและใช้ทรัพยากรระบบที่เหมาะสม
- เพื่อปิดการใช้งานพวกเขาไปที่ส่วน " ส่วนขยาย"และบนแท็บ" วันนี้»ลบเครื่องหมายออกจากวิดเจ็ตที่ไม่ได้ใช้ ทรัพยากรส่วนใหญ่ใช้นามสกุลที่เกี่ยวข้องกับอินเทอร์เน็ตโดยตรง ตัวอย่างเช่น, " หุ้น"และ" เครือข่ายสังคม».
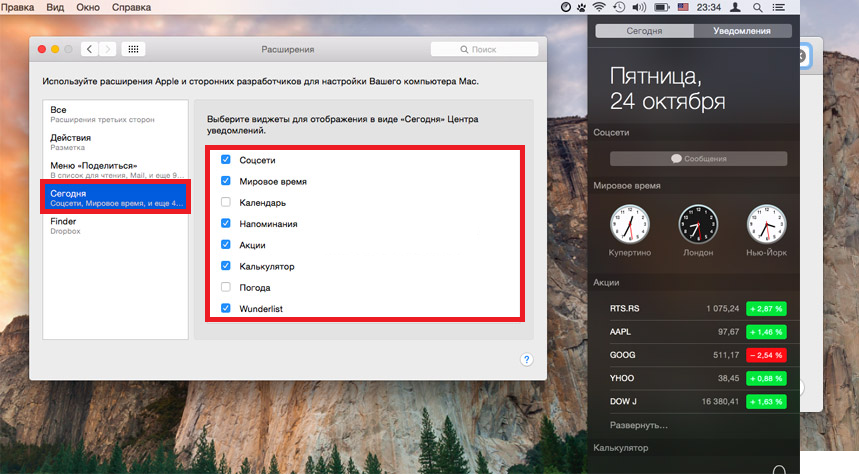
Image 17. ตัดการเชื่อมต่อวิดเจ็ตที่ไม่จำเป็น
ปิดการใช้งานโปรแกรมอัตโนมัติที่ไม่จำเป็น
- แอปพลิเคชั่นจำนวนมากติดตั้งบนคอมพิวเตอร์โดยอัตโนมัติกำหนดให้เป็น Autoload และทำงานในแต่ละครั้งที่คอมพิวเตอร์เปิดอยู่ สำหรับบางโปรแกรมเช่นโปรแกรมป้องกันไวรัสฟังก์ชั่นดังกล่าวอาจมีประโยชน์อย่างยิ่ง แต่แอปพลิเคชันที่ไม่ได้ใช้ที่อยู่ใน Autoload จะทำงานในพื้นหลังและใช้ทรัพยากรระบบ
- หากต้องการปิดไปที่ส่วน " ผู้ใช้กลุ่ม"และบนแท็บ" วัตถุอินพุต»ลบโปรแกรมที่ไม่จำเป็นทั้งหมดออกจากรายการ
- นอกจากนี้เรายังขอแนะนำให้ไม่อุดตันเดสก์ท็อปและแผงท่าเรือ ลบฉลากและโปรแกรมที่ไม่ได้ใช้ทั้งหมดจากพวกเขาเพื่อเพิ่มประสิทธิภาพของระบบปฏิบัติการและคอมพิวเตอร์โดยรวม
