
วิธีการลบโปรแกรมจากคอมพิวเตอร์ Windows หากไม่ถูกลบผ่านแผงควบคุม? ฉันไม่สามารถลบโปรแกรมจากคอมพิวเตอร์ได้: เหตุผลที่ต้องทำอย่างไร
หลายวิธีในการลบโปรแกรมที่ไม่สามารถลบออกจากคอมพิวเตอร์ผ่านแผงควบคุม
การนำทาง
เจ้าของเกือบทุกคนของคอมพิวเตอร์ส่วนบุคคลที่ใช้ระบบปฏิบัติการ หน้าต่าง พวกเขารู้ว่าการลบโปรแกรมหรือส่วนประกอบทั้งหมดของมันจำเป็นต้องลบผ่านแผงควบคุมใน " การติดตั้งและการลบโปรแกรม" แต่บางครั้งอาจมีสถานการณ์เช่นนี้เมื่อพยายามถอนการติดตั้งแอปพลิเคชันผ่านแผงควบคุมผู้ใช้จะได้รับการแจ้งเตือนของความเป็นไปไม่ได้ในการดำเนินการนี้
จากบทความของเราคุณจะพบว่าเหตุผลใดที่เป็นไปไม่ได้ที่จะลบโปรแกรมจากคอมพิวเตอร์ที่ทำงาน หน้าต่าง และวิธีการแก้ปัญหานี้

Image 1. คู่มือเพื่อลบโปรแกรมที่เป็นอันตรายและเสียหายที่ไม่ถูกลบผ่านแผงควบคุม Windows
ทำไมโปรแกรมไม่ถูกลบผ่านแผงควบคุม: เหตุผล
เหตุผลที่ระบบไม่ต้องการลบแอปพลิเคชันผ่านแผงควบคุมอาจแตกต่างกันมากที่สุด เริ่มต้นจากความเสียหายจากการเกิดความเสียหายต่อไฟล์ของโปรแกรมของโปรแกรมเองและลงท้ายด้วยการรุกของซอฟต์แวร์ที่เป็นอันตราย เราเน้นที่ความนิยมมากที่สุดของพวกเขา:
ความเสียหายต่อไฟล์โปรแกรม
- บ่อยครั้งที่ปัญหาดังกล่าวเกิดขึ้นเมื่อคุณลบเกมที่ดาวน์โหลดจากอินเทอร์เน็ต ความจริงก็คือเกมส่วนใหญ่ที่นำเสนอบน Torrent Trackers กำลังแปลงคู่รักเวอร์ชั่นของเกมที่ได้รับอนุญาตหรือโจรสลัด ตามกฎแล้วผู้สร้างของพวกเขาแทนที่โปรแกรมการติดตั้งเกมมาตรฐานเป็นของตัวเองและไม่สนใจการเพิ่มโปรแกรมกำจัดเพื่อประกอบ
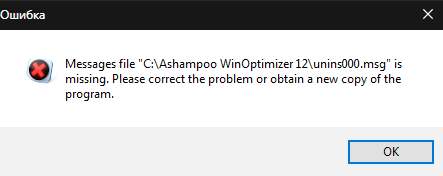
Image 2. ข้อผิดพลาดในการลบโปรแกรมที่เสียหาย
โปรแกรมที่ใช้งานอยู่
- บ่อยครั้งที่ไม่มีเหตุผลที่โปรแกรมไม่สามารถลบผ่านแผงควบคุมให้บริการโดยผู้ใช้งานที่ไม่ตั้งใจของผู้ใช้ ความจริงก็คือในระบบปฏิบัติการ หน้าต่าง มีการปิดกั้นเพื่อลบโปรแกรมที่ใช้งานอยู่ ก่อนหน้านี้คุณต้องเสร็จสิ้นกระบวนการเริ่มต้นผ่าน " ผู้จัดการงาน"และจากนั้นไปที่การกำจัดเท่านั้น

Image 3. ข้อผิดพลาดในการลบโปรแกรมที่ใช้งานอยู่
ซอฟต์แวร์ไวรัส
- คอมพิวเตอร์ทุกเครื่องที่เข้าถึงอินเทอร์เน็ตอาจมีการติดเชื้อไวรัสที่สามารถหยิบขึ้นมาเพียงแค่เดินไปตามเว็บไซต์ที่หลากหลาย เพื่อเพิ่มประสิทธิภาพสูงสุดจากโปรแกรมที่เป็นอันตรายผู้ใช้จะสร้างโปรแกรมป้องกันไวรัสและการขยายตัวสำหรับเบราว์เซอร์ที่ปิดกั้นการโฆษณา อย่างไรก็ตามแม้มาตรการดังกล่าวจะไม่ถูกทริกเกอร์เสมอ
- บ่อยครั้งในกระบวนการติดตั้งซอฟต์แวร์ใด ๆ ผู้ใช้เสนอเพื่อติดตั้งซอฟต์แวร์เพิ่มเติมเกี่ยวกับความคล้ายคลึงกันของ Tulbarov และอื่น ๆ สำหรับเบราว์เซอร์ ซอฟต์แวร์นี้สามารถนำมาประกอบกับประเภทของไวรัสเนื่องจากมีความหลงไหลมากและกำจัดมันเป็นเรื่องยากมาก
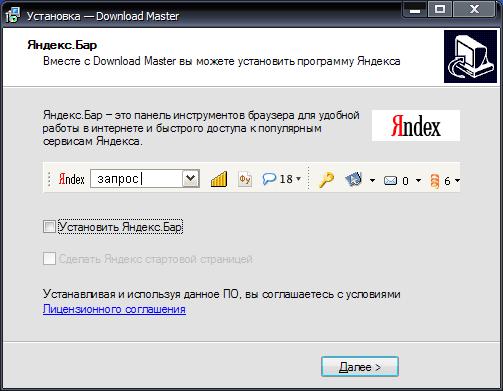
Image 4. เสนอเพื่อสร้างซอฟต์แวร์ที่ล่วงล้ำ
วิธีการลบโปรแกรมจากคอมพิวเตอร์ Windows หากไม่ถูกลบผ่านแผงควบคุม?
คุณสามารถลองกำจัดโปรแกรมที่เสียหายหรือเป็นอันตรายเป็นเครื่องมือมาตรฐานสำหรับระบบปฏิบัติการและการใช้ซอฟต์แวร์ของบุคคลที่สาม ลองพิจารณาวิธีที่เกี่ยวข้องมากที่สุดในการแก้ปัญหานี้
เสร็จสิ้นกระบวนการที่ใช้งานอยู่
หากโปรแกรมอยู่ในคอมพิวเตอร์ของคุณที่ไม่สามารถลบผ่านแผงควบคุมตรวจสอบว่าไม่มีกระบวนการที่ใช้งานอยู่หรือไม่ สิ่งนี้ทำดังนี้:
ขั้นตอนที่ 1.
- คลิกที่แป้นพิมพ์ชุดคีย์ " Alt + Ctrl + Del"และเปิด" ผู้จัดการงาน».

Image 5. รันตัวจัดการงานใน Windows
ขั้นตอนที่ 2..
- บนแท็บ " กระบวนการ»ในบรรดาแอปพลิเคชั่นและบริการที่ใช้งานอยู่ให้ค้นหาชื่อของโปรแกรมที่คุณต้องการลบ
- หากอยู่ในรายการนี้ให้เลือกด้วยปุ่มซ้ายของเมาส์แล้วคลิก " เสร็จสิ้นกระบวนการ" หรือ " ลบภารกิจ"ขึ้นอยู่กับรุ่น หน้าต่าง.
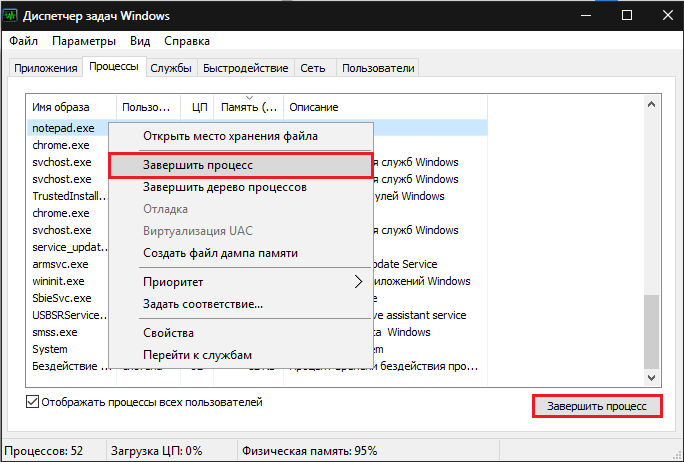
Image 6. ค้นหาและทำกระบวนการที่ป้องกันไม่ให้โปรแกรมลบโปรแกรม
ขั้นตอนที่ 3.
- ทำซ้ำโปรแกรมเพื่อลบโปรแกรมผ่านแผงควบคุม
การลบโปรแกรมที่เป็นอันตรายหรือชำรุดผ่านโหมด Windows ที่ปลอดภัย
หากไม่มีกระบวนการที่เกี่ยวข้องกับโปรแกรมบนคอมพิวเตอร์และยังไม่ถูกลบคุณสามารถลองกำจัดมันในเซฟโหมดของระบบปฏิบัติการ เมื่อต้องการทำเช่นนี้คุณต้องทำสิ่งต่อไปนี้:
ขั้นตอนที่ 1.
- รีสตาร์ทคอมพิวเตอร์และในกระบวนการโหลดระบบปฏิบัติการหลายครั้งกดปุ่มแป้นพิมพ์ f8.
- จอภาพจะแสดงรายการโหมดระบบปฏิบัติการ ใช้ลูกศรเพื่อเลือกบรรทัด " โหมดปลอดภัย"คลิก" ใส่"และรอให้ระบบปฏิบัติการโหลด
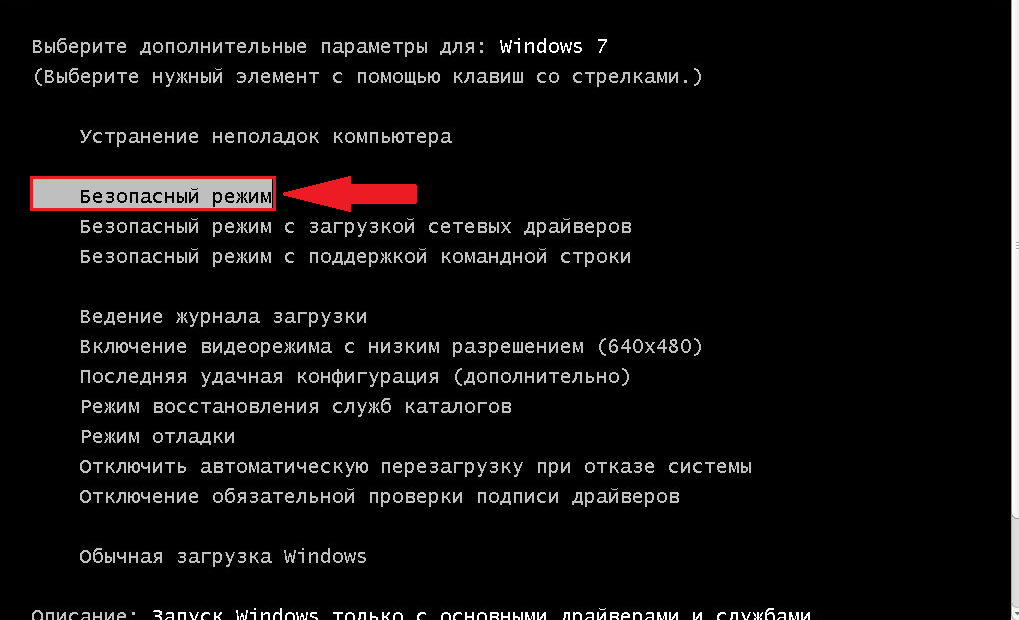
Image 7. กำลังโหลดระบบปฏิบัติการในเซฟโหมด
ขั้นตอนที่ 2..
- หากคุณทำทุกอย่างถูกต้องหลังจากดาวน์โหลด หน้าต่าง หน้าต่างจะปรากฏบนหน้าจอด้วยการแจ้งเตือนว่าระบบปฏิบัติการทำงานในเซฟโหมด เพื่อทำงานต่อคุณต้องคลิกที่ " ใช่».
- อย่าซ่อนตัวในความตื่นตระหนกเมื่อคุณเห็นความละเอียดหน้าจอที่เปลี่ยนไปและโทนสี สำหรับโหมดที่ปลอดภัยนี่เป็นเรื่องธรรมดา

Image 8 ยืนยันการทำงานอย่างต่อเนื่องในการทำงานในโหมดปลอดภัยของ Windows
ขั้นตอนที่ 3.
- เพิ่มเติมเช่นเดียวกับในโหมดปกติไปที่ " แผงควบคุม"ไปที่ส่วน" โปรแกรมและส่วนประกอบ"และพยายามที่จะลบโปรแกรมที่โชคร้าย
- หากความพยายามล้มเหลวอีกครั้งให้รีสตาร์ทคอมพิวเตอร์ผ่านเมนู " เริ่มต้น", ที่อัพโหลด หน้าต่าง ในโหมดมาตรฐานและดำเนินการต่อในส่วนถัดไปของบทความของเรา
การลบโปรแกรมที่เป็นอันตรายหรือเสียหายกับซอฟต์แวร์ของบุคคลที่สาม
หากสองวิธีก่อนหน้านี้ไม่สามารถแก้ปัญหาของคุณได้คุณควรลองอีกก่อนเปลี่ยนเป็นมาตรการที่รุนแรง บนอินเทอร์เน็ตคุณสามารถค้นหาโปรแกรมอรรถประโยชน์ฟรีที่สามารถช่วยกำจัดโปรแกรมที่ไม่ถูกลบ

Image 9. โปรแกรม CCleaner สำหรับการทำความสะอาดพีซีจากขยะและการลบโปรแกรม
ในความเห็นส่วนตัวของเรายูทิลิตี้ที่เหมาะสมสำหรับผู้เริ่มต้นคือ CCleaner. ไม่จำเป็นต้องมีการตั้งค่าพิเศษใด ๆ และมีฟังก์ชั่นที่มีประโยชน์มากมาย นอกจากนี้โปรแกรมฟรีอย่างสมบูรณ์และเหมาะสำหรับทุกรุ่น หน้าต่าง. คุณสามารถดาวน์โหลดได้โดย ของลิงค์นี้.
การลบโปรแกรมที่เป็นอันตรายผ่านยูทิลิตี้ CCleaner เกิดขึ้นดังนี้:
ขั้นตอนที่ 1.
- ดาวน์โหลดโปรแกรม CCleaner จาก เว็บไซต์อย่างเป็นทางการ นักพัฒนาติดตั้งและเรียกใช้
- ในหน้าต่างโปรแกรมทางด้านซ้ายให้ไปที่ส่วน " บริการ"แล้วในส่วนย่อย" การลบโปรแกรม».
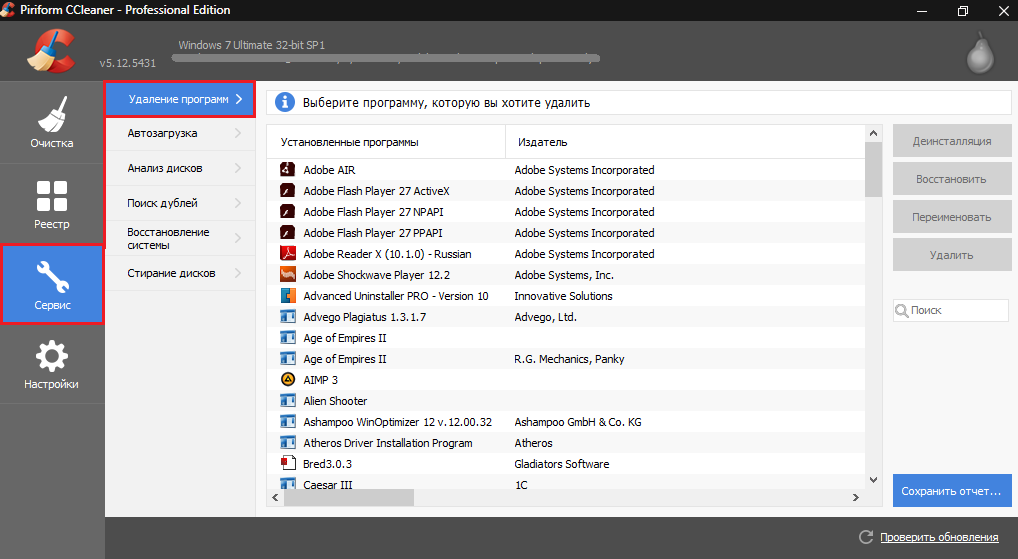
Image 10. การเปิดรายการโปรแกรมที่ติดตั้งใน CCleaner
ขั้นตอนที่ 2..
- ในบรรดาโปรแกรมที่แสดงในหน้าต่างโปรแกรมค้นหาสิ่งที่คุณต้องการลบให้ไฮไลต์ด้วยปุ่มซ้ายของเมาส์แล้วคลิกที่ปุ่ม " การถอนการติดตั้ง».
สำคัญ: ในกรณีที่ไม่ต้องกดปุ่ม " ลบ"! การกระทำนี้จะลบโปรแกรมจากรายการโปรแกรมใน CCleanerแต่ในคอมพิวเตอร์มันจะยังคงอยู่ กลับไปที่รายการจะไม่ทำงาน
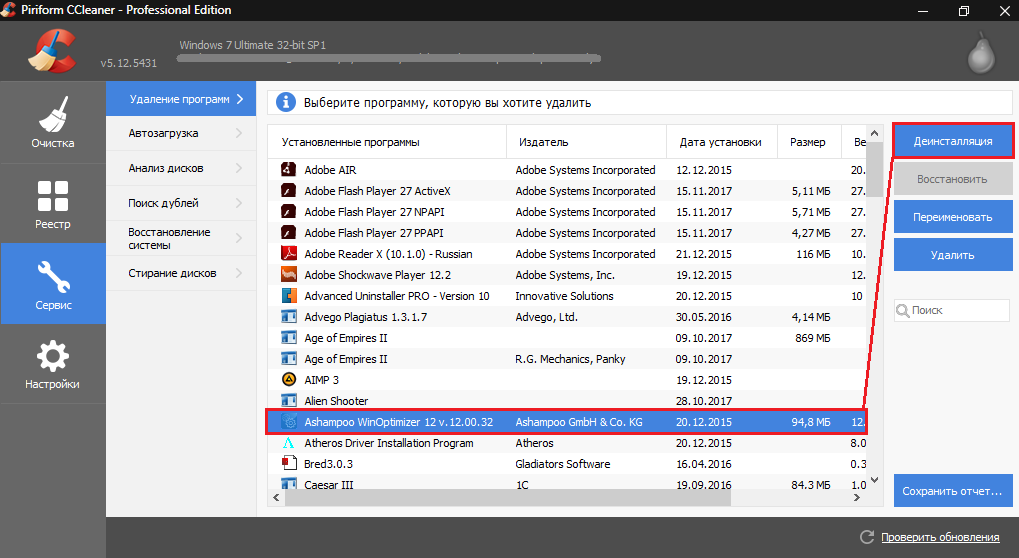
Image 11. การค้นหาโปรแกรมและถอนการติดตั้งผ่านยูทิลิตี้ CCleaner
ขั้นตอนที่ 3.
- รอให้โปรแกรมลบโปรแกรม
- หากโปรแกรมไม่ถูกลบให้ปิด CCleaner และไปที่ส่วนถัดไปของบทความของเรา
ระบบการเรียกคืน
ในกรณีที่พยายามลบโปรแกรมที่อธิบายไว้ข้างต้นวิธีการไม่ได้รับการสวมมงกุฎด้วยความสำเร็จคุณสามารถลองย้อนกลับระบบปฏิบัติการไปยังรัฐที่มันเป็นก่อนที่จะตั้งค่าโปรแกรมที่เป็นอันตรายหรือเสียหาย
ตามกฎแล้ววิธีนี้จะช่วยใน 99% ของกรณี อุปสรรคเดียวเท่านั้นที่สามารถขาดจุดควบคุมของการกู้คืนได้ หากโปรแกรมที่เป็นอันตรายถูกเก็บไว้ในเดือนคอมพิวเตอร์ของคุณวิธีนี้ไม่น่าจะช่วยได้ แต่มันก็คุ้มค่าที่จะลอง สิ่งนี้ทำดังนี้:
ขั้นตอนที่ 1.
- เปิดเมนู " เริ่มต้น"ไปที่ส่วน" ทุกโปรแกรม"ค้นหาโฟลเดอร์" มาตรฐาน"ถัดไปเปิดโฟลเดอร์" บริการ"และเลือกเส้น" ระบบการเรียกคืน».
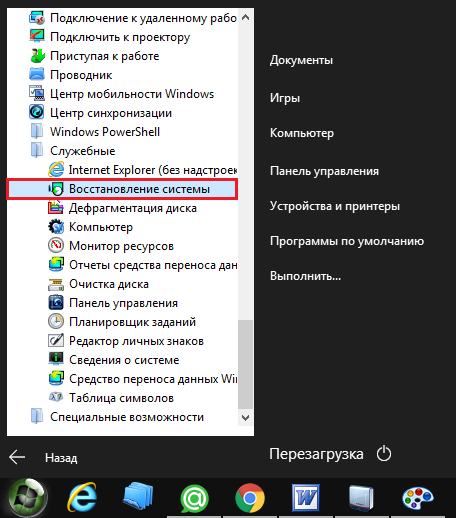
Image 12. ค้นหาและเปิดตัวการกู้คืนระบบ
ขั้นตอนที่ 2..
- ในหน้าต่างที่เปิดขึ้นคลิก " ต่อไป"และคุณจะไปที่หน้าการเลือกจุดควบคุมการกู้คืน
- หากรายการเป็นวันเดียวที่คุณสามารถย้อนกลับระบบหรือไม่มีจุดควบคุมเลยทำเครื่องหมายเครื่องหมาย " แสดงคะแนนการกู้คืนอื่น ๆ».
- หลังจากเลือกจุดตรวจสอบคลิก " ต่อไป».
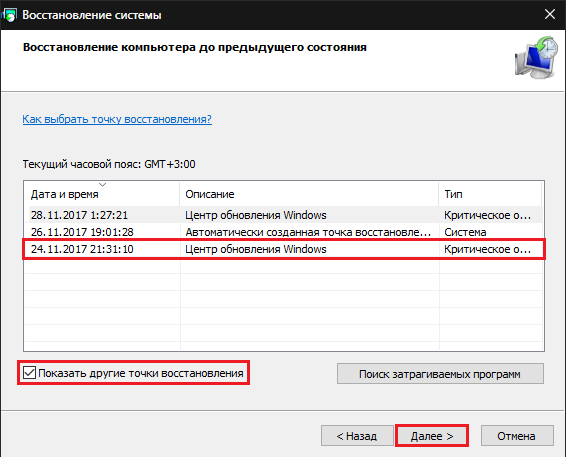
Image 13. เลือกจุดควบคุมของการกู้คืนระบบปฏิบัติการ
ขั้นตอนที่ 3.
- ในขั้นตอนสุดท้ายคุณต้องยืนยันการย้อนกลับของระบบไปยังจุดตรวจที่เลือก
- คุณควรรู้ว่าข้อมูลส่วนบุคคลทั้งหมดของผู้ใช้ (ภาพถ่ายเพลงวิดีโอและแอปพลิเคชัน) จะไม่ได้รับผลกระทบ เฉพาะการกำหนดค่าของระบบปฏิบัติการเองเท่านั้นที่จะมีการเปลี่ยนแปลง เนื่องจากมัลแวร์เข้าสู่โฟลเดอร์ระบบจากนั้นในกระบวนการของการย้อนกลับมันจะถูกลบ
- เพื่อยืนยันการย้อนกลับของระบบคลิก " พร้อมแล้ว».
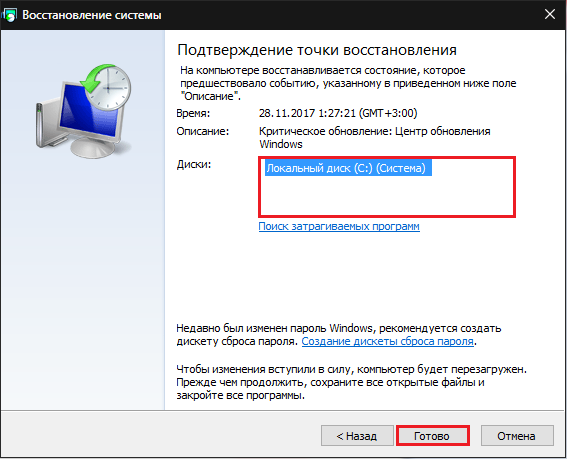
Image 14. การยืนยันระบบปฏิบัติการย้อนกลับไปยังจุดตรวจ
- การย้อนกลับของระบบอาจใช้เวลาพอสมควรและในระหว่างคอมพิวเตอร์ของคุณสามารถรีบูตได้หลายครั้ง ต่อไปให้ทำตามคำแนะนำบนหน้าจอ
การติดตั้งระบบปฏิบัติการใหม่และการฟอร์แมตแบบเต็มของฮาร์ดดิสก์
- น่าเสียดายที่บางครั้งไวรัสจะฝังลึกลงไปในระบบที่คุณสามารถกำจัดได้จากพวกเขาโดยใช้การจัดรูปแบบที่สมบูรณ์ของฮาร์ดดิสก์และติดตั้งระบบปฏิบัติการใหม่

Image 15. การฟอร์แมตแบบเต็มของฮาร์ดดิสก์และติดตั้งระบบปฏิบัติการใหม่
- หากคุณลองใช้ตัวเลือกทั้งหมดและไม่มีใครช่วยคุณให้คัดลอกข้อมูลที่จำเป็นทั้งหมดจากฮาร์ดดิสก์ไปยังสื่อที่ถอดออกได้และจากใต้ฟอร์แมท BIOS ฮาร์ดดิสก์ในระบบ ntfsหลังจากที่ทำให้การติดตั้งรุ่นสุทธิ หน้าต่าง จากดิสก์หรือสื่อที่ถอดได้อื่น ๆ
- หากคุณไม่มีประสบการณ์ใน BIOS และติดตั้งระบบปฏิบัติการขอแนะนำอย่างยิ่งให้ยกเลิกความคิดในการติดตั้งใหม่และขอความช่วยเหลือจากผู้เชี่ยวชาญ
