
วิธีการลบสตริงที่ซ้ำกันใน Excel จากตาราง? วิธีการค้นหาและลบค่าซ้ำ ๆ ใน Editor Excel?
คู่มือโดยละเอียดสำหรับการลบรายการที่ซ้ำกันจากตาราง Excel ในหลายวิธี
การนำทาง
บรรณาธิการ ทำให้เป็น excelซึ่งรวมอยู่ในแพ็คเกจใบสมัครสำนักงาน Microsoft Officeวันนี้ถือว่าเป็นเครื่องมือที่ดีที่สุดสำหรับการทำงานกับตารางประเภทต่าง ๆ ฉันใช้ทั้งที่บ้านและในองค์กรมีส่วนร่วมในการค้าตรวจสอบและกิจกรรมอื่น ๆ
ส่วนใหญ่มักจะบี ทำให้เป็น excel ตารางจะถูกประมวลผลด้วยปริมาณที่มีขนาดใหญ่มากและบางครั้งผู้ใช้ต้องการค้นหาและลบค่าซ้ำ ๆ การค้นหาและลบซ้ำด้วยตนเองในตารางดังกล่าวอาจใช้เวลาอย่างมากและแม้ว่าจะมีผู้ใช้แล้วก็ไม่มีการรับประกันว่าจะไม่พลาดค่าซ้ำ ๆ ซึ่งแทบจะเป็นไปไม่ได้ที่จะหา
แต่โชคดีที่บรรณาธิการ ทำให้เป็น excel มันมีฟังก์ชั่นการใช้งานที่กว้างขวางขอบคุณที่ผู้ใช้สามารถทำให้ตัวเองได้ง่ายขึ้น ในบทความของเราคุณจะพบวิธีง่ายๆในการค้นหาและลบค่าที่ซ้ำกันออกจากตารางใน ทำให้เป็น excel.
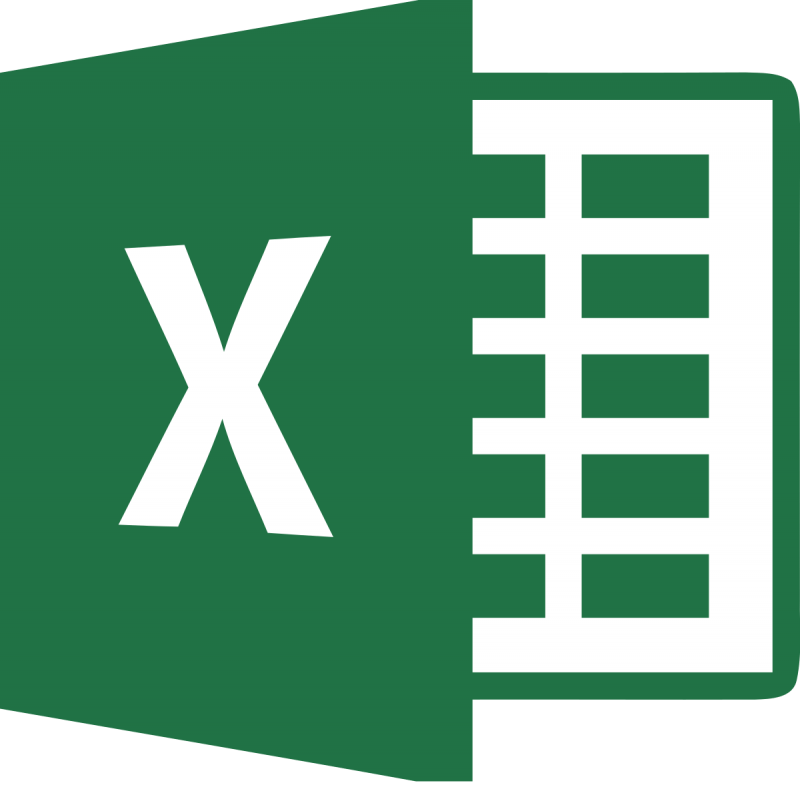
Image 1. การลบบรรทัดเดียวกันกับ Excel
วิธีการลบสตริงที่ซ้ำกันใน Excel จากตาราง? วิธีการค้นหาและลบค่าซ้ำ ๆ ใน Editor Excel?
ก่อนที่จะย้ายไปทำความคุ้นเคยกับการค้นหาและลบบรรทัดคอลัมน์และค่าในเซลล์ขอแนะนำให้สร้างตารางทดสอบล่วงหน้าหรือสำเนาโครงการทำงานที่มีอยู่เพื่อหลีกเลี่ยงการสูญเสียข้อมูลที่มีค่าและไม่ทำให้เสีย รูปแบบดั้งเดิมในกรณีที่มีข้อผิดพลาดใด ๆ หลังจากสร้างตารางทดสอบหรือสำเนาของงานที่มีอยู่ให้เปิดพวกเขาในโปรแกรมแก้ไข Microsoft Excel และไปที่ขั้นตอนต่อไปของบทความ
ค้นหาและลบค่าที่ซ้ำกันในตาราง Excel: วิธีแรก
ขั้นตอนที่ 1.
- หลังจากที่คุณเปิดตารางการทดสอบในเครื่องมือแก้ไขให้กดปุ่มซ้ายของเมาส์ค้างไว้แล้วเลือกคอลัมน์และบรรทัดที่คุณต้องการลบซ้ำ
- หากจำเป็นให้เลือกตารางทั้งหมดในลักษณะเดียวกันหรือใช้การรวมคีย์ Ctrl + A.».
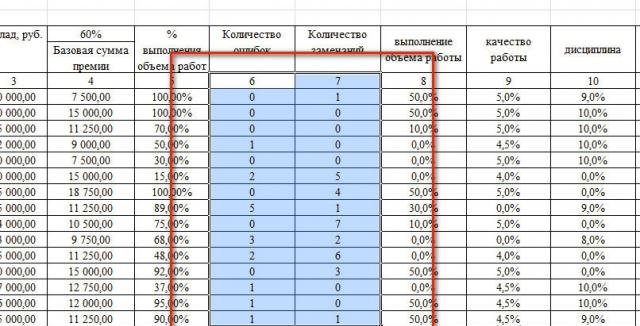
Image 2. การจัดสรรเวิร์กสเปซ
ขั้นตอนที่ 2..
- หลังจากเลือกเซลล์ที่ต้องการที่ด้านบนของหน้าต่างตัวแก้ไขบนแถบเครื่องมือให้เปิดแท็บ " ข้อมูล"และในส่วน" ทำงานกับข้อมูล»คลิกที่ "ปุ่ม" ลบรายการที่ซ้ำกัน».
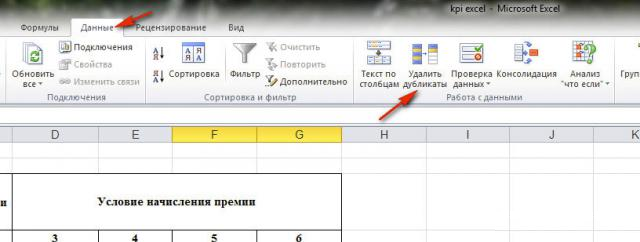
Image 3. การเลือกเครื่องมือในการทำงานกับตาราง
ขั้นตอนที่ 3.
- ในหน้าต่างที่เปิดบนหน้าจอควรได้รับการเน้นด้วยช่องทำเครื่องหมายที่คุณต้องการลบค่าซ้ำ ๆ หากรายการจำนวนมากปรากฏขึ้นในหน้าต่างคุณสามารถใช้ปุ่มเลือกได้อย่างรวดเร็ว
- เพื่อให้เสร็จสมบูรณ์คลิกปุ่ม "" ตกลง».
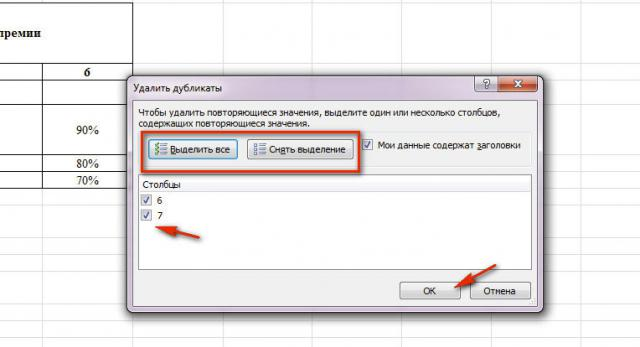
Image 4. เลือกคอลัมน์และเริ่มกระบวนการกรอง
ขั้นตอนที่ 4.
- ในขณะที่บรรณาธิการจะค้นหาและลบซ้ำในคอลัมน์ที่เลือก ทันทีที่กระบวนการเสร็จสิ้นหน้าต่างจะปรากฏขึ้นบนหน้าจอด้วยการแจ้งเตือนว่ามีการลบค่าที่ซ้ำกันจำนวนเท่าใดและมีจำนวนซากที่เป็นเอกลักษณ์จำนวนเท่าใด
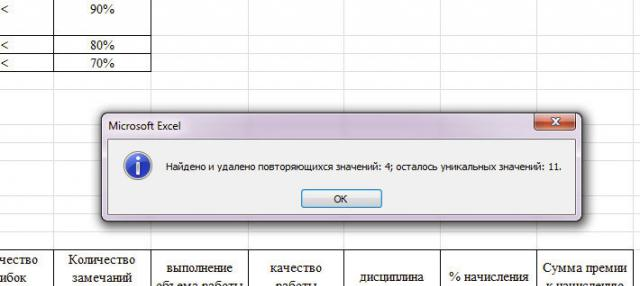
Image 5. หน้าต่างที่มีผล จำกัด
ขั้นตอนที่ 5.
- ตรวจสอบเอกสารและตรวจสอบให้แน่ใจว่าทุกอย่างเกิดขึ้นในแบบที่คุณต้องการ หากคุณทำผิดพลาดและลบค่าไม่เหมือนกันคุณสามารถยกเลิกการกระทำล่าสุดได้โดยกดปุ่มลูกศรย้อนกลับที่ด้านบนของหน้าต่างตัวแก้ไข

Image 6. ยกเลิกการดำเนินการล่าสุด
ค้นหาและลบค่าที่ซ้ำกันในตาราง Excel: วิธีที่สอง
ขั้นตอนที่ 1.
- เลือกตารางที่แก้ไขได้ที่ด้านบนของตัวแก้ไขหน้าต่างหลักเปิดแท็บ " ข้อมูล"และบนแถบเครื่องมือในส่วน" การเรียงลำดับและข้อมูล»คลิกที่ปุ่ม " นอกจากนี้».
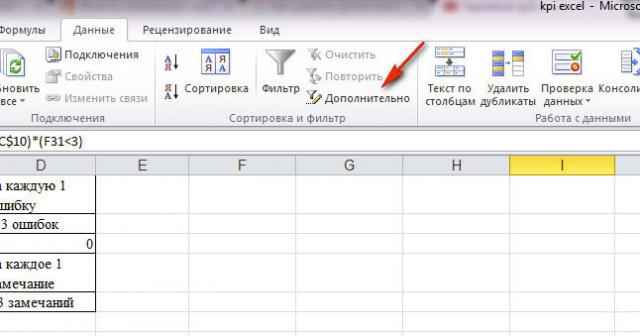
Image 7. การเปลี่ยนเป็นตัวกรองข้อมูลเพิ่มเติม
ขั้นตอนที่ 2..
- หากคุณต้องการทำตารางแยกต่างหากซึ่งจะมีเซลล์เฉพาะที่มีค่าเฉพาะของตารางต้นฉบับจากนั้นในหน้าต่างที่เปิด " ตัวกรองขั้นสูง»ทำเครื่องหมายบรรทัดเครื่องหมาย " คัดลอกผลลัพธ์ไปยังสถานที่อื่น"หลังจากที่ด้านขวาของสนาม" วางผลลัพธ์ในช่วง»คลิกปุ่มเลือกสถานที่
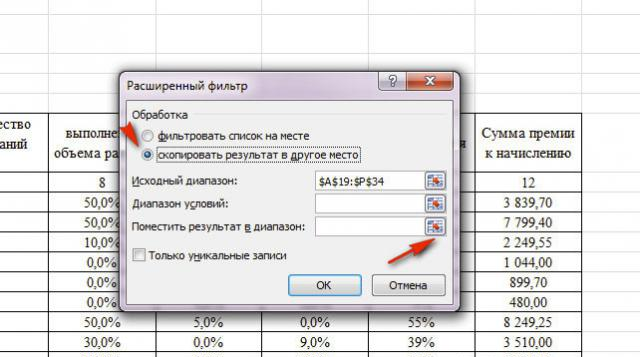
Image 8 การตั้งค่าตัวกรองข้อมูล
ขั้นตอนที่ 3.
- ในขั้นตอนต่อไปคุณจะต้องเลือกพื้นที่พื้นที่ทำงานฟรีที่คุณต้องการเพิ่มตารางที่ผ่านการกรอง หลังจากเลือกพื้นที่คุณต้องปิดฟิลด์ด้วยรหัสรหัสและสลับกลับไปที่ " ตัวกรองขั้นสูง».
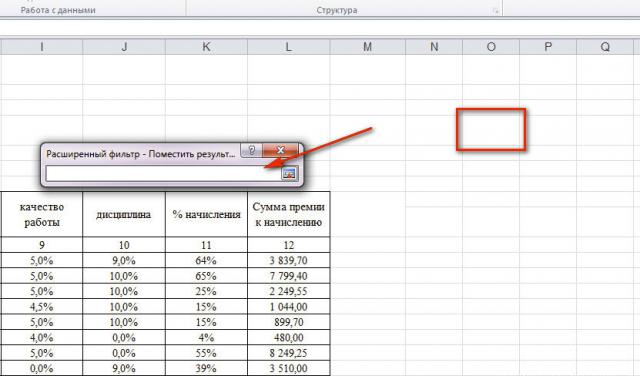
Image 9. เลือกสถานที่เพื่อใส่ตาราง
ขั้นตอนที่ 4.
- ถัดไปคุณจะต้องทำเครื่องหมายเครื่องหมาย " เฉพาะรายการที่ไม่ซ้ำกันเท่านั้น»เพื่อแยกพวกเขาออกจากตารางต้นฉบับและคลิกที่ปุ่ม " ตกลง».
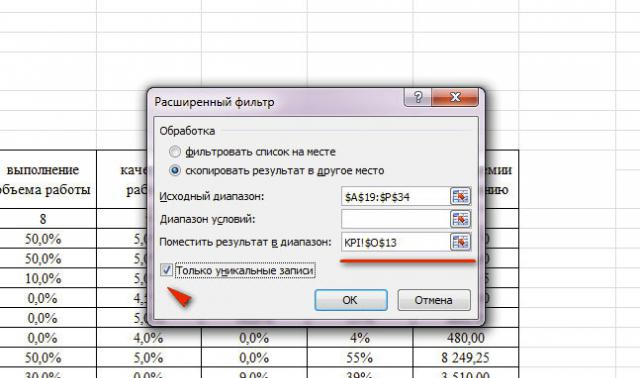
Image 10. เสร็จสิ้นการตั้งค่าตัวกรองและจุดเริ่มต้นของกระบวนการดำเนินการ
ขั้นตอนที่ 5.
- ทันทีที่การกรองเสร็จสมบูรณ์รุ่นของตารางเริ่มต้นจะปรากฏในพื้นที่ที่ระบุโดยเฉพาะกับค่าที่ไม่ซ้ำกัน
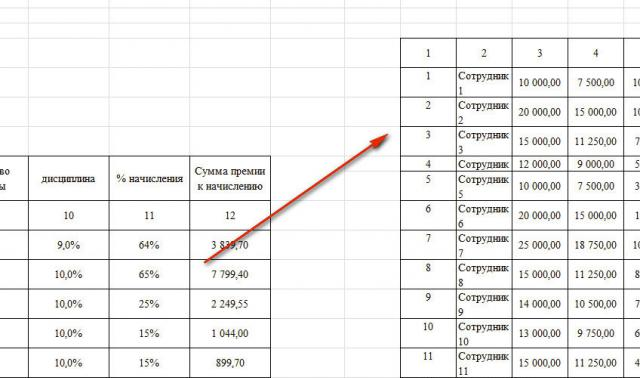
Image 11. ผลลัพธ์ที่เกิดขึ้นผลลัพธ์
ขั้นตอนที่ 6.
- หากคุณไม่ต้องการสร้างสำเนาของตารางบนเวิร์กสเปซแยกต่างหาก ทำให้เป็น excelจากนั้นในหน้าต่าง " ตัวกรองขั้นสูง»แทนบรรทัด " คัดลอกผลลัพธ์ไปยังสถานที่อื่น»ทำเครื่องหมายบรรทัดเครื่องหมาย " รายการตัวกรอง».
- ถัดไปคุณควรเปิดใช้งานการตั้งค่าตัวกรอง " เฉพาะรายการที่ไม่ซ้ำกันเท่านั้น"และคลิกที่ปุ่ม" ตกลง" ในกรณีนี้ตารางของคุณจะยังคงอยู่คอลัมน์และแถวโดยเฉพาะกับค่าที่เป็นเอกลักษณ์โดยไม่ต้องสร้างสำเนา
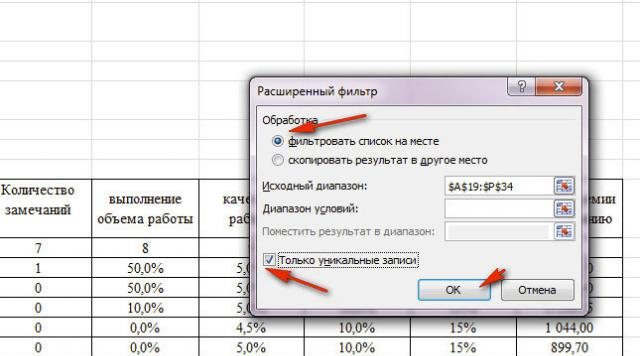
Image 12. การลบรายการที่ซ้ำกันโดยไม่ต้องสร้างสำเนาของตาราง
ค้นหาและลบค่าที่ซ้ำกันในตาราง Excel: วิธีที่สาม
ขั้นตอนที่ 1.
- บนแท็บหลักของบรรณาธิการ ทำให้เป็น excel จำเป็นต้องไปที่ส่วน " รูปแบบ"และที่นั่นเพื่อเปิดเผยเมนูบริบท" การจัดรูปแบบตามเงื่อนไข».
- ถัดไปเลื่อนเคอร์เซอร์ไปที่รายการ " กฎสำหรับการจัดสรรเซลล์"และในรายการถัดไปเลือกตำแหน่ง" ค่าซ้ำ».
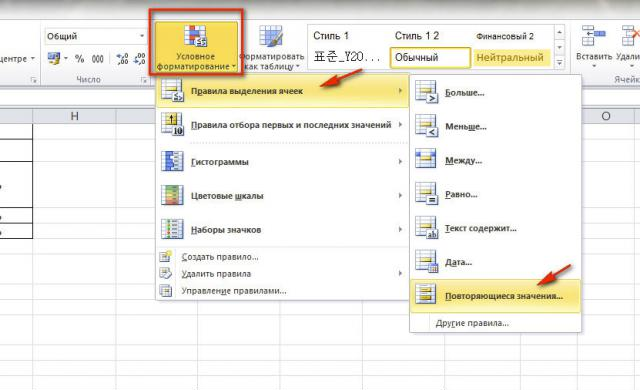
Image 13. การเปลี่ยนเป็นเครื่องมือ stylization ของเซลล์
ขั้นตอนที่ 2..
- หน้าต่างเล็ก ๆ จะปรากฏต่อหน้าคุณที่อยู่ในบรรทัด " ค่า S."คุณต้องเลือกสีที่เหมาะสมที่สุดเพื่อเน้นเซลล์ที่มีค่าซ้ำ
- เลือกชุดรูปแบบสีที่เหมาะสมและคลิก "ปุ่ม" ตกลง».
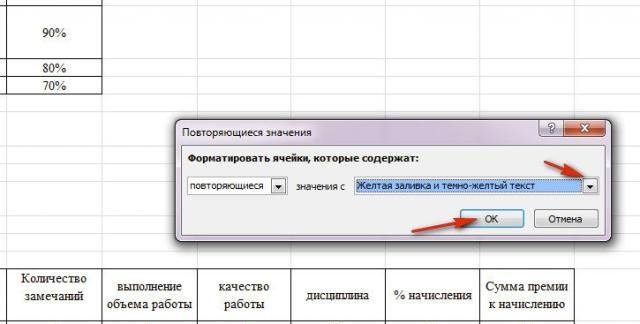
Image 14. การกำหนดสไตล์ของเซลล์ที่ซ้ำกัน
ขั้นตอนที่ 3.
- ตารางของคุณจะเกิดขึ้นในลักษณะเดียวกับภาพหน้าจอด้านล่าง ลบ Backlit Dupricas ทั้งหมดด้วยตนเองให้ไฮไลต์ในหนึ่งหรือกลุ่ม
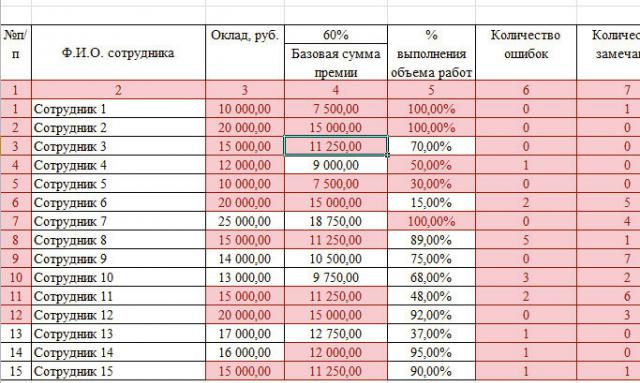
Image 15. การกำจัดเซลล์ย้อมสีด้วยตนเองด้วย Dubs
