
วิธีการบันทึกเว็บเพจในรูปแบบ PDF บน iPhone และ iPad: คำแนะนำ
บทความจะบอกวิธีการบันทึกหน้าบนอุปกรณ์ "iOS" ในรูปแบบ PDF
เมื่อผู้ใช้ระลึกถึงการขยายตัวของอินเทอร์เน็ตและค้นหาข้อมูลที่เป็นประโยชน์ใด ๆ ที่นั่นพวกเขามักจะบันทึกหน้าเว็บที่เกี่ยวข้องในบุ๊คมาร์คเบราว์เซอร์ บางอย่างเพียงแค่เก็บลิงก์ไปยังหน้าเหล่านี้ในสมุดบันทึก

บันทึกหน้าเว็บในรูปแบบ PDF บนอุปกรณ์ iOS
เมื่อเวลาผ่านไปคั่นหน้าและลิงก์จะกลายเป็นค่อนข้างมากหรือถูกลบเมื่อทำความสะอาดคอมพิวเตอร์ ไม่ว่าในกรณีใด ๆ มันไม่สะดวกในการทำงานกับข้อมูลที่จำเป็นสำหรับตัวคุณเอง โซลูชันที่ถูกต้องมากขึ้นจะช่วยบันทึกหน้าจำเป็นจากอินเทอร์เน็ตบนอุปกรณ์ของคุณเช่นในรูปแบบ PDF
ในอนาคตคุณจะอ่านข้อมูลนี้ได้ง่ายขึ้นและโดยไม่ต้องเชื่อมต่ออินเทอร์เน็ตเพียงแค่เปิดเอกสาร คุณจะสะดวกในการจัดเก็บเอกสารที่คล้ายกันทั้งหมดในโฟลเดอร์ที่เหมาะสม
ในการตรวจสอบของวันนี้เราจะพูดถึงวิธีที่คุณสามารถบันทึกเว็บเพจบน iPhone และ iPades ในรูปแบบเอกสาร PDF
วิธีการบันทึกหน้าเว็บบน iPhone และ iPads ในรูปแบบไฟล์ PDF?
ดังนั้นในการบันทึกหน้าใด ๆ จากอินเทอร์เน็ตบนอุปกรณ์ " iOS"ในการขยาย PDF คุณต้องทำสิ่งต่อไปนี้:
- วิ่ง " ซาฟารี"จากนั้นไปที่หน้าเว็บที่คุณต้องบันทึก
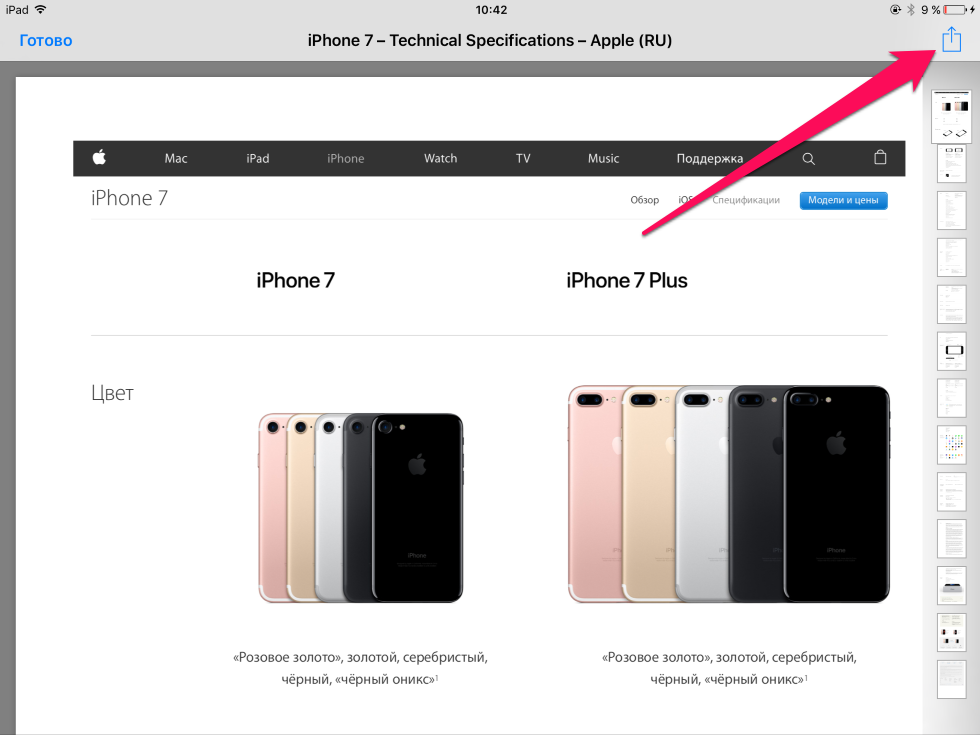
บันทึกหน้าเว็บในรูปแบบ PDF บนอุปกรณ์ iOS
- ถัดไปคลิกที่มุมขวาบน " แบ่งปัน"และในเมนูที่เปิดขึ้นจะไป" พิมพ์».
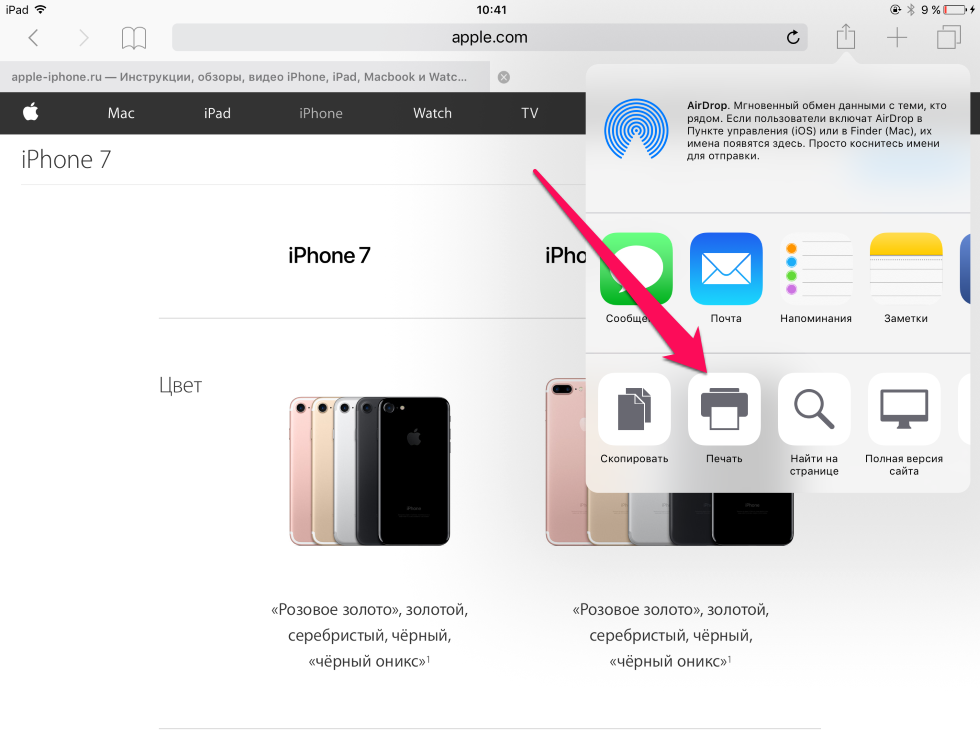
บันทึกหน้าเว็บในรูปแบบ PDF บนอุปกรณ์ iOS
- ตอนนี้หน้าต่างเปิดขึ้นพร้อมกับหน้าเว็บที่คุณต้องการคุณสามารถเพิ่มได้ด้วยสองนิ้ว
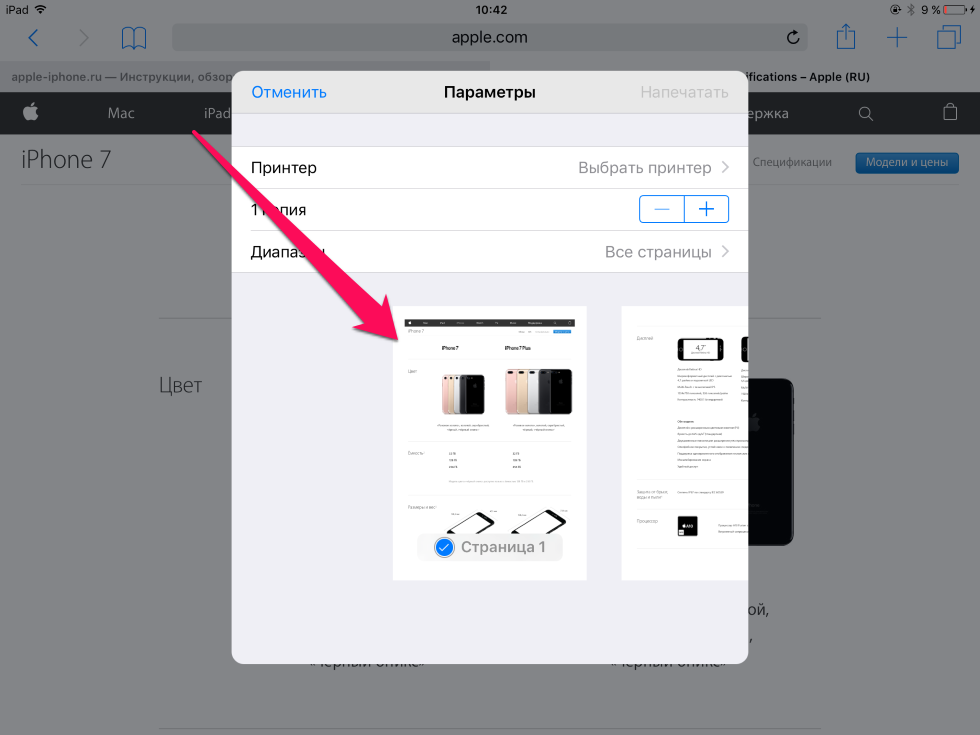
บันทึกหน้าเว็บในรูปแบบ PDF บนอุปกรณ์ iOS
- ถัดไปกดอีกครั้ง " แบ่งปัน"เมื่อหน้าเปิดเต็มหน้าจอ
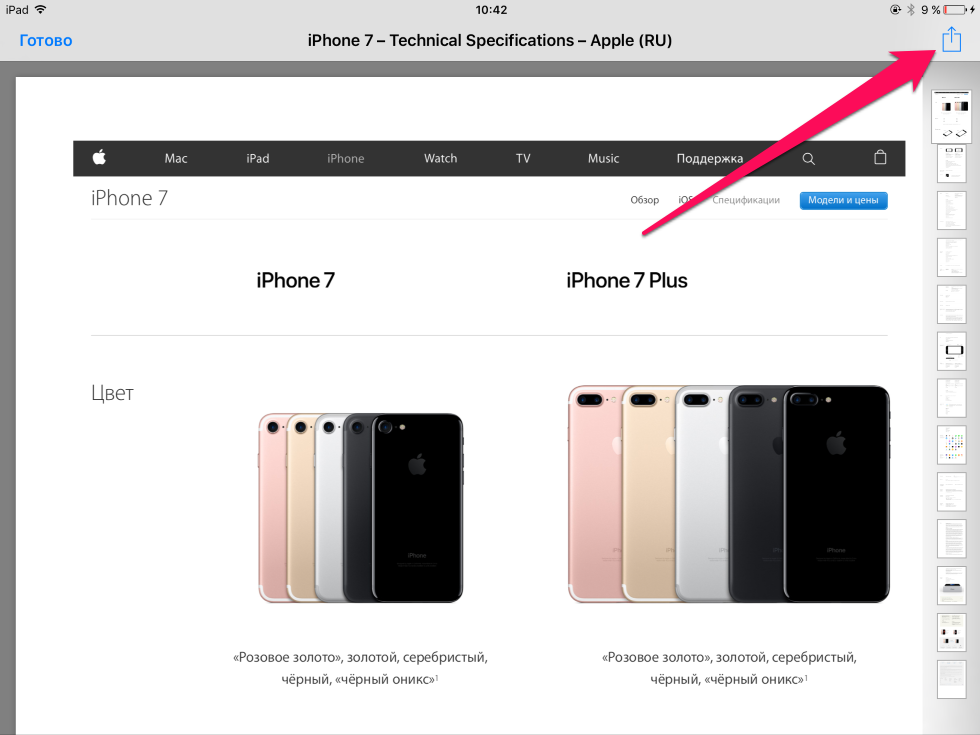
บันทึกหน้าเว็บในรูปแบบ PDF บนอุปกรณ์ iOS
- ในเมนูเปิดเราจะต้องเลือกตำแหน่งที่เราจะบันทึกหน้า (ในที่เก็บข้อมูลที่มีเมฆมากและอื่น ๆ ) เมื่อคุณคลิกที่ปุ่มด้วยสามคะแนนเราจะเห็นตัวเลือกเพิ่มเติม
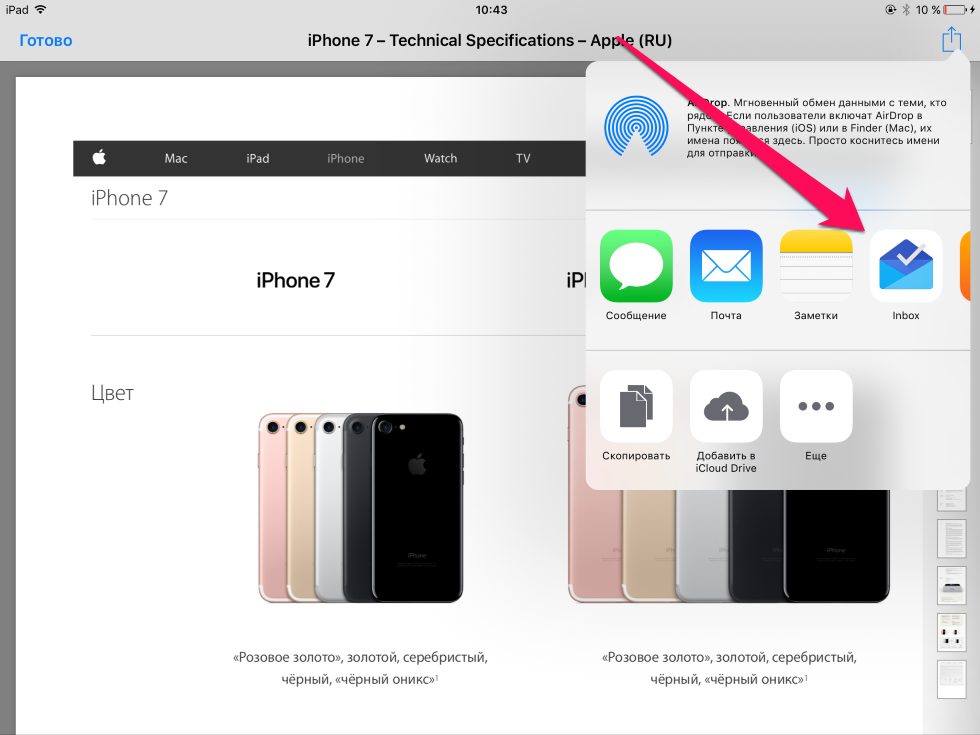
บันทึกหน้าเว็บในรูปแบบ PDF บนอุปกรณ์ iOS
- เป็นผลให้เราจะสามารถบันทึกหน้า PDF ที่เลือก (การกระทำในขั้นตอนสุดท้ายอาจแตกต่างกันไปตามตัวเลือกที่คุณเลือกในขั้นตอนก่อนหน้า: บันทึกลงในที่เก็บข้อมูลบนคลาวด์ส่งทางไปรษณีย์ ฯลฯ )
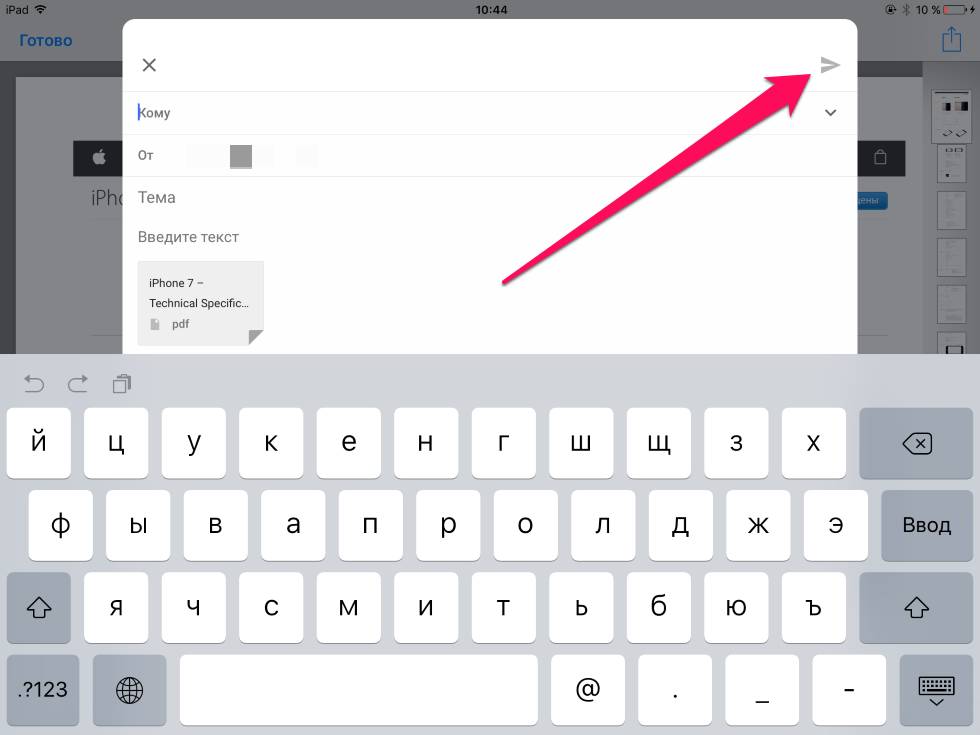
บันทึกหน้าเว็บในรูปแบบ PDF บนอุปกรณ์ iOS
นั่นคือทั้งหมดที่ การกระทำที่ง่ายเช่นนี้คุณสามารถบันทึกเว็บเพจในรูปแบบ PDF บน iPhone และ Apada ของคุณ
