
วิธีซิงโครไนซ์โทรศัพท์ Android และแท็บเล็ตและ iPhone, iPad ด้วยคอมพิวเตอร์แล็ปท็อป: การเรียนการสอนทีละขั้นตอน
คู่มือการซิงโครไนซ์ภาพถ่าย, วิดีโอ, เพลง, ผู้ติดต่อและไฟล์ iPhone, iPad และ Android อื่น ๆ ที่มีคอมพิวเตอร์
การนำทาง
วันนี้เกือบทุกคนใช้สมาร์ทโฟนหรือแท็บเล็ตและรู้ว่าวิธีที่ง่ายที่สุดในการถ่ายโอนเพลงภาพถ่ายหรือภาพยนตร์ไปที่มันโดยเชื่อมต่ออุปกรณ์กับคอมพิวเตอร์โดยใช้สาย USB พิเศษซึ่งมาพร้อมกับแกดเจ็ตเสมอ
อย่างไรก็ตามผู้ใช้หลายคนไม่เคยได้ยินหรือไม่มีความคิดเกี่ยวกับฟังก์ชั่นดังกล่าวเป็น " การซิงโครไนซ์"ซึ่งมีอยู่ไม่เพียง แต่บนอุปกรณ์ iPhone และ iPad จาก Apple แต่ยังมีอุปกรณ์จำนวนมากที่ใช้ระบบปฏิบัติการ เกี่ยวกับ Android. ในการเชื่อมต่อกับสิ่งนี้บางครั้งคุณต้องถ่ายโอนไฟล์ด้วยสิ่งหนึ่งซึ่งเป็นกระบวนการที่อึดอัดและอึดอัดอย่างยิ่ง
ในบทความของเราเราจะบอกวิธีการซิงโครไนซ์ iPhone, iPad และอุปกรณ์มือถือที่ใช้ระบบปฏิบัติการ เกี่ยวกับ Android ด้วยคอมพิวเตอร์

Image 1. คู่มือการซิงค์สมาร์ทโฟนและแท็บเล็ตกับคอมพิวเตอร์
การซิงโครไนซ์คืออะไร
- การซิงโครไนซ์กำลังคัดลอกไฟล์จากคอมพิวเตอร์ไปยังอุปกรณ์มือถือในโหมดอัตโนมัติหรือโหมดแมนนวล ตามกฎแล้วโปรแกรมพิเศษจะต้องซิงโครไนซ์ที่ผู้ใช้เพิ่มข้อมูลที่จำเป็นและเมื่อเชื่อมต่อกับอุปกรณ์มือถือข้อมูลทั้งหมดจากโปรแกรมนี้โดยอัตโนมัติหรือโดยการสั่งซื้อผู้ใช้จะถูกเขียนไปยังอุปกรณ์ที่เชื่อมต่อ
- สำหรับอุปกรณ์มือถือจากผู้ผลิต Apple ( iPhone, iPad, iPod) มียูทิลิตี้พิเศษ iTunes. หากไม่มีมันผู้ใช้จะไม่โต้ตอบกับอุปกรณ์และหลังจากเชื่อมต่อกับคอมพิวเตอร์ประจุแบตเตอรี่จะเกิดขึ้นเฉพาะ
- ด้วยสมาร์ทโฟนและแท็บเล็ตที่ใช้ระบบปฏิบัติการ เกี่ยวกับ Android สถานการณ์แตกต่างกันเล็กน้อย หากคุณเชื่อมต่อแกดเจ็ตดังกล่าวกับคอมพิวเตอร์มันจะได้รับการยอมรับว่าเป็นไดรฟ์ที่ถอดออกได้ภายนอกเช่นความคล้ายคลึงกัน แฟลชไดรฟ์ USB หรือ แผ่นดิสก์ HDD. ตั้งแต่ระบบปฏิบัติการเริ่มต้น หน้าต่าง และ เกี่ยวกับ Android ไม่มี "ผู้ติดต่อ" ในทางใดทางหนึ่งการถ่ายโอนไฟล์จากคอมพิวเตอร์ไปยังอุปกรณ์จะเป็นไปได้ด้วยความช่วยเหลือของ " คัดลอกวาง" สำหรับการซิงโครไนซ์ อุปกรณ์ Android และคอมพิวเตอร์ยังต้องการซอฟต์แวร์เพิ่มเติม
วิธีซิงโครไนซ์ iPhone และ iPad ด้วยคอมพิวเตอร์ / แล็ปท็อป: คำแนะนำทีละขั้นตอน
ดังนั้นตามที่กล่าวไว้แล้วข้างต้นมันเป็นไปไม่ได้ที่จะโต้ตอบกับอุปกรณ์ผู้ผลิต Apple ผ่านคอมพิวเตอร์โดยไม่มีโปรแกรมอรรถประโยชน์พิเศษ iTunesดาวน์โหลดซึ่งสามารถมาจากเว็บไซต์อย่างเป็นทางการของ Apple ของลิงค์นี้.
การซิงโครไนซ์อุปกรณ์เหล่านี้กับพีซีมีดังนี้:
ขั้นตอนที่ 1.
- ดาวน์โหลด และติดตั้งยูทิลิตี้ iTunes.
- หลังจากการติดตั้งแนบของคุณ iPhone หรือ iPad ไปยังคอมพิวเตอร์โดยใช้สาย USB เฉพาะ
- ทันทีที่พีซีจดจำอุปกรณ์การดาวน์โหลดและยูทิลิตี้ที่ติดตั้งไว้ก่อนหน้านี้จะทำงานโดยอัตโนมัติและหน้าต่างหลักจะถูกเปิดเผยด้วยชื่อที่เชื่อมต่อกับคอมพิวเตอร์ดังแสดงในรูปด้านล่าง
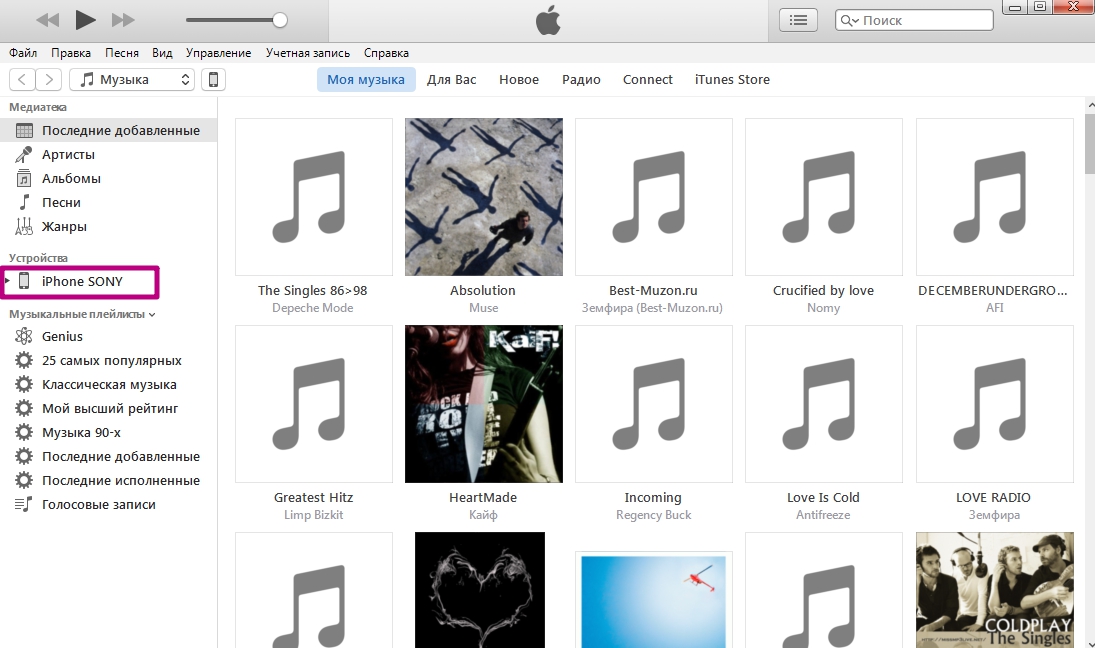
Image 2. เริ่มโปรแกรมและนิยามของอุปกรณ์
ขั้นตอนที่ 2..
- หากทุกอย่างทำอย่างถูกต้องและอุปกรณ์จะปรากฏขึ้นในโปรแกรมคุณจะต้องคลิกที่ไอคอนด้วยภาพของสมาร์ทโฟนที่ด้านบนของหน้าต่างซอฟต์แวร์
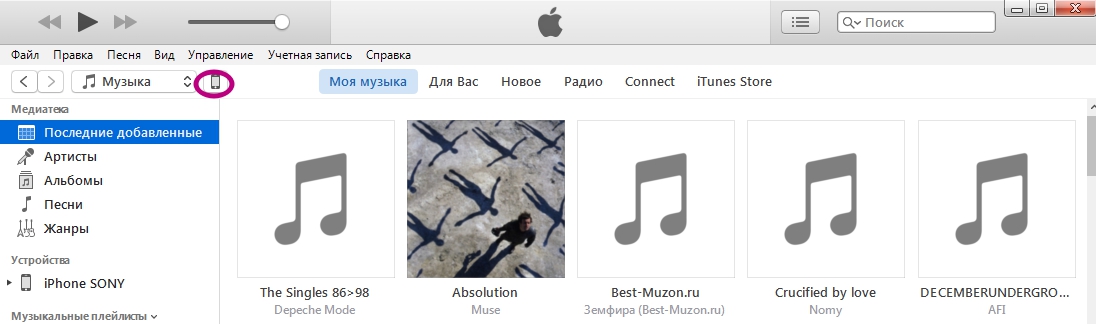
Image 3. ไปที่การตั้งค่าอุปกรณ์
ขั้นตอนที่ 3.
- ก่อนที่คุณจะเปิดเผยการตั้งค่าของอุปกรณ์ที่เชื่อมต่อกับพีซี
- ทางด้านซ้ายของหน้าต่างโปรแกรมคลิกที่ส่วน " ภาพรวม"และหน้าต่างส่วนใหญ่ในส่วน" พารามิเตอร์»ทำเครื่องหมายบรรทัดเครื่องหมาย " ซิงโครไนซ์เพลงและวิดีโอที่ทำเครื่องหมายไว้เท่านั้น».
- นอกจากนี้เรายังแนะนำให้ลบเครื่องหมายออกจากบรรทัด " ซิงโครไนซ์โดยอัตโนมัติ"เนื่องจากคุณมีความเสี่ยงที่จะสูญเสียไฟล์เหล่านั้นที่ถูกถ่ายโอนไปยังอุปกรณ์จากคอมพิวเตอร์เครื่องอื่น
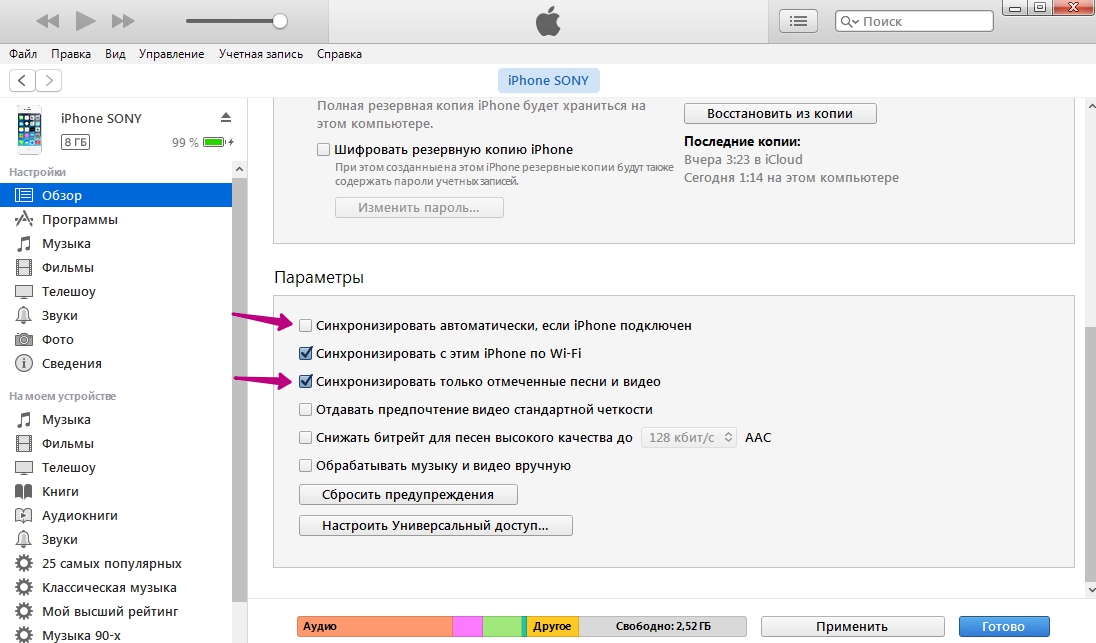
Image 4. ตั้งค่าการซิงโครไนซ์
ขั้นตอนที่ 4.
- หลังจากเสร็จสิ้นการดำเนินการให้คลิกที่ "ปุ่ม" ใช้»เพื่อบันทึกการเปลี่ยนแปลงแล้วบนปุ่ม " ซิงโครไนซ์».
- ที่ด้านบนของหน้าต่างซอฟต์แวร์สเกลความคืบหน้าจะปรากฏขึ้นสำหรับการซิงโครไนซ์ของภาพถ่ายวิดีโอเพลงและข้อความทั้งหมดที่คุณเพิ่มลงในไลบรารีและบันทึกไว้ล่วงหน้า
- หากคุณไม่ทราบวิธีเพิ่มไฟล์ลงในไลบรารีคุณสามารถทำความคุ้นเคยกับบทความของเราเกี่ยวกับ นำเข้าเพลงบนอุปกรณ์ iOS.
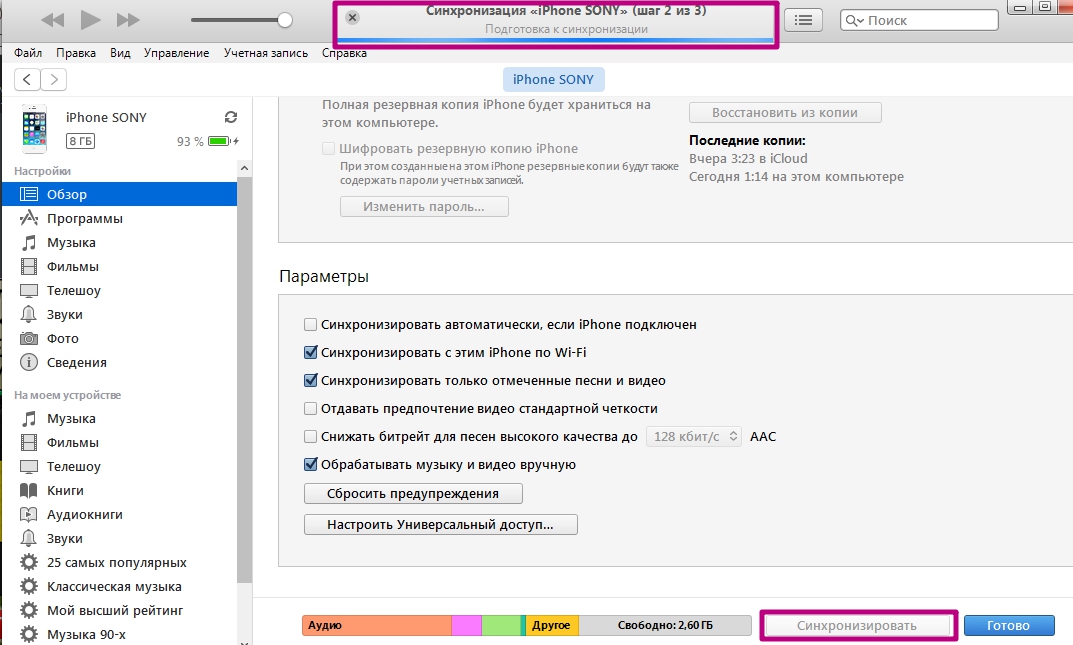
Image 5. เรียกใช้กระบวนการซิงโครไนซ์
วิธีซิงโครไนซ์สมาร์ทโฟนหรือแท็บเล็ตที่ใช้ Android ด้วยคอมพิวเตอร์ / แล็ปท็อป: คำแนะนำทีละขั้นตอน
- ตามที่กล่าวไว้ก่อนหน้านี้เพื่อถ่ายโอนไฟล์จากคอมพิวเตอร์ไปยัง อุปกรณ์ Android สามารถใช้ คัดลอกวาง"อย่างไรก็ตามแกดเจ็ตที่ใช้ระบบปฏิบัติการนี้มีโฟลเดอร์จำนวนมากที่ผู้ใช้ทั่วไปสับสนในนั้นและไม่สามารถหาไฟล์ที่ต้องการบนอุปกรณ์ได้
- ดังนั้นเพื่อซิงโครไนซ์พีซีและอุปกรณ์ตาม เกี่ยวกับ Androidรวมถึงสำหรับไฟล์การเรียงลำดับที่เหมาะสมขอแนะนำให้ใช้สาธารณูปโภคบุคคลที่สาม วันนี้มีเพียงพอของพวกเขาอย่างไรก็ตามในความเห็นส่วนตัวของเราหนึ่งในสิ่งที่ดีที่สุดคือโปรแกรม myphoneyexplorer.
ไม่เหมือน iTunesซึ่งติดตั้งโดยค่าเริ่มต้นบนอุปกรณ์ใด ๆ จาก Apple โปรแกรม myphoneyexplorer จำเป็นต้องติดตั้งทั้งสมาร์ทโฟน / แท็บเล็ตและบนคอมพิวเตอร์:
- ดาวน์โหลดรุ่นของยูทิลิตี้ MyPhoneExplorer สำหรับ Android
- ดาวน์โหลดรุ่นของยูทิลิตี้ MyPhonePlorer สำหรับ Windows PC
หลังจากที่คุณดาวน์โหลดและติดตั้งทั้งสองเวอร์ชันสำหรับการซิงโครไนซ์คุณจะต้องทำสิ่งต่อไปนี้:
ขั้นตอนที่ 1.
- เรียกใช้ยูทิลิตี้ทั้งสองรุ่นในคอมพิวเตอร์ของคุณและ อุปกรณ์ Android.
- ทันทีที่คุณทำสิ่งนี้ข้อความจะมาถึงแกดเจ็ตเกี่ยวกับวิธีการซิงโครไนซ์ที่เป็นไปได้กับพีซี ทำให้สามารถผ่านได้ Wi-Fiหากคอมพิวเตอร์และอุปกรณ์อยู่ในเครือข่ายเดียวกัน แต่ยังคงซิงโครไนซ์ผ่าน สาย USB มันยังคงเป็นวิธีที่ต้องการมากที่สุด
- เชื่อมต่ออุปกรณ์กับคอมพิวเตอร์ด้วย สาย USB.
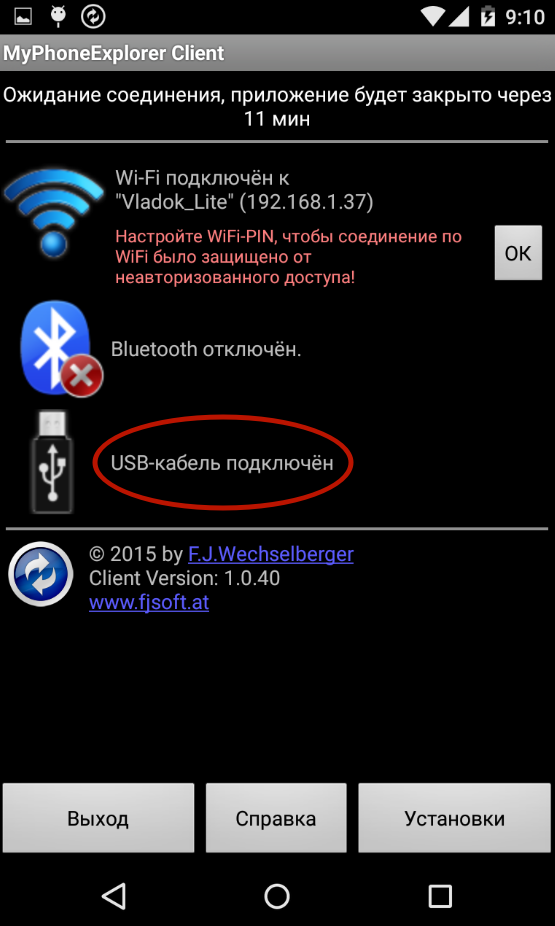
Image 6. การติดตั้งและเริ่มต้นยูทิลิตี้บนอุปกรณ์ Android และคอมพิวเตอร์
ขั้นตอนที่ 2..
- ในรุ่นสำหรับพีซีที่ด้านบนของหน้าต่างโปรแกรมคลิกที่ไอคอนสีน้ำเงินสำหรับการอัปเดตหลังจากที่คุณเลือก "เลือก" สาย USB».
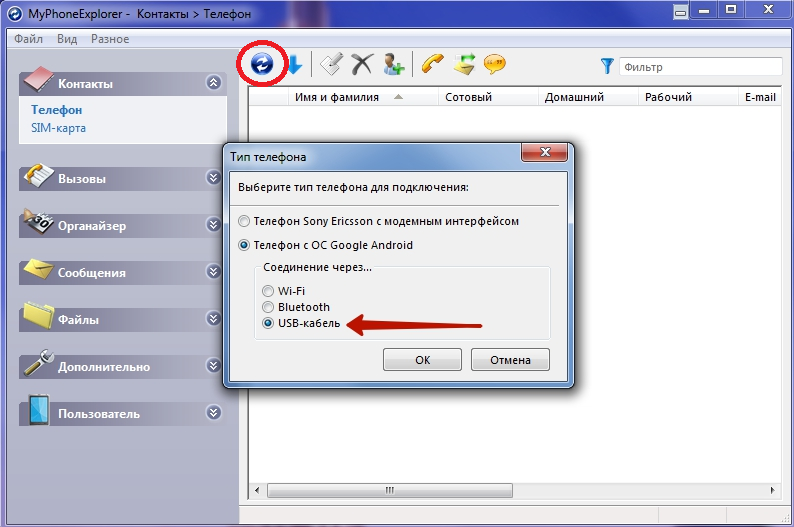
Image 7. การเชื่อมต่อของอุปกรณ์ที่มีคอมพิวเตอร์ผ่านสาย USB
ขั้นตอนที่ 3.
- หลังจากเลือกวิธีการการเชื่อมต่อในเวอร์ชัน PC จะปรากฏหน้าต่างที่มีการแจ้งเตือนว่าเพื่อดำเนินการต่อคุณต้องรวมไว้ในของคุณ อุปกรณ์ Android การดีบักโดย ยูเอสบี.
- หากเปิดใช้งานการดีบักแล้วให้คลิกที่ "ปุ่ม" ต่อไป"และถ้าไม่ให้เปิดใช้งานโดยใช้การแจ้งเตือนบนหน้าจอคอมพิวเตอร์
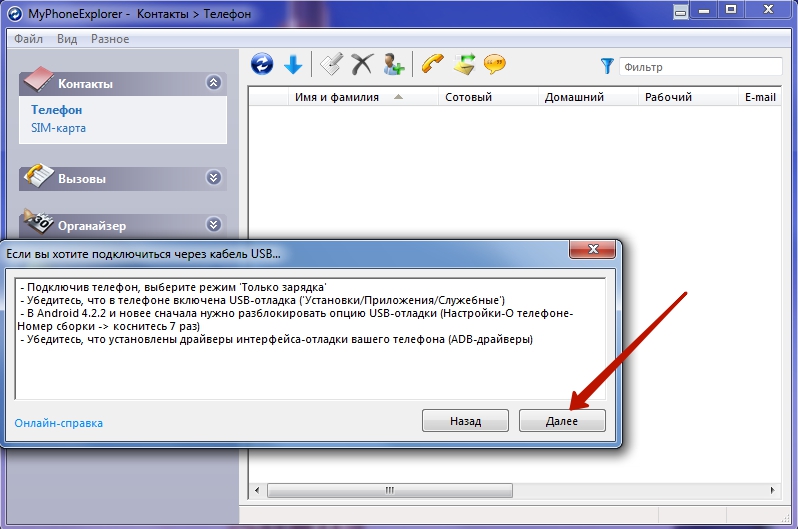
Image 8. การเปิดใช้งานการดีบักโดย USB บน Android
ขั้นตอนที่ 4.
- หลังจากคอมพิวเตอร์รับรู้อุปกรณ์แล้วคุณต้องระบุชื่อและคลิก "ปุ่ม" ตกลง».
- กระบวนการซิงโครไนซ์เริ่มต้นขึ้น ทันทีที่เสร็จสมบูรณ์รายการข้อมูลที่เก็บไว้ในพีซีของคุณจะปรากฏในเวอร์ชันโปรแกรม PC อุปกรณ์ Androidรวมถึงข้อความ SMS ผู้ติดต่อทางโทรศัพท์และความท้าทาย
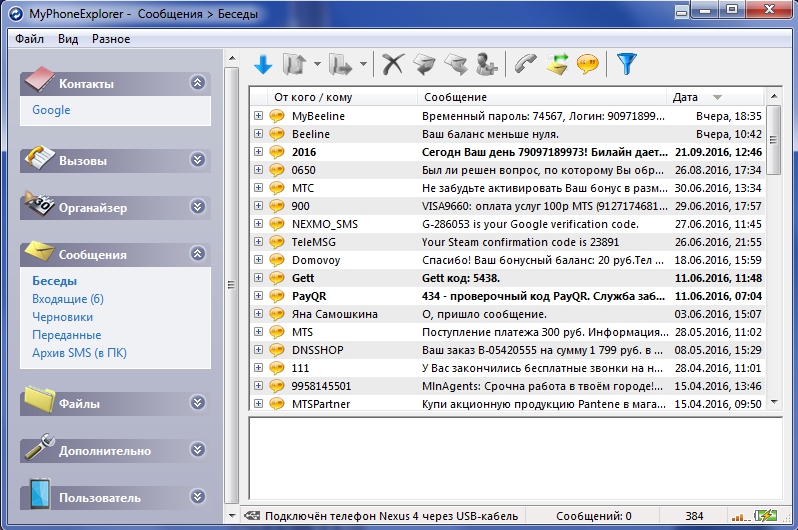
Image 9. ป้อนชื่ออุปกรณ์และเริ่มกระบวนการซิงโครไนซ์
ขั้นตอนที่ 5.
- ตอนนี้คอมพิวเตอร์และอุปกรณ์จะซิงโครไนซ์การใช้เมนูที่อยู่ทางด้านขวาของโปรแกรมพีซีคุณสามารถจัดการข้อมูลที่เก็บไว้ในนั้นและเพิ่มรูปภาพเพลงและวิดีโอไปยังส่วนที่เหมาะสม
- นอกเหนือจากโปรแกรมการซิงโครไนซ์ myphoneyexplorer สามารถตรวจสอบการสังเกตของคุณ อุปกรณ์ Android บนคอมพิวเตอร์แบบเรียลไทม์ คุณสามารถดูว่าภาระโหลดบนอุปกรณ์ cpu, อุณหภูมิและอุณหภูมิของแบตเตอรี่อย่างไร
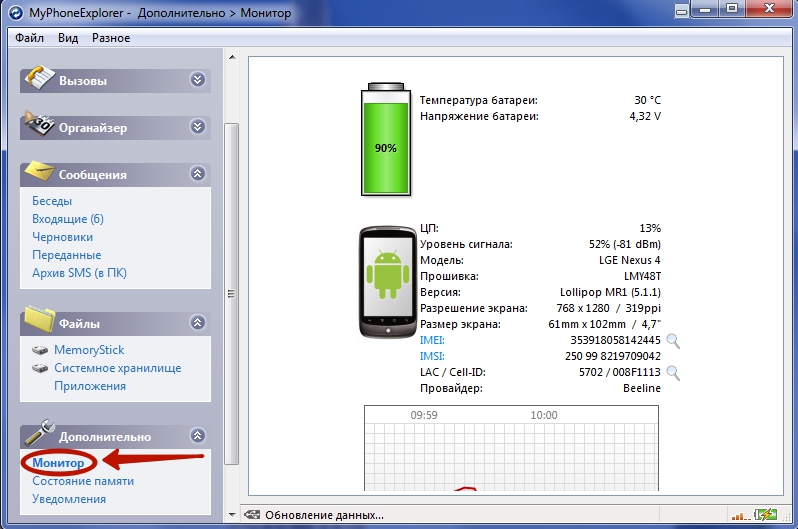
Image 10. การซิงโครไนซ์และการตรวจสอบอุปกรณ์แบบเรียลไทม์
- เหนือสิ่งอื่นใดโดยตรงกับคอมพิวเตอร์ของคุณจะได้รับการแจ้งเตือนจากอุปกรณ์มือถือของคุณ ฟังก์ชั่นนี้สะดวกมากหากคุณออกกำลังกายอุปกรณ์ผ่าน สาย USB.
