
วิธีทำตั้งค่าและเปลี่ยนสตริงสีแดงในคำ: ตัวเลือกคำแนะนำ วิธีกำหนดขนาดของสตริงสีแดงของย่อหน้าในคำ
บทความจะบอกวิธีการทำงานกับสตริงสีแดงใน Microsoft Word
การนำทาง
บรรณาธิการผู้ใช้ใหม่ " Word 2010/2007/2016/2013"คุณสนใจวิธีการทำสตริงสีแดงทรยศขนาดหรือเปลี่ยนเธอ? เป็นที่ทราบกันดีว่าหนี้แรกเราเพียงคลิกที่ช่องว่างหนึ่งหรือหลายครั้งจนกว่าการเยื้องผลลัพธ์จะไม่ตอบสนองเรา
แน่นอนว่าสตริงสีแดงในวิธีการดังกล่าวในโปรแกรม " คำ."อย่าทำดังนั้นเราจะพูดถึงตัวเลือกที่ซื่อสัตย์และสะดวกที่สุดในรีวิวนี้
คำแนะนำของเราเหมาะสำหรับบรรณาธิการ " คำ."เกือบทุกรุ่น คุณจะสามารถตั้งค่าเยื้องตั้งขนาดของเส้นสีแดงและเปลี่ยนเป็น " Word 2003/2010/2007/2016/2013. ความแตกต่างระหว่างตัวแก้ไขแต่ละรุ่นจะเป็นเพียงจุดเดียวเท่านั้น แต่หลักการของงานจะยังคงอยู่สำหรับพวกเขาทั้งหมดเหมือนกัน
วิธีการทำสตริงสีแดงใน "คำ": หมายเลขวิธีที่ 1?
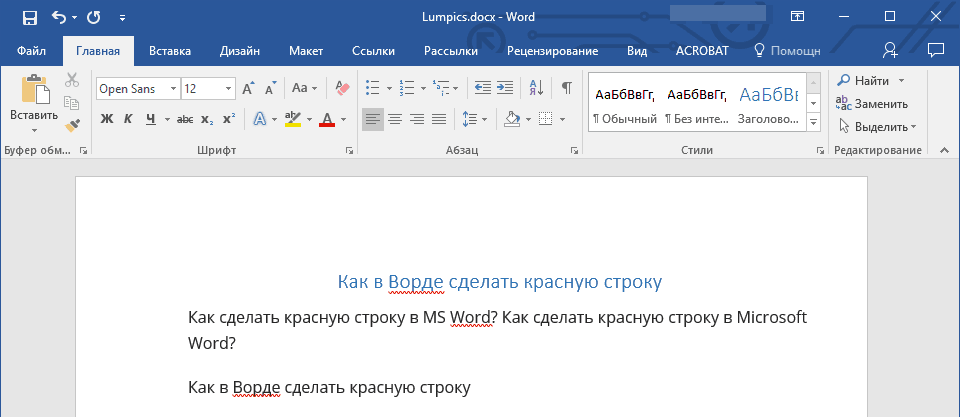
ดังที่กล่าวไว้ข้างต้นผู้มาใหม่จะถูกยกเลิกเยื้อง " คำ."การใช้การคลิกหลายครั้ง ตอนนี้ให้ความสนใจกับแป้นพิมพ์ - มีกุญแจ " แท็บ" เมื่อคลิกที่มันเพียงครั้งเดียวในขณะที่ถือเคอร์เซอร์ด้วยเมาส์ในหน้าต่างตัวแก้ไขคุณจะทำให้สตริงสีแดงโดยอัตโนมัติเนื่องจากควรมาจากมุมมองของโปรแกรมแก้ไขข้อความ โดยหลักการแล้วคีย์นี้สำหรับการดำเนินการนี้มีวัตถุประสงค์หากเราทำงานใน " คำ.»:
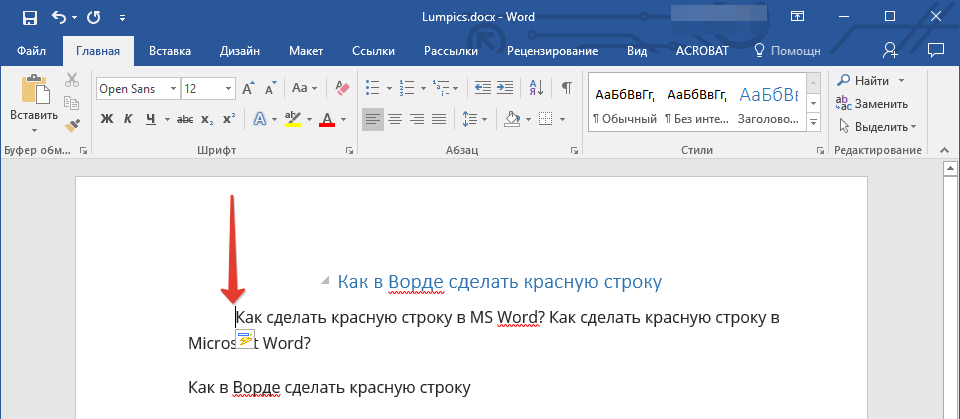
วิธีการทำสตริงสีแดงใน "คำ"?
โดยค่าเริ่มต้นการเยื้องจะต้อง 1.27 ซม. แม้ว่าจะมีการตั้งค่าแบบอักษรที่แตกต่างกันและพารามิเตอร์อื่น ๆ สตริงสีแดงของคุณอาจแตกต่างกันเล็กน้อยจากมาตรฐาน โดยวิธีการตั้งค่าสตริงสีแดงและทำให้เยื้องที่ถูกต้องคุณจะได้เรียนรู้เมื่อศึกษาวิธีที่สอง
วิธีสร้างสตริงสีแดงใน "Word": วิธีการที่ 2?
- ไฮไลต์ส่วนเคอร์เซอร์ของข้อความที่จุดเริ่มต้นที่จะต้องมีสตริงสีแดง หากคุณต้องการทำสตริงสีแดงเท่านั้นในแต่ละย่อหน้าคุณสามารถเน้นคำสองสามคำแรกได้ หากคุณต้องการที่จะทำให้เยื้องผ่านเอกสารทั้งหมดจากนั้นเลือกเอกสารทั้งหมด หลังจากนั้นคลิกที่ปุ่มขวาไฮไลต์เมาส์แล้ว - ไปที่รายการ " วรรค».
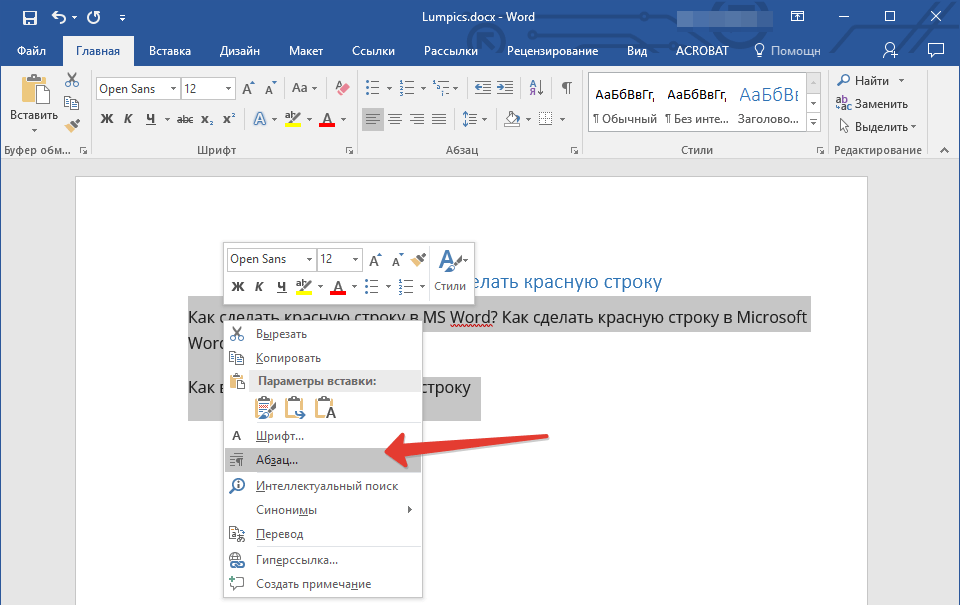
- หน้าต่างเปิดขึ้นพร้อมแท็บที่เปิดเผยแล้ว " เยื้องและช่วงเวลา" ที่นี่เราจะไม่ป้องกันการศึกษาการตั้งค่าที่เสนอเล็กน้อย
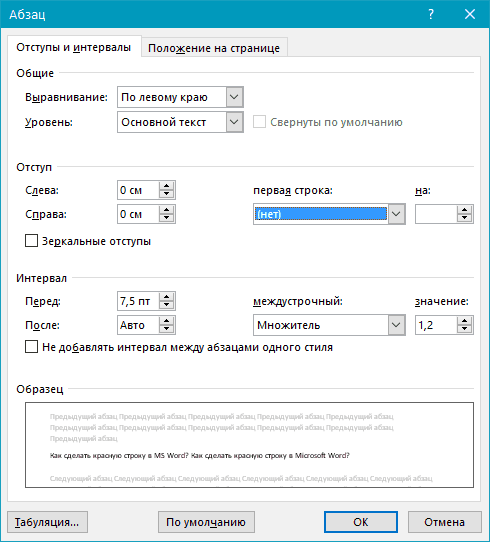
วิธีการทำสตริงสีแดงใน "คำ"?
- ต่อไปเรามีความสนใจในรายการ " เส้นแรก"(ในภาพหน้าจอ - ในกรอบสีแดง) ทันทีที่มีเมนูแบบเลื่อนลง โดยหลักการแล้วเมนูนี้จะมีสอง subparagraphs " เยื้อง"และ" หิ้ง"เราจะเลือกครั้งแรก หลังจากนั้นตัวบ่งชี้หมายถึงขนาดของอุบัติการณ์จะปรากฏขึ้น ตามค่าเริ่มต้นควร 1.27 ซม. แต่คุณสามารถกำหนดค่าพารามิเตอร์นี้ตามที่คุณต้องการ ตอนนี้คลิกที่ " ตกลง"และรับผลลัพธ์
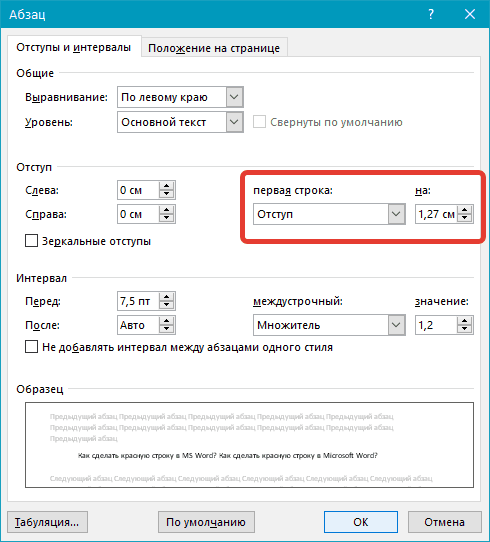
วิธีการทำสตริงสีแดงใน "คำ"?
วิธีการสร้างสตริงสีแดงใน "Word": วิธีการที่ 3?
- นอกจากนี้เรายังสามารถใช้ประโยชน์จากเครื่องมือที่สะดวกมากในโปรแกรม คำ." บนแถบเครื่องมือไปที่ส่วน " ดู"และใส่เครื่องหมายในตัวเลือก" กฎ"หลังจากนั้นเครื่องมืออื่นจะถูกเพิ่มลงในแถบเครื่องมือ - ไม้บรรทัดที่เกิดจากเรา
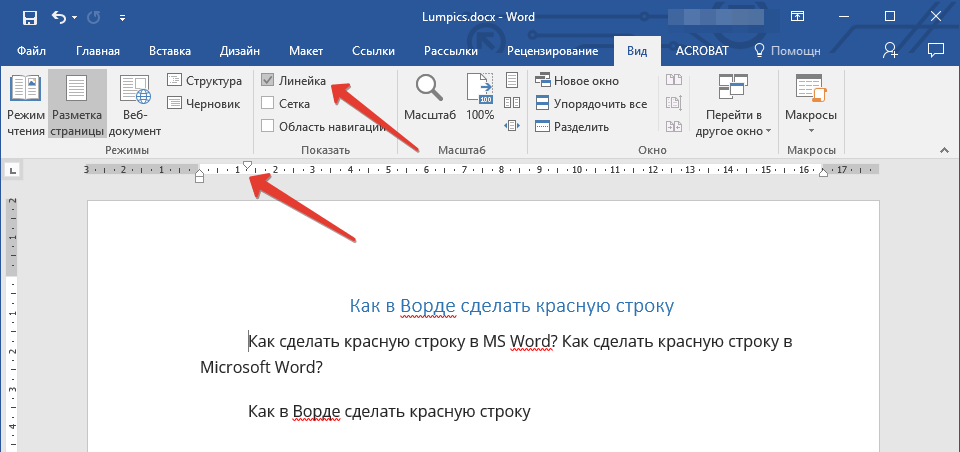
วิธีการทำสตริงสีแดงใน "คำ"?
- จะมีสไลเดอร์สามตัวในบรรทัดนี้: สองตัวล่างและหนึ่ง - ด้านบน โดยค่าเริ่มต้นหนึ่งด้านล่างและตัวเลื่อนส่วนบนหนึ่งอยู่ที่ขอบด้านซ้ายตัวเลื่อนที่ต่ำกว่าอื่น - ที่ขอบด้านขวา ตอนนี้ลองคิดดูสิ แถบเลื่อนที่ต่ำกว่าทั้งสองด้านซ้ายและด้านขวาจะช่วยให้เราจัดเรียงข้อความของเราตามลำดับตามขอบซ้ายและขวา แถบเลื่อนซ้ายบนจะช่วยให้เราตั้งค่าขนาดของสตริงสีแดง
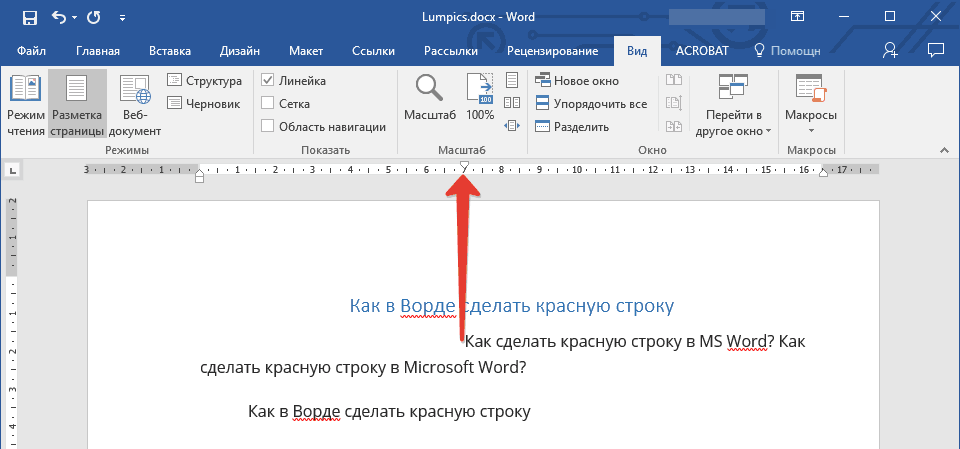
วิธีการทำสตริงสีแดงใน "คำ"?
วิธีการสร้างสตริงสีแดงใน "Word": หมายเลขวิธีที่ 4?
ตอนนี้เรามาคุยกันถึงวิธีที่ดีที่สุดในการตั้งค่าสตริงสีแดง ในกรณีนี้คุณสามารถทำงานกับข้อความทั้งหมดและย่อหน้าทั้งหมดและคุณจะทำให้มันก่อนและเพียงครั้งเดียว หลังจากนั้นเส้นสีแดงจะได้รับการจัดแสดงตามการตั้งค่าของคุณ ดังนั้นทำสิ่งต่อไปนี้:
- ไฮไลต์ข้อความที่คุณต้องการและตั้งค่าสตริงสีแดงโดยใช้หนึ่งในวิธีการข้างต้น (เราสามารถแนะนำวิธีที่สอง) ถัดไปคุณถ้าคุณต้องการคุณสามารถขอพารามิเตอร์อื่น ๆ ได้ทันที: กำหนดค่าสไตล์ขนาดและพารามิเตอร์แบบอักษรอื่น ๆ ทำงานบนหัวข้อข่าว หลังจากนั้นอีกครั้งให้ไฮไลต์ข้อความเดียวกันและคลิกที่ " รูปแบบ»ทางด้านขวาของเมนูบริบท
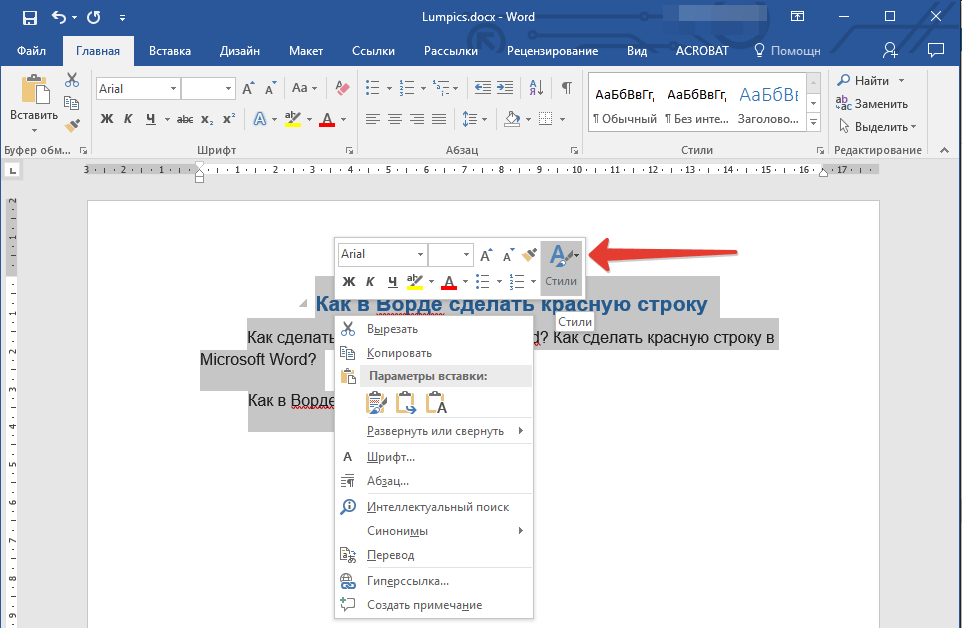
วิธีการทำสตริงสีแดงใน "คำ"?
- จากนั้นคลิกที่ " สร้างสไตล์»
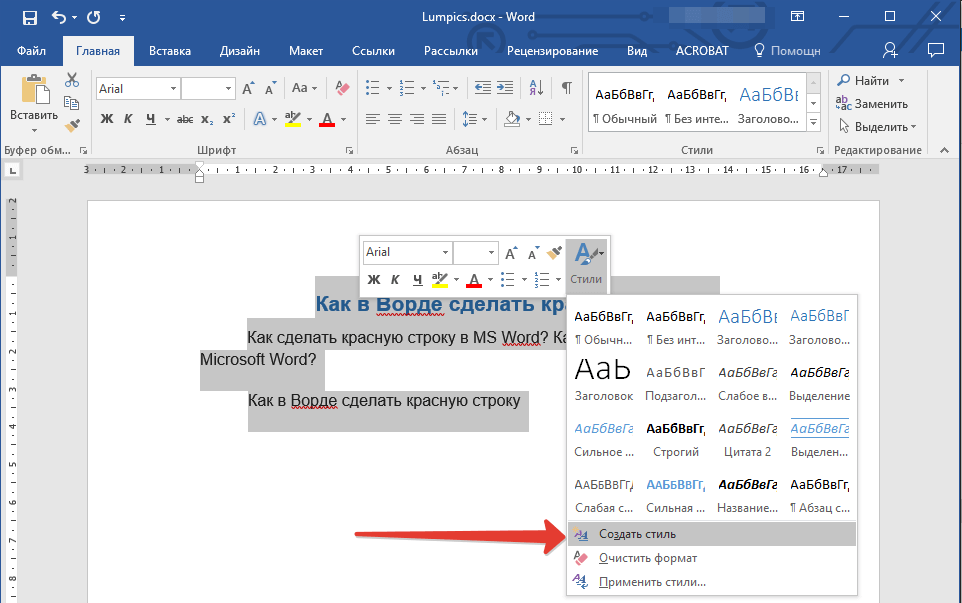
วิธีการทำสตริงสีแดงใน "คำ"?
- หาชื่อใด ๆ ที่คุณสร้างและคลิกที่ " ตกลง»
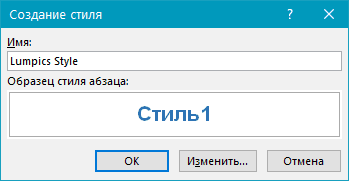
วิธีการทำสตริงสีแดงใน "คำ"?
- หากคุณต้องการแก้ไขบางสิ่งแล้วอย่ากด " ตกลง"เลือกปุ่ม" การเปลี่ยนแปลง"และทำงานเหนือสไตล์ เรียนรู้การตั้งค่าทั้งหมดอย่างระมัดระวังฝึกฝนในร่าง คุณเลือกสไตล์ที่คุณสามารถใช้ในเอกสารต่าง ๆ ได้ตลอดเวลา
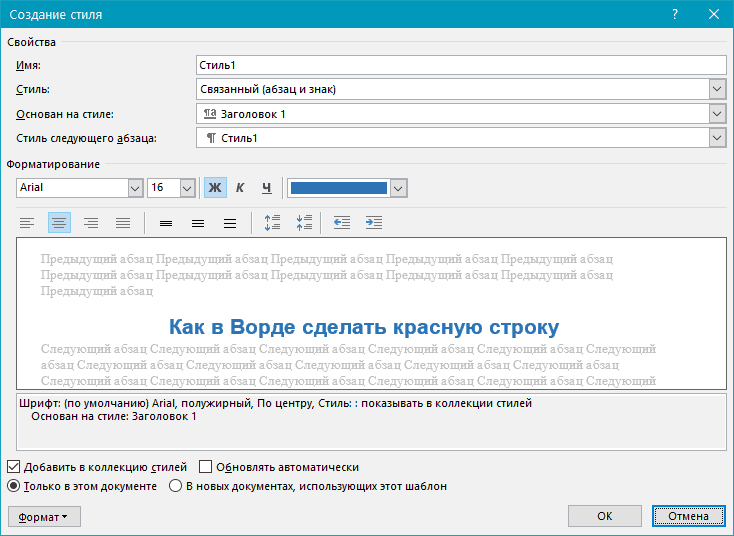
วิธีการทำสตริงสีแดงใน "คำ"?
วิดีโอ: เยื้องและแถวสีแดงในเครื่องมือแก้ไข "คำ"
