
วิธีการสร้างคอลัมน์และลำโพงเส้นแนวตั้งใน Word?
บทความอธิบายวิธีการสร้างคอลัมน์ใน "คำ" และเส้นแบ่งระหว่างพวกเขา
แก้ไขข้อความ " คำ."ซึ่งคุณสามารถทำเอกสารใด ๆ ได้มีโอกาสค่อนข้างกว้าง ตัวอย่างเช่นผู้ใช้ทั่วไปจะไม่สามารถใช้ศักยภาพทั้งหมดของโปรแกรมและมืออาชีพได้รับทุกสิ่งที่คุณต้องการจากมัน
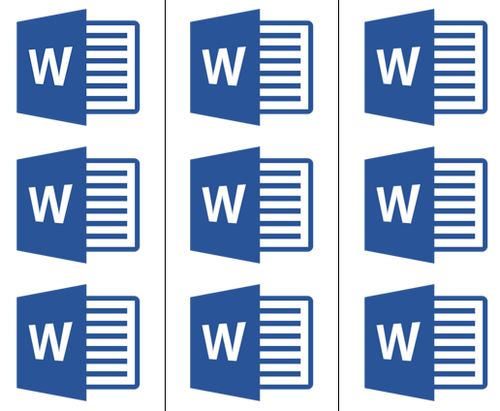
ข้อความลดความอ้วนบนคอลัมน์
มือใหม่ถามวิธีสร้างคอลัมน์และเส้นแนวตั้งให้กับพวกเขาในโปรแกรม " คำ."? ในการตรวจสอบวันนี้เราจะพูดถึงเรื่องนี้ในรายละเอียดเพิ่มเติม
วิธีสร้างคอลัมน์ในเอกสาร "Word" และหารด้วยเส้นแนวตั้งของพวกเขา?
- ดังนั้นเปิดเอกสาร " คำ.»ด้วยข้อความที่เสร็จแล้วและไฮไลต์ข้อความหรือส่วนหนึ่งของข้อความที่เราจะทำงาน
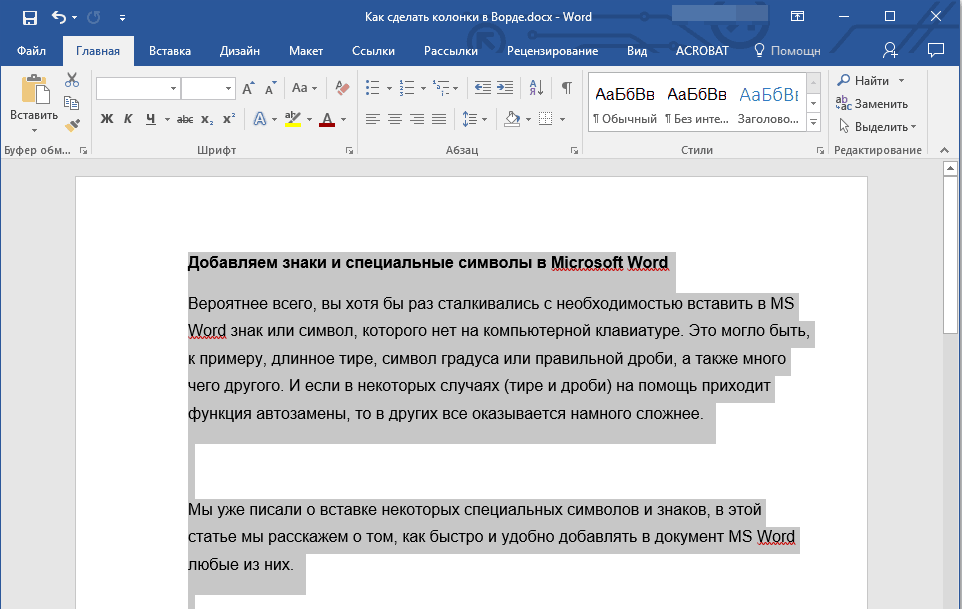
ส่งข้อความ
- ที่ด้านบนของแถบเครื่องมือไปที่ " เค้าโครง"(ในรุ่นเก่า -" เค้าโครงหน้า") และคลิกที่" ลำโพง"ตามที่ระบุไว้ในภาพหน้าจอของลูกศรสีแดง
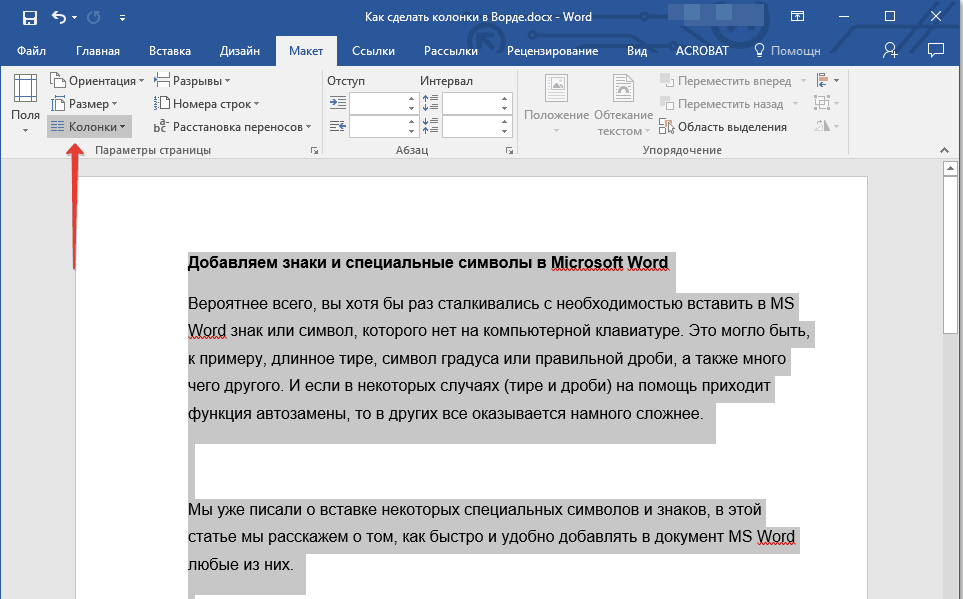
เราผ่านไปใน "ลำโพงเค้าโครง"
- ตอนนี้เมนูจะเปิดให้เราสามารถเลือกจำนวนคอลัมน์ที่เราต้องการทำลายข้อความที่เลือก ตามค่าเริ่มต้นเรามีสามตัวเลือก (บนลำโพง 1/2/3)
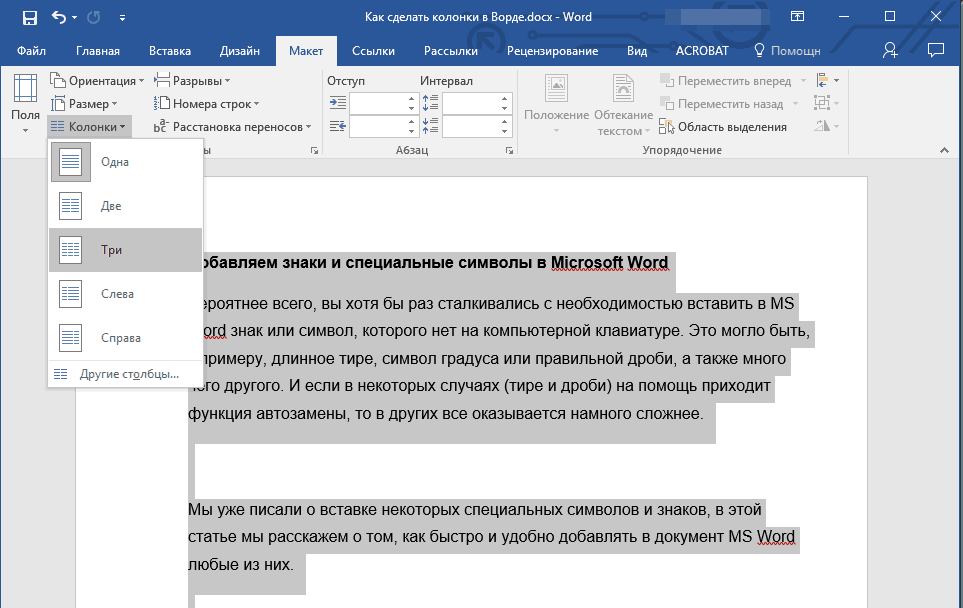
เราเลือกหนึ่งในตัวเลือก: จำนวนคอลัมน์ที่จะแยกข้อความ
- หากไม่เหมาะกับเราแล้วคุณต้องไปด้านล่าง " คอลัมน์อื่น ๆ"และในหน้าต่างเปิดตั้งตัวเลือกที่เหมาะสมด้วยตนเอง ที่นี่คุณสามารถสำรวจพารามิเตอร์ที่มีประโยชน์อื่น ๆ บางส่วนจะยังคงเหมาะสำหรับด้านล่าง
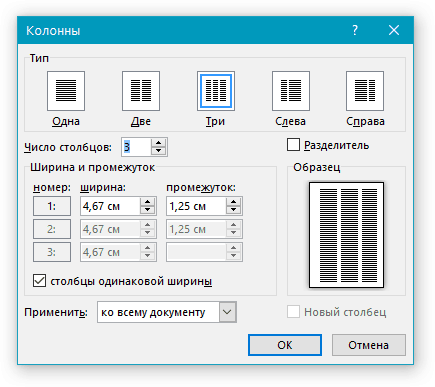
ตรงข้ามกับ "จำนวนคอลัมน์" ระบุตัวเลขที่ต้องการ
- หลังจากดำเนินการดำเนินการข้อความของเราจะถูกแบ่งตามที่เราร้องขอ ตอนนี้หากคุณทำข้อความนี้ต่อคุณจะเขียนส่วนที่เหลืออยู่ในแบบฟอร์มที่กำหนดนั่นคือตัวอย่างเช่นในสามคอลัมน์ในแต่ละหน้าเอกสาร
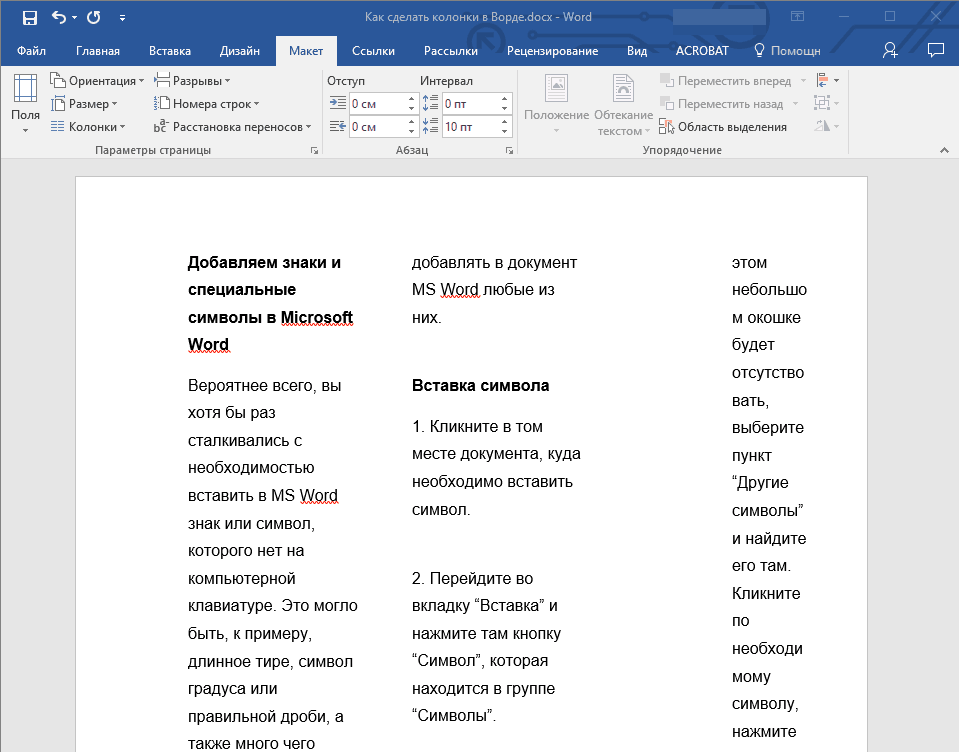
เราได้รับผลลัพธ์
- หากเราจำเป็นต้องออกข้อความที่สง่างามมากขึ้นเราสามารถเพิ่มบรรทัดที่นี่และแนวตั้งที่จะถูกหารด้วยคอลัมน์ของเรา ในการทำเช่นนี้กลับไปที่หน้าต่างการตั้งค่าที่คุ้นเคย (" คอลัมน์อื่น ๆ") และวาง Daw" แบ่งออก" หากคุณต้องการนี่คือความกว้างของคอลัมน์และช่องว่างระหว่างพวกเขา
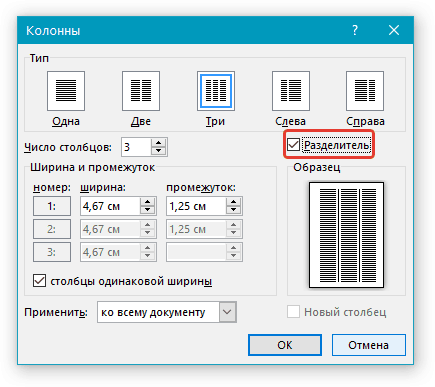
ใส่แกลลอรี่ใกล้กับส่วน "แยก"
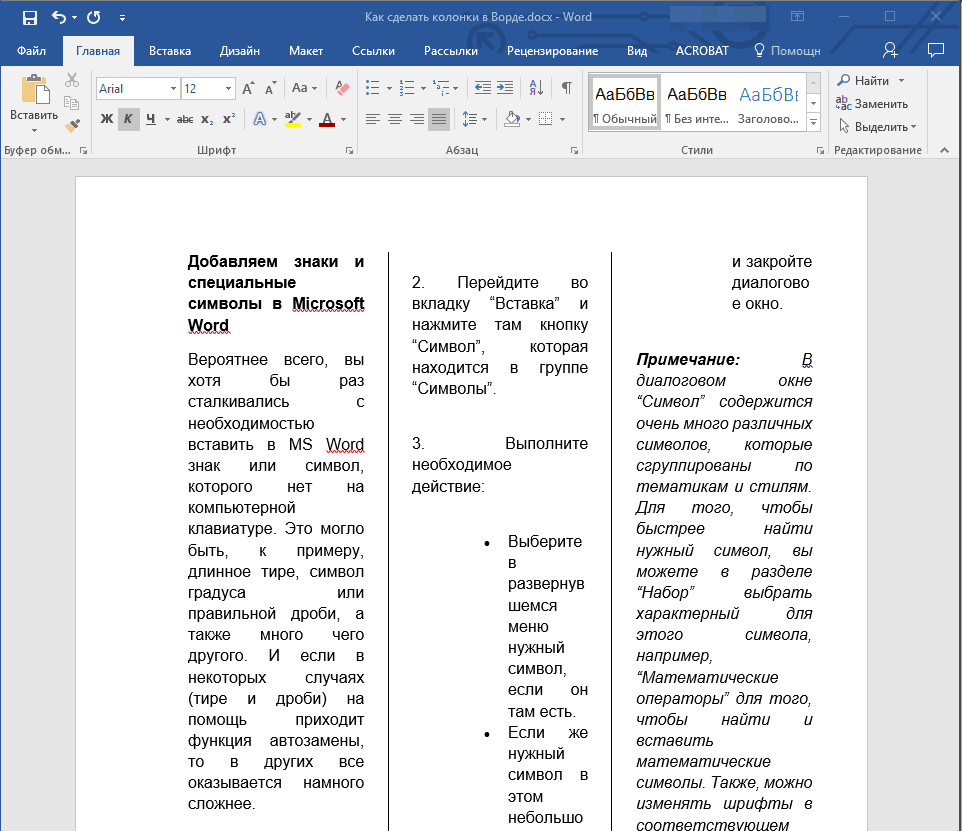
รับเส้นแนวตั้งระหว่างคอลัมน์
- หากคุณต้องการส่งคืนข้อความในรูปแบบดั้งเดิมคุณจะไม่ชอบคอลัมน์จากนั้นทำต่อไปนี้ จัดสรรข้อความอีกครั้ง
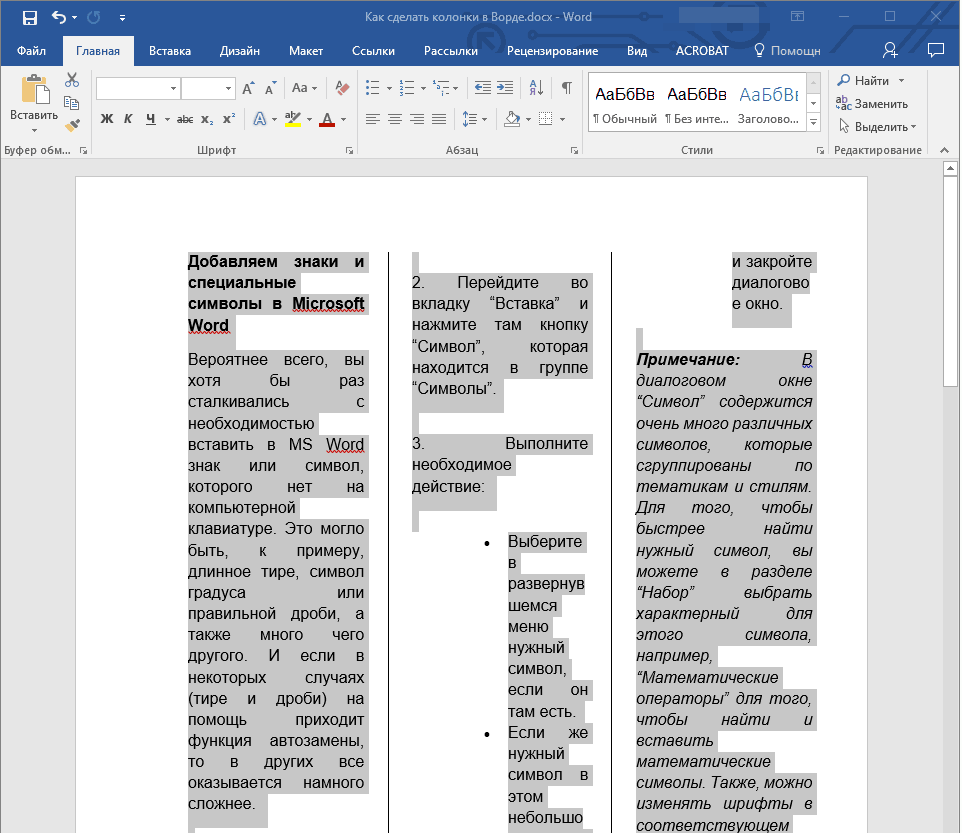
ส่งข้อความ
- ไปที่ " ลำโพงเค้าโครง»
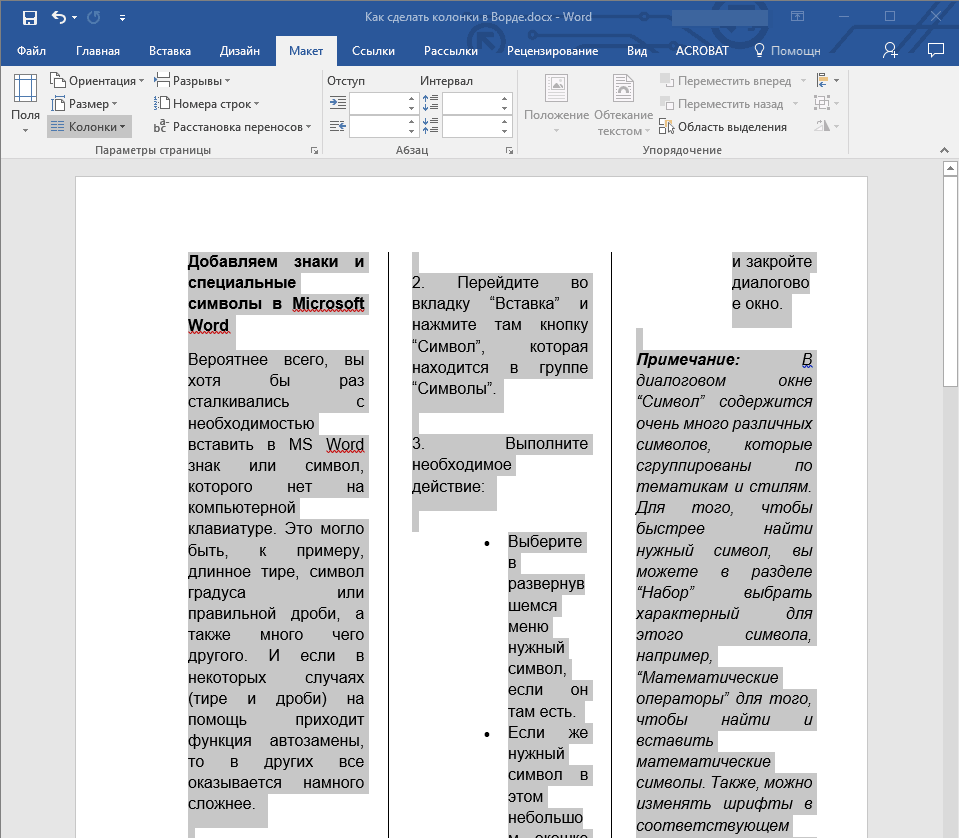
เราผ่านไปใน "ลำโพงเค้าโครง"
- และตอนนี้เลือกมัน - " หนึ่ง»
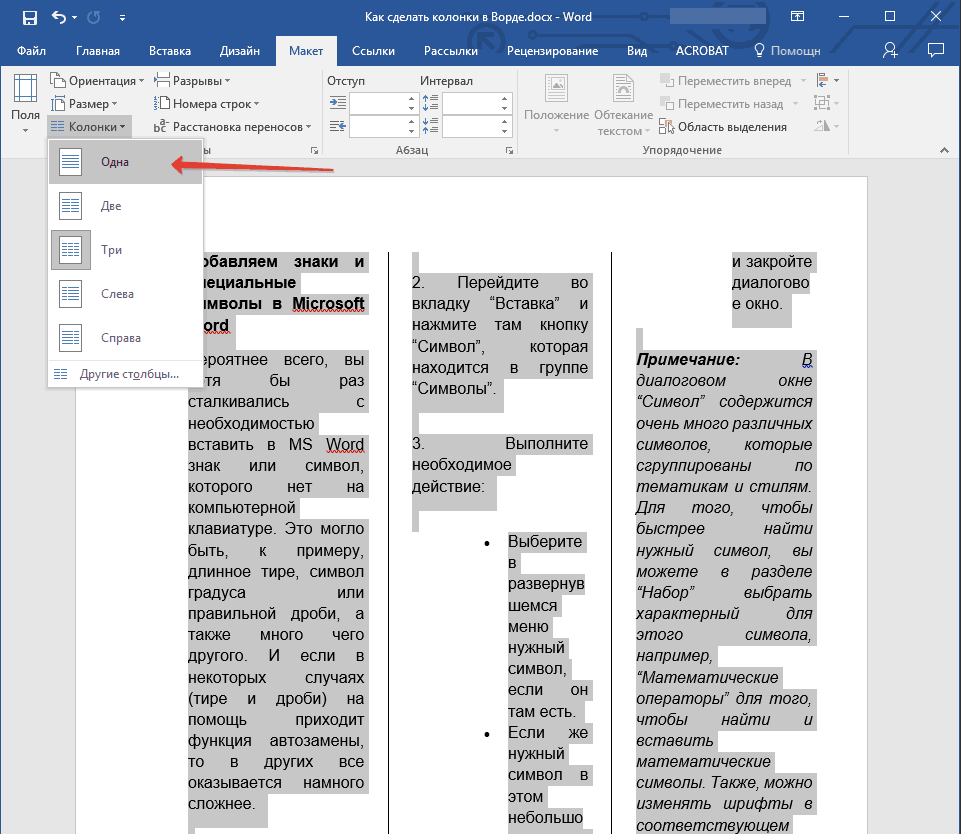
คลิกที่ "หนึ่ง"
- เอกสารของเรากลับสู่สภาพเดิม
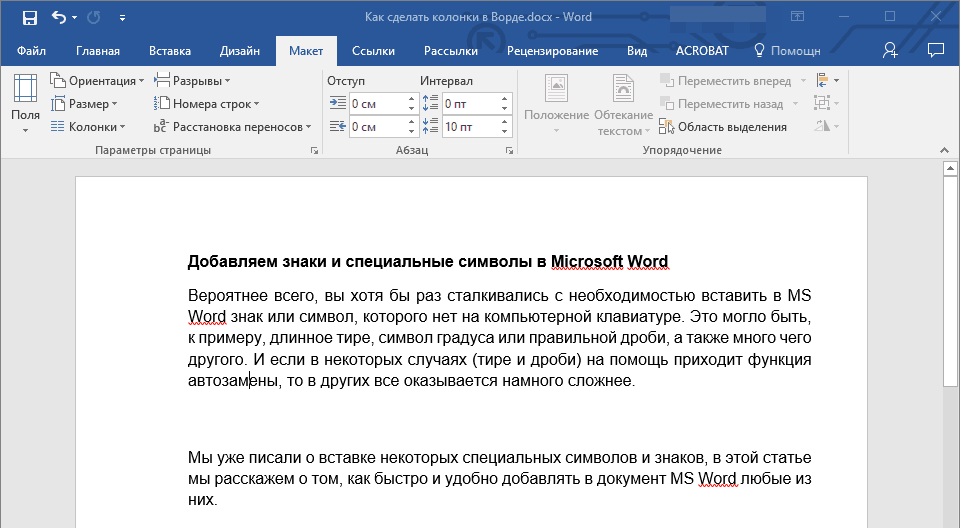
เราได้รับผลลัพธ์
