
วิธีการตรวจสอบเว็บแคมในตัวบนแล็ปท็อป? การตรวจสอบเว็บแคมบนแล็ปท็อปออนไลน์: คำแนะนำ
บทความจะบอกวิธีตรวจสอบงานของเว็บแคมบนแล็ปท็อป
แล็ปท็อปที่ทันสมัยเกือบทั้งหมดมีความหลากหลายของอุปกรณ์ในตัว: Wi-Fi, Bluetooth, เว็บแคม, ไมโครโฟน, ฯลฯ แน่นอนว่าโมดูลและอุปกรณ์เหล่านี้ทั้งหมดได้รับการติดตั้งภายในแล็ปท็อป นอกจากนี้ทั้งหมดนี้เป็นสิ่งที่จำเป็นและมีประโยชน์ในการมีผู้ใช้ที่ทันสมัยเช่นเว็บแคมสำหรับการสื่อสารบนอินเทอร์เน็ต
แต่ผู้ใช้จำนวนมากโดยเฉพาะผู้มาใหม่ไม่สามารถเรียงลำดับวิธีการใช้งานนี้หรืออุปกรณ์นั้นบนแล็ปท็อปของพวกเขาเสมอไป ในการตรวจสอบนี้เราจะพิจารณาปัญหาที่เจ้าของแล็ปท็อปมักระบุ: วิธีการตรวจสอบแล็ปท็อปเว็บแคมในตัว " Windows 7/8/10"? วิธีการค้นหาว่าทำงานได้เสถียรหรือไม่? เราเรียนรู้หลายวิธีด้านล่าง
วิธีการตรวจสอบเว็บแคมบนวิธีการโปรแกรมแล็ปท็อป?
หากคุณซื้อแล็ปท็อปใหม่ที่ยืนอยู่ตรงหน้าคุณบนโต๊ะแล้วให้แน่ใจว่าเว็บแคมพร้อมใช้งานแล้วโดยค่าเริ่มต้นแล้ว มิฉะนั้นคุณจะจัดการกับสินค้าที่ชำรุด
ดังนั้นแล็ปท็อปเว็บแคมจะได้รับการกำหนดค่าล่วงหน้าแล้วไม่ควรกำหนดค่าอีกครั้ง ไม่จำเป็นต้องใช้ในระบบ " หน้าต่าง" เมื่อใช้โปรแกรมใด ๆ ที่ทำงานกับกล้อง (Skype, ตัวแทนชาย ฯลฯ ) เว็บแคมจะเปิดขึ้นโดยอัตโนมัติตามที่ปรากฏโดยตัวบ่งชี้สีเขียวถัดจาก:
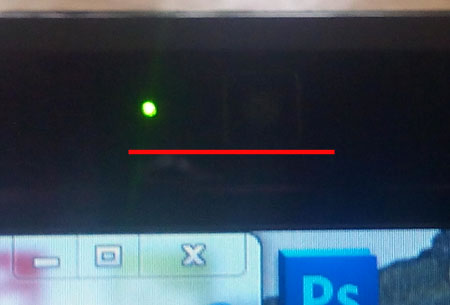
ตัวบ่งชี้สีเขียว
แต่ความจริงก็คือคุณสามารถมีแล็ปท็อปที่ใช้แล้วหรือคุณจะต้องการตรวจสอบงานของเว็บแคมด้วยตัวคุณเองแม้จะมีอะไรก็ตาม จากนั้นมาพูดคุยในรายละเอียดเพิ่มเติมที่สามารถทำได้ในกรณีนี้
- ประการแรกค้นหายูทิลิตี้บนแล็ปท็อปที่ออกแบบมาเพื่อทำงานกับเว็บแคม ไปที่ " เริ่มโปรแกรมทั้งหมด"และในรายการค้นหายูทิลิตี้หรือโปรแกรมนี้ แน่นอนผู้ใช้แต่ละคนสามารถใช้ซอฟต์แวร์ของคุณซึ่งถือว่าสะดวกที่สุดสำหรับตัวเอง
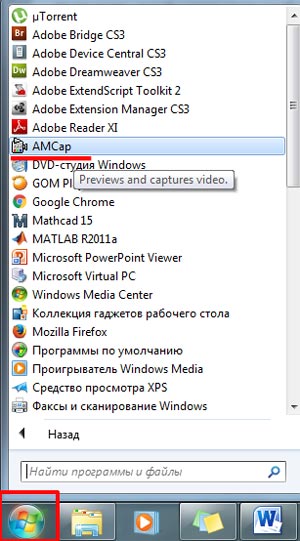
โปรแกรมสำหรับการทำงานกับเว็บแคม
- คลิกที่โปรแกรมนี้และตรวจสอบการทำงานของกล้อง คุณต้องดูภาพของคุณบนจอภาพหากเว็บแคมทำงานอย่างเสถียร (นอกจากนี้คุณจะเห็นเรืองแสงของตัวบ่งชี้สีเขียวซึ่งเราได้กล่าวถึงแล้ว)
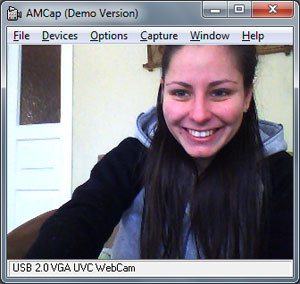
คลิกที่โปรแกรมนี้และตรวจสอบการทำงานของกล้อง
- ประการที่สองหากคุณไม่มีโปรแกรมดังกล่าวให้ใช้ Messenger ใด ๆ แทนซึ่งรองรับการ์ดวิดีโอ ตัวเลือกที่ดีที่สุดคือ Skype เนื่องจากเป็นผู้ส่งสารที่สะดวกและพบมากที่สุดสำหรับการสื่อสารผ่านวิดีโอ โดยปกติจะมีการตรวจสอบเว็บแคมใน Skype ดังต่อไปนี้: ไปที่ " เครื่องมือการตั้งค่า».
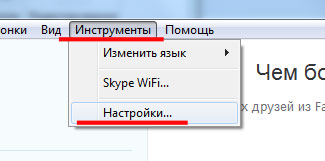
ไปที่การตั้งค่า Skype
- ต่อไปไปที่ " ซ่อมบำรุง"และคลิกที่" การตั้งค่าวิดีโอ"(ข้างบนคุณสามารถใช้การตั้งค่าไมโครโฟน) หากเว็บแคมถูกต้องคุณจะเห็นสิ่งที่ใช้ในเวลาปัจจุบันทันที
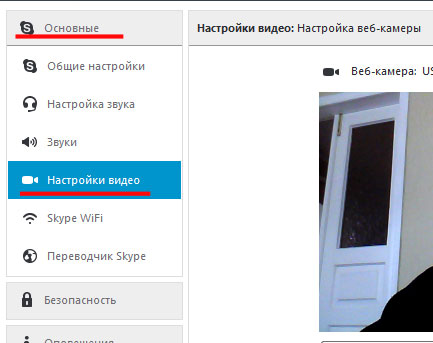
การตั้งค่าวิดีโอ
- ประการที่สามเว็บแคมที่เสถียรทำงานบนแล็ปท็อปสามารถรับรู้ได้ผ่านไดรเวอร์ ไปที่ " แผงควบคุม"จากนั้น (กำหนดค่ารายการที่" ไอคอนขนาดใหญ่») ค้นหารายการ " ผู้จัดการอุปกรณ์».
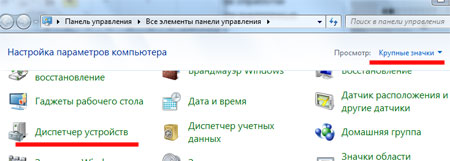
ไปที่ "ผู้จัดการอุปกรณ์"
- ถัดไปจะเปิด " ผู้จัดการอุปกรณ์"นั่นจะนำเสนอรายการอุปกรณ์ทั้งหมดในแล็ปท็อปของคุณ งานของคุณอยู่ที่นี่เว็บแคมและตรวจสอบว่ามีส่วนเกี่ยวข้องในปัจจุบันหรือไม่ ค้นหาอุปกรณ์ที่ทำงานกับรูปภาพดังที่แสดงในภาพหน้าจอคลิกที่ปุ่มเมาส์ขวาแล้วคลิกที่ " คุณสมบัติ».

ไดรเวอร์และเว็บแคม
- ตอนนี้หน้าต่างระบบจะเปิดขึ้น ในแท็บ " ทั่วไป"ภายใต้รายการ" สถานะอุปกรณ์»คุณจะเห็นจารึก " อุปกรณ์ทำงานได้ดี».
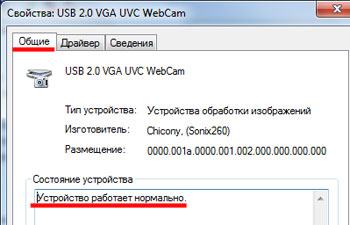
การตรวจสอบการทำงานของเว็บแคม
- แต่ถ้าทันใดนั้นคุณไม่เห็นจารึกดังกล่าวจากนั้นไปที่ " คนขับ"และคลิกที่ปุ่ม" รีเฟรช" ในกรณีนี้คุณสามารถอัปเดตไดรเวอร์ผ่านอินเทอร์เน็ตหรือจากดิสก์
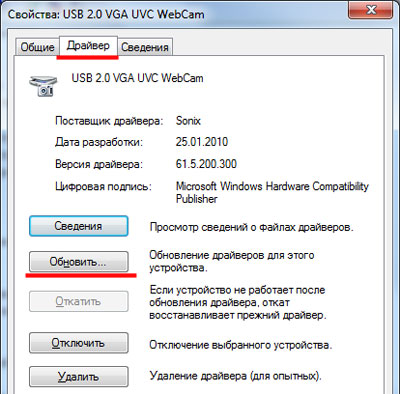
สามารถอัปเดตไดรเวอร์ได้
หากตัวเลือกทั้งหมดที่เสนอข้างต้นนั้นซับซ้อนเกินไปสำหรับคุณคุณสามารถใช้วิธีออนไลน์ คุณสามารถต้องการการปรากฏตัวของแล็ปท็อปเท่านั้นที่เชื่อมต่อกับอินเทอร์เน็ตและการคลิกสองครั้งด้วยเมาส์
วิธีตรวจสอบห้องเว็บบนแล็ปท็อปออนไลน์?
การตรวจสอบเว็บแคมเว็บแคมแล็ปท็อปบนอินเทอร์เน็ตมีหลักการเดียวกันเกือบสำหรับทุกไซต์ในกรณีนี้ คุณไปที่ไซต์อนุญาตให้เข้าถึงกล้องของคุณและเป็นผลให้ตรวจสอบงานเว็บแคม ไม่มีปัญหาที่นี่
นี่คือรายการของเว็บไซต์ที่คุณสามารถตรวจสอบกล้องแล็ปท็อป:
มาแสดงตัวอย่างของเว็บไซต์แรก:
- ไปที่ไซต์และคลิกที่ " ตรวจสอบเว็บแคม"(ด้วย" ตรวจสอบไมโครโฟน»)
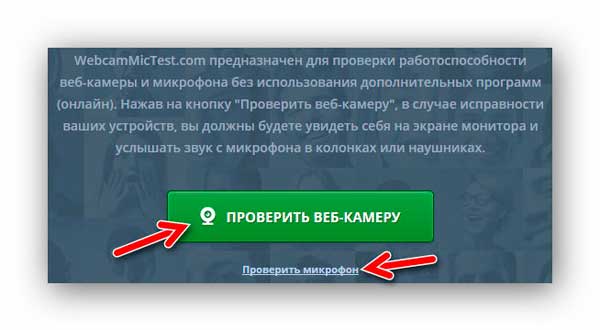
ตรวจสอบเว็บแคมและไมโครโฟนบนเว็บไซต์
- วางแกลลอรี่ใกล้ ๆ อนุญาต"และคลิกที่" ปิด»

ให้ฉันใช้กล้องเว็บ
- หากกล้องทำงานได้คุณจะเข้าใจทันที
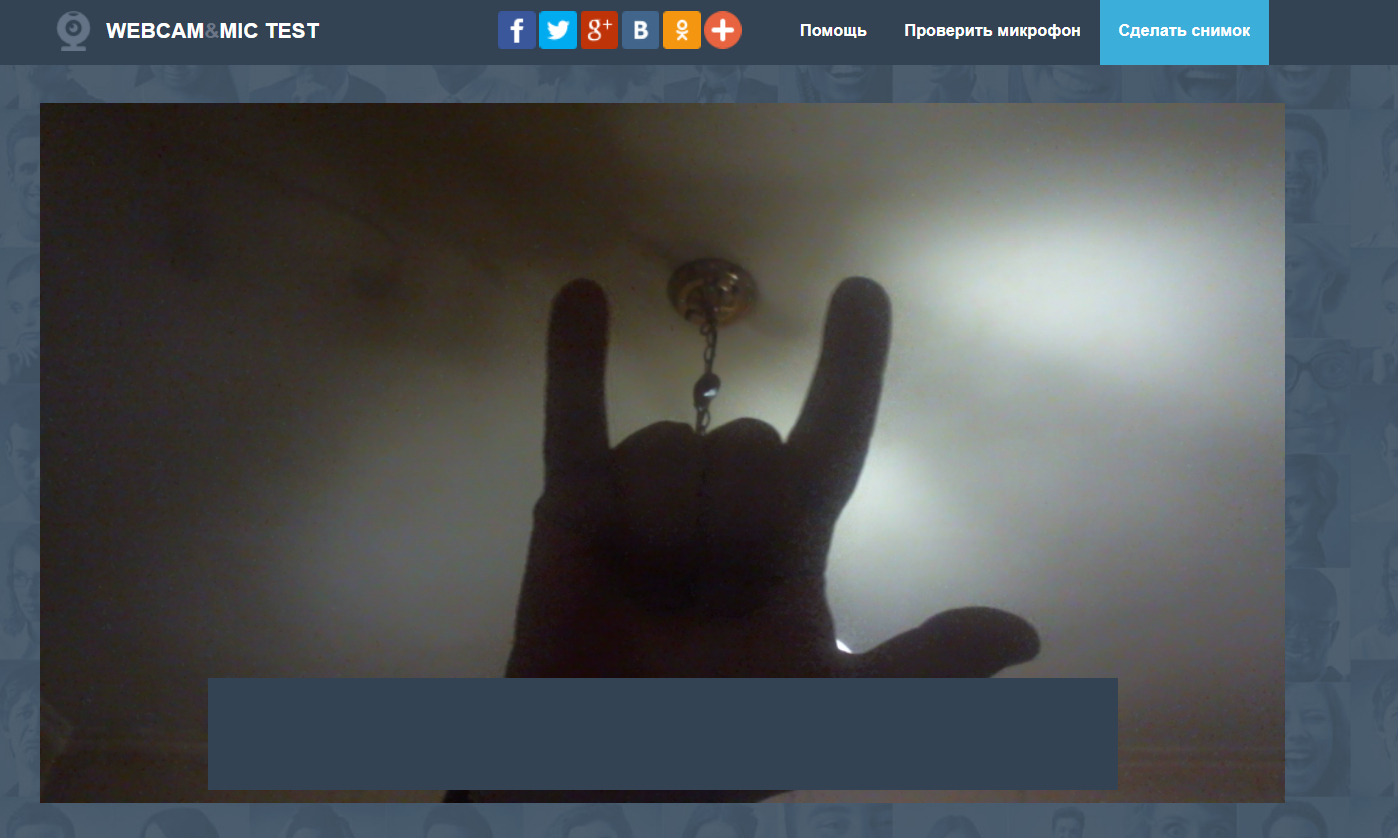
กล้องทำงานได้ดี
- ในการตรวจสอบเสียงที่คุณต้องคลิก " การสืบพันธุ์"หลังจากที่คุณพูดออกมาดัง ๆ วลีใด ๆ (ถ้าไมโครโฟนได้รับการแก้ไขแล้วคุณจะได้ยินเสียงของคุณจากลำโพง)
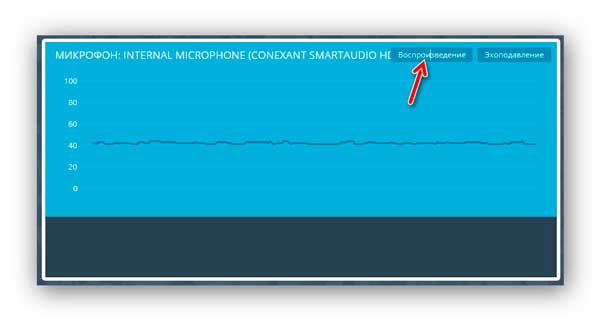
ตรวจสอบการทำงานของไมโครโฟนบนแล็ปท็อปออนไลน์
วิดีโอ: วิธีเปิดใช้งานและตรวจสอบเว็บแคมแล็ปท็อปได้อย่างรวดเร็ว?
