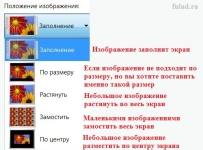
จะเปลี่ยนสกรีนเซฟเวอร์บนเดสก์ท็อปคอมพิวเตอร์แล็ปท็อปได้อย่างไร? จะเปลี่ยนวอลล์เปเปอร์บนเดสก์ท็อปของคอมพิวเตอร์แล็ปท็อปได้อย่างไร?
บทความอธิบายวิธีการติดตั้งวอลล์เปเปอร์บนคอมพิวเตอร์เดสก์ท็อปหรือแล็ปท็อป
ผู้ถือระบบปฏิบัติการรุ่นต่างๆ (" Windows 10», « วินโดว์ 8», « วินโดว 7», « Windows 8.1") เมื่อติดตั้งบนคอมพิวเตอร์หรือแล็ปท็อปพวกเขาต้องการให้ทำงานไม่เพียง แต่สะดวกกับพวกเขา แต่ยังเป็นการออกแบบที่สวยงาม เป็นที่น่าพอใจมากที่ได้ทำงานกับคอมพิวเตอร์เมื่อการออกแบบและออกแบบหน้าต่างวอลล์เปเปอร์ไอคอน ฯลฯ พวกเขาดูสง่างามและมีสไตล์

วิธีเปลี่ยนสกรีนเซฟเวอร์บนเดสก์ท็อปคอมพิวเตอร์แล็ปท็อปวิธีเปลี่ยนวอลล์เปเปอร์บนเดสก์ท็อปคอมพิวเตอร์แล็ปท็อป
ในการตรวจสอบนี้เราจะพูดคุยเกี่ยวกับวิธีการที่แล็ปท็อปและคอมพิวเตอร์ทำงาน " Windows 10», « วินโดว์ 8», « วินโดว 7», « Windows 8.1»คุณควรเปลี่ยนวอลล์เปเปอร์และสกรีนเซฟเวอร์บนเดสก์ท็อป คำสั่งหนึ่งที่เหมาะสำหรับระบบปฏิบัติการเหล่านี้ทั้งหมดซึ่งมีความแตกต่างที่ไม่ใช่พื้นฐานในแง่ของการแก้ปัญหานี้
วิธีเปลี่ยนวอลล์เปเปอร์และสกรีนเซฟเวอร์บนคอมพิวเตอร์และแล็ปท็อปที่ใช้ Windows 10, Windows 8, Windows 7, Windows 8.1
ในการเปลี่ยนวอลล์เปเปอร์บนเดสก์ท็อปของคอมพิวเตอร์หรือแล็ปท็อปให้ดำเนินการดังต่อไปนี้:
- คลิกปุ่มขวาไปยังสถานที่ว่างของเดสก์ท็อปและในเมนูที่เปิดขึ้นคลิกที่ " การทำให้เป็นส่วนตัว».
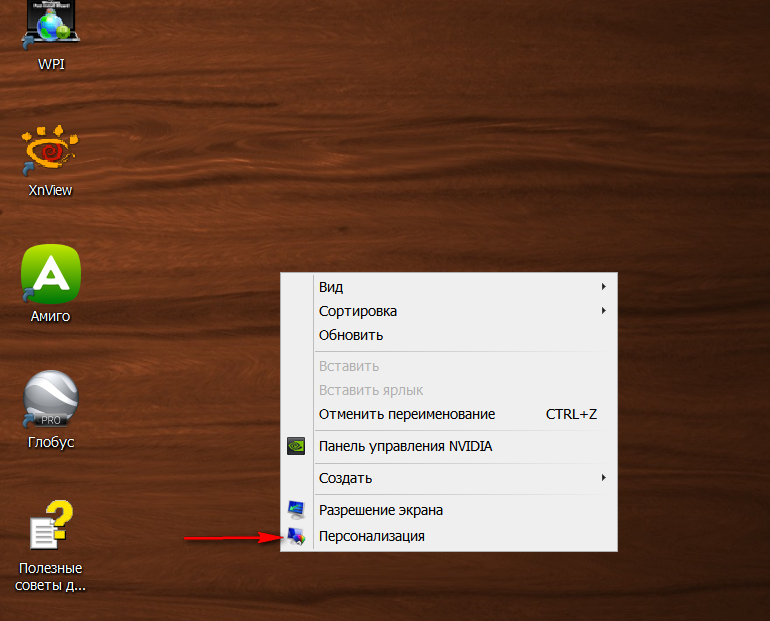
วิธีเปลี่ยนสกรีนเซฟเวอร์บนเดสก์ท็อปคอมพิวเตอร์แล็ปท็อปวิธีเปลี่ยนวอลล์เปเปอร์บนเดสก์ท็อปคอมพิวเตอร์แล็ปท็อป
- หน้าต่างจะเปิดอยู่ตรงหน้าคุณซึ่งคุณสามารถเปลี่ยนวอลล์เปเปอร์สกรีนเซฟเวอร์รวมถึงหัวข้อ ภาพหน้าจอแสดงหัวข้อธีมและหัวข้อที่กำหนดโดยผู้ใช้ หัวข้อคือการออกแบบหน้าต่างและแถบเครื่องมือในช่องที่มีวอลล์เปเปอร์
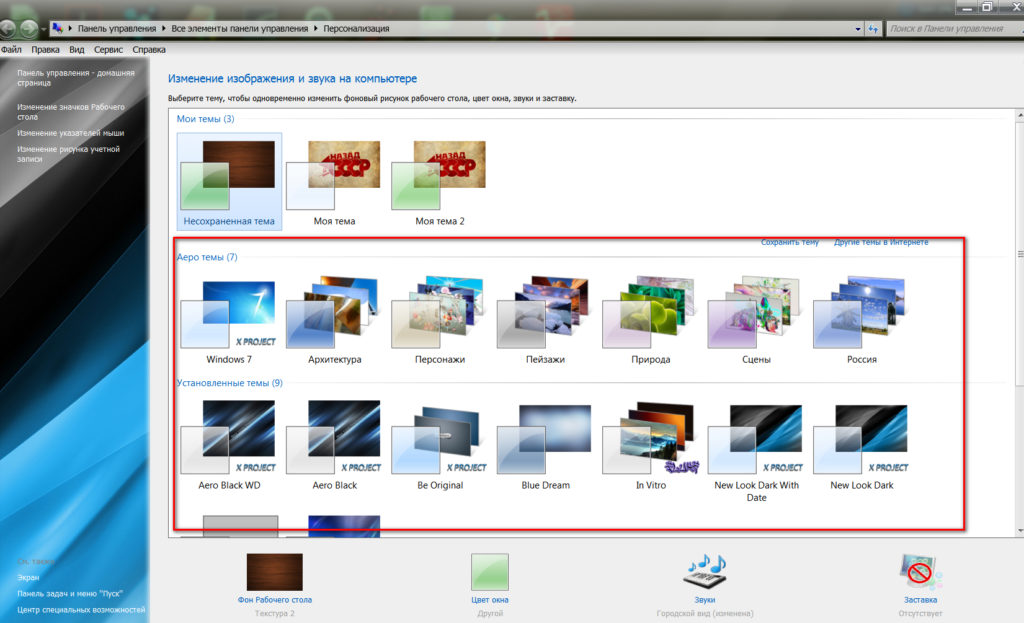
วิธีเปลี่ยนสกรีนเซฟเวอร์บนเดสก์ท็อปคอมพิวเตอร์แล็ปท็อปวิธีเปลี่ยนวอลล์เปเปอร์บนเดสก์ท็อปคอมพิวเตอร์แล็ปท็อป
- ที่นี่คุณสามารถเปลี่ยนสีของหน้าต่าง ด้านล่างคลิกที่ตัวเลือกที่เกี่ยวข้อง
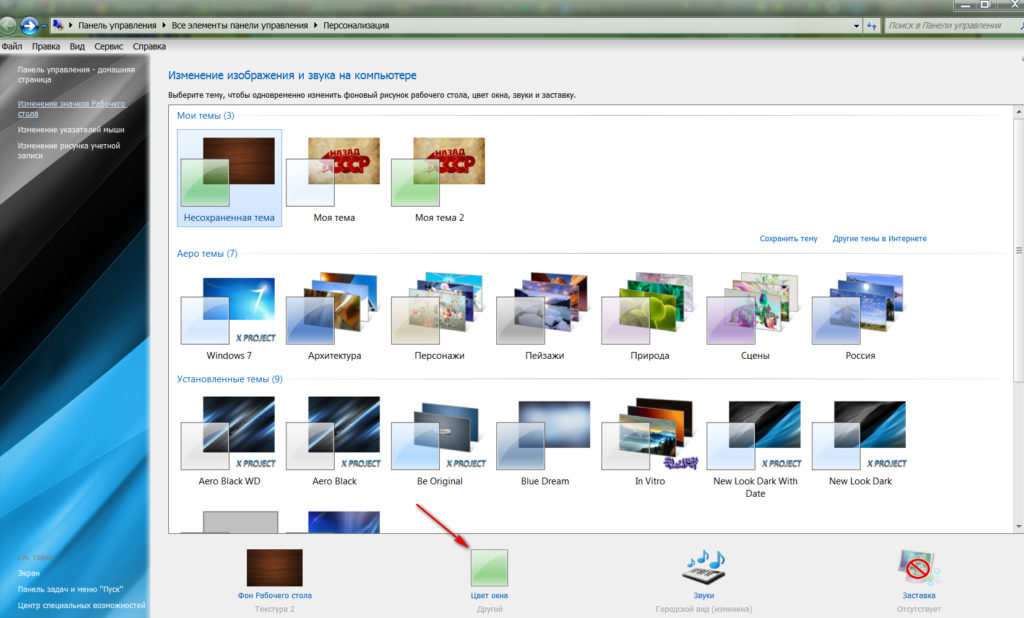
วิธีเปลี่ยนสกรีนเซฟเวอร์บนเดสก์ท็อปคอมพิวเตอร์แล็ปท็อปวิธีเปลี่ยนวอลล์เปเปอร์บนเดสก์ท็อปคอมพิวเตอร์แล็ปท็อป
- จากนั้นคุณสามารถตั้งค่าสีของหน้าต่างตามเทมเพลตที่เสนอ (ในภาพหน้าจอในกรอบสีแดง) หรือตัวคุณเองเลื่อนตัวเลื่อนซ้ายและขวา (ระบุโดยลูกศรสีแดง)
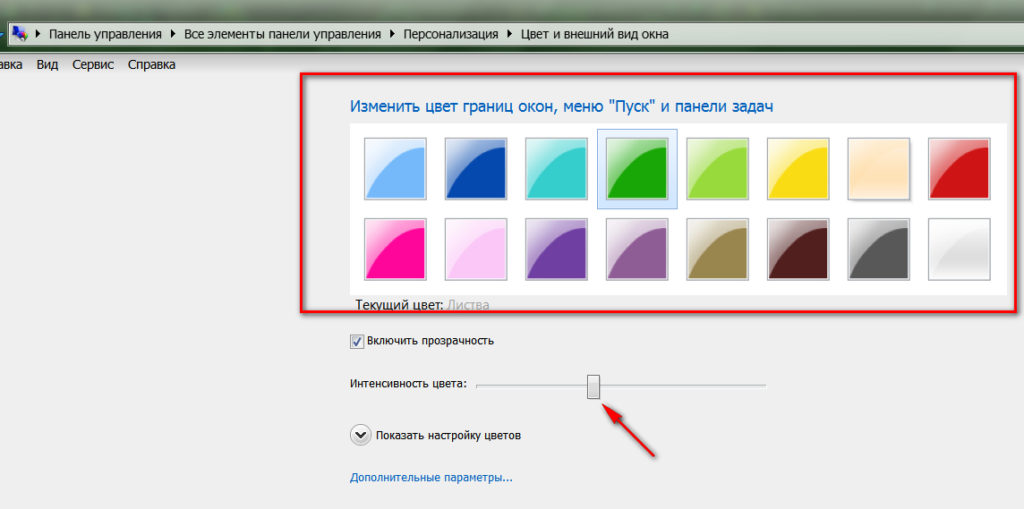
วิธีเปลี่ยนสกรีนเซฟเวอร์บนเดสก์ท็อปคอมพิวเตอร์แล็ปท็อปวิธีเปลี่ยนวอลล์เปเปอร์บนเดสก์ท็อปคอมพิวเตอร์แล็ปท็อป
- ดังนั้นในการเปลี่ยนวอลล์เปเปอร์เราคลิกที่ตัวเลือก " รูปแบบของเดสก์ท็อป»
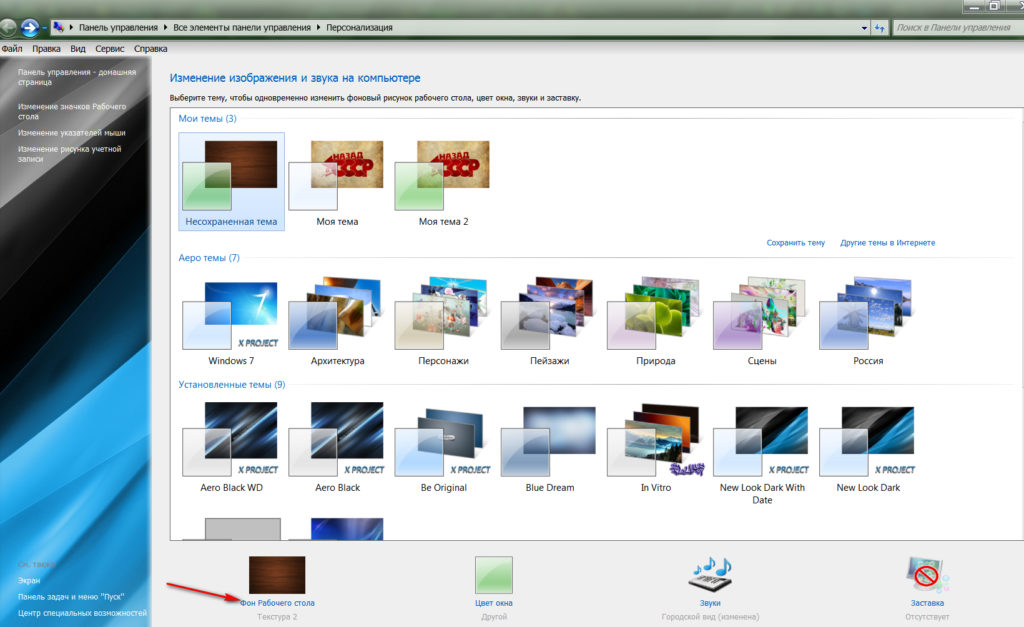
วิธีเปลี่ยนสกรีนเซฟเวอร์บนเดสก์ท็อปคอมพิวเตอร์แล็ปท็อปวิธีเปลี่ยนวอลล์เปเปอร์บนเดสก์ท็อปคอมพิวเตอร์แล็ปท็อป
- ต่อไปเราจะพบตัวเองในโฟลเดอร์ที่เก็บวอลล์เปเปอร์เริ่มต้นทั้งหมด (คุณสามารถเปิดเส้นทางไปยังโฟลเดอร์ด้วยวอลล์เปเปอร์ส่วนตัวของคุณผ่านตัวนำ) ที่นี่คุณสามารถเลือกรูปภาพหนึ่งภาพหรือหลาย ๆ อย่างหรือทั้งหมด ในสองกรณีที่ผ่านมาวอลล์เปเปอร์จะถูกแทนที่บนเดสก์ท็อปในช่วงเวลาที่กำหนด แต่สิ่งนี้จะกิน RAM จำนวนมากดังนั้นเราขอแนะนำให้คุณลบ DAW ออกจากตัวเลือก " ตามลำดับแบบสุ่ม»และเลือกหนึ่งภาพที่คุณชอบวาง DAW ลงไปตามที่แสดงในภาพ ด้านล่างทางซ้ายคุณสามารถเปิดเมนูเพื่อเลือกวิธีที่วอลล์เปเปอร์ของคุณจะดูบนเดสก์ท็อป: ตรงกลางในเต็มหน้าจอ ฯลฯ เลือกวอลล์เปเปอร์และคลิกที่ " บันทึกการเปลี่ยนแปลง».
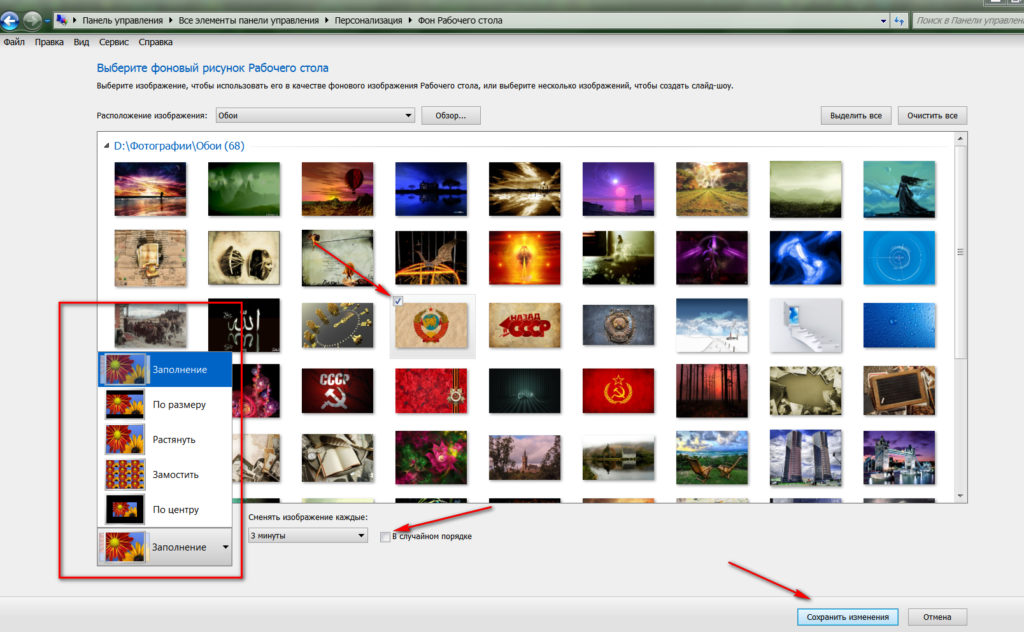
วิธีเปลี่ยนสกรีนเซฟเวอร์บนเดสก์ท็อปคอมพิวเตอร์แล็ปท็อปวิธีเปลี่ยนวอลล์เปเปอร์บนเดสก์ท็อปคอมพิวเตอร์แล็ปท็อป
- ต่อไปเราเปลี่ยนสกรีนเซฟเวอร์ เราไปที่ "อีกครั้ง" การทำให้เป็นส่วนตัว"และด้านล่างทางด้านขวาคลิกที่ตัวเลือก" Sachshell».
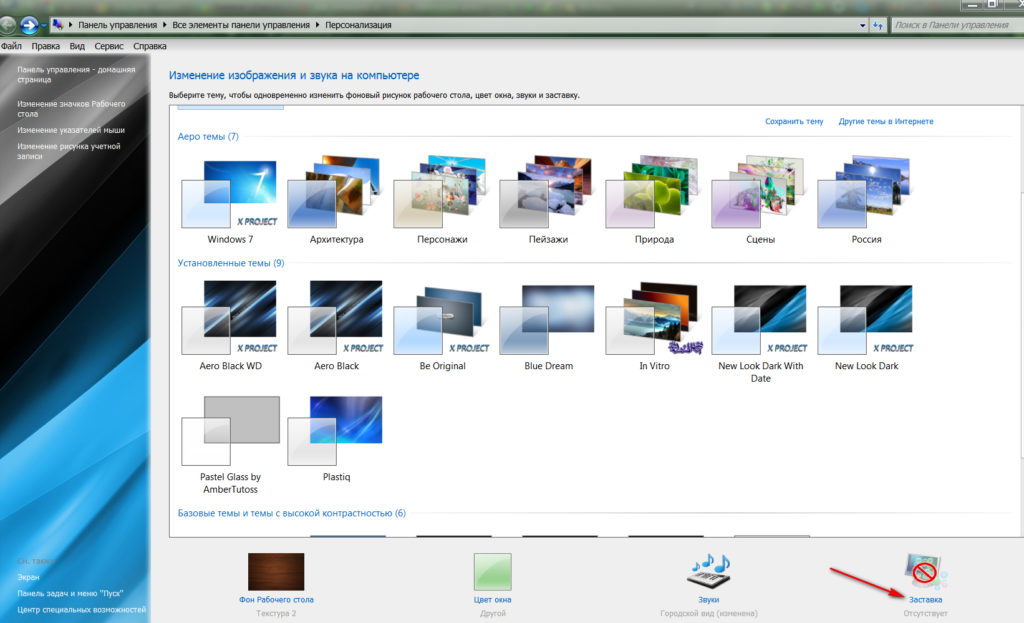
วิธีเปลี่ยนสกรีนเซฟเวอร์บนเดสก์ท็อปคอมพิวเตอร์แล็ปท็อปวิธีเปลี่ยนวอลล์เปเปอร์บนเดสก์ท็อปคอมพิวเตอร์แล็ปท็อป
- หน้าต่างจะเปิดผ่านซึ่งจะเป็นไปได้ที่จะกำหนดค่าสกรีนเซฟเวอร์ ที่นี่เราสามารถเลือกตัวเลือกสกรีนเซฟเวอร์รวมถึงช่วงเวลาที่จะแสดงบนเดสก์ท็อปด้วยการไม่ทำงานของคุณ
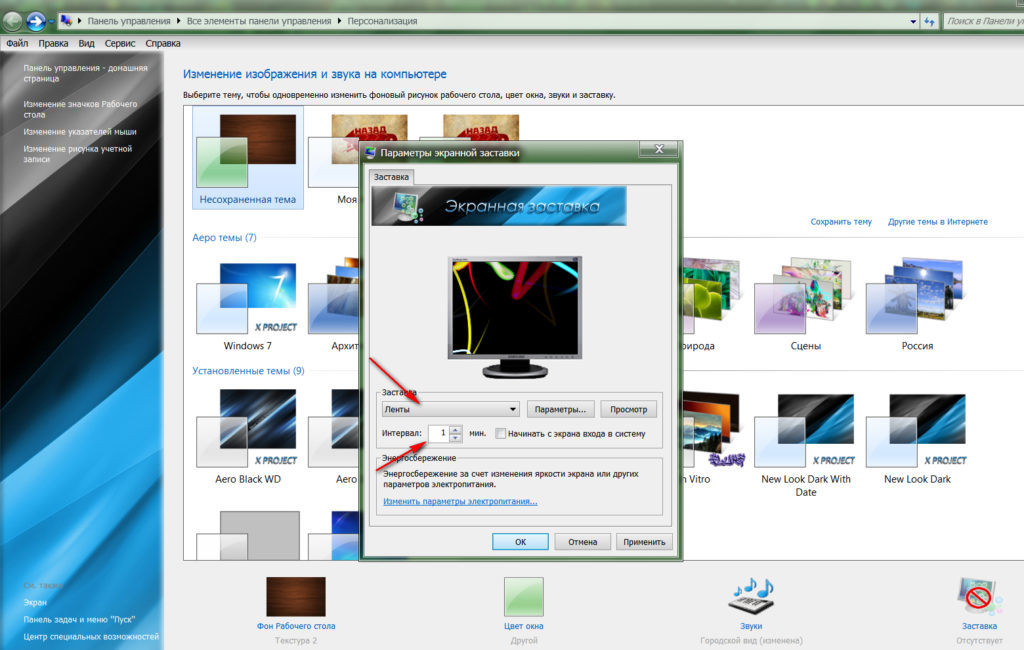
วิธีเปลี่ยนสกรีนเซฟเวอร์บนเดสก์ท็อปคอมพิวเตอร์แล็ปท็อปวิธีเปลี่ยนวอลล์เปเปอร์บนเดสก์ท็อปคอมพิวเตอร์แล็ปท็อป
- เลือกสกรีนเซฟเวอร์แล้วคลิกที่ " ดู"เพื่อดูว่าสกรีนเซฟเวอร์นี้จะมีลักษณะอย่างไร
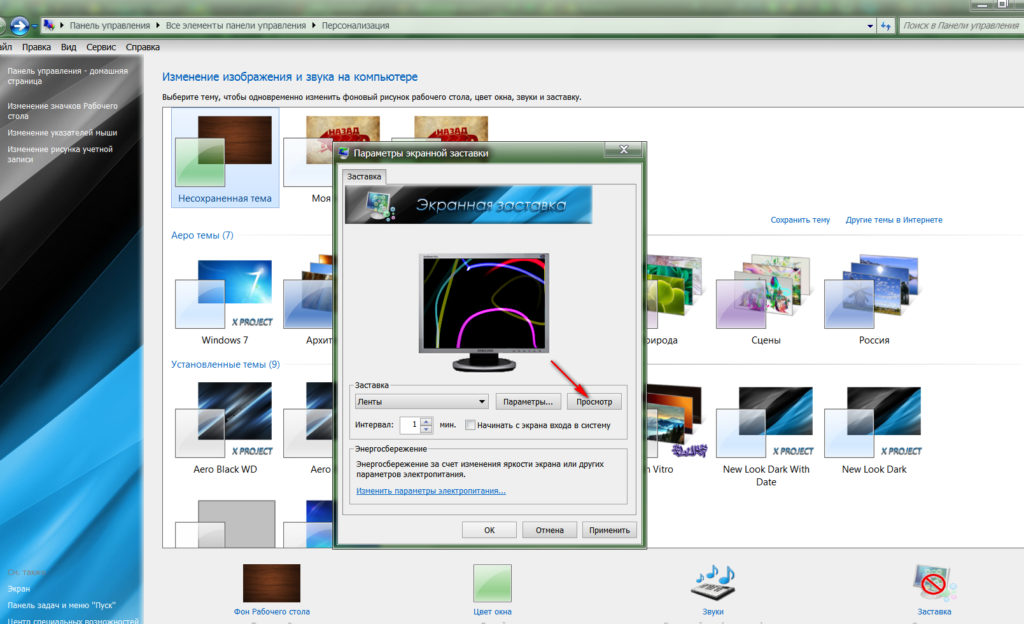
วิธีเปลี่ยนสกรีนเซฟเวอร์บนเดสก์ท็อปคอมพิวเตอร์แล็ปท็อปวิธีเปลี่ยนวอลล์เปเปอร์บนเดสก์ท็อปคอมพิวเตอร์แล็ปท็อป
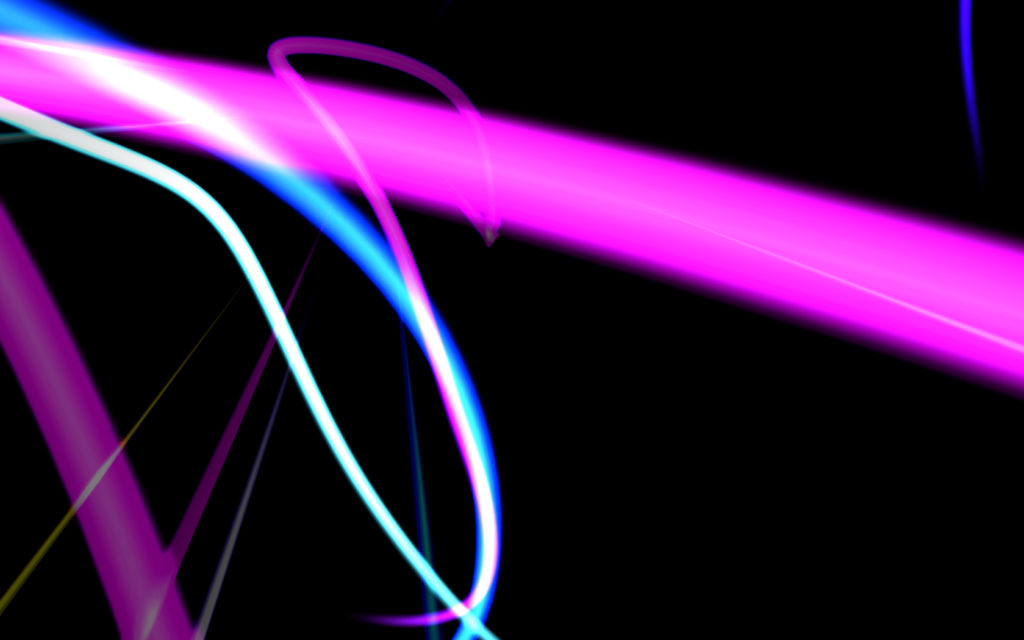
วิธีเปลี่ยนสกรีนเซฟเวอร์บนเดสก์ท็อปคอมพิวเตอร์แล็ปท็อปวิธีเปลี่ยนวอลล์เปเปอร์บนเดสก์ท็อปคอมพิวเตอร์แล็ปท็อป
- หากเราชอบสกรีนเซฟเวอร์เราคลิกที่ " ตกลง“ และเราก็จบการกระทำของเรา
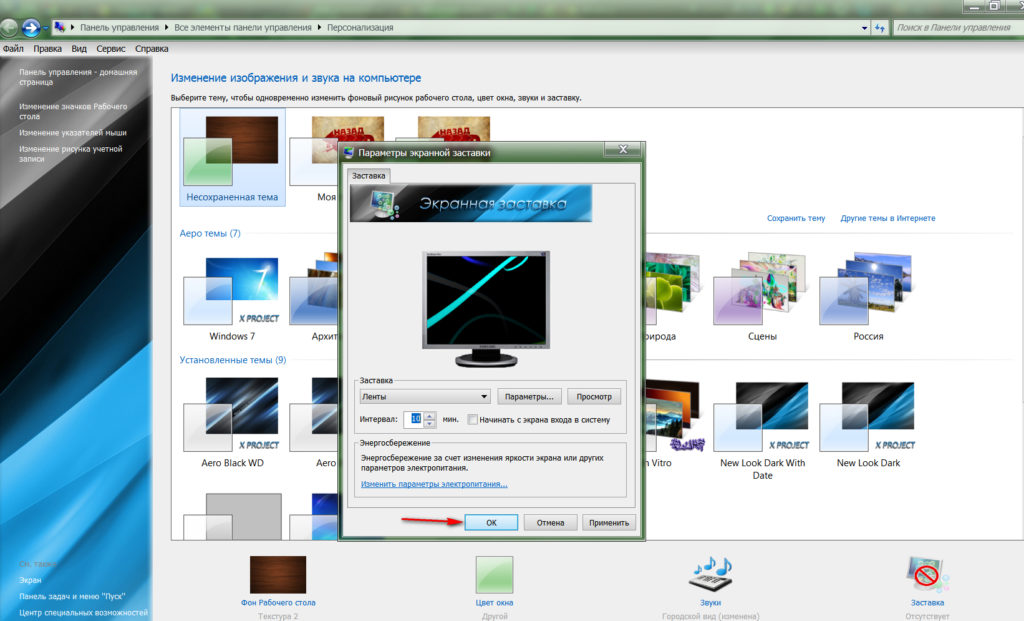
วิธีเปลี่ยนสกรีนเซฟเวอร์บนเดสก์ท็อปคอมพิวเตอร์แล็ปท็อปวิธีเปลี่ยนวอลล์เปเปอร์บนเดสก์ท็อปคอมพิวเตอร์แล็ปท็อป
ด้วยวิธีที่เรียบง่ายและเป็นมาตรฐานคุณสามารถติดตั้งวอลล์เปเปอร์และสกรีนเซฟเวอร์บนเดสก์ท็อปของคุณ
