
วิธีใช้ฟังก์ชั่น PRD ใน Excel: คำแนะนำที่เข้าใจได้สำหรับกาน้ำชาวิดีโอการเปรียบเทียบสองตารางรายการแบบเลื่อนลงตัวอย่าง ฟังก์ชั่นสูตรของ PRD ใน Excel: ตัวอย่างมีหลายเงื่อนไขการถอดรหัส
บทความบทความ: "ฟังก์ชั่น EPS ใน Excel for Doodles"
การนำทาง
ฟังก์ชั่น PRD ใน Excel ทำให้เป็นไปได้ที่จะจัดเรียงข้อมูลของตารางหนึ่งไปอีกโต๊ะหนึ่งในเซลล์ นี่เป็นวิธีที่ได้รับความนิยมและสะดวกสบายและเราจะพูดถึงมันในการตรวจสอบของวันนี้
ฟังก์ชั่น PRD ใน Excel: คำแนะนำสำหรับกาน้ำชา
สมมติว่าเรามีงานต่อไปนี้ โรงงานของเรานำวัสดุที่คุณต้องการซึ่งนำเสนอในตารางต่อไปนี้:
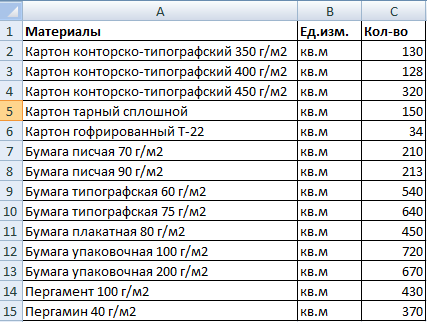
ตารางใน "Excel"
ในตารางอื่นเรามีรายการเดียวกันเพื่อระบุมูลค่าของวัสดุเหล่านี้:
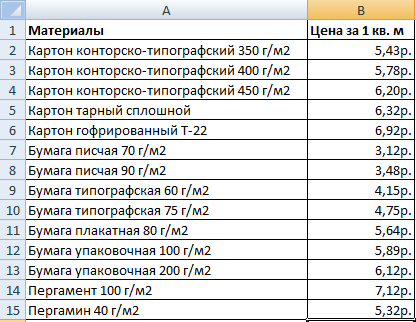
รายการราคาใน "Excel"
นั่นคือในตารางแรกที่เรามีจำนวนของวัสดุและในวินาที - ค่าใช้จ่ายของชิ้น (ถู / ตารางเมตร) งานของเราคำนวณค่าใช้จ่ายทั้งหมดของวัสดุทั้งหมดที่นำไปสู่โรงงาน ในการทำเช่นนี้เราต้องเลื่อนตัวบ่งชี้จากตารางที่สองในครั้งแรกและด้วยความช่วยเหลือของการคูณเพื่อค้นหาคำตอบ
เราจะดำเนินการต่อกรณี:
- ในตารางแรกเราขาดสองคอลัมน์ - " ราคา"(นั่นคือราคาต่อ 1 ตารางเมตร) และ" ค่าใช้จ่าย"(I.e. ค่าใช้จ่ายทั้งหมดของวัสดุที่นำมา) เพิ่มคอลัมน์เหล่านี้ ตอนนี้ไฮไลต์ในคอลัมน์ " ราคา»เซลล์แรกบนวิ่ง " วิทยาศาสตรมหาบัณฑิต"(กดพร้อมกัน" f3"และ" เปลี่ยน.") ในแท็บ" สูตร"กด" ลิงค์และอาร์เรย์"และในรายการวางเลือก" ประชาสัมพันธ์».
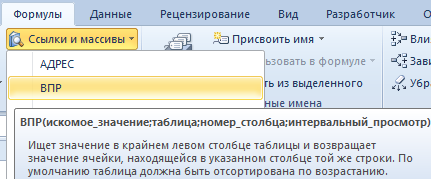
เรียกใช้ "ตัวช่วยสร้างฟังก์ชั่น" ในแท็บ "สูตร" คลิกที่ "ลิงก์และอาร์เรย์" และในรายการ Dropping เลือก "VDP"
- เพิ่มเติมในหน้าต่างใหม่ที่เปิดขึ้นตรงข้ามกับรายการ " ค่ารอง»เราสังเกตตัวบ่งชี้ต่อไปนี้: A1: A15 นั่นคือโปรแกรมบันทึกชื่อของชื่อวัสดุในโพสต์ที่สอดคล้องกัน " วัสดุ" โปรแกรมเดียวกันควรแสดงทั้งสองในตารางที่สอง
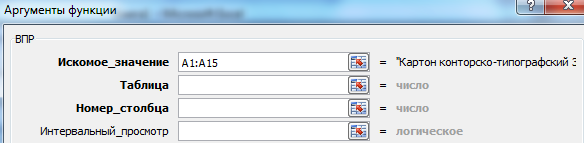
เราสังเกตตัวบ่งชี้ต่อไปนี้: A1: A15
- ตอนนี้เราจะคิดออกด้วยจุดที่สอง - " โต๊ะ"(ตารางที่สองที่มีต้นทุนของวัสดุ) คลิกที่รายการนี้จากนั้นเน้นชื่อของวัสดุในตารางที่สองพร้อมกับราคา เป็นผลให้ผลลัพธ์ควรมีดังนี้

คลิกที่ "ตาราง"
- ถัดไปเลือกผลลัพธ์ใน " โต๊ะ"และคลิกที่" f4"หลังจากนั้นพวกเขาจะปรากฏในพวกเขา" $"- ดังนั้นโปรแกรมจะอ้างถึงตัวบ่งชี้ใน" โต๊ะ».
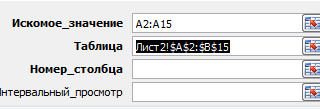
ไฮไลต์ผลลัพธ์ในจุด "ตาราง" และคลิกที่ "F4"
- ถัดไปไปที่รายการที่สาม - " หมายเลขคอลัมน์" ระบุที่นี่ " 2" ในวรรคสี่สุดท้าย " มุมมองช่วงเวลา"ระบุ" เท็จ" หลังจากการจัดการเหล่านี้ทั้งหมดคลิกที่ " ตกลง».
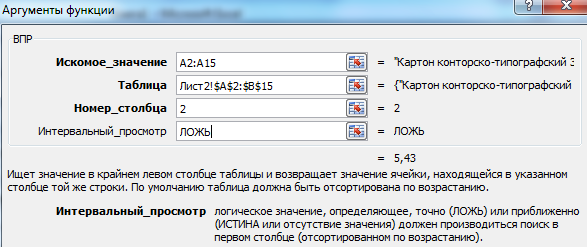
ในช่วงที่สี่ย่อหน้าสุดท้าย "มุมมองช่วง" ระบุ "โกหก"
- สัมผัสการตกแต่ง เคอร์เซอร์ของเมาส์กดมุมล่างขวาของตารางและดึงเวลาจนกว่าคุณจะเห็นรายการชื่อวัสดุเต็มรูปแบบพร้อมกับราคา
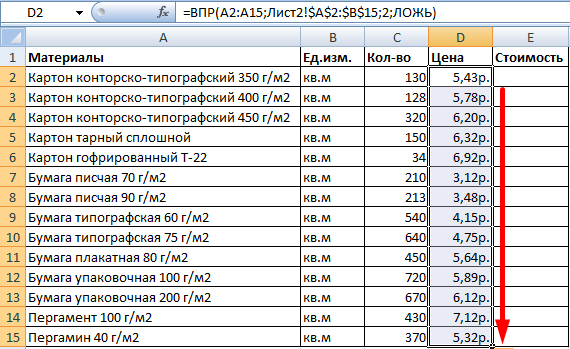
เคอร์เซอร์ของเมาส์กดมุมขวาล่างของโต๊ะและดึงลง
ทั้งหมดเราได้ผูกทั้งโต๊ะของเรา คำนวณต้นทุนรวมของวัสดุจะง่ายกว่าง่าย ตอนนี้เราต้องคำนึงถึงว่าหากการเปลี่ยนแปลงรายการราคาผลลัพธ์ที่เราได้รับจะเปลี่ยนไป ดังนั้นเราต้องหลีกเลี่ยงสิ่งนี้ด้วยการกระทำต่อไปนี้:
- เน้นตัวบ่งชี้ทั้งหมดในคอลัมน์ " ราคา"คลิกที่ปุ่มเมาส์ขวาแล้ว - เปิด" สำเนา».
- คลิกขวาที่ราคาเฉพาะที่เฉพาะเจาะจงอีกครั้งแล้ว " แทรกพิเศษ».
- ในหน้าต่างที่เปิดให้ตรวจสอบ DAW ดังที่แสดงในภาพหน้าจอและคลิกที่ " ตกลง»
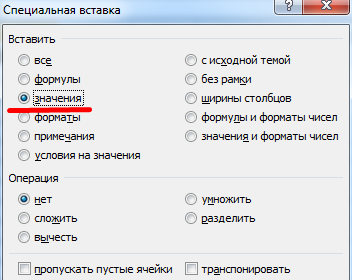
ตรวจสอบ "ค่า"
เปรียบเทียบสองตารางโดยใช้ฟังก์ชั่น PRD ใน Excel
สมมติว่ารายการราคามีการเปลี่ยนแปลงและเราต้องเปรียบเทียบสองตาราง - ราคาใหม่และเก่า:
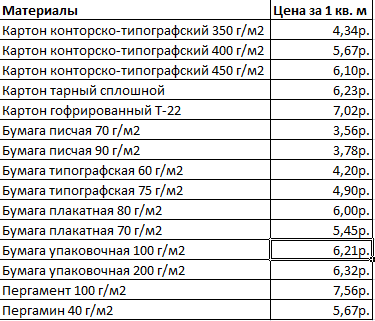
รายการราคา
ในการทำเช่นนี้เราใช้ฟังก์ชั่นที่สอดคล้องกันใน " ทำให้เป็น excel»:
- ในตารางเก่าเพิ่มคอลัมน์ " ใหม่ราคา»

เพิ่มคอลัมน์ "ราคาใหม่"
- ต่อไปเราทำซ้ำการกระทำที่เราทำข้างต้น - จัดสรรเซลล์ส่วนบนตัวแรกให้เลือก " ประชาสัมพันธ์"ในจุด" โต๊ะ»เราได้ผลลัพธ์และคลิกที่ " f4».

ในตาราง "ตาราง" เราได้รับผลลัพธ์ต่อไปนี้
- นั่นคือในภาพหน้าจอด้านบนเราสังเกตว่าจากตารางที่มีราคาใหม่เราถ่ายโอนค่าใช้จ่ายของแต่ละวัสดุลงในตารางเก่าและได้ผลลัพธ์ต่อไปนี้
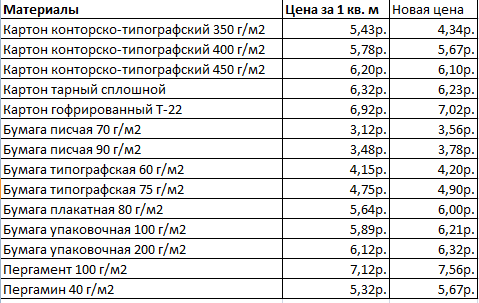
โต๊ะ
เราทำงานกับหลายเงื่อนไขโดยใช้ฟังก์ชั่น PRD ใน Excel
ข้างต้นเราทำงานกับเงื่อนไขเดียว - ชื่อของวัสดุ แต่ในความเป็นจริงสถานการณ์อาจแตกต่างกัน เราสามารถรับตารางที่มีสองเงื่อนไขหรือมากกว่านั้นเช่นทั้งชื่อของวัสดุและชื่อของซัพพลายเออร์ของพวกเขา:
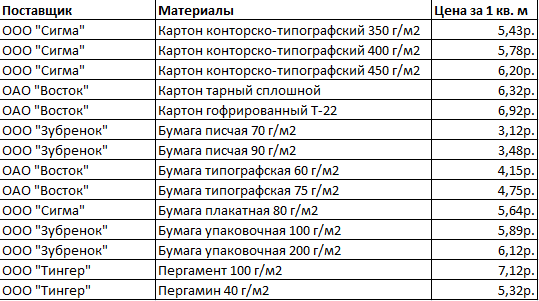
ตารางที่มีชื่อของซัพพลายเออร์และวัสดุ
ตอนนี้งานของเราซับซ้อน สมมติว่าเราจำเป็นต้องค้นหาราคานี้หรือวัสดุที่มีการแยกต่างหากโดยซัพพลายเออร์ สถานการณ์ที่ยากยิ่งกว่าที่จะเป็นเมื่อซัพพลายเออร์ขายวัสดุต่าง ๆ ในขณะที่ซัพพลายเออร์ตัวเองอาจค่อนข้าง
ลองแก้ปัญหานี้:
- เพิ่มคอลัมน์ Extreme ซ้ายไปยังตารางและรวมสองคอลัมน์ - " วัสดุ"และ" ซัพพลายเออร์».
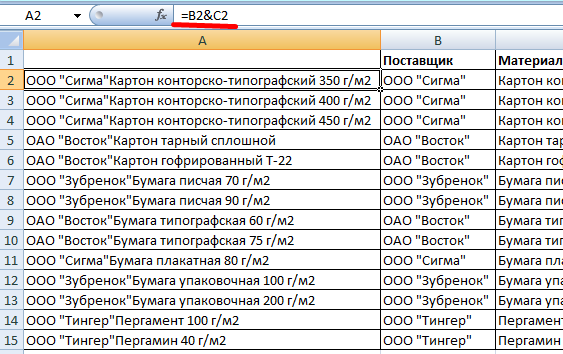
รวมสองคอลัมน์ - "วัสดุ" และ "ซัพพลายเออร์" "
- ในทำนองเดียวกันรวมเกณฑ์การร้องขอที่ต้องการ
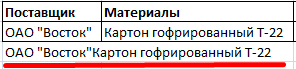
รวมเกณฑ์การร้องขอที่ต้องการ
- อีกครั้งในวรรค " โต๊ะ»ตั้งค่าตัวบ่งชี้ที่เหมาะสม

ในวรรค "ตาราง" ตั้งค่าตัวบ่งชี้ดังกล่าว
- ในภาพหน้าจอด้านบนเราจะเห็นสูตรต่อไปนี้ (1 - วัตถุค้นหา 2 - การค้นหาที่ 3 - ข้อมูลที่เราถ่าย)
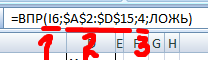
1 - วัตถุค้นหา; 2 - ค้นหาสถานที่; 3 - ข้อมูลเหล่านี้
เราทำงานกับรายการแบบหล่นลง
สมมติว่าเรามีข้อมูลบางอย่าง (ตัวอย่างเช่น " วัสดุ") แสดงในรายการแบบหล่นลง งานของเราคือการดูว่าควรค่าแก่การดูค่าใช้จ่าย
สำหรับสิ่งนี้เราจะทำตามขั้นตอนต่อไปนี้:
- กดเมาส์ไปที่เซลล์ " E8"และในแท็บ" ข้อมูล"เลือก" ตรวจสอบข้อมูล»
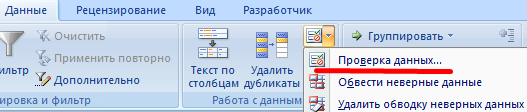
คลิกที่ "ตรวจสอบข้อมูล"
- ถัดไปในแท็บ " พารามิเตอร์"เลือก" รายการ"และคลิกที่" ตกลง»
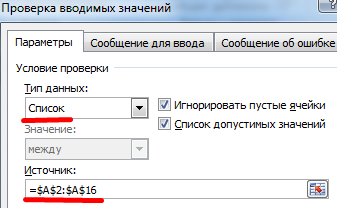
เลือก "รายการ" และคลิกที่ "ตกลง"
- ตอนนี้ในรายการแบบหล่นลงเราเห็นรายการ " ราคา»
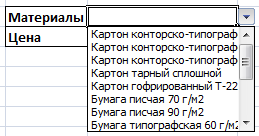
รับรายการ "ราคา"
- ต่อไปเราต้องการที่ด้านหน้าของจุด " ราคา»ต้นทุนวัสดุ Explanted
- คลิกที่เซลล์ " E9"ใน" ฟังก์ชั่นตัวช่วยสร้าง"เลือก" ประชาสัมพันธ์" รายการตรงกันข้าม " โต๊ะ»จะต้องมีดังนี้

ใน "ตาราง" จะต้องมีดังนี้
- กด " ตกลง"และรับผลลัพธ์

เราได้รับผลลัพธ์
