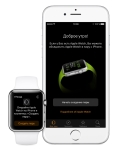
วิธีการใช้ Apple Watch วิธีเปิดใช้งานครั้งแรก Apple Watch คู่มือการใช้งานในภาษารัสเซีย
ในบทความนี้เราจะบอกวิธีปรับนาฬิกา Apple Watch เช่นเดียวกับวิธีเริ่มใช้งาน
การนำทาง
- วิธีการกำหนดค่า Apple Watch?
- ขั้นตอนที่ 1 การชาร์จเต็ม
- ขั้นตอนที่ 2 การซิงโครไนซ์กับ iPhone
- ขั้นตอนที่ 3 การเลือกมือการทำงาน
- ขั้นตอนที่ 4. การตั้งค่าความปลอดภัย
- ขั้นตอนที่ 5. รอ
- ขั้นตอนที่ 6. กำหนดค่าการโทร
- วิธีการใช้ Apple Watch?
- ดูตัวอย่าง
- วิธีการจัดการหน้าจอหลัก?
- ควบคุมสิริ
- วิดีโอ: การเปิดออกและตั้งค่า Apple Watch Sport ความประทับใจครั้งแรกของ Apple Watch
Apple Watch เป็นคอมพิวเตอร์เกือบเต็มรูปแบบที่มีข้อมือของคุณเสมอ นาฬิกาเหล่านี้จะแสดงให้คุณเห็นข้อมูลปัจจุบันที่ต้องการและเมื่อมีความเหมาะสม ยิ่งไปกว่านั้นอุปกรณ์ช่วยให้คุณสามารถจับได้ทันทีเพื่อปิดและไม่กี่วินาทีในการทำงานทั่วไป
หากคุณเพิ่งซื้อแกดเจ็ตดังกล่าวในตอนแรกคุณสามารถสัมผัสกับปัญหาบางอย่างในการทำงานกับมันดังนั้นคู่มือได้รับการจัดทำขึ้นเป็นพิเศษเริ่มต้นจากการรวมและสิ้นสุดด้วยการติดตั้งแอปพลิเคชัน
วิธีการกำหนดค่า Apple Watch?
ขั้นตอนที่ 1 การชาร์จเต็ม

ชาร์จเต็ม
หลังจากถอดรองเท้าแอปเปิ้ลใหม่แล้วพวกเขาจะต้องชาร์จเต็ม แม้ว่าพวกเขาจะมีค่าใช้จ่ายอย่างน้อยก็จะไม่สามารถใช้ฟังก์ชันการทำงานอย่างเต็มที่ ในการทำเช่นนี้คุณจะต้อง "ฟีด" อย่างสมบูรณ์อุปกรณ์
ขั้นตอนที่ 2 การซิงโครไนซ์กับ iPhone

- เมื่อคุณเปิดใช้งานคุณก่อนอื่นให้เลือกภาษา
- ต่อไปคุณจะต้องรอสักครู่จนกว่าคุณจะกำหนดค่าโดยอัตโนมัติ
- ตอนนี้เปิดแอปพลิเคชัน Apple Watch บน iPhone ซึ่งติดตั้ง IOS รุ่นล่าสุดเป็นมาตรฐาน
- บนนาฬิกาจะมีรูปแบบที่สวยงามที่สร้างรูปและกล้องจะเปิด iPhone
- แน่นอนคุณได้สแกนรหัส QR แล้ว กระบวนการนี้แทบไม่แตกต่างกัน หากด้วยเหตุผลบางอย่างคุณจะไม่สามารถใช้กล้องได้คุณสามารถจับคู่กับรหัสหกหลัก
ขั้นตอนที่ 3 การเลือกมือการทำงาน
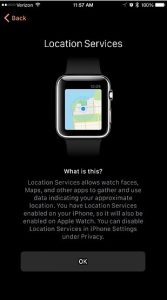
เลือกมือการทำงาน
- ตอนนี้ตัดสินใจเกี่ยวกับสิ่งที่คุณใส่อุปกรณ์และใช้เงื่อนไขสำหรับการใช้บริการ
- ถัดไป, ลงทะเบียนผ่าน Apple ID
การแจ้งเตือนจะเปิดตัวสำหรับการติดตั้งจาก Siri บริการสถานที่และการวินิจฉัยที่จะไปกับ iPhone หากการตรวจจับ (บริการตำแหน่ง) ถูกรวมอยู่ในสมาร์ทโฟนแล้วมันก็เปิดใช้งานบนนาฬิกา
ขั้นตอนที่ 4. การตั้งค่าความปลอดภัย
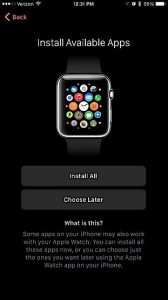
การตั้งค่าความปลอดภัย
- Apple Watch จะได้รับแจ้งให้ป้อนรหัสผ่านจากหกหลักเพื่อลบล็อคออกจากอุปกรณ์
- ถัดไปคุณจะถูกถามว่าคุณต้องการลบการปิดกั้นจากสมาร์ทโฟนหรือไม่
- กด "ไม่"นาฬิกาจะยังคงมีอยู่ตลอดเวลาจนกว่าคุณจะลบออกจากข้อมือ
- ด้วยความยินยอมของพวกเขาการปิดกั้นจะถูกลบออกเฉพาะในกิจกรรมของสมาร์ทโฟนและในกรณีอื่น ๆ คุณจะต้องป้อนรหัสผ่าน
ต่อไปคุณจะถูกขอให้ติดตั้งแพ็คเกจแอปพลิเคชันแทนที่จะทำตามลำพัง คุณสามารถติดตั้งทุกอย่างเนื่องจากพวกเขาจะไม่เป็นอันตรายต่ออุปกรณ์
ขั้นตอนที่ 5. รอ

ความคาดหวัง
ตอนนี้คุณต้องรอสักครู่จนกว่าข้อมูลทั้งหมดจะซิงโครไนซ์ คุณสามารถติดตามความคืบหน้าโดยใช้ตัวบ่งชี้เรืองแสงรอบไอคอน Apple มันคุ้มค่าที่จะบอกว่าแม้ว่าคุณจะแสดงให้เห็นว่าการดำเนินการเสร็จสมบูรณ์ แต่ก็ยังคงดำเนินต่อไปในขณะที่
ขั้นตอนที่ 6. กำหนดค่าการโทร
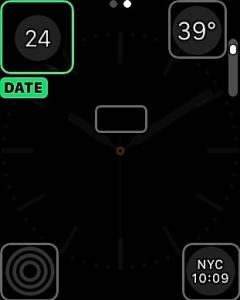
ปรับแต่งหน้าปัด
ในการกำหนดค่าหน้าปัดล้อนาฬิกาเพื่อให้หมุนหน้าปัด นี่จะหมายความว่าทุกอย่างทำอย่างถูกต้อง
purl ภาพจนกว่าคุณจะพบว่าคุณชอบมากที่สุด แตะเพื่อเลือก หากคุณต้องการเปลี่ยนการตั้งค่าให้เลือก "ปรับแต่ง" ด้านล่าง ตอนนี้หน้าปัดจะเพิ่มขึ้น แต่ได้รับรูปร่างและหลายจุดที่ด้านบนแล้ว
หน้าจอหลักทำให้สามารถเปลี่ยนพารามิเตอร์ดังกล่าวเช่นเป็นสี ในการเปิดมากกว่าจำนวนหน้าจอสำหรับการกำหนดค่าให้ปัดนิ้วของคุณไปทางด้านข้าง
สำหรับแต่ละท่านสามารถเปลี่ยนการตั้งค่าได้ด้วยการเลื่อนวงล้อ โดยวิธีการบางครั้งจำเป็นต้องกด นั่นคือการทำงานกับนาฬิกาจะดำเนินการโดยการกดความเข้มและการเลื่อนที่แตกต่างกัน
ขั้นตอนที่ 7 การดำน้ำในการตั้งค่า
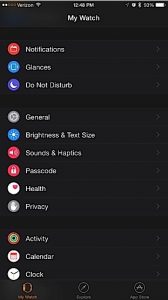
Apple Watch รวมถึง iPhone มีการตั้งค่ามากมาย บางคนสามารถทำได้โดยตรงผ่านแกดเจ็ตของตัวเอง พารามิเตอร์แบ่งออกเป็นกลุ่ม เรียกดูพวกเขาทั้งหมดเพราะมีสิ่งที่มีประโยชน์มากมาย Sound & Haptics ต้องการความสนใจเป็นพิเศษเนื่องจากปริมาณการเล่นการแจ้งเตือนจะถูกปรับ
โดยวิธีการสั่นสะเทือนจะดีกว่าที่จะทำให้สูงสุด หากคุณมีน้อยสำหรับคุณคุณสามารถกำหนดค่าได้ "สัมผัสที่โดดเด่น" (การสั่นสะเทือนที่เห็นได้ชัด) ซึ่งทำให้นาฬิกาสั่นในขณะที่คุณดำเนินการใด ๆ
ขั้นตอนที่ 8 กำหนดค่า Apple Pay
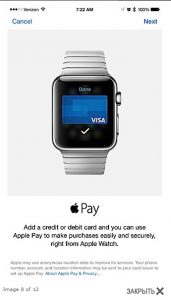
Apple Pay
ตัวเลือกนี้เปิดใช้งานโดยการกดปุ่มหลักสองครั้ง แต่ระบบจะไม่ทำงานทันทีด้วยการ์ด ก่อนอื่นคุณต้องปรับแต่งการชำระเงิน เมื่อต้องการทำเช่นนี้ให้เปิดสมุดบัญชีเงินฝากและ ApplePay บน iPhone ที่นี่มีฟังก์ชั่น "Mirror My iPhone" ซึ่งช่วยให้คุณสามารถใช้งานกับบัญชีธนาคารทั้งหมดด้วย iPhone บนนาฬิกา
หากคุณต้องการจ่ายคุณคลิกสองครั้งที่ปุ่มหลัก แต่การชำระเงินจะจัดขึ้นเท่านั้นเมื่อฉันพบนาฬิกาในมือของคุณและหากสมาร์ทโฟนของคุณถูกปลดล็อคผ่าน Touch ID ดังนั้นไม่ใช่คนนอกเดี่ยวสามารถใช้นาฬิกาของคุณได้ด้วยเป้าหมายในการถือการชำระเงิน
ขั้นตอนที่ 9 ตั้งค่าติดตามกิจกรรม
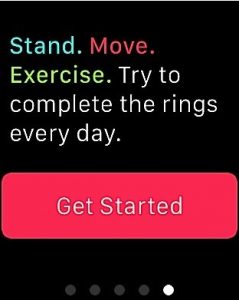
กิจกรรมติดตาม
Apple มีแอปพลิเคชั่นสุขภาพหลายอย่าง แต่จากทั้งหมดเป็นที่คุ้มค่ากับการเน้นแอปกิจกรรม มันตรวจสอบพารามิเตอร์หลายอย่างต่อเนื่อง: ขั้นตอนที่เสร็จสมบูรณ์แบบฝึกหัดและเวลาในตำแหน่งที่ยืนอยู่ ในขณะเดียวกันนาฬิกาจะติดไฟเสมอว่าคุณกำลังนั่งอยู่เป็นเวลานานและจำเป็นต้องเดิน
แต่ไม่ต้องเปิดใช้งานแอปกิจกรรมมันจะไม่สามารถใช้ได้
บนหน้าจอค้นหาไอคอนฟังก์ชั่น - มีการวาดสามวงกลม หากคุณสร้างข้อมูลร่างกายของคุณเองในการใช้งานด้านสุขภาพพวกเขาสามารถติดตามได้จาก Apple Watch
ขั้นตอนที่ 10 การตั้งค่าการแจ้งเตือน
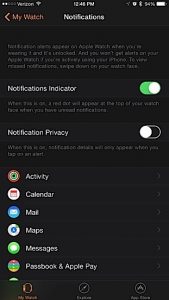
การแจ้งเตือน
ตามกฎแล้วนาฬิกาจะทำการแจ้งเตือนทั้งหมดที่เข้าสู่ iPhone
หากคุณไม่ต้องการมันให้เปิด "การตั้งค่า" สำหรับแต่ละโปรแกรมคุณต้องเปิดหน้าจอใหม่เพื่อปิดการใช้งานการแจ้งเตือน หากมีโปรแกรมมากเกินไปกระบวนการจะเลื่อนออกไปเล็กน้อย
ขั้นตอนที่ 11. การตั้งค่าเพลง
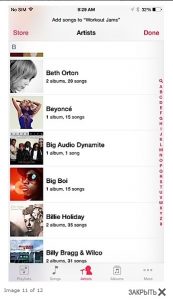
เล่นเพลง
มีหลายสิ่งที่นาฬิกาสามารถทำได้หากไม่มี iPhone และสามารถเล่นเพลงดังกล่าวได้
ไปที่ Apple Watch เริ่มเล่นเพลงคุณต้องซิงโครไนซ์กับ iTunes หรือแอปพลิเคชันอื่น ๆ บน iPhone เพียงเปิดใช้งานการซิงโครไนซ์ทั้งสองโปรแกรม - Apple Watch และ Player
ขั้นตอนที่ 12. การตั้งค่าติดต่อ

ผู้ติดต่อ
ผู้ติดต่อเริ่มต้นทั้งหมดที่มีอยู่ใน iPhone จะถูกซิงโครไนซ์
ในการเปิดให้กดปุ่มด้านข้างของอุปกรณ์และบิดวงล้อ นอกจากนี้คุณสามารถสร้างรายการของคุณเองได้ทันทีด้วยหมายเลขที่เลือก
วิธีการใช้ Apple Watch?
เปิดโดยเปลี่ยนข้อมือ

เพื่อเพิ่มอายุการใช้งานแบตเตอรี่หน้าจอนาฬิกาจะปิดอย่างรวดเร็ว โดยทั่วไปแล้วควรเปิดใช้งานเมื่อยกข้อมือและปิดเมื่อลดลง หรือถ้านาฬิกาไม่ได้ใช้งานไม่กี่วินาที
หากต้องการเปิดจอแสดงผลในเวลาที่กำหนดคุณจะต้องปรับตัวเพียงเล็กน้อย แต่มีอีกวิธีหนึ่ง การเปิดแบ็คไลท์เป็นไปได้เมื่อสัมผัสหน้าจอ
ในกรณีนี้พวกเขาจะเผา 70 วินาที เรียกใช้แอปพลิเคชัน Apple Watch บน iPhone และเปลี่ยนเวลาแบ็คไลท์เป็นเวลา 70 วินาที
ล้อมงกุฎดิจิตอล

มงกุฎดิจิตอล
ล้อนี้ใช้ในรูปแบบที่แตกต่างกัน ด้วยความช่วยเหลือของกดเดียวคุณสามารถ:
- เปิดใช้งานหน้าจอ
- สลับระหว่างหน้าจอหลักและกด
- กลับไปที่เมนูหลักแม้ในขณะที่ค้นหาภายในแอปพลิเคชัน
- ย้ายไปที่ศูนย์หน้าจอหลัก
- การกดแบบยาวเปิดใช้งาน Siri และ Double - สลับแอปพลิเคชั่นสองแอปพลิเคชันล่าสุด
ดังนั้นหากคุณต้องการสลับสองแอปพลิเคชันแล้ว:
- เปิดหน้าจอหลักครั้งแรก
- เปิดหนึ่งในโปรแกรม
- กลับมากดบนล้อไปที่หน้าจอหลัก
- ถัดไปให้เรียกใช้แอปพลิเคชันต่อไปนี้
ดูตัวอย่าง

ดูตัวอย่าง
หากต้องการดูตัวอย่างทั้งหมดคุณต้องใช้นิ้วของคุณผ่านหน้าจอ ตัวอย่างเป็นบัตรสถิติที่มีข้อมูลสำคัญที่คุณสามารถดูได้ตลอดเวลาโดยไม่ต้องเปิดแอปพลิเคชัน
วิธีการจัดการหน้าจอหลัก?

การจัดการหน้าจอหลัก
หากต้องการเปิดแอปพลิเคชันจากเมนูหลักให้คลิกที่ไอคอน เพื่อย้ายไปยังที่อื่นให้ดึงที่จำเป็น เพื่อลดขนาดและดูไอคอนเพิ่มเติมเลื่อนล้อลงหรือขึ้นเพื่อลดหรือเพิ่มขึ้นตามลำดับ เมื่อการเพิ่มขึ้นกลายเป็นสูงสุดโปรแกรมจากศูนย์กลางของหน้าจอจะเปิดขึ้นพร้อมการหมุนเพิ่มเติม
ในการถ่ายโอนแอปพลิเคชันไปยังตำแหน่งที่แสดงอื่นแคลมป์ค้างไว้แล้วถือไอคอนจนกว่าคนอื่นจะโยก ถัดไปลากไปที่ที่ถูกต้อง
หากคุณต้องการลบบางสิ่งแล้วถือไอคอนก่อนที่จะโยกแล้วเลือกไม้กางเขนที่มุมของมัน
ควบคุมสิริ
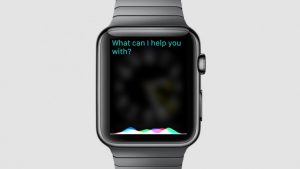
ควบคุมสิริ
เพื่อเปิดใช้งาน Siri Clamp และถือล้อหรือบอกฉัน "เฮ้สิริ!". ถ้าคุณพูด "ช่วยด้วย"ฉันจะเป็นไปได้ที่จะดำเนินการทีม นอกจากนี้ Siri สามารถใช้ในการป้อนข้อความหรือข้อความ
เราหวังว่าเนื้อหานี้ช่วยให้คุณจัดการกับฟังก์ชั่นหลักของ Apple Watch
