
วิธีเชื่อมต่อหูฟังบลูทู ธ กับแล็ปท็อป Windows 7, 8, 10? วิธีเปลี่ยนไมโครโฟนจากแล็ปท็อปเป็นหูฟังวิธีกำหนดค่าหูฟังบลูทู ธ บนแล็ปท็อป
บทความอธิบายวิธีเชื่อมต่อหูฟังไร้สายเข้ากับแล็ปท็อป
บนอินเทอร์เน็ตบ่อยครั้งที่คุณสามารถหาคำถามเกี่ยวกับวิธีการเชื่อมต่อหูฟัง บลูทู ธ ไปยังแล็ปท็อปซึ่งไม่ใช่สิ่งที่พิเศษ ความจริงก็คืออุปกรณ์ไร้สายมีการปรับปรุงมากขึ้นเรื่อย ๆ และได้รับความนิยมในหมู่ผู้บริโภค

วิธีเชื่อมต่อหูฟังบลูทู ธ เข้ากับแล็ปท็อป Windows 7, 8, 10, วิธีเปลี่ยนไมโครโฟนจากแล็ปท็อปเป็นหูฟังวิธีการกำหนดค่าหูฟังบลูทู ธ บนแล็ปท็อป
อุปกรณ์ไร้สายนั้นสะดวกมากในการใช้งานโดยเฉพาะอย่างยิ่งหากคุณไม่ได้ฟังเพลงคุณภาพสูงสำหรับนักดนตรีมืออาชีพ ในการสื่อสารใน Skype ชุดหูฟังไร้สายจะมากเกินพอในแง่ของคุณภาพของการทำซ้ำเสียงและความสามารถที่จะไม่สับสนในสายไฟและไม่อายในการเคลื่อนไหวเพิ่มข้อดีพิเศษเท่านั้น
ในการตรวจสอบของเราเราจะพูดคุยเกี่ยวกับวิธีการเชื่อมต่อกับแล็ปท็อป (ภายใต้การควบคุมของ " Windows 7, 8, 10») ชุดหูฟังไร้สายที่ใช้ บลูทู ธ เทคโนโลยี.
วิธีเชื่อมต่อหูฟังบลูทู ธ กับแล็ปท็อป?
จะไม่เจ็บที่จะทราบว่าไม่ใช่ทุกแล็ปท็อปที่สามารถรักษาการสื่อสารไร้สายได้ บลูทูตชม. บางทีนี่อาจเป็นของหายาก แต่อย่างไรก็ตามมันจะไม่ทำร้ายคุณที่จะตรวจสอบว่ารุ่นแล็ปท็อปของคุณรองรับการทำงานด้วย บลูทู ธ. ถ้าไม่เช่นนั้นคุณจะต้องใช้อะแดปเตอร์ภายนอกพิเศษซึ่งมักจะขายด้วย บลูทู ธ ชุด. หากชุดหูฟังของคุณไม่มีอะแดปเตอร์ในชุดคุณจะต้องซื้ออุปกรณ์ที่คล้ายกันแยกต่างหาก
- ดังนั้นวิธีการเชื่อมต่อ บลูทู ธ หูฟังสำหรับแล็ปท็อป? ก่อนอื่นให้คลิกที่แล็ปท็อปในเวลาเดียวกันสองปุ่ม " หน้าต่าง"(กุญแจด้วยภาพโลโก้ของ บริษัท " " หน้าต่าง") และ " R". หน้าต่างระบบจะเปิดในฟิลด์พิเศษซึ่ง (แสดงในภาพหน้าจอ) คุณจะต้องแนะนำอักขระดังกล่าว " devmgmt.msc"แล้วคลิกที่" ตกลง».

วิธีเชื่อมต่อหูฟังบลูทู ธ เข้ากับแล็ปท็อป Windows 7, 8, 10, วิธีเปลี่ยนไมโครโฟนจากแล็ปท็อปเป็นหูฟังวิธีการกำหนดค่าหูฟังบลูทู ธ บนแล็ปท็อป
- หลังจากนั้นหน้าต่างที่มีรายการอุปกรณ์ที่ใช้งานบนแล็ปท็อปของคุณจะเปิดขึ้น หากคุณเห็นอะแดปเตอร์ในรายการ บลูทู ธอย่างที่คุณเห็นในภาพหน้าจอทุกอย่างเรียบร้อยดีคุณสามารถดำเนินการต่อไปได้
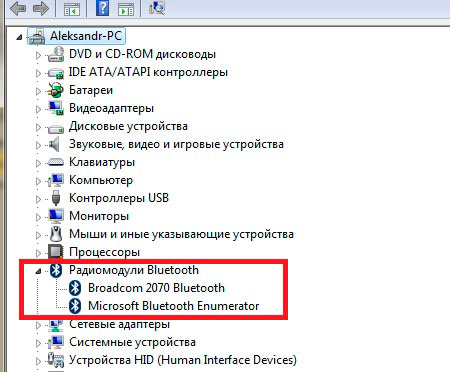
วิธีเชื่อมต่อหูฟังบลูทู ธ เข้ากับแล็ปท็อป Windows 7, 8, 10, วิธีเปลี่ยนไมโครโฟนจากแล็ปท็อปเป็นหูฟังวิธีการกำหนดค่าหูฟังบลูทู ธ บนแล็ปท็อป
- จากนั้นใช้งานของคุณ บลูทู ธ หูฟังกดลงบนปุ่มที่สอดคล้องกัน ตัวบ่งชี้จะต้องได้รับซึ่งระบุว่าหูฟังทำงานได้ตามปกติแบตเตอรี่จะถูกชาร์จ บนหน้าจอคอมพิวเตอร์ที่มุมล่างขวาคลิกที่ไอคอน บลูทู ธหลังจากนั้นหน้าต่างจะเปิดขึ้น คลิกที่จุดแรก " เพิ่มอุปกรณ์».
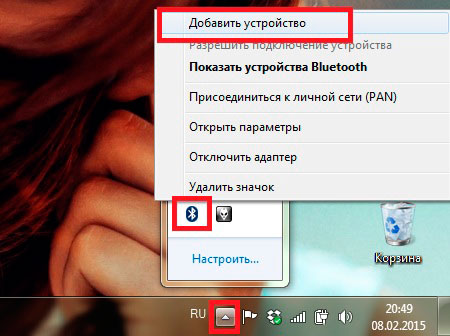
วิธีเชื่อมต่อหูฟังบลูทู ธ เข้ากับแล็ปท็อป Windows 7, 8, 10, วิธีเปลี่ยนไมโครโฟนจากแล็ปท็อปเป็นหูฟังวิธีการกำหนดค่าหูฟังบลูทู ธ บนแล็ปท็อป
- ถัดไปหน้าต่างจะเปิดขึ้น ที่นั่นคุณจะเห็นรายการทั้งหมดที่มีอยู่ บลูทู ธ สารประกอบ คุณจะต้องเลือกชื่อ บลูทู ธ หูฟังแล้วคลิกที่ " ไกลออกไป».
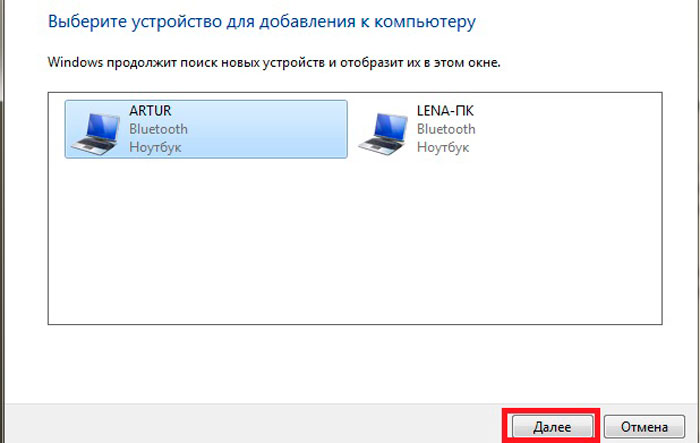
วิธีเชื่อมต่อหูฟังบลูทู ธ เข้ากับแล็ปท็อป Windows 7, 8, 10, วิธีเปลี่ยนไมโครโฟนจากแล็ปท็อปเป็นหูฟังวิธีการกำหนดค่าหูฟังบลูทู ธ บนแล็ปท็อป
- หลังจากนั้นคุณเพียงแค่ต้องทำตามคำแนะนำง่ายๆของระบบ หากคุณต้องการป้อนรหัสยืนยันใด ๆ ให้ใช้สี่ศูนย์ " 0000"ซึ่งมีจุดประสงค์โดยค่าเริ่มต้นโดยเฉพาะสำหรับ บลูทู ธ อุปกรณ์
- ตอนนี้คุณสามารถทำงานบนแล็ปท็อปได้อย่างปลอดภัยด้วย บลูทู ธ หูฟัง ไมโครโฟน บลูทู ธ จะทำงานในลักษณะเดียวกัน (ถ้ามีอยู่ในชุดหูฟังของคุณ) ไม่จำเป็นต้องเชื่อมต่อแยกกัน หากชุดหูฟังของคุณไม่มีปุ่มแยก/ปิดไมโครโฟนให้กดปุ่มขวาบนไอคอนเสียงที่มุมล่างขวา

วิธีเชื่อมต่อหูฟังบลูทู ธ เข้ากับแล็ปท็อป Windows 7, 8, 10, วิธีเปลี่ยนไมโครโฟนจากแล็ปท็อปเป็นหูฟังวิธีการกำหนดค่าหูฟังบลูทู ธ บนแล็ปท็อป
- จากนั้นคลิกที่ " บันทึกอุปกรณ์»
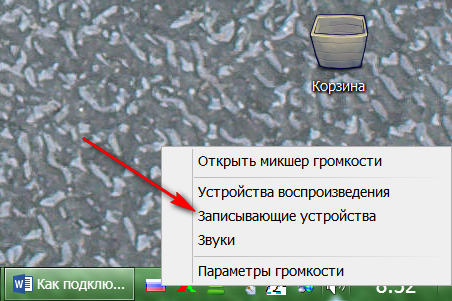
วิธีเชื่อมต่อหูฟังบลูทู ธ เข้ากับแล็ปท็อป Windows 7, 8, 10, วิธีเปลี่ยนไมโครโฟนจากแล็ปท็อปเป็นหูฟังวิธีการกำหนดค่าหูฟังบลูทู ธ บนแล็ปท็อป
- ในหน้าต่างที่เปิดจะมีรายการอุปกรณ์บันทึกทั้งหมด เราพบไมโครโฟน บลูทู ธ (ภาพหน้าจอแสดงไมโครโฟนจากเว็บแคม แต่ไม่สำคัญ) คลิกที่ปุ่มเมาส์ขวา
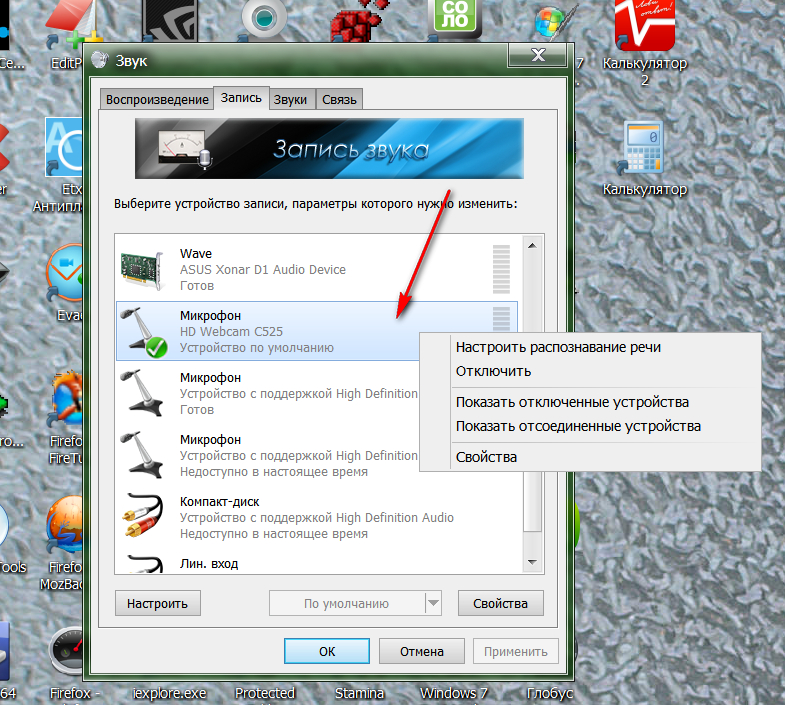
วิธีเชื่อมต่อหูฟังบลูทู ธ เข้ากับแล็ปท็อป Windows 7, 8, 10, วิธีเปลี่ยนไมโครโฟนจากแล็ปท็อปเป็นหูฟังวิธีการกำหนดค่าหูฟังบลูทู ธ บนแล็ปท็อป
- ถัดไปคุณสามารถเปิดหรือปิดไมโครโฟนได้อย่างปลอดภัย บลูทู ธ กับคุณ บลูทู ธ หูฟัง
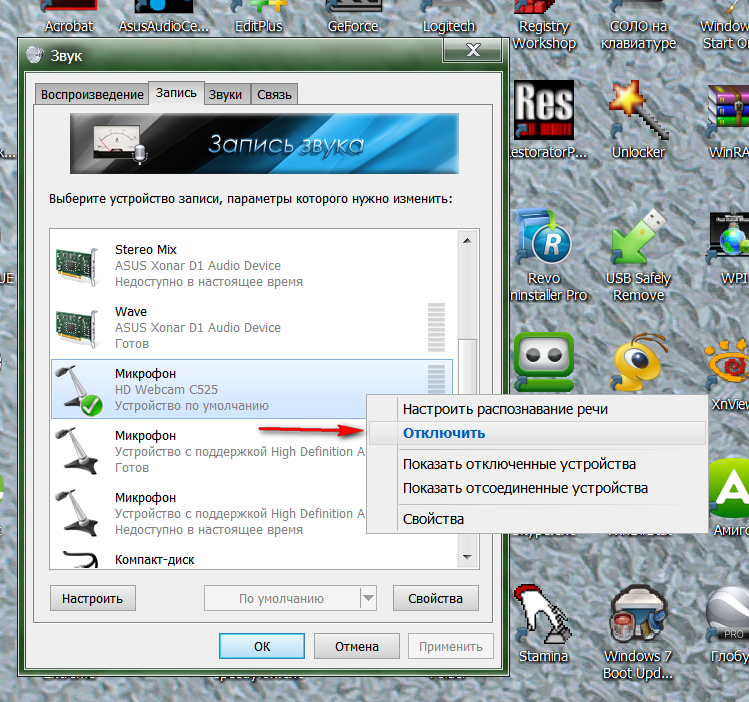
วิธีเชื่อมต่อหูฟังบลูทู ธ เข้ากับแล็ปท็อป Windows 7, 8, 10, วิธีเปลี่ยนไมโครโฟนจากแล็ปท็อปเป็นหูฟังวิธีการกำหนดค่าหูฟังบลูทู ธ บนแล็ปท็อป
ฉันจะพบปัญหาอะไรได้บ้างเมื่อเชื่อมต่อหูฟังบลูทู ธ กับแล็ปท็อป
- ก่อนอื่นคุณอาจไม่เห็นอะแดปเตอร์ บลูทู ธ รายการอุปกรณ์ที่แสดงในภาพหน้าจอในคำแนะนำด้านบน สิ่งนี้อาจเกิดขึ้นเนื่องจากขาดไดรเวอร์ที่เหมาะสม ติดตั้งซอฟต์แวร์ที่มาพร้อมกับหูฟังของคุณ
- ประการที่สองการทำงานของลำโพง/หูฟังสามารถตัดการเชื่อมต่อในระบบปฏิบัติการของคุณ ในการทำเช่นนี้คลิกที่ไอคอนเสียงและเพิ่มเติม - บน " อุปกรณ์สืบพันธุ์».
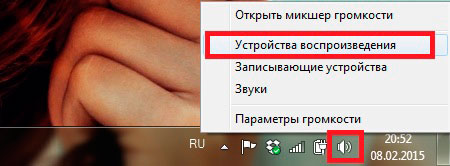
วิธีเชื่อมต่อหูฟังบลูทู ธ เข้ากับแล็ปท็อป Windows 7, 8, 10, วิธีเปลี่ยนไมโครโฟนจากแล็ปท็อปเป็นหูฟังวิธีการกำหนดค่าหูฟังบลูทู ธ บนแล็ปท็อป
- ถัดไปใช้งานหูฟังของคุณ

วิธีเชื่อมต่อหูฟังบลูทู ธ เข้ากับแล็ปท็อป Windows 7, 8, 10, วิธีเปลี่ยนไมโครโฟนจากแล็ปท็อปเป็นหูฟังวิธีการกำหนดค่าหูฟังบลูทู ธ บนแล็ปท็อป
วิดีโอ: วิธีเชื่อมต่อหูฟังบลูทู ธ กับคอมพิวเตอร์?

แล็ปท็อปของฉันไม่พบหูฟังสิ่งที่ต้องทำ