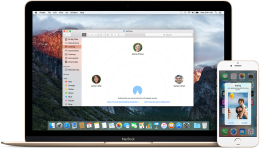
วิธีการถ่ายโอนข้อมูลบันทึกภาพจาก iPhone ไปยังแล็ปท็อป McBuck?
ในบทความนี้คุณจะได้เรียนรู้เกี่ยวกับวิธีที่คุณสามารถถ่ายโอนรายละเอียดการติดต่อภาพถ่ายและข้อความ SMS กับ iPhone ไปยัง McBuck
การนำทาง
แน่นอนว่ามีสถานการณ์เมื่อคุณต้องการถ่ายโอนข้อมูลส่วนบุคคลและความลับทั้งหมดจาก iPhone บน McBuck ตัวอย่างเช่นหากคุณเปลี่ยนจาก iPhone 6 Plus บน iPhone 7 Plus หรือในกรณีที่มีความเข้าใจผิดใด ๆ กับสมาร์ทโฟนมือถือคุณมักจะมีข้อมูลทั้งหมดที่บันทึกไว้เสมอ
ท้ายที่สุดถ้า iPhone ถูกขโมยไปกับข้อมูลมันจะไม่เป็นปัญหาเนื่องจากพวกเขาจะไม่ทำอะไรกับพวกเขา ยังสยองขวัญถ้าคุณไม่ได้สำรองข้อมูลหรือสำรองข้อมูลที่เรียกว่าข้อมูลทั้งหมดที่บันทึกไว้ใน iPhone
ดังนั้นเพื่อชาร์จจุดการฟื้นตัวของข้อมูลของคุณหลังจากทั้งหมดขโมยไม่ได้นอนและมีแม้กระทั่งคำพูด แต่วิธีการสำรองข้อมูลของคุณ? ที่นี่เราจะพูดถึงมัน
วิธีการถ่ายโอนภาพถ่ายและวิดีโอด้วย iPhone บน MacBook ด้วยระบบปฏิบัติการ OS X?
ฉันต้องการทราบว่าวิธีที่ตัวเองมีน้ำหนักเบาและไม่ต้องการความพยายามและความรู้เพิ่มเติม ดังนั้นในการถ่ายโอนภาพถ่ายและวิดีโอด้วย iPhone บน MacBook คุณต้อง:
- iPhone สมาร์ทโฟนมือถือ
- แล็ปท็อปบนระบบปฏิบัติการ OS X หรือ Apple MacBook
- สาย USB สำหรับเชื่อมต่อ iPhone กับ McBuck สายเคเบิลเหมาะสมกับการชาร์จอุปกรณ์ iPhone ของคุณ
ดังนั้นตอนนี้ลองคิดดูวิธีการถ่ายโอนภาพถ่ายจาก iPhone ไปยัง MacBook และสำหรับสิ่งนี้คุณต้องทำตามกฎและคำแนะนำของเรา:
- ก่อนอื่นคุณต้องเชื่อมต่ออุปกรณ์ iPhone กับ MacBook โดยใช้สาย USB เมื่อคุณเชื่อมต่อหน้าจอ MacBook จะเปิดแอปพลิเคชันในโหมดอัตโนมัติ "ถ่ายภาพ"หลังจากนั้นคุณจะเห็นว่าคุณสแกนภาพถ่ายของคุณที่อยู่ในหน่วยความจำของ iPhone ของคุณอย่างไร
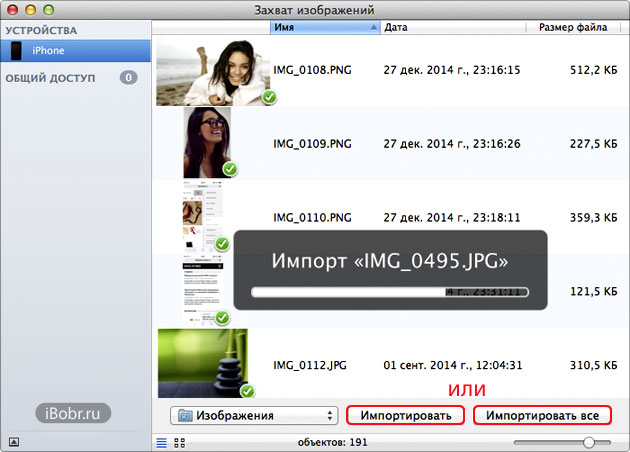
- หากแอปพลิเคชัน "ถ่ายภาพ" ไม่เปิดหลังจากเชื่อมต่ออุปกรณ์ iPhone , จากนั้นคุณต้องเปิดด้วยตนเองซึ่งคุณต้องการคลิกที่ปุ่มด้วยไอคอนการค้นหาจากนั้นป้อนคำขอ "จับภาพ"
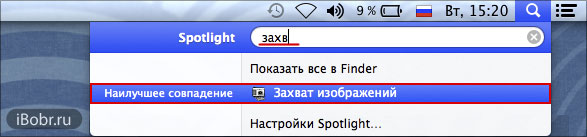
- หลังจากนั้นคุณต้องค้นหาแอปพลิเคชันในผลลัพธ์ "ถ่ายภาพ"และเปิดมัน

- ตอนนี้คุณมีสองตัวเลือกนั่นคือคุณสามารถคัดลอกรูปภาพทั้งหมดหรือถ่ายโอนภาพถ่ายสิบหรือมากกว่า ดังนั้นหากคุณต้องการถ่ายโอนภาพถ่ายทั้งหมดจากนั้นคุณต้องคลิกที่ปุ่ม "นำเข้าทั้งหมด". หากคุณต้องการดำเนินการเพียงห้าหรือหกภาพจากนั้นคลิกที่ปุ่มนี้ "นำเข้า".
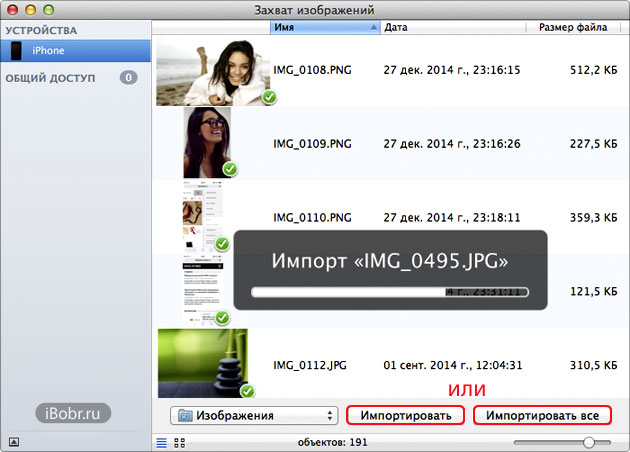
- หลังจากที่คุณคลิกที่ปุ่มใดปุ่มหนึ่งกระบวนการถ่ายโอนจะเริ่มขึ้น โปรดทราบว่าการถ่ายโอนอาจใช้เวลาประมาณ 10-15 นาทีและระยะเวลาของกระบวนการส่งผลกระทบต่อจำนวนภาพถ่ายในอุปกรณ์ของคุณ
- ในขณะที่กระบวนการถ่ายโอนดำเนินการคุณสามารถสังเกตได้ในระดับ เมื่อขั้นตอนการถ่ายโอนสิ้นสุดโปรแกรมจะให้คุณรู้เกี่ยวกับมัน
- ตอนนี้หากคุณต้องการดูรูปภาพที่นำเข้าจากอุปกรณ์ iPhone ของคุณคุณต้องผ่านไดเรกทอรีนั่นคือก่อนอื่น «เครื่องสำอาง», จากนั้นคลิกที่โฟลเดอร์ "ไฟล์ของฉัน"และหลังจากป้อนโฟลเดอร์ "รูปภาพ"และที่นั่นคุณจะเห็นรูปภาพทั้งหมดของคุณที่นำเข้าจากอุปกรณ์ของคุณ
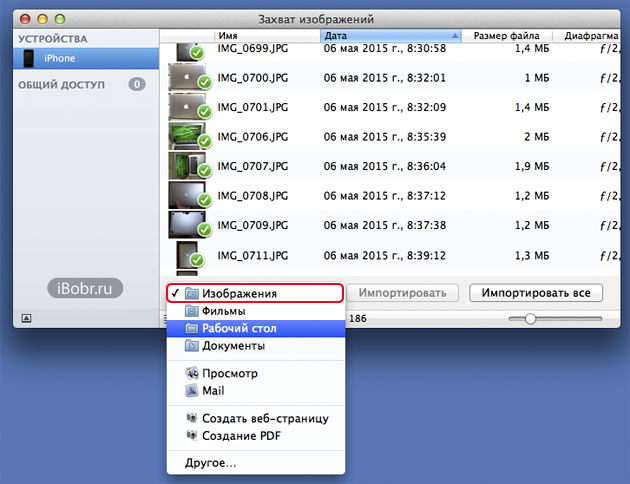
- โปรดทราบว่าก่อนกดปุ่มใดปุ่มหนึ่ง: "นำเข้า" หรือ "นำเข้าทั้งหมด"โปรแกรมจะให้กล่องโต้ตอบที่จะขอให้เลือกสถานที่หรือโฟลเดอร์ที่จะบันทึกรูปภาพที่นำเข้า
เคล็ดลับ! หากคุณกำลังจัดการรูปถ่ายหรือคุณมีสตูดิโอถ่ายภาพขอแนะนำให้นำเข้ารูปภาพทั้งหมดบนเดสก์ท็อปของคุณ
วิธีการถ่ายโอนการติดต่อกับ iPhone ไปยังคอมพิวเตอร์ด้วยระบบ Mac OS X?
มันเป็นที่น่าสังเกตสำหรับการถ่ายโอนและส่งออกผู้ติดต่อกับ iPhone มีสองวิธี
วิธีแรก ส่งออกหมายเลขจากอุปกรณ์ iPhone ไปยัง MacBook โดยใช้ iTunes
ฉันต้องการทราบว่าวิธีที่ตัวเองมีน้ำหนักเบาและไม่ต้องการความพยายามและความรู้เพิ่มเติม ดังนั้นในการถ่ายโอนหมายเลขผู้ติดต่อกับ iPhone ไปยัง MacBook คุณต้อง:
- iPhone สมาร์ทโฟนมือถือ
- แล็ปท็อปบนระบบปฏิบัติการ OS X หรือ Apple MacBook
- สาย USB สำหรับเชื่อมต่อ iPhone กับ McBuck สายเคเบิลเหมาะสมกับการชาร์จอุปกรณ์ iPhone ของคุณ
- เป็นที่ต้องการอินเทอร์เน็ตในการทำงานอย่างถูกต้องด้วยโปรแกรม iTunes
ดังนั้นตอนนี้ลองหาวิธีถ่ายโอนหมายเลขผู้ติดต่อกับ iPhone ไปยัง MacBook และสำหรับสิ่งนี้คุณต้องทำตามกฎและคำแนะนำของเรา:
- ก่อนอื่นคุณต้องเชื่อมต่ออุปกรณ์ iPhone กับ MacBook และหลังจากนั้นคุณจะเปิดโปรแกรม iTunes โดยอัตโนมัติด้วยการแจ้งเตือนของอุปกรณ์ Apple iPhone
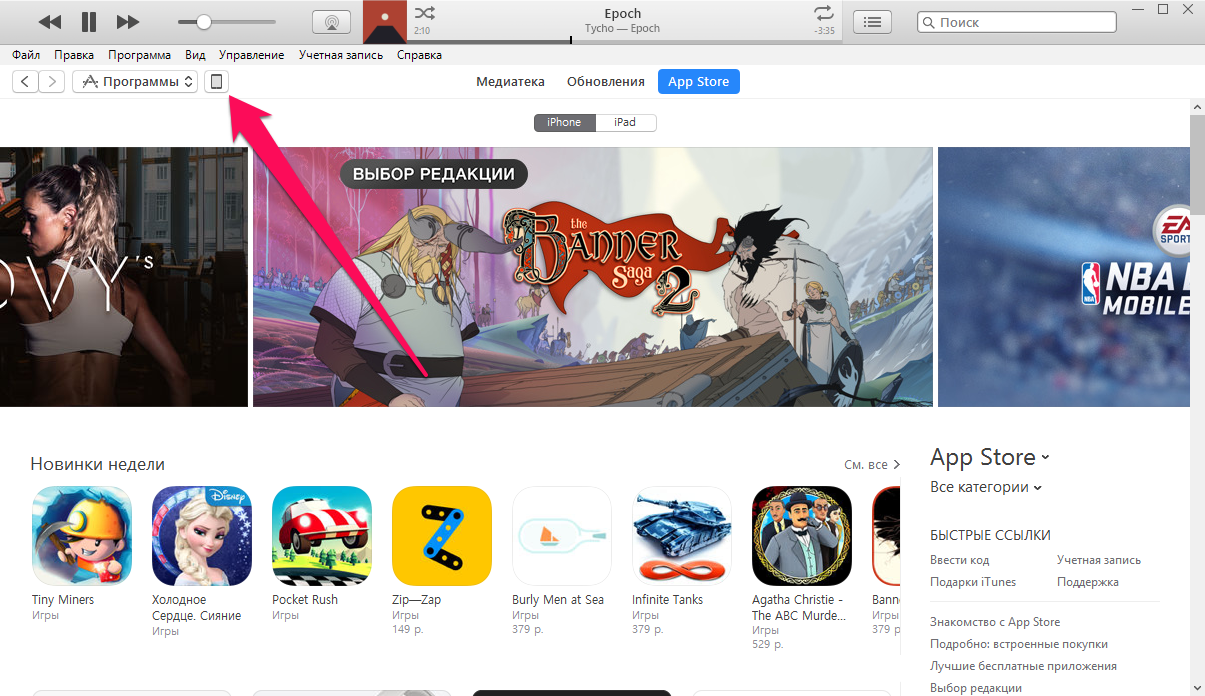
- หากคุณไม่มี iTunes คุณสามารถดาวน์โหลดได้ด้วย เว็บไซต์อย่างเป็นทางการ.
- หลังจากเมนูเพิ่มขึ้นด้วยตัวเลือกการดำเนินการเพิ่มเติมกับอุปกรณ์ iPhone ของคุณใน iTunes คุณจะต้องคลิกที่แท็บ "ข่าวกรอง"
- จากนั้นคุณต้องใส่เห็บตรงข้ามชื่อของ Subparagraph "ซิงโครไนซ์ผู้ติดต่อด้วย"หลังจากนั้นเลือกบริการที่สะดวกสำหรับคุณ โปรดทราบว่าหากคุณเลือกการส่งออกติดต่อเริ่มต้นแล้วโปรแกรม iTunes จะบันทึกหมายเลขติดต่อทั้งหมดของคุณในโฟลเดอร์สุดท้าย "ผู้ติดต่อ".
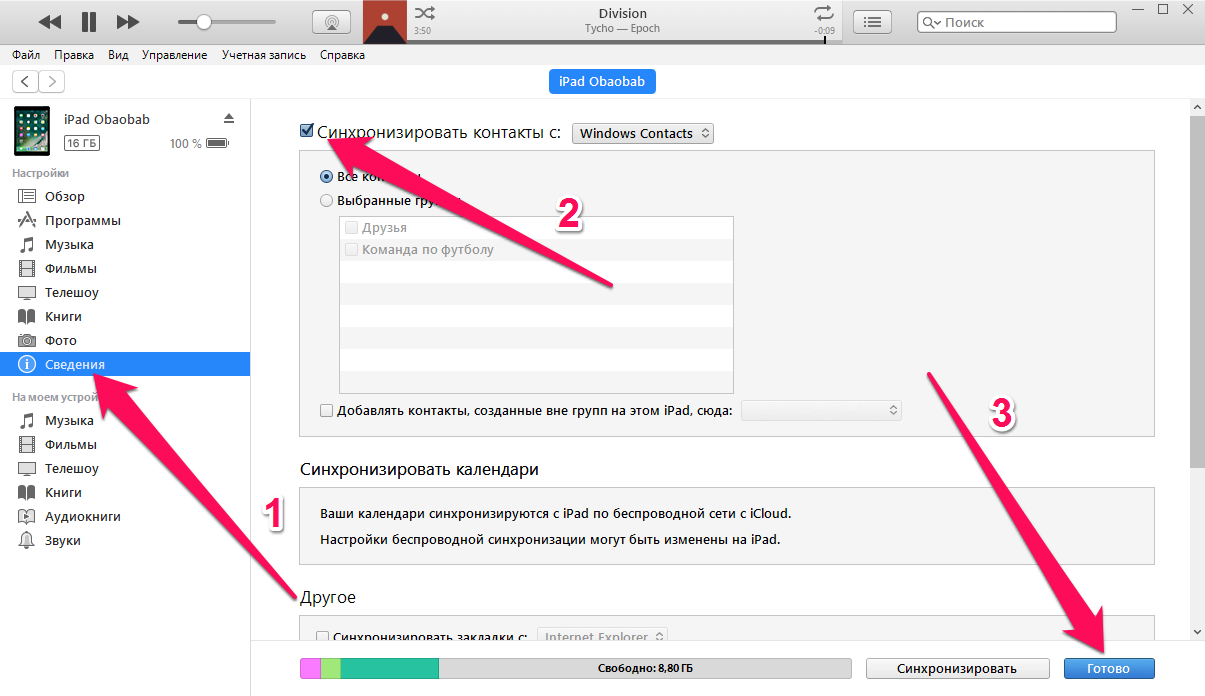
- ตอนนี้คุณต้องคลิกที่ปุ่ม "พร้อม" ในโปรแกรม iTunes ปุ่มอยู่ทางด้านขวาที่ด้านล่างของหน้าต่างโปรแกรม หลังจากที่คุณคลิกที่ปุ่ม "พร้อม"โปรแกรมจะเริ่มกระบวนการส่งออกหมายเลขติดต่อจาก iPhone ของคุณบน MacBook กระบวนการส่งออกอาจใช้เวลาประมาณ 5 นาที แต่มีข้อยกเว้น
เคล็ดลับ! ใช้วิธีการถ่ายโอนข้อมูลการติดต่อจากอุปกรณ์ iOS ของคุณเท่านั้น ตั้งแต่บวกกับวิธีการของเราคือหากคุณถูกส่งออกโดยใช้มันคุณสามารถทำงานกับผู้ติดต่อของคุณผ่านบริการจำนวนมากเช่นผู้ติดต่อ Outlook หรือผู้ติดต่อของ Google
วิธีที่สอง การส่งออกจากอุปกรณ์ iPhone บน MacBook โดยใช้ที่เก็บข้อมูลบนคลาวด์ iCloud
ฉันต้องการทราบว่าวิธีที่ตัวเองมีน้ำหนักเบาและไม่ต้องการความพยายามและความรู้เพิ่มเติม ดังนั้นในการถ่ายโอนหมายเลขผู้ติดต่อกับ iPhone ไปยัง MacBook คุณต้อง:
- iPhone สมาร์ทโฟนมือถือ
- แล็ปท็อปบนระบบปฏิบัติการ OS X หรือ Apple MacBook
- เรามีความสนใจในการเข้าถึงอินเทอร์เน็ตจากสมาร์ทโฟนและ MacBook
ดังนั้นตอนนี้ลองหาวิธีถ่ายโอนหมายเลขผู้ติดต่อกับ iPhone ไปยัง MacBook และสำหรับสิ่งนี้คุณต้องทำตามกฎและคำแนะนำของเรา:
- ก่อนอื่นคุณต้องตรวจสอบให้แน่ใจว่าหมายเลขติดต่อและข้อมูลอื่น ๆ ของคุณถูกซิงโครไนซ์กับที่เก็บข้อมูลบนคลาวด์ของ iCloud ดังนั้นเพื่อตรวจสอบคุณต้องไปที่ "การตั้งค่า"จากนั้นคลิกที่รายการ «iCloud»และหลังจากนั้นคุณต้องดูที่ Subparagraph "ผู้ติดต่อ". ถ้ามันมีการใช้งานนี่เป็นเลิศถ้าไม่เราแปลแถบเลื่อนไปทางขวา
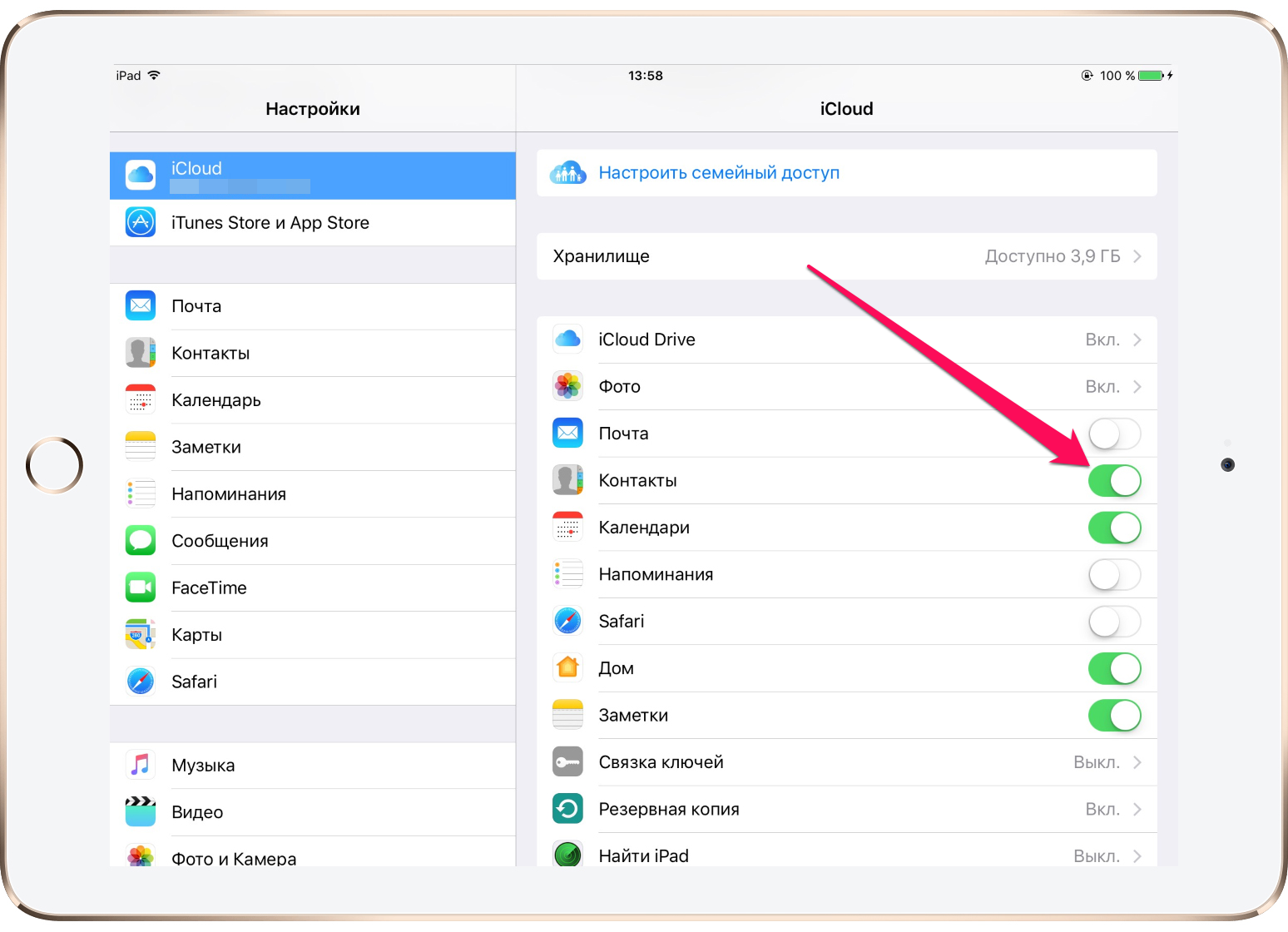
- หลังจากนั้นคุณต้องไปที่ เว็บไซต์อย่างเป็นทางการ Cloud จัดเก็บ iCloud ดังนั้นดังนั้นการอนุมัติผ่านบัญชี Apple ID ของคุณ
- ตอนนี้คุณได้ลงชื่อเข้าใช้ข้อมูลของคุณเรียบร้อยแล้วคุณจะเห็นว่าเมนูเปิดขึ้นพร้อมกับอินเทอร์เฟซเช่นเดียวกับ iPhone ในเมนูนี้คุณต้องเลือก "ผู้ติดต่อ"
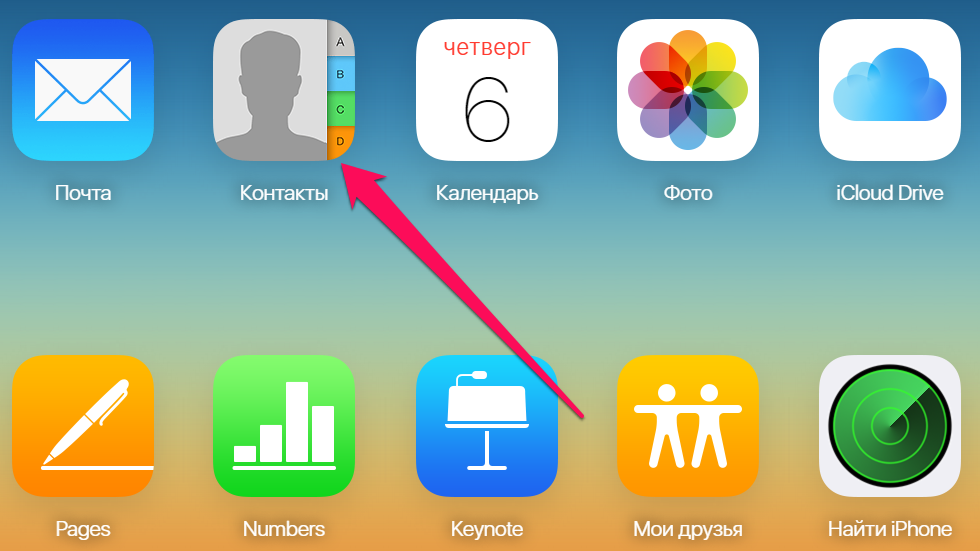
- ตอนนี้หลังจากเริ่มต้นแอปพลิเคชันแล้ว "ผู้ติดต่อ"คุณจะต้องคลิกที่ไอคอนเกียร์และหลังจากคลิกที่เกียร์คุณจะเห็นรายการ "ส่งออกvCard». ฉันต้องการทราบว่าเบราว์เซอร์ไม่ใช่ทั้งหมดทำงานอย่างถูกต้องด้วยไซต์เก็บข้อมูลบนคลาวด์ของ iCloud เนื่องจากต้องใช้ตัวแรกของ Adobe Flash Player ทั้งหมดมิฉะนั้นงานในแผงบัญชี Apple ID เป็นไปไม่ได้
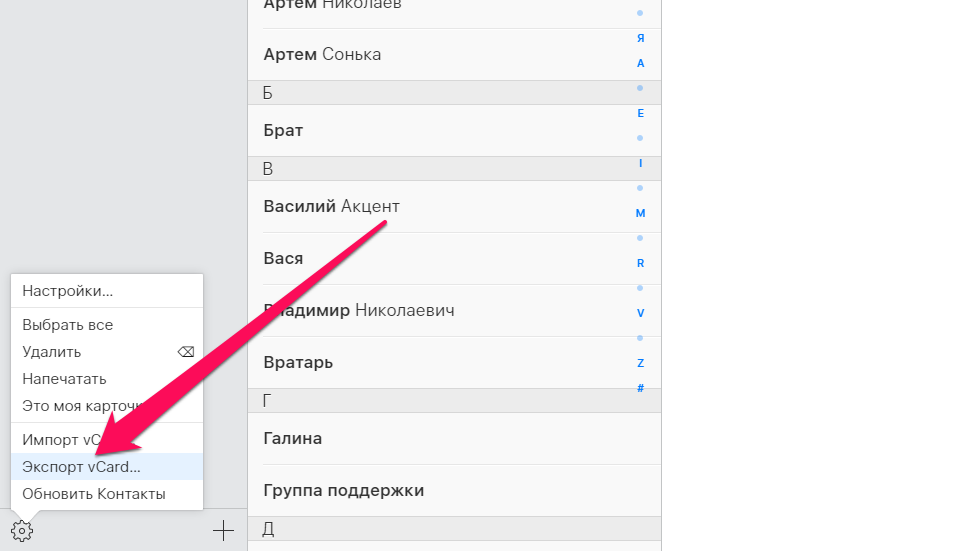
- เมื่อคุณคลิกที่รายการ "ส่งออกvCard», คุณจะวางเมนูบริบทด้วยตัวเลือกของไดเรกทอรีและโฟลเดอร์ที่คุณต้องการบันทึกไฟล์ที่มีหมายเลขติดต่อ
วิธีที่สาม ส่งออกหมายเลขจากอุปกรณ์ iPhone ไปยัง MacBook โดยใช้โปรแกรม IFUNBOX
ฉันต้องการทราบว่าวิธีที่ตัวเองมีน้ำหนักเบาและไม่ต้องการความพยายามและความรู้เพิ่มเติม ดังนั้นในการถ่ายโอนหมายเลขผู้ติดต่อกับ iPhone ไปยัง MacBook คุณต้อง:
- iPhone สมาร์ทโฟนมือถือ
- แล็ปท็อปบนระบบปฏิบัติการ OS X หรือ Apple MacBook
- สาย USB สำหรับเชื่อมต่อ iPhone กับ McBuck สายเคเบิลเหมาะสมกับการชาร์จอุปกรณ์ iPhone ของคุณ
- มันเป็นที่ต้องการเข้าถึงอินเทอร์เน็ตด้วย MacBook เพื่อดาวน์โหลดโปรแกรม
ดังนั้นตอนนี้ลองหาวิธีถ่ายโอนหมายเลขผู้ติดต่อกับ iPhone ไปยัง MacBook และสำหรับสิ่งนี้คุณต้องทำตามกฎและคำแนะนำของเรา:
- ก่อนอื่นคุณต้องดาวน์โหลดโปรแกรม IFUNBOX พิเศษและคุณสามารถทำได้ เว็บไซต์อย่างเป็นทางการ.
- หลังจากนั้นคุณต้องเชื่อมต่ออุปกรณ์ iPhone ของคุณกับ MacBook หากคุณเชื่อมต่อโทรศัพท์ของคุณกับคอมพิวเตอร์แล้วรอให้โปรแกรมกำหนดอุปกรณ์ของคุณ
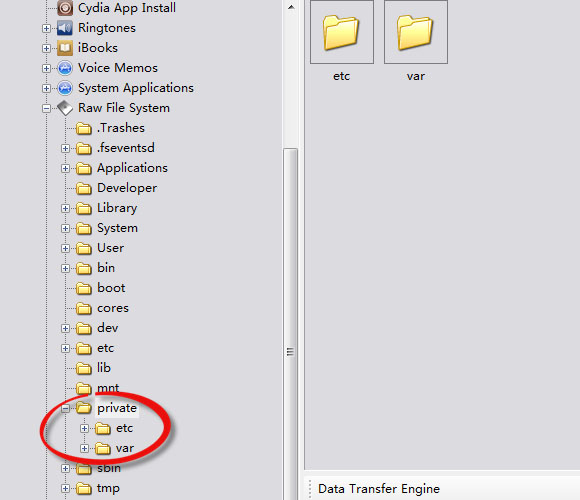
- ตอนนี้โปรแกรมได้กำหนดอุปกรณ์ iPhone ของคุณแล้วคุณจะได้รับความสามารถในการดูข้อมูลหน่วยความจำทั้งหมดของ iPhone ของคุณและคุณสามารถทำได้ด้วยหน้าต่าง "ดูโฟลเดอร์"คลิกที่มัน หลังจากนั้นคุณต้องไปที่ "ระบบไฟล์ที่ไม่ได้ประมวลผล"และปฏิบัติตามเส้นทาง var. – มือถือ – ห้องสมุด. – adressbook.
- เมื่อไปที่โฟลเดอร์ «adressbook», คุณจะต้องคัดลอกข้อมูลทั้งหมดจากไปที่คอมพิวเตอร์ ดังนั้นไฟล์ที่จะอยู่ในโฟลเดอร์ «adressbook», นี่คือหมายเลขติดต่อจาก iPhone ของคุณ
วิธีถ่ายโอนข้อความ SMS จาก iPhone ไปยังคอมพิวเตอร์ด้วยระบบ Mac OS X?
ที่เก็บถาวรรายงานจำนวนมากถือว่าเกือบจะเป็นข้อมูลที่สำคัญที่สุดในอุปกรณ์ iPhone ดังนั้นการสูญเสียฐานข้อมูลทั้งหมดของข้อความอาจทำให้เกิดสยองขวัญที่แท้จริง ตัวอย่างเช่นมันเกิดขึ้นที่โทรศัพท์หยุดพักผ่านฮาร์ดแวร์แล้วไม่มีอะไรให้กลับมา ดังนั้นจึงเป็นเรื่องสำคัญมากในการบันทึกข้อความ SMS บนคอมพิวเตอร์ McBook เพื่อไม่กัดข้อศอก
ฉันต้องการทราบว่าวิธีที่ตัวเองมีน้ำหนักเบาและไม่ต้องการความพยายามและความรู้เพิ่มเติม ดังนั้นในการถ่ายโอนข้อความ SMS ด้วย iPhone บน MacBook คุณต้อง:
- iPhone สมาร์ทโฟนมือถือ
- แล็ปท็อปบนระบบปฏิบัติการ OS X หรือ Apple MacBook
- สาย USB สำหรับเชื่อมต่อ iPhone กับ McBuck สายเคเบิลเหมาะสมกับการชาร์จอุปกรณ์ iPhone ของคุณ
- เป็นที่ต้องการอินเทอร์เน็ตในการทำงานอย่างถูกต้องด้วยโปรแกรม iTunes
ดังนั้นตอนนี้ลองหาวิธีถ่ายโอนหมายเลขผู้ติดต่อกับ iPhone ไปยัง MacBook และสำหรับสิ่งนี้คุณต้องทำตามกฎและคำแนะนำของเรา:
- ก่อนอื่นคุณต้องเชื่อมต่ออุปกรณ์ iPhone กับ MacBook และหลังจากนั้นคุณจะเปิดโปรแกรม iTunes โดยอัตโนมัติด้วยการแจ้งเตือนของอุปกรณ์ Apple iPhone
- หากคุณไม่มี iTunes คุณสามารถดาวน์โหลดได้ด้วย เว็บไซต์อย่างเป็นทางการ.
- หลังจากเมนูได้เพิ่มการเลือกการดำเนินการเพิ่มเติมกับอุปกรณ์ iPhone ของคุณใน iTunes หากเมนูไม่ปรากฏขึ้นให้คลิกที่ไอคอน iPhone ใน iTunes
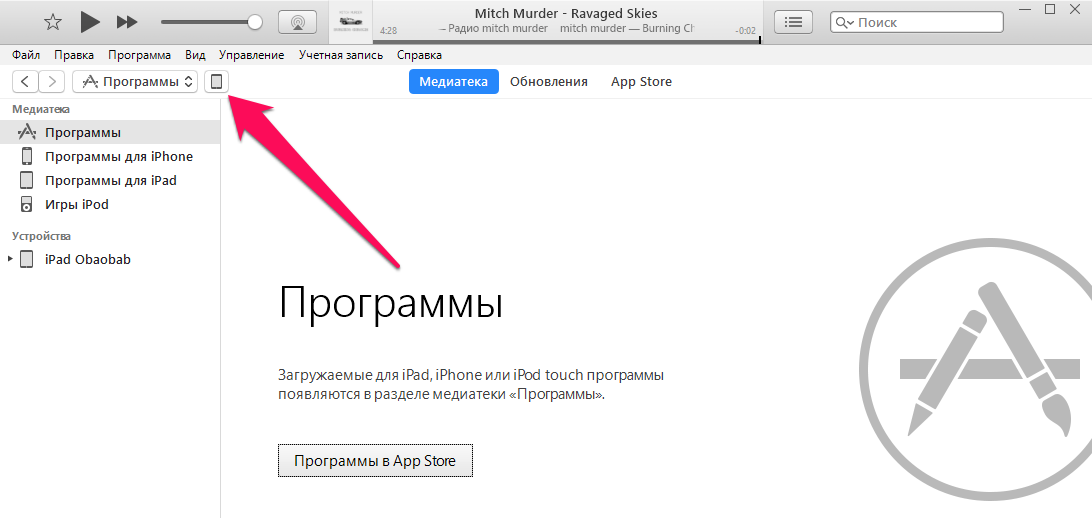
- หลังจากนั้นแท็บจะปรากฏขึ้น "ภาพรวม"ที่คุณจะต้องค้นหารายการ "สร้างสำเนาตอนนี้", และคลิกที่มัน
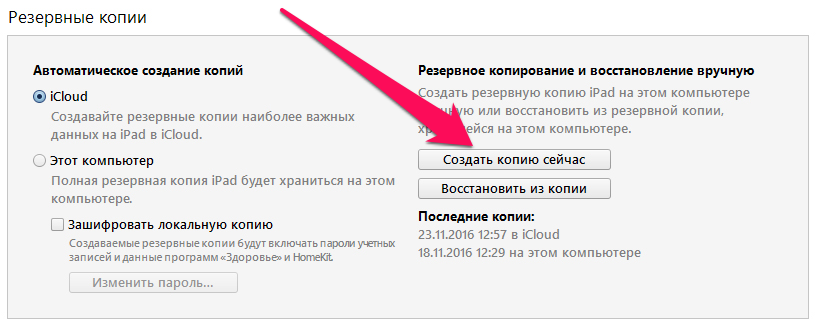
- จากนั้นกระบวนการส่งออกข้อความ SMS จะเริ่มจากอุปกรณ์ iPhone ของคุณบน MacBook โปรดทราบว่ากระบวนการส่งออกนั้นอาจใช้เวลาถึง 30 นาที ดังนั้นในกรณีที่ไม่มีการตัดการเชื่อมต่อ iPhone จากสาย USB เนื่องจากคุณจะขัดจังหวะกระบวนการทั้งหมดเท่านั้น
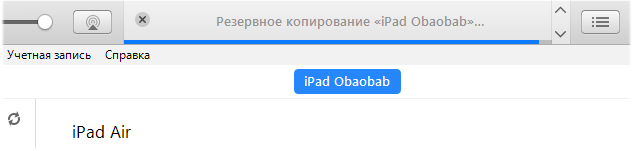
- เมื่อกระบวนการส่งออกสิ้นสุดลงคุณจะได้รับแจ้งจากโปรแกรม iTunes และตอนนี้หลังจากการผ่าตัดส่งออกสิ้นสุดลงคุณสามารถปิดการใช้งานอุปกรณ์ iPhone จากสาย USB
ดังนั้นวันนี้เราดูมวลของวิธีการด้วยความช่วยเหลือที่เราถ่ายโอนข้อความ SMS ภาพถ่ายและข้อมูลการติดต่อจาก iPhone ไปยังคอมพิวเตอร์ MacBook ดังนั้นเราหวังว่าคุณจะทำสิ่งเดียวกัน

เทพเจ้า มีกี่คนที่เต้นรำกับแทมบูรีนรอบ ๆ ไอ้อเมริกันนี้! และฉันคิดว่าเมื่อไหร่สำหรับเรื่องนี้คืออึสูงสุดฉันจ่ายเงินป่าและตอนนี้ฉันไม่สามารถคัดลอกข้อมูลได้ในทางใดทางหนึ่ง!