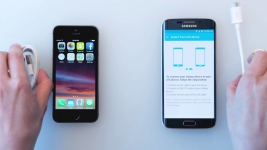
วิธีการถ่ายโอนข้อมูลบันทึกภาพจาก iPhone สำหรับ Android? วิธีการถ่ายโอนปฏิทินด้วย iPhone บน Android?
ในบทความนี้เราจะบอกวิธีการถ่ายโอนภาพถ่ายบันทึกรายชื่อผู้ติดต่อปฏิทินและข้อมูลอื่น ๆ จาก iPhone บน Android
การนำทาง
- วิธีการถ่ายโอนผู้ติดต่อบันทึกเพลงวิดีโอและข้อมูลอื่น ๆ จาก iPhone บน Androd?
- คำแนะนำการถ่ายโอนปฏิทินและบันทึกย่อกับ iPhone บน Android
- วิดีโอ: วิธีการถ่ายโอนข้อมูลทั้งหมดจาก iPhone บน Android?
- วิดีโอ: วิธีการถ่ายโอนข้อมูลทั้งหมดจาก Android บน iPhone?
แน่นอนเจ้าของ iPhone ทุกคนมีสถานการณ์เมื่อมีสมาร์ทโฟนมือถือที่สองบนแพลตฟอร์ม Android และฉันต้องการถ่ายโอนส่วนหนึ่งของข้อมูลไปที่มัน แต่มีน้อยรู้ว่าวิธีการทำงานดังกล่าวมีอยู่
มันเป็นที่น่าสังเกตApple นั้นมีหลายวิธีในการซิงโครไนซ์ข้อมูลระหว่างอุปกรณ์ iOS และ Android ดังนั้นผู้ใช้ที่มีสมาร์ทโฟนสองตัวในระบบปฏิบัติการที่แตกต่างกันสามารถซิงโครไนซ์ระหว่างข้อมูลดังกล่าวเป็นภาพถ่ายเพลงการบันทึกวิดีโอบันทึกการติดต่อปฏิทินและอื่น ๆ อีกมากมาย
ตอนนี้คำถามเกิดขึ้นและวิธีการทำอย่างไร มีวิธีใดในการถ่ายโอนข้อมูลจาก iOS บน Android เราจะพูดคุยเกี่ยวกับมันต่อไป
วิธีการถ่ายโอนผู้ติดต่อบันทึกเพลงวิดีโอและข้อมูลอื่น ๆ จาก iPhone บน Androd?
การสร้างกล่องจดหมายอิเล็กทรอนิกส์ในบริการ Gmail
ดังนั้นหากคุณต้องการดำเนินการข้อมูลจากอุปกรณ์ iOS บนอุปกรณ์ Android คุณต้องสร้างกล่องจดหมายบนบริการ Gmail และวิธีการทำต่อไป
- ก่อนอื่นคุณต้องสร้างแพลตฟอร์มชนิดหนึ่งซึ่งจะเป็นกล่องอิเล็กทรอนิกส์บน Gmail ในการทำเช่นนี้คุณต้องไปที่เมนู "การตั้งค่า",จากนั้นคลิกที่ส่วน "จดหมายที่อยู่ปฏิทิน"และหลังจากเลือก Subparagraph "เพิ่ม" และคลิกที่มันตอนนี้เราคลิกที่ไอคอนด้วยชื่อเรื่อง «gmail ». โปรดทราบว่าไม่มีการสร้างกล่องจดหมายอิเล็กทรอนิกส์คุณจะไม่สามารถถ่ายโอนข้อมูลจาก iOS ไปยังอุปกรณ์ Android
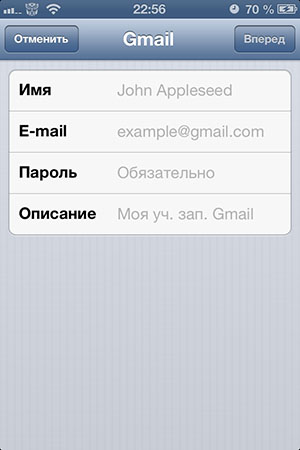
- หากคุณต้องการสร้างบัญชีบนอุปกรณ์ Android คุณต้องไปที่ "การตั้งค่า"จากนั้นคลิกที่ส่วน "บัญชีและการซิงโครไนซ์" หลังจากนั้นคลิกที่รายการ "เพิ่มบัญชี",และทำตามไอคอนด้วยชื่อ «Google. "
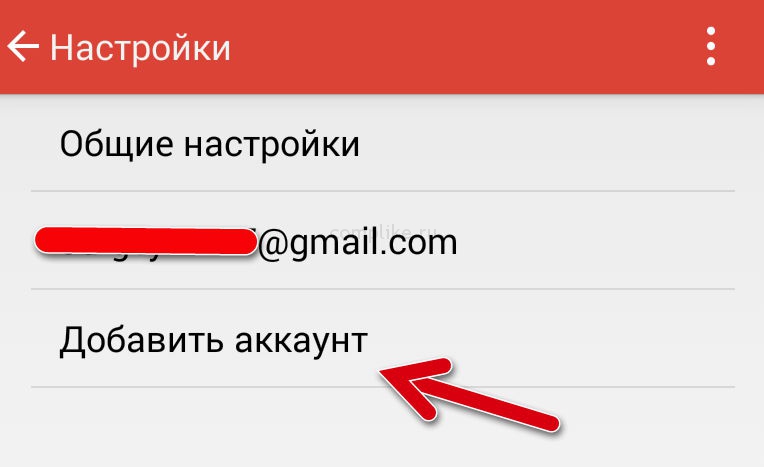
สำคัญ! ระวังและไม่ใช้บริการจดหมายของบุคคลที่สามเนื่องจากบริการจดหมายอื่น ๆ ไม่พอดีในกรณีนี้เนื่องจากเป็นบริการ Gmail ที่รองรับการเชื่อมต่ออย่างใกล้ชิดกับอุปกรณ์ Android และ iOS และช่วยให้การซิงโครไนซ์คงที่และยังกำหนด การเปิดเผยข้อมูลของบุคคลอื่นต่อบุคคลที่สาม
- หลังจากที่ลงทะเบียนกล่องอิเล็กทรอนิกส์ในบริการจดหมาย Gmail คุณจะต้องเข้าสู่ระบบ (เพื่อลงไป) ลงในอุปกรณ์สองเครื่อง หากคุณลงทะเบียนกับ iPhone จากนั้นป้อนอุปกรณ์ Android และหากการลงทะเบียนดำเนินการบน Android จากนั้นป้อนอีเมลด้วย iPhone
คำแนะนำสำหรับการถ่ายโอนผู้ติดต่อกับ iPhone บน Android
ดังนั้นหากคุณต้องการถ่ายโอนข้อมูลการติดต่อจากอุปกรณ์ iOS บนอุปกรณ์ Android คุณต้องปฏิบัติตามคำแนะนำของเรา:
- ก่อนอื่นคุณต้องเชื่อมต่ออุปกรณ์ iPhone ของคุณกับคอมพิวเตอร์หรือ MacCake สำหรับสิ่งนี้คุณต้องใช้สาย USB ที่คุณใช้เมื่อชาร์จ หลังจากเชื่อมต่อ iPhone กับคอมพิวเตอร์คุณจะสังเกตเห็นว่าเมนูโปรแกรม iTunes จะปรากฏบน Mcubu หรือหน้าจอคอมพิวเตอร์ที่คุณจะต้องเลือกอุปกรณ์ของคุณ (ตามชื่อ) แล้วคลิกที่ส่วน "ข้อมูล"และหลังจากใส่รายการตรงกันข้ามเห็บ "ซิงโครไนซ์ผู้ติดต่อด้วย"และตอนนี้คุณต้องเลือก Subparagraph «Googleติดต่อ "
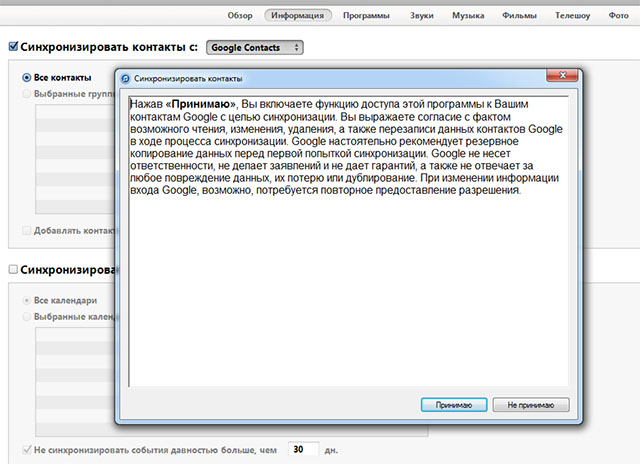
- จากนั้นคุณต้องทำตามคำแนะนำที่จะแสดงบนหน้าจอของอุปกรณ์ของคุณและหลังจากการอนุญาตที่ประสบความสำเร็จในบัญชี Google คุณจะต้องคลิกที่ปุ่ม "สมัคร." หลังจากนั้นกระบวนการของการซิงโครไนซ์อัตโนมัติระหว่างอุปกรณ์จะเริ่มขึ้น
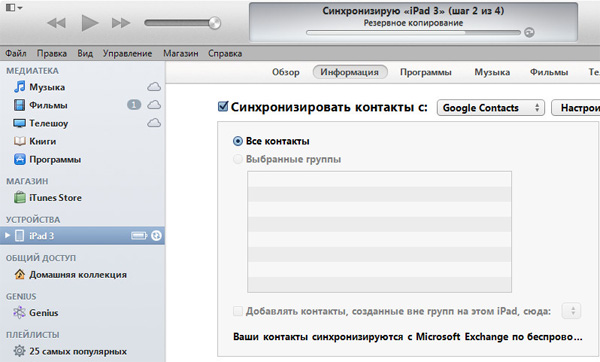
คำแนะนำการถ่ายโอนปฏิทินและบันทึกย่อกับ iPhone บน Android
ดังนั้นหากคุณต้องการดำเนินการปฏิทินและบันทึกย่อกับอุปกรณ์ iOS บนอุปกรณ์ Android คุณต้องปฏิบัติตามคำแนะนำของเรา:
- ก่อนอื่นคุณต้องไปที่ส่วน "การตั้งค่า" บนอุปกรณ์ iPhone หลังจากนั้นคุณต้องไปที่ส่วน "จดหมายที่อยู่และปฏิทิน"จากนั้นคลิกที่บัญชี Gmail และในการตั้งค่าบัญชีที่คุณต้องการเพื่อเปิดใช้งานการซิงโครไนซ์ของปฏิทินและบันทึกย่อ โปรดทราบว่ากระบวนการสามารถใช้เวลาประมาณ 10-15 นาที
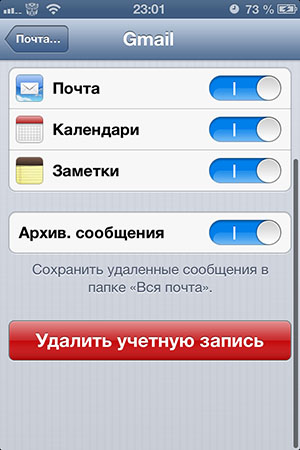
- หลังจากการซิงโครไนซ์สิ้นสุดลงการแจ้งเตือนการซิงโครไนซ์ที่เสร็จสมบูรณ์จะปรากฏบนอุปกรณ์ Android ของคุณ
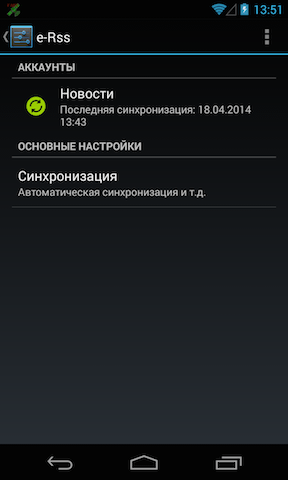
คำแนะนำสำหรับการย้ายรูปภาพและวิดีโอด้วย iPhone บน Android
ดังนั้นหากคุณต้องการดำเนินการภาพถ่ายและวิดีโอจากอุปกรณ์ iOS บนอุปกรณ์ Android มีสามตัวเลือกที่ค่อนข้างง่ายและเรียบง่ายในความซับซ้อนของพวกเขา ดังนั้นคุณควรดำเนินการต่อจากตัวเลือกที่สะดวกกว่าสำหรับคุณ
วิธีแรก ใช้การใช้ตัวจัดการไฟล์ IFUNBOX
- ก่อนอื่นคุณต้องดาวน์โหลดโปรแกรม iffbox และคุณสามารถทำได้ เว็บไซต์อย่างเป็นทางการ.
- จากนั้นคุณต้องเปิดโปรแกรม IFUNBOX แล้วคลิกที่มุมมองด้านบนซึ่งเรียกว่า «iffboxคลาสสิก. "
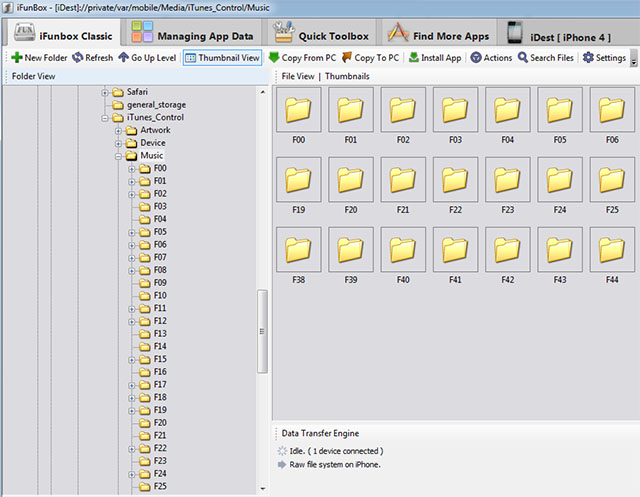
- ตอนนี้คุณต้องค้นหารายการ «กล้อง»และคลิกที่ปุ่มเมาส์ขวาและคลิกที่ Subparagraph «สำเนาถึง.พีซี». หลังจากนั้นคุณจะได้รับแจ้งให้เลือกโฟลเดอร์ที่มีการคัดลอกวิดีโอและภาพถ่าย
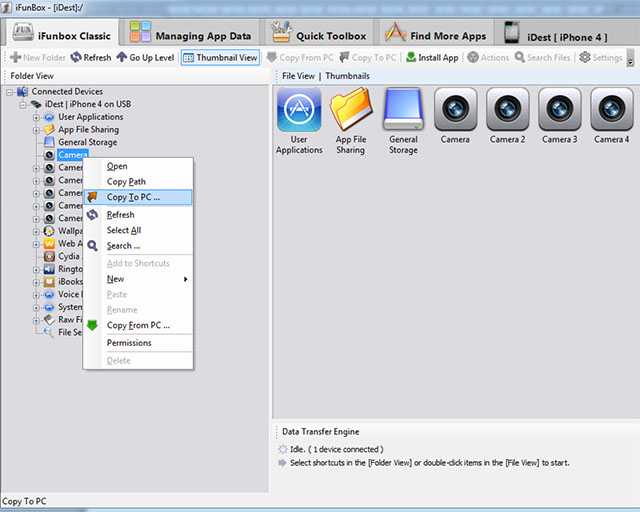
- เมื่อกระบวนการคัดลอกเสร็จสมบูรณ์โปรแกรมจะออกการแจ้งเตือน «ประสบความสำเร็จ "
วิธีที่สอง การใช้เครื่องมือ Windows มาตรฐาน
- ก่อนอื่นคุณต้องสร้างโฟลเดอร์ใหม่ในสถานที่ที่สะดวกหรือในไดเรกทอรีเฉพาะเพื่อนำเข้ารูปภาพและการบันทึกวิดีโอ หลังจากนั้นให้เชื่อมต่ออุปกรณ์ iPhone กับพีซี

- จากนั้นคุณต้องเปิด "คอมพิวเตอร์ของฉัน", จากนั้นคลิกที่ชื่อของ iPhone ของคุณโดยใช้ปุ่มเมาส์ขวาเพื่อเรียกใช้เมนูบริบทที่คุณต้องเลือกแท็บ "นำเข้ารูปภาพและวิดีโอ"จากนั้นคลิกที่ "พารามิเตอร์นำเข้า". เป็นที่น่าสังเกตว่าในการตั้งค่าการนำเข้าที่คุณต้องการในการระบุโฟลเดอร์ที่สร้างขึ้นที่เราพูดในขั้นตอนแรกของการเรียนการสอน
- หลังจากที่คุณเสร็จสิ้นด้วยการตั้งค่าและกำหนดโฟลเดอร์ที่มีไดเรกทอรีและตำแหน่งของบันทึกคุณควรคลิกที่ปุ่ม "นำเข้า"
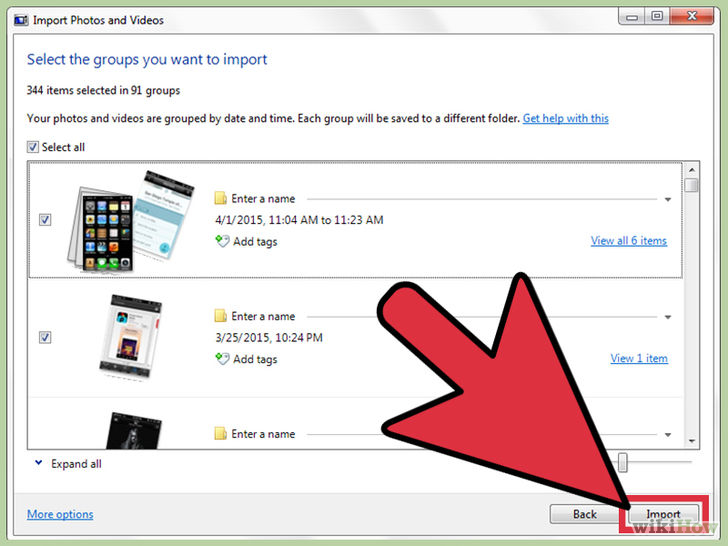
วิธีที่สาม ด้วยเครื่องมือ OS X มาตรฐาน
- ก่อนอื่นคุณต้องสร้างโฟลเดอร์ใหม่ในสถานที่ที่สะดวกหรือในไดเรกทอรีเฉพาะเพื่อนำเข้ารูปภาพและการบันทึกวิดีโอ หลังจากนั้นให้เชื่อมต่ออุปกรณ์ iPhone กับ MacBook
- จากนั้นคุณต้องเปิดแอปพลิเคชัน "จับภาพ"
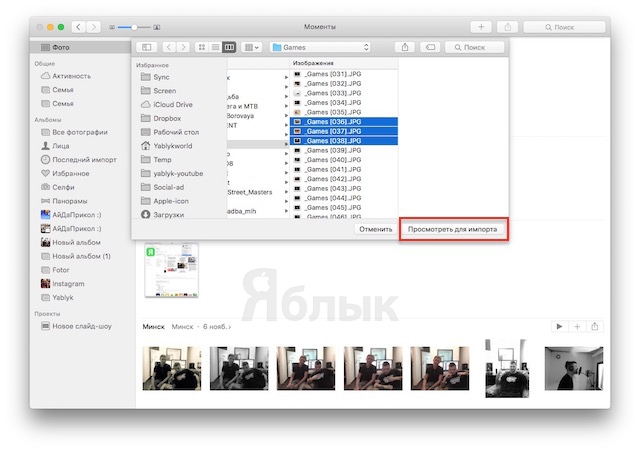
- หลังจากที่คุณเปิดแอปพลิเคชัน "ถ่ายภาพ" และกำหนดโฟลเดอร์ที่มีไดเรกทอรีและตำแหน่งของบันทึกคุณควรคลิกที่ปุ่ม "อัปโหลดทุกอย่าง"
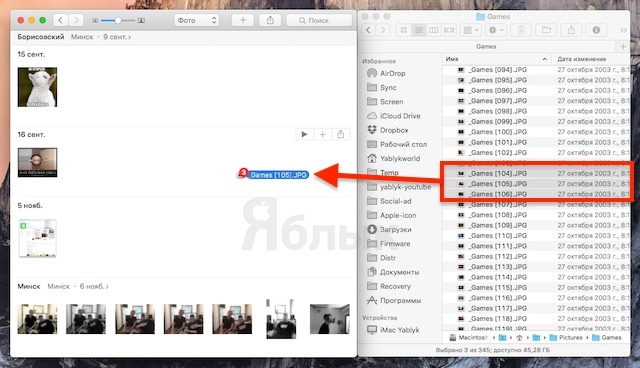
- ตอนนี้หากคุณต้องการคัดลอกรูปภาพและวิดีโอบนอุปกรณ์ Android เพียงเชื่อมต่อโดยใช้สาย USB จากนั้นคัดลอกไฟล์ที่นำเข้าทั้งหมดลงในอุปกรณ์ Android
- พร้อมแล้ว! ตอนนี้การบันทึกวิดีโอและภาพถ่ายจะปรากฏบนสมาร์ทโฟน Android มือถือของคุณ
คำแนะนำการถ่ายทอดเพลงด้วย iPhone บน Android
ดังนั้นหากคุณต้องการถ่ายโอนเพลงจากอุปกรณ์ iOS บนอุปกรณ์ Android จึงมีสองตัวเลือกที่ค่อนข้างเบาและเรียบง่าย ดังนั้นคุณควรดำเนินการต่อจากตัวเลือกที่สะดวกกว่าสำหรับคุณ
วิธีแรก การใช้การใช้โปรแกรม IFUNBOX
- ก่อนอื่นคุณต้องดาวน์โหลดโปรแกรม iffbox และคุณสามารถทำได้ เว็บไซต์อย่างเป็นทางการ.
- จากนั้นคุณต้องเปิดโปรแกรม IFUNBOX แล้วคลิกที่มุมมองด้านบนซึ่งเรียกว่า «iffboxคลาสสิก. "
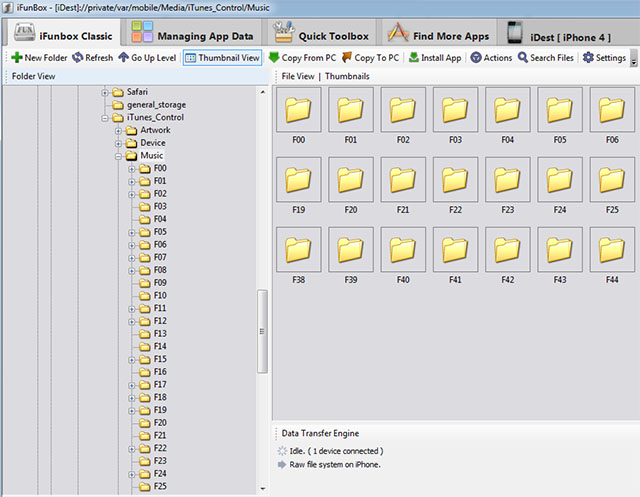
- ตอนนี้คุณต้องค้นหารายการ «ดิบ.ไฟล์ระบบ»แล้วไปที่โฟลเดอร์สุดท้าย «เพลง»,ที่คุณมีการบันทึกเสียงและแทร็กเพลงของคุณ . หลังจากนั้นคุณจะได้รับแจ้งให้เลือกโฟลเดอร์ที่จะคัดลอกบันทึกเสียง
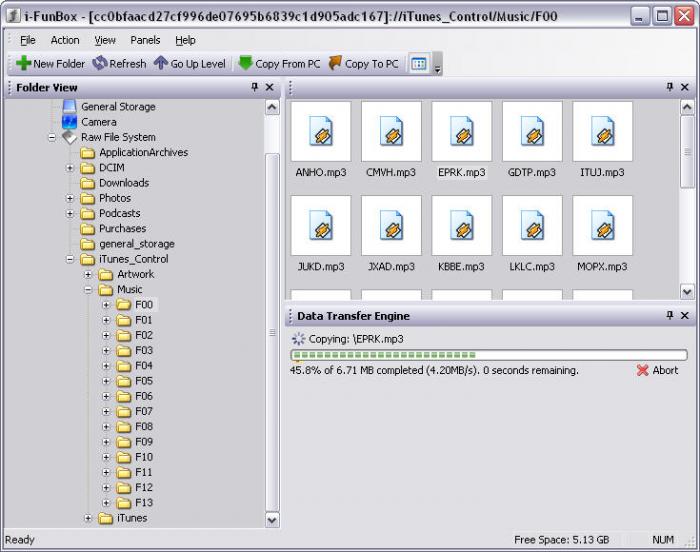
- เมื่อกระบวนการคัดลอกเสร็จสมบูรณ์โปรแกรมจะออกการแจ้งเตือน «ประสบความสำเร็จ "
วิธีที่สอง ใช้แอปพลิเคชัน iTools พิเศษ
- ก่อนอื่นคุณต้องดาวน์โหลดโปรแกรม iTools สำหรับระบบปฏิบัติการ Windows หรือ Mac OS X และคุณสามารถทำได้ เว็บไซต์อย่างเป็นทางการ.
- จากนั้นคุณต้องเชื่อมต่อ iPhone กับแล็ปท็อปหรือ Macbook จากนั้นเลือกรายการในเมนู iTools «สื่อ».
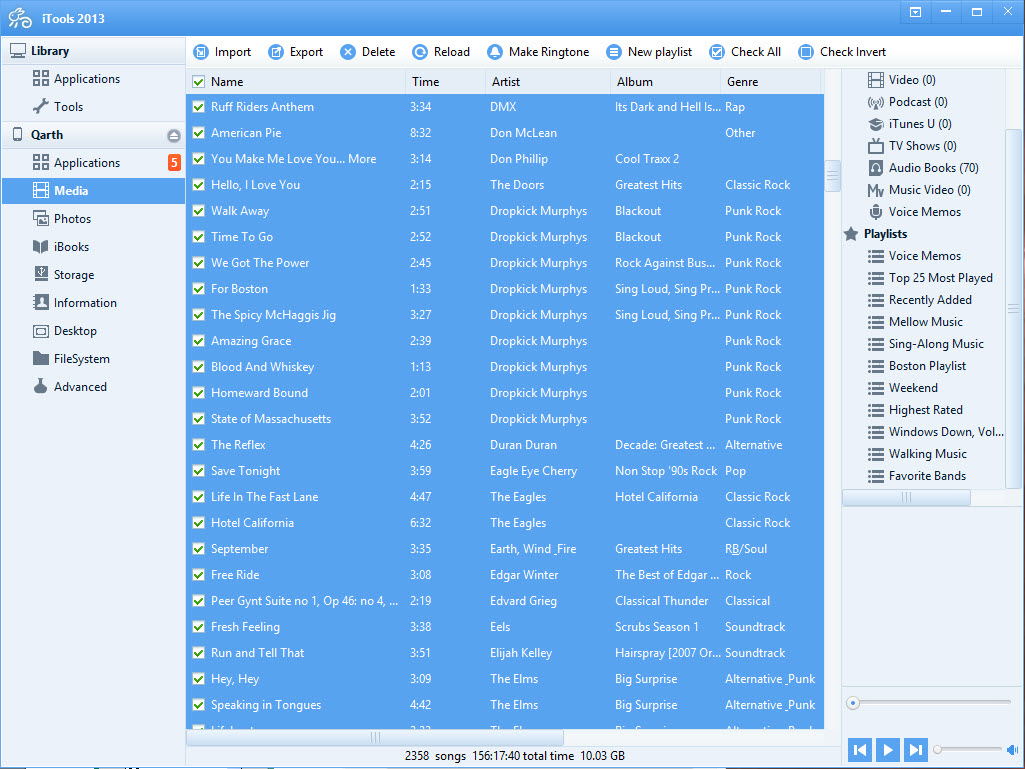
- ตอนนี้คุณต้องบันทึกการบันทึกเสียงที่คุณต้องการถ่ายโอนจากอุปกรณ์ iPhone ของคุณและหลังจากที่คุณบันทึกแทร็กเพลงที่จำเป็นเพียงแค่คลิกที่ปุ่ม «ส่งออก.
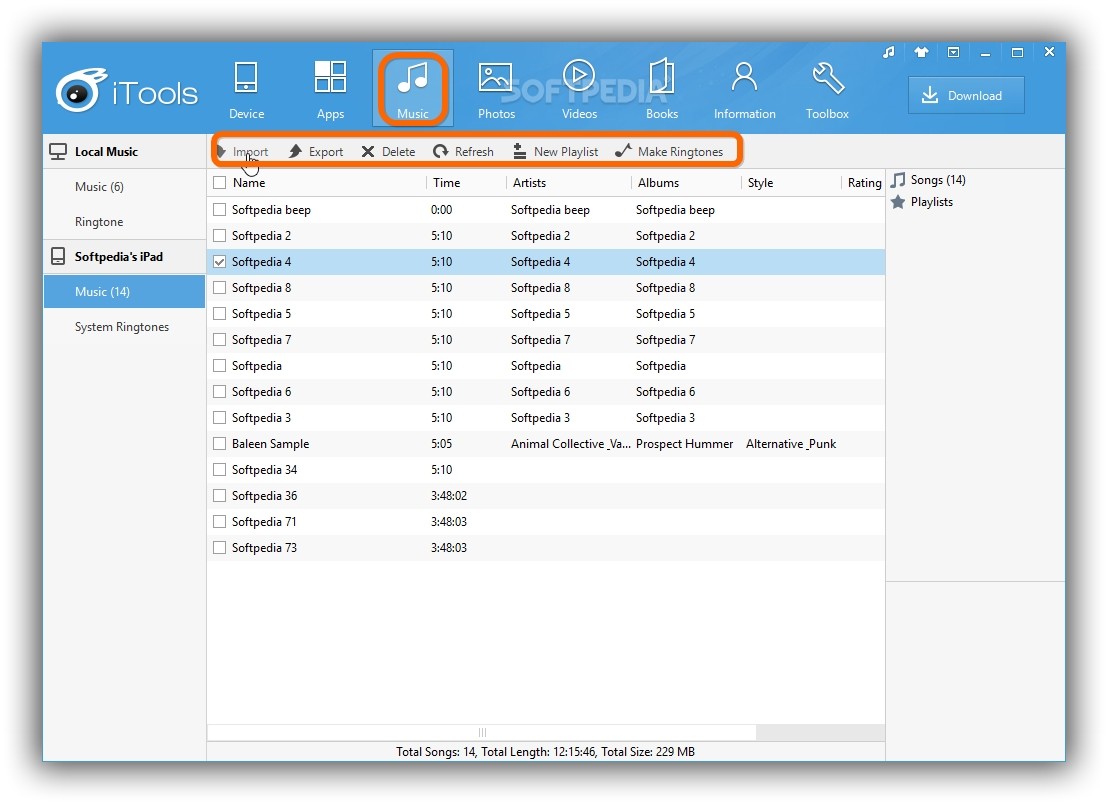
- หลังจากกดปุ่ม «ส่งออก ", โปรแกรม iTools จะแจ้งให้คุณระบุโฟลเดอร์และไดเรกทอรีที่บันทึกการบันทึกเสียงที่ทำเครื่องหมายไว้
- พร้อมแล้ว! การบันทึกเสียงของคุณถูกนำเข้าสู่โฟลเดอร์ที่ระบุ
คำแนะนำสำหรับการถ่ายโอนโน้ตเสียงด้วย iPhone บน Android
ดังนั้นหากคุณต้องการถ่ายโอนข้อความเสียงด้วยอุปกรณ์ iOS บนอุปกรณ์ Android คุณต้องปฏิบัติตามคำแนะนำของเรา:
- หากอุปกรณ์ของคุณทำงานบนระบบปฏิบัติการ Windows แล้วเครื่องหมายเสียงทั้งหมดจะอยู่ในโฟลเดอร์ iTunes และในโฟลเดอร์สุดท้าย " บันทึกเสียง
- หากอุปกรณ์ของคุณทำงานบนระบบปฏิบัติการ Mac เครื่องหมายเสียงทั้งหมดจะอยู่ในโฟลเดอร์ "บันทึกเสียง».
คำแนะนำสำหรับการถ่ายโอนโน้ตเสียงด้วย iPhone บน Android
ดังนั้นหากคุณต้องการถ่ายโอนข้อความ SMS ด้วยอุปกรณ์ iOS บนอุปกรณ์ Android คุณต้องปฏิบัติตามคำแนะนำของเรา:
- ก่อนอื่นคุณต้องดึงข้อความ SMS ทั้งหมดจากอุปกรณ์ iPhone ของคุณและสำหรับสิ่งนี้คุณต้องสำรองข้อมูลที่เก็บไว้ใน iPhone ของคุณ จำเป็นต้องมีการสำรองข้อมูลโดยใช้ iTunes
- ในการสำรองข้อมูลคุณต้องเชื่อมต่อ iPhone กับพีซีของคุณจากนั้นเรียกใช้โปรแกรม iTunes และด้านซ้ายในคอลัมน์เพื่อเลือกอุปกรณ์ของคุณและคลิกที่ปุ่มเมาส์ขวาและหลังจากคลิกที่ปุ่ม "สำเนาสำรอง"
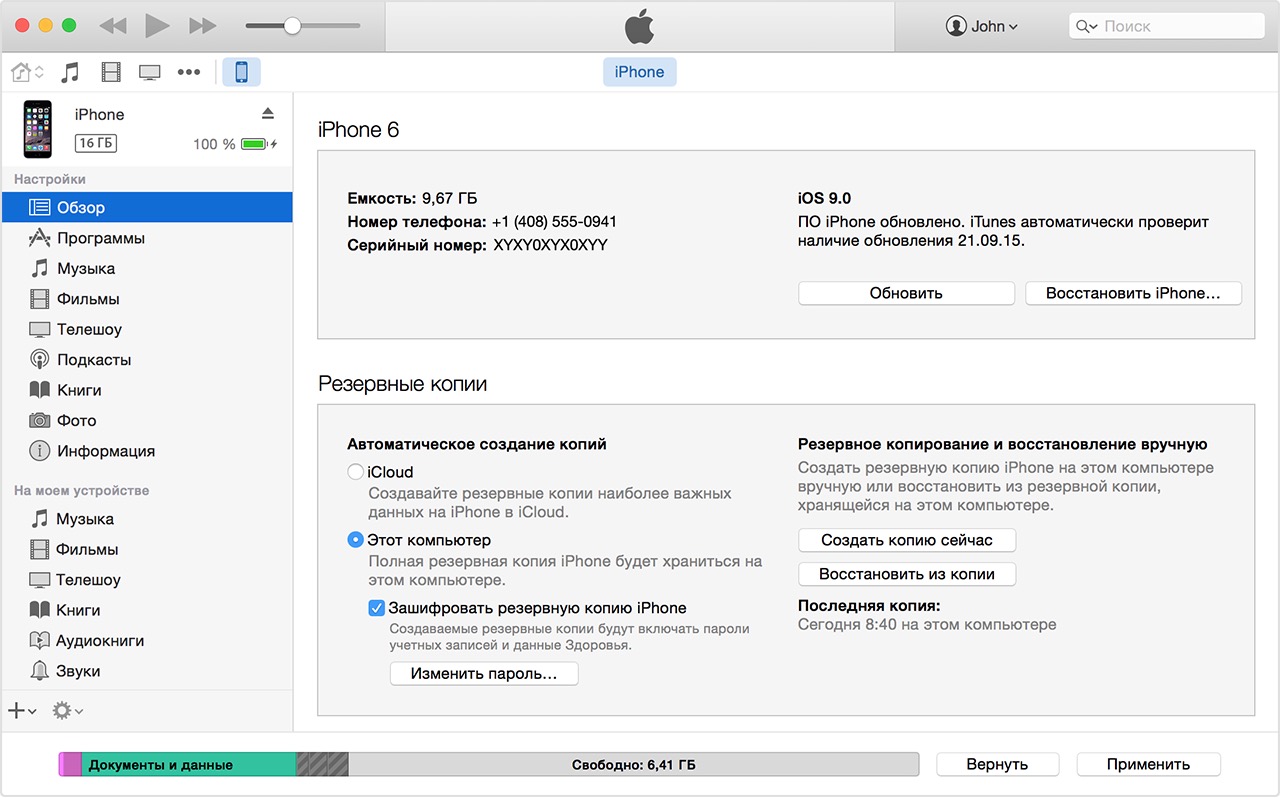
- ตอนนี้หากคุณมีอุปกรณ์บนแพลตฟอร์ม Windows จากนั้นการสำรองข้อมูลจะถูกเก็บรักษาไว้ในโฟลเดอร์ «ซิงค์มือถือ, และถ้าคุณใช้ MacBook การสำรองข้อมูลจะถูกเก็บรักษาไว้ในโฟลเดอร์ "MobileSync / Backup"
- เมื่อคุณไปที่ที่อยู่ด้านบนบนอุปกรณ์ของคุณคุณจะพบไฟล์ที่เรียกว่า "3D0D7E5FB2CE288813306E4D4636395E047A3D28". ไฟล์นี้มีข้อมูลทั้งหมดของข้อความ SMS ของคุณ
วันนี้เราดูวิธีการถ่ายโอนภาพถ่ายการบันทึกวิดีโอบันทึกเสียงและข้อความ SMS จากอุปกรณ์ iPhone บน Android ดังนั้นเราหวังว่าบทความนี้จะช่วยคุณในการแก้ปัญหาหนึ่งของการซิงโครไนซ์ไฟล์
