
วิธีการฟอร์แมตแฟลชไดรฟ์บน Mac OS: Top-4 Methods
ในบทความนี้คุณจะได้เรียนรู้เกี่ยวกับวิธีการจัดรูปแบบการ์ดแฟลชบนอุปกรณ์ Mac
การนำทาง
- หลักการพื้นฐานของการจัดรูปแบบบน Mac OS คืออะไร?
- วิธีการจัดรูปแบบไดรฟ์แฟลชผ่านยูทิลิตี้ดิสก์?
- วิธีการที่จะสะท้อนแฟลชไดรฟ์ USB สำหรับอุปกรณ์ MAC ได้อย่างไร?
- วิธี 2. วิธีการแปลรูปแบบไดรฟ์เป็นไขมันและเอ็กฟัท?
- วิธี 3. วิธีการจัดรูปแบบแฟลชไดรฟ์ในรูปแบบ NTFS
- วิธี 4. วิธีแบ่งแฟลชไดรฟ์ USB เป็นหลายส่วน (ดิสก์)
- วิดีโอ: จะจัดรูปแบบแฟลชไดรฟ์บน Mac ได้อย่างไร?
ผู้ใช้ส่วนใหญ่ต้องเผชิญกับปัญหาที่ไม่สามารถจัดรูปแบบแฟลชไดรฟ์บน Mac ได้
มันยังคงเป็นที่น่าสังเกตปัญหาประเภทนี้ส่วนใหญ่มาจากผู้ใช้ที่ส่วนใหญ่ทำงานและใช้ระบบปฏิบัติการ Windows แต่สำหรับโอกาสหรือความต้องการพวกเขาตัดสินใจใช้อุปกรณ์ Mac
ในการเชื่อมต่อนี้ผู้ใช้ Windows เกือบทั้งหมดที่รู้วิธีการจัดรูปแบบแฟลชไดรฟ์ USB ใช้วิธีการจัดรูปแบบแฟลชไดรฟ์บนอุปกรณ์ Mac แต่วิธีนี้จะไม่ผ่านไป
ดังนั้นในบทความของวันนี้เราจะบอกวิธีการจัดรูปแบบแฟลชไดรฟ์บน Mac และได้รับการออกแบบไม่มากสำหรับผู้ใช้ Windows เดิมสำหรับผู้เริ่มต้นที่ซื้ออุปกรณ์ด้วยระบบปฏิบัติการ Mac จากหนึ่งสัปดาห์

ฉันต้องการทำให้คุณพอใจในความจริงที่ว่าระบบ Mac อนุญาตให้จัดรูปแบบไม่เพียง แต่มันเกี่ยวข้องกับความเป็นไปได้อื่น ๆ ซึ่งหนึ่งในนั้นคือการถ่ายโอนข้อมูลจาก Mac ไปยังระบบปฏิบัติการอื่น ๆ เช่น Linux และ Windows
หลักการพื้นฐานของการจัดรูปแบบบน Mac OS คืออะไร?
แน่นอนไปทำงานกับระบบใหม่นั้นเหมือนกับการเปลี่ยนอุปกรณ์ Android สำหรับอุปกรณ์ด้วยระบบปฏิบัติการ iOS ดังนั้นผู้เริ่มต้นส่วนใหญ่ที่เพิ่งเริ่มใช้ Mac OS แต่ในขณะเดียวกันก็มีประสบการณ์อย่างมากในระบบ Windows ยังไม่ชัดเจนว่าจะจัดรูปแบบแฟลชไดรฟ์ได้ทันที
แม้ว่าการพูดล่วงหน้ามันเป็นแบบดั้งเดิมที่แม้แต่เด็กก็สามารถจัดการได้เนื่องจากทุกอย่างจำเป็นต้องใช้ ดิสก์ยูทิลิตี้.
วิธีการจัดรูปแบบไดรฟ์แฟลชผ่านยูทิลิตี้ดิสก์?
เป็นเรื่องน่าสังเกตว่าโปรแกรมมีข้อดีและโอกาสมากมาย แต่เราเพียงแค่ต้องจัดรูปแบบแฟลชไดรฟ์
ดังนั้นในการจัดรูปแบบแฟลชไดรฟ์ USB ของคุณบน Mac OS คุณเพียงแค่ต้องทำตามคำแนะนำของเรา:
- ก่อนอื่นคุณเพียงแค่ต้องใส่แฟลชไดรฟ์ลงในอินเทอร์เฟซ USB ที่คุณต้องการจัดรูปแบบ
- จากนั้นคุณต้องเปิดแอปพลิเคชัน "Finder"ซึ่งเป็นตัวนำที่คล้ายกันเช่นเดียวกับ Windows
- หลังจากนั้นคุณต้องเปิด "แอปพลิเคชัน"
- ตอนนี้คุณต้องกดไอคอน "สาธารณูปโภค"
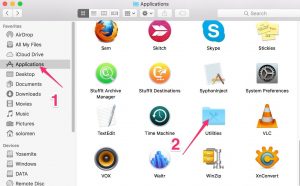
- หลังจากการกระทำเหล่านี้คุณจะเห็นหน้าต่างบนหน้าจอซึ่งจะมีรายการแอปพลิเคชัน แต่จากนั้นคุณต้องเลือกแอปพลิเคชันเดียวเท่านั้นคือ "ดิสก์ยูทิลิตี้"
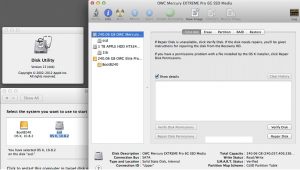
- ตอนนี้แอปพลิเคชัน (พาเนล) เปิดบนหน้าจอของคุณ) "Utility Discure"คุณจะต้องค้นหาอุปกรณ์ USB ของคุณที่นั่นนั่นคือแฟลชไดรฟ์แล้วคลิกที่มันและเลือกแท็บ "ลบ"
ระวัง! เมื่อจัดรูปแบบแฟลชไดรฟ์ให้แน่ใจว่าได้เลือกรูปแบบ "Mac OS ขยายออกไป"
เป็นเรื่องน่าสังเกตในรุ่นเก่าของระบบปฏิบัติการ Mac OSคุณสามารถจัดรูปแบบแฟลชไดรฟ์ที่ระบบสามารถอ่านได้เท่านั้น
- หลังจากฟอร์แมตไดรฟ์ของคุณคุณอาจสังเกตเห็นว่าเปอร์เซ็นต์ของการเติมหน่วยความจำลดลงเนื่องจากคุณสามารถดำเนินการอื่นด้วยแฟลชไดรฟ์ของคุณ
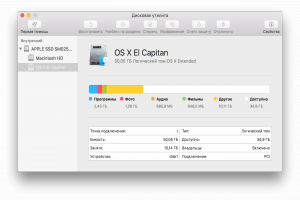
สำคัญ! ไดรฟ์ทั้งหมดรวมถึงแฟลชไดรฟ์ที่จัดรูปแบบบนอุปกรณ์ Mac จะไม่ทำงานบนระบบ Windows และ Linux ในอนาคต ดังนั้นเพื่อที่จะทำงานกับพวกเขาบน Windows และ Linus คุณจะต้องถ่ายโอนไปยังรูปแบบที่เหมาะสมนั่นคือเช่นกัน อ้วน, ไขมัน 32 หรือ NTFS.
วิธีการที่จะสะท้อนแฟลชไดรฟ์ USB สำหรับอุปกรณ์ MAC ได้อย่างไร?
ในการเปลี่ยนรูปแบบบนแฟลชไดรฟ์คุณเพียงแค่ทำตามคำแนะนำของเรา:
- ก่อนอื่นคุณต้องเปิดแอปพลิเคชัน "ยูทิลิตี้ดิสก์"
- หลังจากนั้นคุณต้องเลือกอุปกรณ์หรือไดรฟ์ของคุณจากนั้นคลิกที่แท็บ "ลบ".
- ตอนนี้ในหน้าต่างหน้าต่าง "ลบ" คุณจะสังเกตเห็นการมีพารามิเตอร์การจัดรูปแบบเพิ่มเติมที่สามารถเปลี่ยนแปลงได้ แต่เราเลือกรูปแบบ "Mac OS ขยาย"จากนั้นยืนยันการกระทำของคุณโดยกดปุ่ม "ลบ"
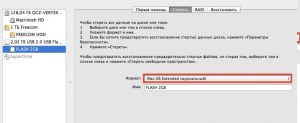
วิธี 2. วิธีการแปลรูปแบบไดรฟ์เป็นไขมันและเอ็กฟัท?
ยูทิลิตี้ดิสก์บนระบบปฏิบัติการ Mac OS นั้นกว้างขวางมากในการเชื่อมต่อซึ่งคุณสามารถเปลี่ยนรูปแบบบนแฟลชไดรฟ์ของคุณได้อย่างง่ายดายเพื่อให้สามารถอ่านอุปกรณ์ที่ทำงานบนระบบปฏิบัติการ Windows และ Linux
ในการเปลี่ยนรูปแบบบนแฟลชไดรฟ์คุณเพียงแค่ทำตามคำแนะนำของเรา:
- ก่อนอื่นคุณต้องเปิดแอปพลิเคชัน "ยูทิลิตี้ดิสก์"
- หลังจากนั้นคุณต้องเลือกอุปกรณ์หรือไดรฟ์ของคุณจากนั้นคลิกที่แท็บ "ลบ"
- ตอนนี้ในหน้าต่างหน้าต่าง "ลบ" คุณจะสังเกตเห็นการมีพารามิเตอร์การจัดรูปแบบเพิ่มเติมที่สามารถเปลี่ยนแปลงได้ แต่เราจำเป็นต้องเปลี่ยนรูปแบบเป็น "MS-DOS (ไขมัน)" หรือ "exfat"จากนั้นยืนยันการกระทำของคุณโดยกดปุ่ม "ลบ"
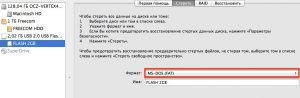
สำคัญ! รูปแบบ exfat ไม่รองรับ ผลงานของไฟล์มัลติมีเดียนั่นคือเพลงวิดีโอและรูปภาพซึ่งเป็นผลมาจากการเลือกรูปแบบที่คุณต้องการ แต่ถึงกระนั้นรูปแบบนี้ก็เป็นสากลที่สุดเท่าที่จะได้รับการสนับสนุน หน้าต่างและบน Mac OS.
วิธี 3. วิธีการจัดรูปแบบแฟลชไดรฟ์ในรูปแบบ NTFS
ข้อเสียที่สำคัญที่สุดของรูปแบบไขมันคือการไม่สามารถใช้ไฟล์ขนาดที่เกิน 4 GB ดังนั้นหากคุณใช้ไดรฟ์สำหรับดาวน์โหลดเกมการจัดเก็บวิดีโอและสิ่งอื่น ๆ คุณควรเลือกรูปแบบ NTFS ซึ่งมีแนวโน้มและสะดวกกว่าสำหรับจุดประสงค์นี้
ในเวลาเดียวกันแม้รูปแบบนี้จะอยู่ในรายการแอปพลิเคชัน "Utility Discure".
ในการจัดรูปแบบแฟลชไดรฟ์ USB ในรูปแบบ NTFS คุณต้องปฏิบัติตามคำแนะนำและการกระทำของเรา:
- ก่อนอื่นคุณเพียงแค่ต้องดาวน์โหลดหนึ่งในไดรเวอร์ NTFS Paragon หรือ NTFS Seagate.
- จากนั้นคุณต้องติดตั้งบนอุปกรณ์ Mac ของคุณ
- หลังจากติดตั้งไดรเวอร์แล้วโหลดซ้ำ "Maka"เพื่อให้การเปลี่ยนแปลงทั้งหมดมีผลบังคับใช้
- ตอนนี้คุณต้องแทรกแฟลชไดรฟ์ USB ลงในอินเทอร์เฟซ USB
- เมื่อแฟลชไดรฟ์ถูกกำหนดโดย "poppy" คุณต้องเปิดแอปพลิเคชัน "ยูทิลิตี้ดิสก์"
- จากนั้นคุณต้องค้นหาไดรฟ์ของคุณในแอปพลิเคชันนี้แล้วคลิกที่มันแล้วคลิกที่แท็บ "ลบ"โดยที่พารามิเตอร์เพิ่มเติมคุณต้องเลือกรูปแบบ "ระบบไฟล์ Windows NT"
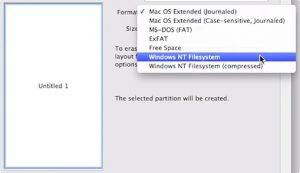
วิธี 4. วิธีแบ่งแฟลชไดรฟ์ USB เป็นหลายส่วน (ดิสก์)
ตัวเลือกที่ค่อนข้างน่าทึ่งคือวิธีนี้ซึ่งก็คือแฟลชไดรฟ์หรือไดรฟ์สามารถแบ่งออกเป็นสองส่วนส่วนหนึ่งจะมีรูปแบบ NTFS และส่วนอื่น ๆ จะเป็นรูปแบบสำหรับอุปกรณ์ MAC ในเวลาเดียวกันแฟลชไดรฟ์จะกลายเป็นสากลและจะเริ่มอ่านทั้งบนป๊อปปี้และพีซีและแน่นอนบนอุปกรณ์ทีวี
- ดังนั้นในการแบ่งแฟลชไดรฟ์ USB ออกเป็น 2 ส่วนคุณต้องไปที่แท็บ "ส่วนดิสก์"ที่ซึ่งคุณจะต้องกำหนดค่าพารามิเตอร์สำหรับส่วนแรกและส่วนที่สอง
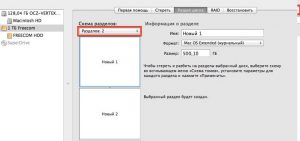
ในเรื่องนี้เราอาจจะจบบทความของเรา!
ขอให้คุณโชคดี!
