
วิธีการเปลี่ยนแปลงปรับความสว่างของหน้าจอบนแล็ปท็อป? เหตุใดหน้าจอจึงไม่ปรับบนแล็ปท็อป?
คำแนะนำเกี่ยวกับการตั้งค่าความสว่างของหน้าจอบนแล็ปท็อป
การนำทาง
- เหตุใดการตั้งค่าความสว่างของจอภาพ
- จะย้อนกลับไดรเวอร์การ์ดวิดีโอไปยังเวอร์ชันก่อนหน้าได้อย่างไร?
- จะปรับความสว่างของหน้าจอบนแล็ปท็อปผ่านไดรเวอร์การ์ดวิดีโอมาตรฐานได้อย่างไร?
- จะปรับความสว่างของหน้าจอแล็ปท็อปด้วยผลิตภัณฑ์ Windows มาตรฐานได้อย่างไร?
- วิธีปรับความสว่างของหน้าจอบนแล็ปท็อปโดยใช้ปุ่มพิเศษ?
- วิดีโอ: จะปรับความสว่างบนแล็ปท็อปได้อย่างไร?
ผู้ใช้พีซีส่วนตัวโดยเฉพาะแล็ปท็อปมักจะพบกับความรำคาญเช่นการตั้งค่าความสว่างและความคมชัดของจอภาพหายไปและไม่สามารถปรับได้ หลังจากความพยายามอย่างไร้ประโยชน์ในการกำหนดค่าจอภาพหลายคนโยนกิจกรรมนี้และพยายามทำความคุ้นเคยกับความสว่างและการทำซ้ำสีที่มีอยู่ซึ่งเป็นอันตรายต่อวิสัยทัศน์ของพวกเขา
ในบทความของเราเราจะพูดคุยเกี่ยวกับเหตุผลทั่วไปสำหรับการปรากฏตัวของปัญหานี้และพิจารณาวิธีหลักในการปรับความสว่างของจอภาพบนแล็ปท็อป
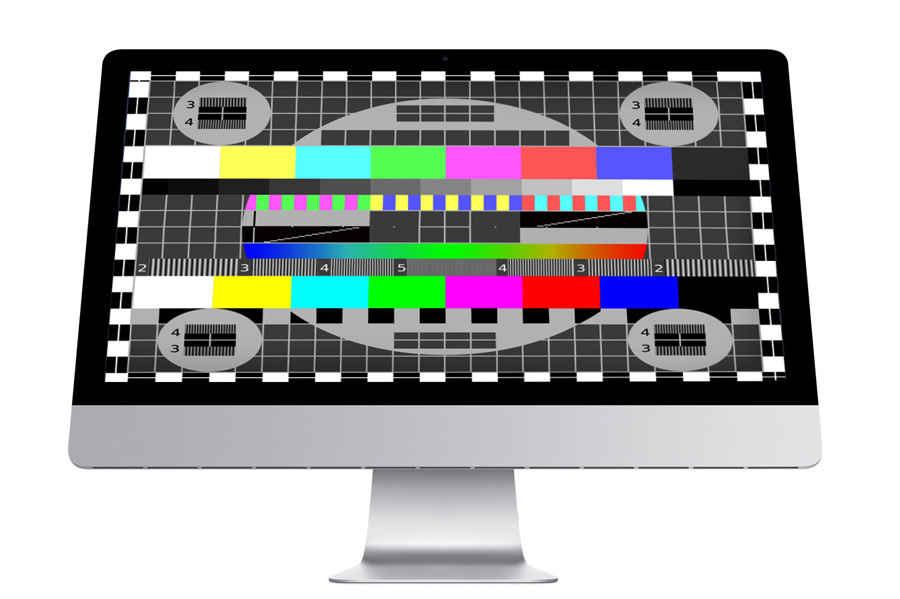
รูปที่ 1 เหตุใดการตั้งค่าความสว่างของจอภาพจึงเป็น
เหตุใดการตั้งค่าความสว่างของจอภาพ
- ไม่มีเหตุผลใด ๆ สำหรับความล้มเหลวโดยอัตโนมัติของความสว่างและการตั้งค่าความคมชัดบนแล็ปท็อปและหากความเสียหายทางกายภาพต่อจอภาพนั้นไม่รวมอยู่ บ่อยครั้งที่เจ้าของอุปกรณ์ที่ติดตั้งการ์ดวิดีโอในตัวถูกติดตั้งจากผู้ผลิต ม้วน.
- ผู้ใช้หลายคนเชื่อว่าการได้รับภาพที่มีคุณภาพสูงนั้นเพียงพอที่จะสร้างไดรเวอร์เวอร์ชันล่าสุดและจะได้รับทุกอย่างเช่นเครื่องจักร อย่างไรก็ตามไดรเวอร์วิดีโอส่วนใหญ่ต้องการการตั้งค่าด้วยตนเองที่เหมาะสมซึ่งดำเนินการผ่านแอปพลิเคชันพิเศษที่ติดตั้งโดยอัตโนมัติด้วยแพ็คเกจที่ดาวน์โหลด หากคุณไม่ได้ทำการตั้งค่าที่ถูกต้องความสว่างและความคมชัดของจอภาพสามารถเปลี่ยนแปลงได้โดยอัตโนมัติขึ้นอยู่กับการตั้งค่าภาพและพลังงานที่แสดงบนหน้าจอ การตัดการเปลี่ยนแปลงดังกล่าวในความสว่างของจอภาพไม่เพียง แต่มองเห็น“ คูน้ำ” แต่ยังทำให้ปวดหัว

รูปที่ 2 เหตุใดการตั้งค่าความสว่างของจอภาพจึงเป็น
- หากไม่มีปัญหาเกี่ยวกับการตั้งค่าของไดรเวอร์และความสว่างและความคมชัดของจอภาพยังคงเปลี่ยนแปลงโดยอัตโนมัติปัญหาอาจเป็นความไม่ลงรอยกันของไดรเวอร์เหล่านี้กับการ์ดวิดีโอของคุณ แม้ว่าแพ็คเกจใหม่ของไดรเวอร์ใหม่จะถูกดาวน์โหลดจากเว็บไซต์ทางการของผู้ผลิตที่ติดตั้งบนแล็ปท็อปการ์ดวิดีโอ แต่ก็ไม่ได้หมายความว่าเหมาะสำหรับมัน เนื่องจากเทคโนโลยีคอมพิวเตอร์กำลังพัฒนาอย่างรวดเร็วการ์ดวิดีโอจำนวนมากล้าสมัยและหยุดให้การสนับสนุนโดยผู้ผลิต บ่อยครั้งที่ไซต์มีไดรเวอร์ทดสอบเวอร์ชันที่ทำงานได้ไม่ดีกับการ์ดวิดีโอและต้องการการปรับปรุง หากสิ่งนี้เป็นสิ่งนี้อย่างแม่นยำคุณจำเป็นต้องม้วนตัวขับเคลื่อนไปยังเวอร์ชันก่อนหน้า

รูปที่ 3 เหตุใดการตั้งค่าความสว่างของจอภาพจึงเป็น
- หากการย้อนกลับของผู้ขับขี่ไม่ได้ช่วยเวอร์ชันก่อนหน้านี้เฉพาะไวรัสที่แสดงรายการในคอมพิวเตอร์อาจเป็นสาเหตุสุดท้ายของความล้มเหลวในการทำงานของพวกเขา ตามกฎแล้วมันอยู่ในไดเรกทอรีราก หน้าต่าง ในโฟลเดอร์ " คนขับรถ“ และมันสามารถซ่อนตัวจากดวงตา มีความจำเป็นที่จะต้องทำการตรวจสอบอุปกรณ์อย่างละเอียดสำหรับไวรัสเริ่มต้นด้วยไดเรกทอรีระบบลบไดรเวอร์ทั้งหมดและวางอีกครั้ง มันคุ้มค่าที่จะติดตั้งระบบปฏิบัติการใหม่ในกรณีที่รุนแรงที่สุดเท่านั้น
จะย้อนกลับไดรเวอร์การ์ดวิดีโอไปยังเวอร์ชันก่อนหน้าได้อย่างไร?
หากหลังจากติดตั้งไดรเวอร์กราฟิกใหม่ปัญหาเริ่มต้นด้วยความสว่างของหน้าจอแล้วการกลับไปยังเวอร์ชันเก่าของพวกเขาจะเป็นทางออกที่ชัดเจน ผู้ใช้หลายคนใช้ฟังก์ชั่น " ระบบการเรียกคืน"ซึ่งส่งคืนคอมพิวเตอร์ไปยังสถานะก่อนหน้านี้อย่างสมบูรณ์ สิ่งนี้ทำให้เกิดการถ่ายโอนการตั้งค่าอย่างเป็นระบบทั้งหมดและการย้อนกลับของไดรเวอร์กราฟิกไม่เพียง แต่ยังมีเสียงเครือข่ายและอื่น ๆ เพื่อหลีกเลี่ยงสิ่งนี้และย้อนกลับเฉพาะไดรเวอร์การ์ดวิดีโอให้ทำตามขั้นตอนต่อไปนี้:
- ขั้นตอนที่ 1. ไปที่ " คอมพิวเตอร์ของฉัน"คลิกที่พื้นที่ว่างของหน้าต่างและในรายการที่ปรากฏขึ้นเลือก" คุณสมบัติ". ในหน้าต่างที่เปิดด้วยข้อมูลเกี่ยวกับคอมพิวเตอร์และระบบปฏิบัติการทางด้านซ้ายคลิกที่บรรทัด " ตัวจัดการอุปกรณ์».
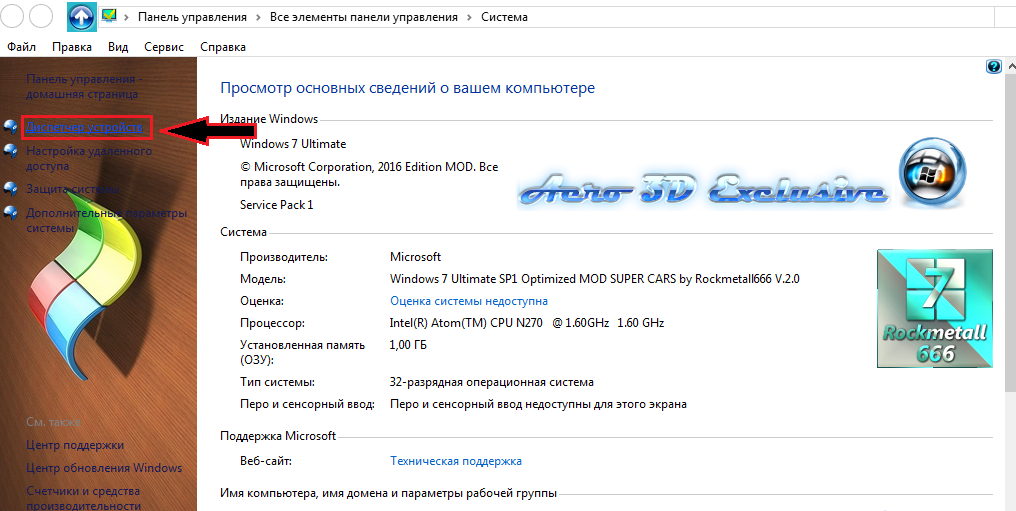
รูปที่ 1. จะย้อนกลับไดรเวอร์การ์ดวิดีโอไปยังเวอร์ชันก่อนหน้าได้อย่างไร?
- ขั้นตอนที่ 2. ในหน้าต่างที่เปิดขึ้นจำเป็นต้องปรับใช้แท็บ " อะแดปเตอร์วิดีโอ"ที่จะแสดงการ์ดวิดีโอของคุณ จำเป็นต้องคลิกด้วยปุ่มขวาและในรายการที่ดูเหมือนจะเลือกบรรทัด " คุณสมบัติ».
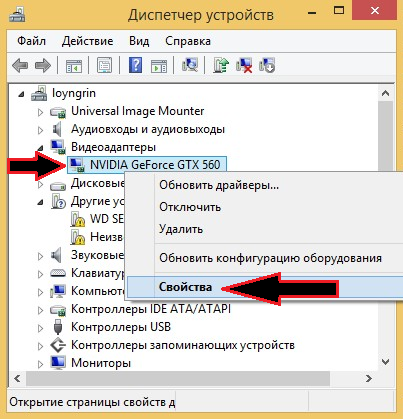
รูปที่ 2 จะย้อนกลับไดรเวอร์การ์ดวิดีโอไปยังเวอร์ชันก่อนหน้าได้อย่างไร?
- ขั้นตอนที่ 3. ในหน้าต่างที่เปิดให้ไปที่แท็บ " คนขับรถ". คุณสามารถดูเวอร์ชันของไดรเวอร์และวันที่พัฒนา กดปุ่ม " ม้วน»จนกว่าจะกู้คืนเวอร์ชันก่อนหน้า ในหน้าต่างที่เปิดให้ยืนยันการกระทำของคุณด้วยปุ่ม " ใช่».

รูปที่ 3 จะย้อนกลับไดรเวอร์การ์ดวิดีโอไปยังเวอร์ชันก่อนหน้าได้อย่างไร?
- ขั้นตอนที่ 4. หลังจากเสร็จสิ้นกระบวนการย้อนกลับให้รีบูตคอมพิวเตอร์อีกครั้งป้อน " ผู้จัดการงาน"คุณสมบัติทั้งสองของการ์ดวิดีโอและเปรียบเทียบเวอร์ชันของไดรเวอร์และวันที่ของการพัฒนากับการ์ดก่อนหน้า หากพวกเขาแตกต่างกันการย้อนกลับจะถูกนำไปใช้สำเร็จ
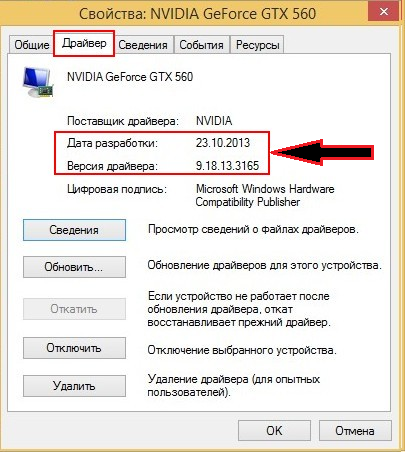
รูปที่ 4. จะย้อนกลับไดรเวอร์การ์ดวิดีโอไปยังเวอร์ชันก่อนหน้าได้อย่างไร?
จะปรับความสว่างของหน้าจอบนแล็ปท็อปผ่านไดรเวอร์การ์ดวิดีโอมาตรฐานได้อย่างไร?
ดังที่ได้กล่าวไว้ข้างต้นแอปพลิเคชันพิเศษได้รับการติดตั้งพร้อมกับไดรเวอร์สำหรับการ์ดวิดีโอซึ่งคุณไม่เพียง แต่กำหนดค่าความสว่างและความคมชัดของหน้าจอ แต่ยังตั้งค่าการ์ดวิดีโอและแล็ปท็อปจำนวนพารามิเตอร์บางตัว การตั้งค่าจอภาพ ในการทำเช่นนี้ทำสิ่งต่อไปนี้:
- ขั้นตอนที่ 1. ในการเข้าสู่โปรแกรมการตั้งค่าการ์ดวิดีโอให้เปิดเมนู " เริ่ม"คลิกที่บรรทัด" แผงควบคุม"และค้นหาแอปพลิเคชันพิเศษในหน้าหลัก มันสามารถเรียกได้แตกต่างกันขึ้นอยู่กับผู้ผลิตการ์ดวิดีโอ ( Nvidia, คนราด, intelhd ฯลฯ ). นอกจากนี้คุณยังสามารถคลิกที่เดสก์ท็อปด้วยปุ่มเมาส์ขวาและค้นหาบรรทัดในรายการ " ลักษณะกราฟิก».
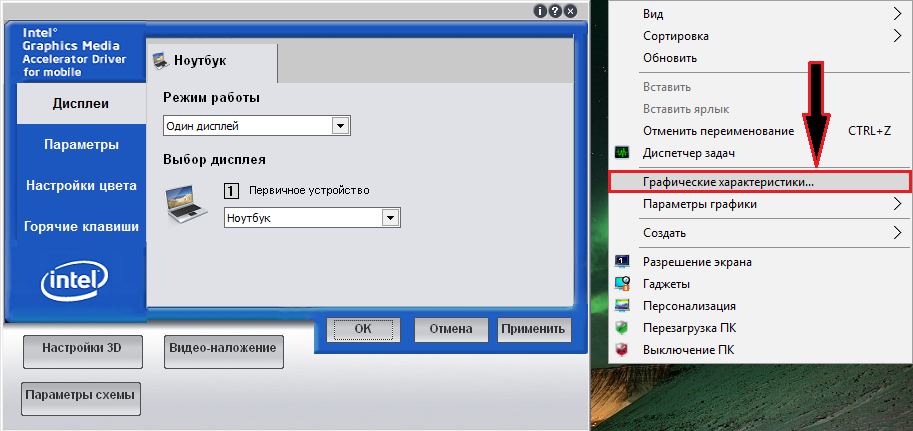
รูปที่ 1. วิธีปรับความสว่างของหน้าจอบนแล็ปท็อปผ่านไดรเวอร์การ์ดวิดีโอมาตรฐานได้อย่างไร
- ขั้นตอนที่ 2. ส่วนใหญ่เมนูแอปพลิเคชันค้นหาแท็บ " การตั้งค่าสี"และปรับความสว่างและความคมชัดตามดุลยพินิจของคุณจากนั้นคลิกปุ่ม" นำมาใช้».
สำคัญ: การปรากฏตัวของการตั้งค่าการ์ดวิดีโอและชื่อของส่วนอาจแตกต่างจากที่แสดงในภาพหน้าจอ ทุกอย่างขึ้นอยู่กับประเภทของการ์ดวิดีโอและเวอร์ชันของไดรเวอร์ที่ติดตั้ง

รูปที่ 2 วิธีปรับความสว่างของหน้าจอบนแล็ปท็อปผ่านไดรเวอร์การ์ดวิดีโอมาตรฐาน
- ขั้นตอนที่ 3. ในขั้นตอนต่อไปคุณต้องไปที่แท็บ " ตัวเลือก"คล้ายกับเธอและเลือก" " การตั้งค่าพลังงาน". ในหน้าต่างที่เปิดขึ้นมีความจำเป็นที่จะต้องปิดโหมดการอนุรักษ์พลังงานอย่างสมบูรณ์ย้ายตัวเลื่อนไปยังตำแหน่งที่เหมาะสม กดปุ่ม " นำมาใช้"และรีบูตคอมพิวเตอร์
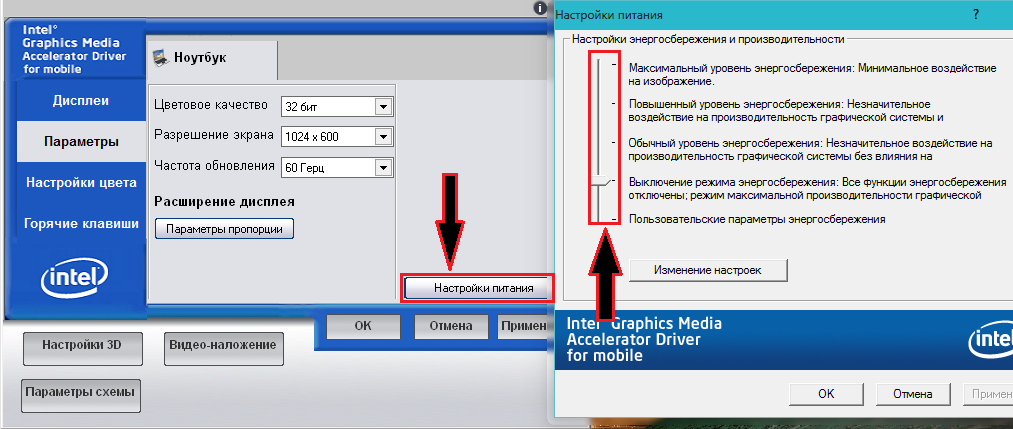
รูปที่ 3 วิธีปรับความสว่างของหน้าจอบนแล็ปท็อปผ่านไดรเวอร์การ์ดวิดีโอมาตรฐานได้อย่างไร
จะปรับความสว่างของหน้าจอแล็ปท็อปด้วยผลิตภัณฑ์ Windows มาตรฐานได้อย่างไร?
หากมีไดรเวอร์การ์ดวิดีโอสากลบนคอมพิวเตอร์ของคุณอาจไม่มีแอปพลิเคชันพิเศษสำหรับการกำหนดค่า ในกรณีนี้คุณสามารถกำหนดค่าความสว่างและความคมชัดของจอภาพด้วยวิธีมาตรฐานของระบบปฏิบัติการ ในการทำเช่นนี้ให้ทำตามขั้นตอนต่อไปนี้:
- ขั้นตอนที่ 1. เปิดเมนู " เริ่ม"คลิกที่รายการ" แผงควบคุม"และไปที่ส่วน" แหล่งจ่ายไฟ". เพื่อความสะดวกยิ่งขึ้นการดูองค์ประกอบแผงที่มุมขวาบนในคอลัมน์ " ดู"ตั้งค่า" ไอคอนขนาดเล็ก».
- เริ่มต้นจากรุ่นของระบบปฏิบัติการ วินโดว 7 และด้านบนคุณสามารถคลิกที่ด้านขวา -คลิกที่ไอคอนแบตเตอรี่ที่มุมล่างขวาของหน้าจอและเลือกบรรทัดในรายการ " การตั้งค่าความสว่างของหน้าจอ».
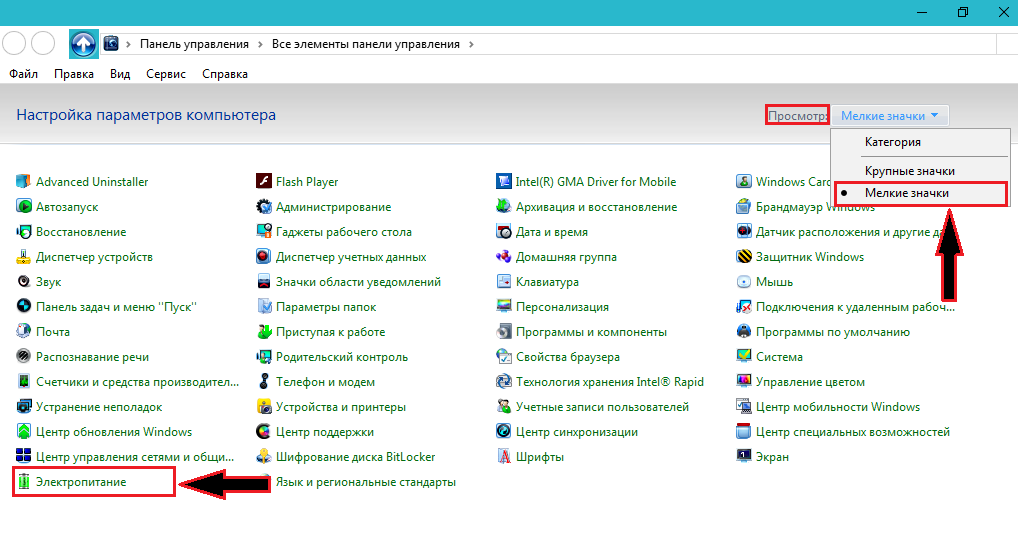
รูปที่ 1. วิธีปรับความสว่างของหน้าจอแล็ปท็อปด้วยผลิตภัณฑ์ Windows มาตรฐานได้อย่างไร
- ขั้นตอนที่ 2. ที่ด้านล่างสุดของหน้าต่างเปิดคุณจะเห็นแถบเลื่อนที่มีการตั้งค่าความสว่างของหน้าจอ ด้วยความช่วยเหลือให้ปรับความสว่างตามดุลยพินิจของคุณและตั้งค่าการตรวจสอบตรงข้ามบรรทัด " ประสิทธิภาพสูง».
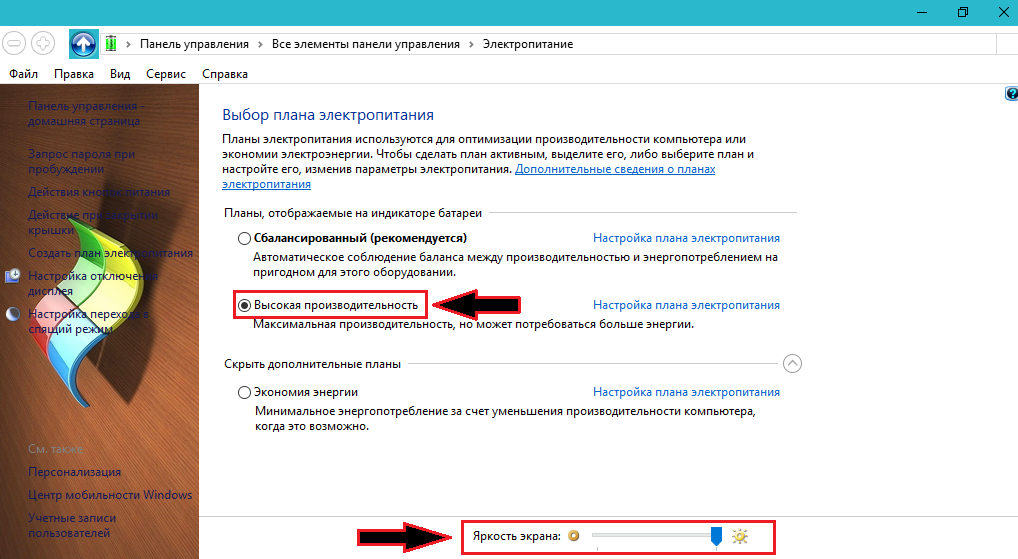
รูปที่ 2 วิธีปรับความสว่างของหน้าจอแล็ปท็อปด้วยผลิตภัณฑ์ Windows มาตรฐานได้อย่างไร
- ขั้นตอนที่ 3. สำหรับการตั้งค่าโดยละเอียดเพิ่มเติมคุณสามารถคลิกปุ่ม " การตั้งค่าแผนแหล่งจ่ายไฟ"และตั้งค่าความสว่างที่ต้องการและพารามิเตอร์อื่น ๆ สำหรับการทำงานของแล็ปท็อปโดยไม่ต้องเชื่อมต่อกับเต้าเสียบ มันคุ้มค่าที่จะบอกทันทีว่าในทางตรงกันข้ามกับแอปพลิเคชันการ์ดวิดีโอการปรับแต่งด้วยมาตรฐานมาตรฐานมี จำกัด คุณไม่สามารถปรับความคมชัดสีและให้ความสว่างยิ่งขึ้นกับจอภาพ
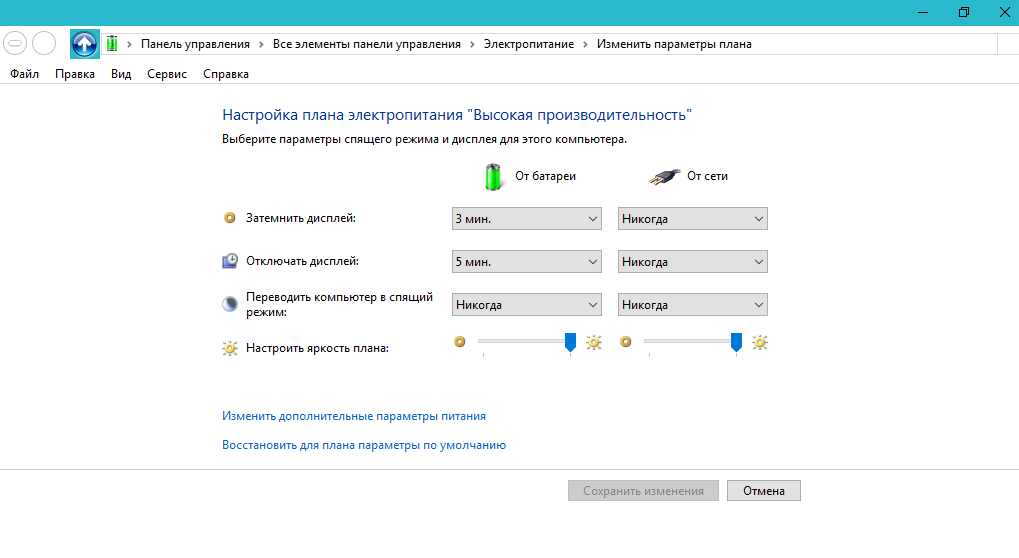
รูปที่ 3 วิธีปรับความสว่างของหน้าจอแล็ปท็อปด้วยผลิตภัณฑ์ Windows มาตรฐานได้อย่างไร
วิธีปรับความสว่างของหน้าจอบนแล็ปท็อปโดยใช้ปุ่มพิเศษ?
- แล็ปท็อปที่ทันสมัยเกือบทุกชนิดมีปุ่มใช้งานที่ออกแบบมาเพื่อควบคุมเสียงความสว่างของหน้าจอบลูทู ธ และฟังก์ชั่นคอมพิวเตอร์อื่น ๆ อย่างรวดเร็ว ปุ่มเหล่านี้อยู่บนปุ่ม F1 - F12 และในแต่ละปุ่มเหล่านี้ไอคอนที่สอดคล้องกับฟังก์ชั่นจะถูกวาด ในการปรับความสว่างของหน้าจอด้วยความช่วยเหลือคุณต้องยึดปุ่มบนแป้นพิมพ์ FN และกดปุ่มด้วยภาพของไอคอนการปรับความสว่างของหน้าจอ ตัวอย่างเช่น, F6.
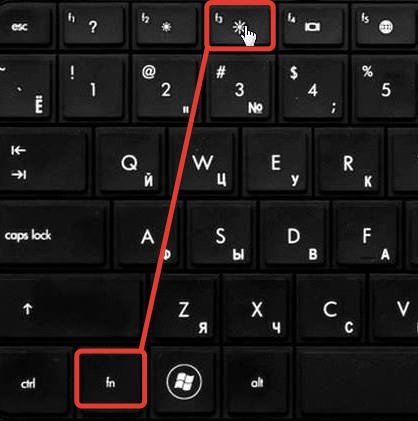
รูปที่ 1. วิธีปรับความสว่างของหน้าจอบนแล็ปท็อปโดยใช้คีย์พิเศษ?
- ในแล็ปท็อปบางตัวเช่น HP ฟังก์ชั่นมักจะเปิดใช้งาน ปุ่มที่ใช้งานอยู่. ช่วยให้คุณสามารถใช้ปุ่มใช้งานได้โดยไม่ต้องมีปุ่มยึด FNในขณะที่สำหรับการเปิดใช้งานคีย์ F1 - F12 คุณต้องหยิกปุ่ม FN. พยายามปรับความสว่างของปุ่มที่เกี่ยวข้องโดยไม่ต้องยึด FN.
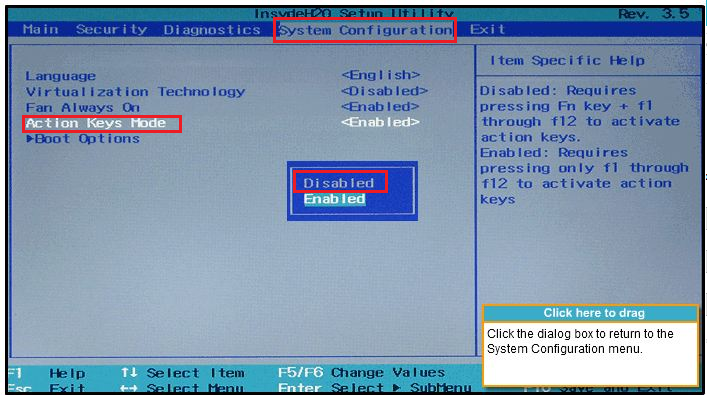
รูปที่ 2 วิธีปรับความสว่างของหน้าจอบนแล็ปท็อปโดยใช้คีย์พิเศษ?
- เพื่อปิดฟังก์ชั่น ปุ่มที่ใช้งานอยู่คุณต้องไปที่ ไบออสไปที่ส่วน " การกำหนดค่าระบบ"ค้นหาบรรทัด" ปุ่มที่ใช้งานอยู่"และตั้งค่าสำหรับมัน" พิการ».
