
วิธีใช้แล็ปท็อปเป็นจอภาพ? วิธีการเชื่อมต่อหน่วยระบบไปยังแล็ปท็อปเป็นจอภาพ?
บทความเกี่ยวกับตัวเลือกสำหรับการเชื่อมต่อจอภาพแล็ปท็อปกับคอมพิวเตอร์
การนำทาง
สถานการณ์ชีวิตกำหนดสิทธิ์ของพวกเขา! สามารถทำลายจอคอมพิวเตอร์ จำเป็นต้องค้นหาทางเลือกซึ่งจะเป็นจอภาพของอุปกรณ์อื่นในกรณีนี้จอภาพแล็ปท็อป
ฉันสามารถใช้แล็ปท็อปเป็นจอภาพได้หรือไม่?
เราสามารถพูดได้ทันทีเป็นไปได้! วิธีใช้แล็ปท็อปเป็นจอคอมพิวเตอร์ในสองวิธีเราจะบอกข้างล่าง

ใช้แล็ปท็อปเป็นจอคอมพิวเตอร์
ก่อนอื่นคุณต้องจับคู่อุปกรณ์ (การซิงโครไนซ์) ของอุปกรณ์
มีสองวิธีในการจับคู่อุปกรณ์เชื่อมต่อ:
- การเชื่อมต่อกับสายเคเบิล
- การเชื่อมต่อโดยเข้าสู่ระบบ Wi-Fi
ด้วยรุ่นแรกให้เลือกสายเคเบิลเชื่อมต่อ มักใช้สายเคเบิล vga หรือสายเคเบิล DVIโดยเฉพาะอย่างยิ่งกับระบบปฏิบัติการ หน้าต่าง คอมพิวเตอร์.
หากคุณใช้รุ่นแล็ปท็อปล่าสุด ป๊อปปี้คุณควรซื้อสายเคเบิล HDMI.
สำหรับรุ่นด้านบนแล็ปท็อป หมากฉันรุ่นใหม่ล่าสุด หน้าต่าง คอมพิวเตอร์เพื่อจับคู่อุปกรณ์คุณสามารถใช้แอปพลิเคชันฟรี "การแสดงอากาศ" (หน้าจออากาศ)โหลดบนแล็ปท็อป หลังจากดาวน์โหลดง่ายคำแนะนำที่มีอยู่จะถูกกำหนดให้ใช้ซึ่งคุณสามารถซิงโครไนซ์มอนิเตอร์แล็ปท็อปและคอมพิวเตอร์ได้อย่างง่ายดาย
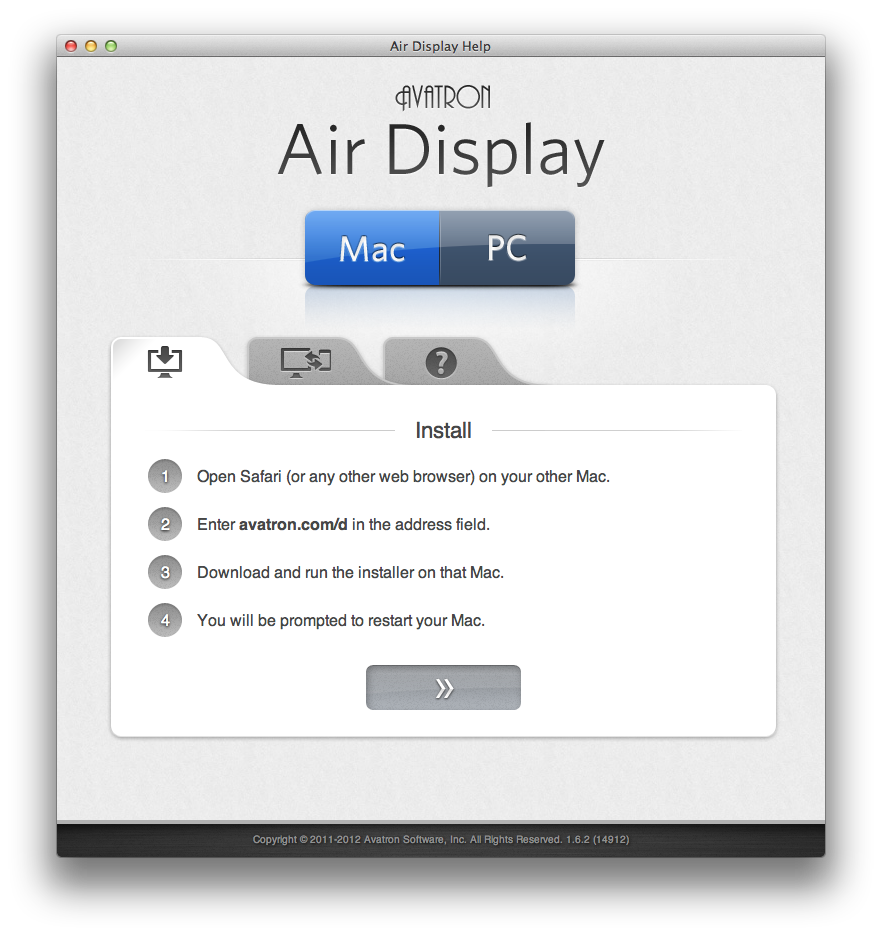
แอปพลิเคชั่นแสดงผลอากาศฟรี (หน้าจออากาศ)
รูปแบบการเชื่อมต่อการตรวจสอบแล็ปท็อปกับคอมพิวเตอร์ที่มีสายเคเบิล
ตัวเลือกหมายเลข 1
- เลือกสายเคเบิลเชื่อมต่อ
- เปิดเครื่องตรวจจับแล็ปท็อป
- เราเริ่มทำงานกับการตั้งค่าการตรวจสอบแล็ปท็อป
เลือกตัวเลือก " คุณสมบัติ "
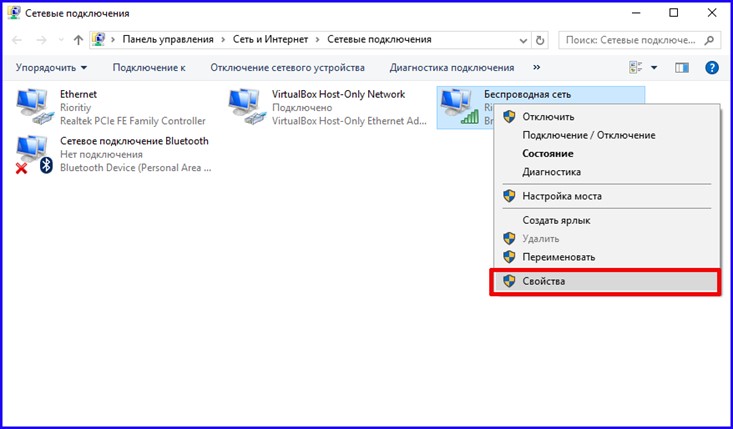
ตัวเลือก "Properties" แล็ปท็อป
- บนหน้าเว็บที่เปิดขึ้นเฉลิมฉลองสตริง "คุณสมบัติหน้าจอ"
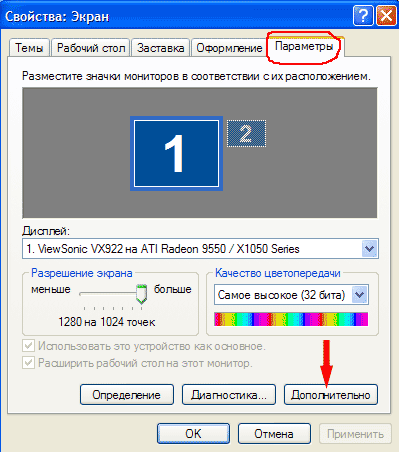
ตัวเลือก "คุณสมบัติหน้าจอ"
- กดปุ่ม "พารามิเตอร์"(ในเมนูด้านบน)
- กดหลัก "2"ระบุไว้ในหนึ่งในสองสี่เหลี่ยมที่เกิดขึ้นโดยการย้ายสี่เหลี่ยมไปยังตำแหน่งแล็ปท็อปที่สัมพันธ์กับคอมพิวเตอร์
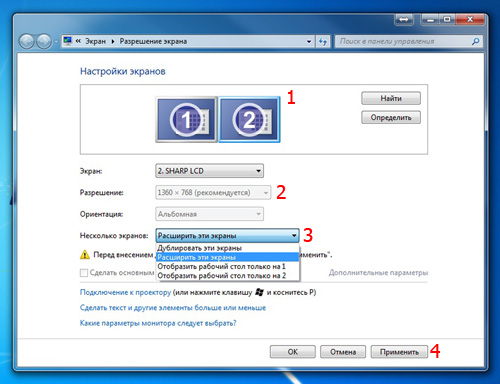
เราเปิดใช้งานหมายเลข "2" ในภาพ
- ยืนยันการตรวจสอบที่คุณเลือก №2
- ฉลอง "นก" ตัวเลือก "ขยายเดสก์ท็อปบนจอภาพนี้" ในการตั้งค่าของแล็ปท็อป
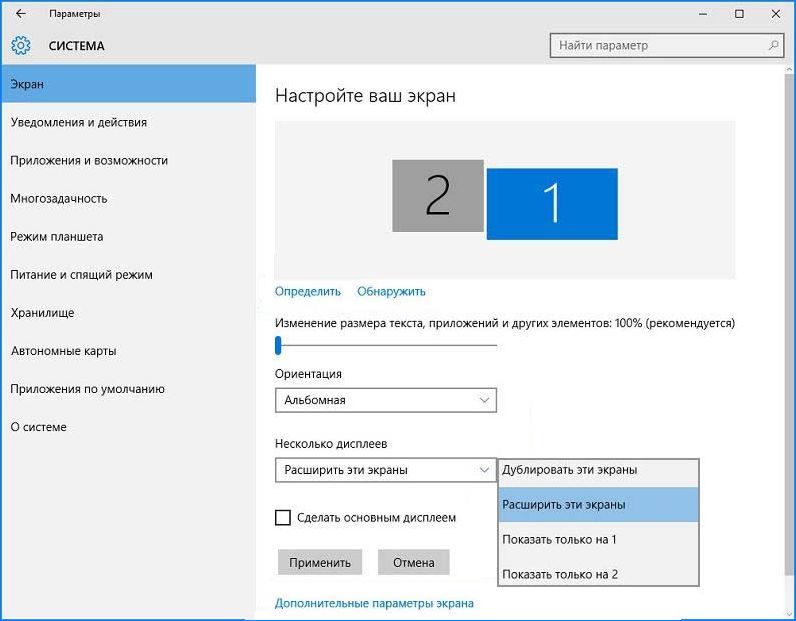
ตัวเลือก "ขยายโต๊ะไปยังจอภาพนี้" ในการตั้งค่าแล็ปท็อป
- กดปุ่ม "ตกลง"
ตัวเลือกหมายเลข 2
- เรามีรุ่นแล็ปท็อป ป๊อปปี้
- การใช้ สายเคเบิลเชื่อมต่อ HDMI

สายเคเบิลเชื่อมต่อ HDMI
- เราทำงานกับการตั้งค่าแล็ปท็อปสำหรับเชื่อมต่อจอภาพกับคอมพิวเตอร์
- เราเข้าสู่ส่วน "การตั้งค่า" แล็ปท็อป
- เลือกตัวเลือก "การตั้งค่าระบบ"
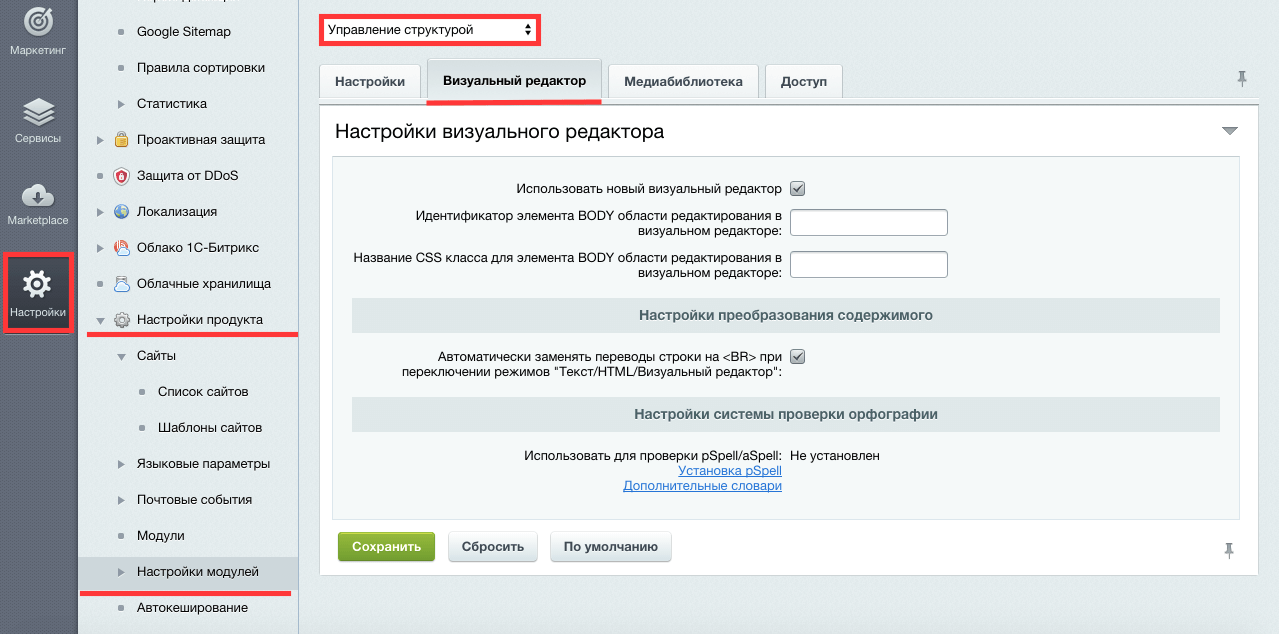
เปิดตัวเลือก "การตั้งค่าระบบ"
- เราใช้ส่วนย่อย "จอภาพ"โดยการเรียกดูรายการจอภาพบนหน้าจอ
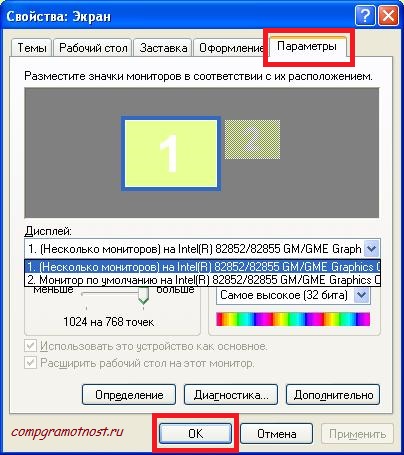
ส่วนย่อย "จอภาพ"
- เราเห็นภาพที่มีตำแหน่งมอนิเตอร์แล็ปท็อปที่สัมพันธ์กับคอมพิวเตอร์
- เรามีหนึ่งในรูปสี่เหลี่ยมผืนผ้าที่ปรากฏเมื่อเทียบกับคอมพิวเตอร์
- กดปุ่ม "ตกลง" เพื่อรักษาการกระทำที่ผลิต
หมายเหตุ: การใช้กุญแจ f7 ในการตั้งค่าคุณสามารถทำการเชื่อมต่อในโหมดอัตโนมัติจากนั้นกดปุ่ม "ตกลง".
รูปแบบการเชื่อมต่อการตรวจสอบแล็ปท็อปกับคอมพิวเตอร์ด้วย Wi-Fi
การเชื่อมต่อดังกล่าวเป็นไปได้ด้วยความช่วยเหลือของโปรแกรมพิเศษที่รับผิดชอบในการทำงานของเซิร์ฟเวอร์ที่เรียกว่า "มุมมองที่ยอดเยี่ยม" (Maxivista)
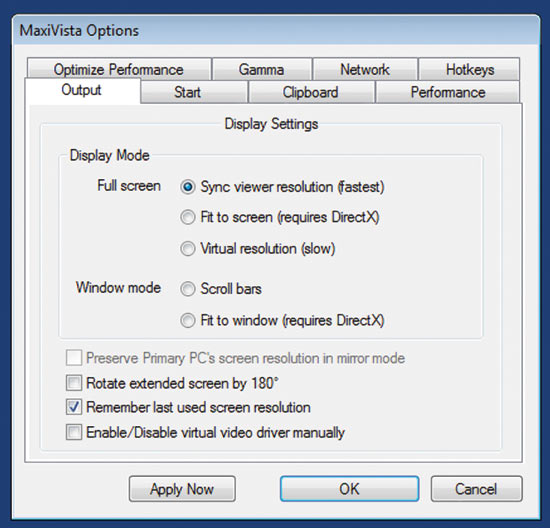
โปรแกรม Maxivista
โปรแกรมเป็นทางการจ่ายค่าใช้จ่ายสูง สำเนาของโปรแกรมที่ราคาถูกกว่าคุณสามารถซื้อได้ อย่างไรก็ตามความสามารถจะถูก จำกัด
โดยการซื้อโปรแกรมคุณควรติดตั้งระบบโมดูลาร์กำหนดค่าตามคำแนะนำที่แนบมา
หลังจากการตั้งค่าจอภาพแล็ปท็อปจะเชื่อมต่อกับคอมพิวเตอร์โดยใช้เครือข่าย Wi-Fi.

และทำไมคอมพิวเตอร์ถึงสองจอภาพ สำหรับเกมหรืออะไร อืม ... ฉันไม่มีที่สองที่จะนำมันมา)
สมมติว่าจะสตรีมที่มีการแชทบนจอภาพที่สอง
ตัวเลือกเหล่านี้เหมาะสมเฉพาะเมื่อจอภาพทำงานบนคอมพิวเตอร์ ที่. ถ้าคุณสมมุติว่า "ทำลายจอภาพบนคอมพิวเตอร์แล้วคุณไม่ได้เชื่อมต่อแล็ปท็อป🙁
วิธีสากล: ใช้กระดานจับภาพวิดีโอในแล็ปท็อป
นอกจากนี้คุณยังสามารถใช้ "เดสก์ท็อประยะไกล" แต่จำเป็นต้องกำหนดค่าล่วงหน้าแล้วทุกอย่างทำงานได้โดยไม่มีจอภาพ