
วิธีการดาวน์โหลดและติดตั้ง Skype เวอร์ชันล่าสุดบนเครื่องคอมพิวเตอร์, Windows 7, 8, 10, XP แล็ปท็อป: คำแนะนำทีละขั้นตอน วิธีการเรียกใช้และกำหนดค่า Skype บนคอมพิวเตอร์แล็ปท็อป?
บทความนี้จะเป็นผู้ช่วยสำหรับคุณเมื่อติดตั้งโปรแกรม Skype บนเครื่องพีซีหรือแล็ปท็อป
การประยุกต์ใช้ Skype บนคอมพิวเตอร์หรือแล็ปท็อปให้ผู้ใช้ข้อความเสียงและวิดีโอผ่านทางอินเทอร์เน็ต
- ด้วยโปรแกรมนี้คุณสามารถถ่ายโอนข้อความเสียงที่จะเขียนมันเป็นข้อความเช่นเดียวกับการให้การประชุมหรือวิดีโอโทร
- ดาวน์โหลดฟรี Skype สามารถใช้เครือข่ายใด ๆ หากมีการเชื่อมต่ออินเทอร์เน็ตและติดตั้ง Windows 7, 8, 10 หรือ XP
- วิธีการทำเช่นนี้เราจะมาพูดถึงในบทความนี้
วิธีการดาวน์โหลดและติดตั้ง Skype เวอร์ชันล่าสุดบนเครื่องคอมพิวเตอร์, Windows 7, 8, 10, XP แล็ปท็อป: คำแนะนำขั้นตอนโดยขั้นตอน
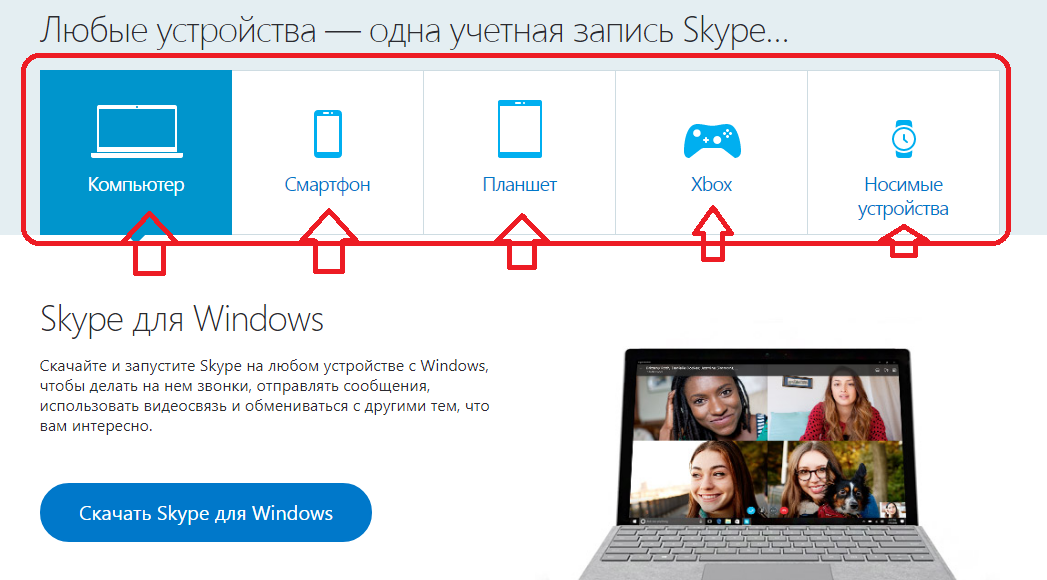
วิธีการดาวน์โหลดและติดตั้ง Skype เวอร์ชันล่าสุดบนเครื่องคอมพิวเตอร์, Windows 7, 8, 10, XP แล็ปท็อป: คำแนะนำขั้นตอนโดยขั้นตอน
Skype คุณสามารถเรียกใช้บนอุปกรณ์ใด ๆ ด้วยโปรแกรมนี้มันสะดวกที่จะแบ่งปันสิ่งที่คุณมีความสนใจในเพื่อนและคนที่คุณรัก วิธีการดาวน์โหลดและติดตั้ง Skype รุ่นล่าสุดบนเครื่องคอมพิวเตอร์, Windows 7, 8, 10, แล็ปท็อป XP? ขั้นตอนโดยขั้นตอนการเรียนการสอน:
ไปที่หน้าของ Skype ภายใต้การอ้างอิงนี้. คลิกที่ปุ่ม "ดาวน์โหลด Skype สำหรับ Windows".
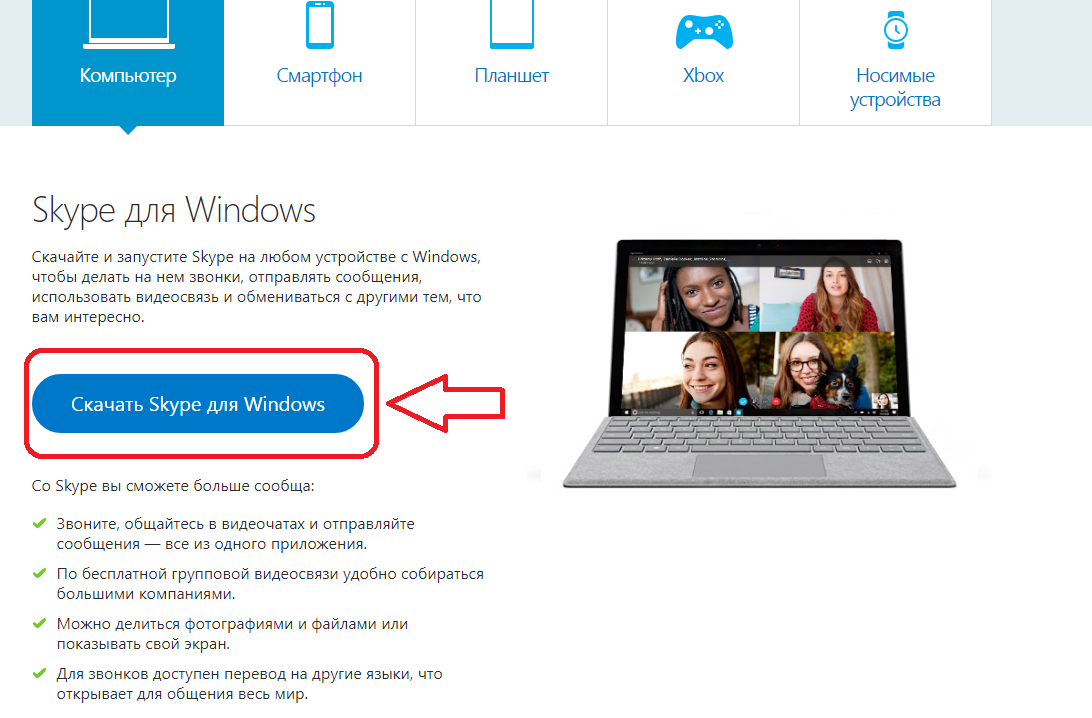
คุณจะเปิดหน้าเว็บที่จะเห็นว่าไฟล์การติดตั้งอยู่ที่ไหน โดยปกติแล้วไอคอนของมันจะอยู่ที่มุมขวาบนบนแผงภายใต้สตริงเบราว์เซอร์ นอกจากนี้ในหน้านี้มีคำแนะนำในการติดตั้งและเริ่มต้นแอปพลิเคชัน Skype.
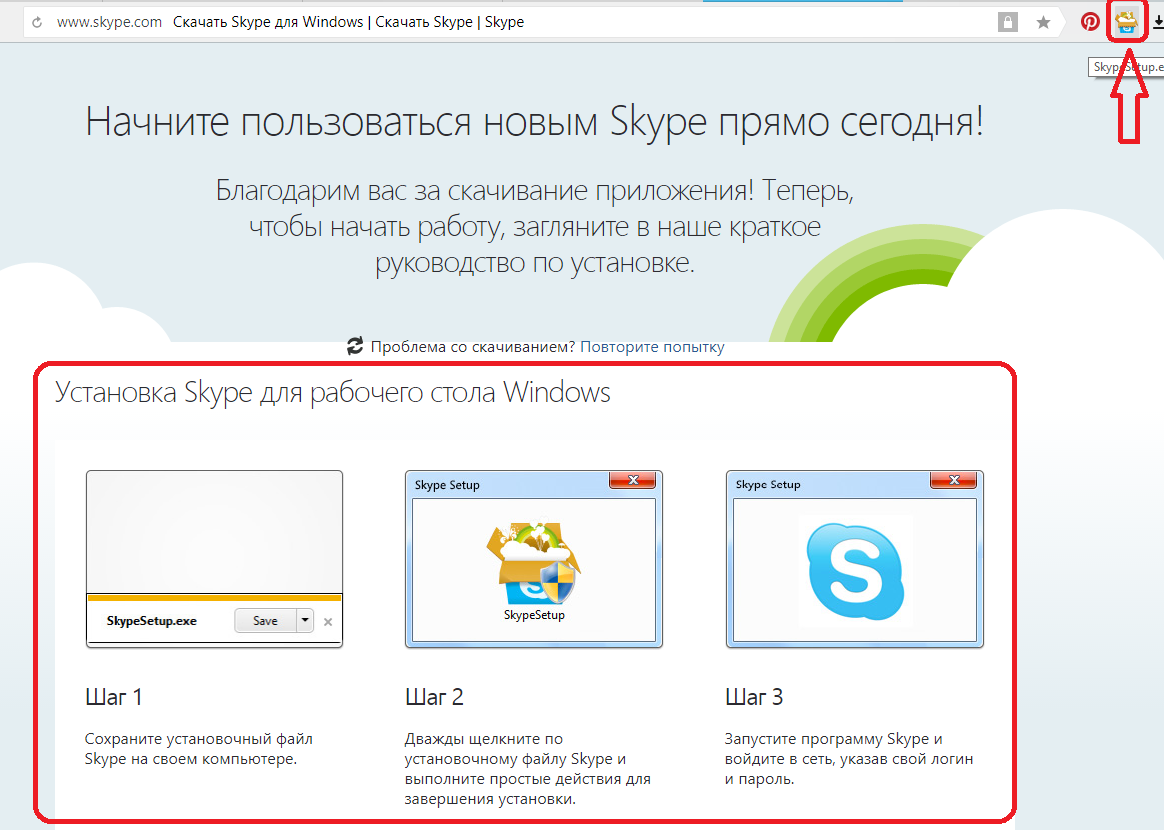
วิธีการดาวน์โหลดและติดตั้ง Skype รุ่นล่าสุดบนคอมพิวเตอร์ Windows 7, 8, 10, XP แล็ปท็อป: การเรียนการสอน
ทำตามคำแนะนำนี้และคุณจะติดตั้งโปรแกรมในคอมพิวเตอร์หรือแล็ปท็อปของคุณได้อย่างง่ายดาย ก่อนอื่นคุณบันทึกไฟล์การติดตั้ง จากนั้นดับเบิลคลิกที่ไอคอนและทำตามขั้นตอนง่ายๆเพื่อทำการติดตั้งให้เสร็จสมบูรณ์ คุณต้องเลือกภาษาโดยปกติจะมีค่าใช้จ่าย "รัสเซีย" เริ่มต้น จากนั้นคลิกที่ปุ่มที่ยืนยันว่าคุณเห็นด้วยกับข้อกำหนดของข้อตกลงของโปรแกรม
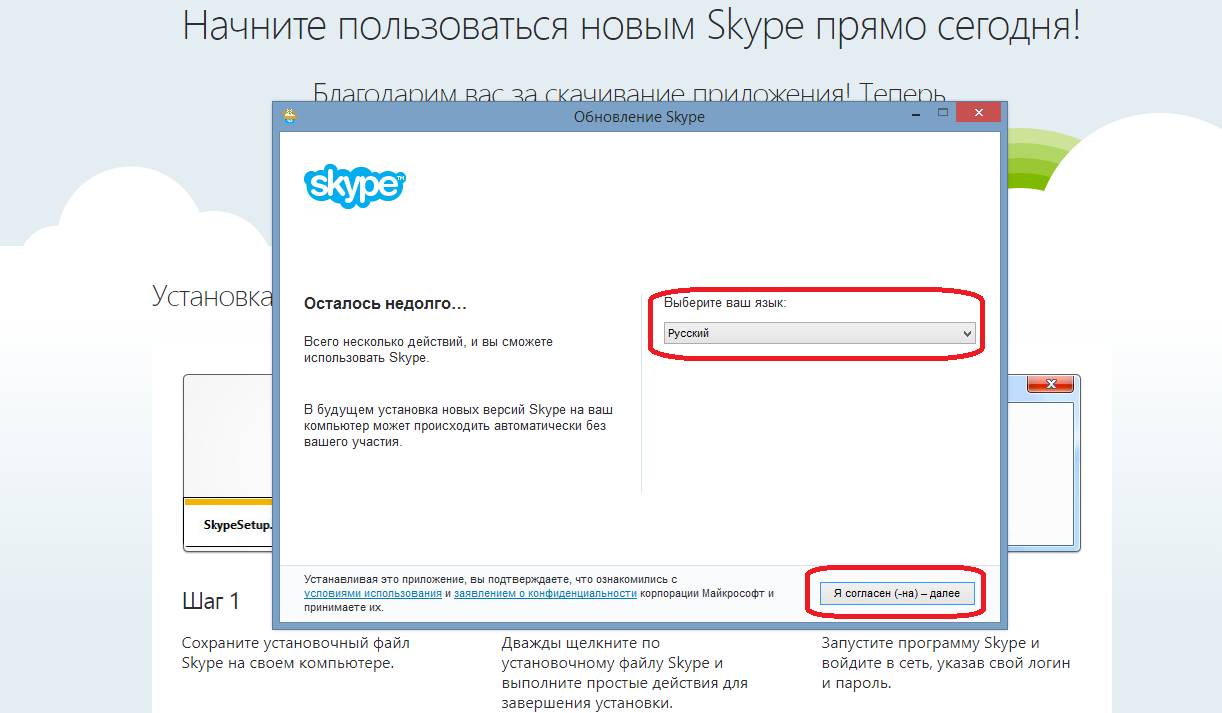
วิธีการดาวน์โหลดและติดตั้ง Skype เวอร์ชันล่าสุดบนคอมพิวเตอร์ของคุณ Windows 7, 8, 10, XP แล็ปท็อป: เลือกภาษา
ตอนนี้รอสักครู่จนกระทั่งแอปพลิเคชันถูกตั้งค่าเป็นอุปกรณ์ของคุณ
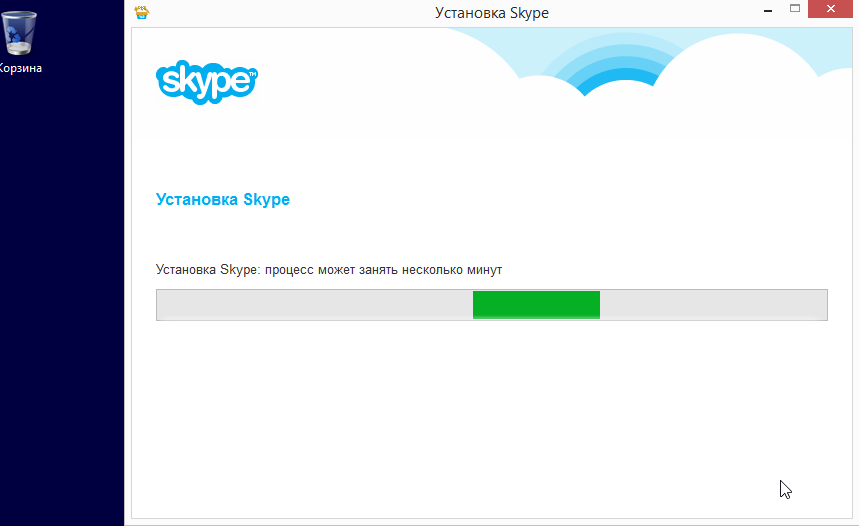
ในขั้นตอนต่อไปให้ยืนยันการตั้งค่าไอคอน Skype บนเดสก์ท็อปและแถบเครื่องมือใกล้กับเมนู "เริ่ม". ทำเครื่องหมายที่ช่องหากคุณต้องการให้โปรแกรมเริ่มต้นโดยอัตโนมัติเมื่อเปิดอุปกรณ์ ขอบคุณนี้คุณไม่จำเป็นต้องป้อนข้อมูลของคุณอย่างต่อเนื่อง จากนั้นคุณจะพบกับการเข้าสู่ระบบและรหัสผ่านและป้อนข้อมูลนี้ลงในแบบฟอร์มใหม่ที่เปิดขึ้น
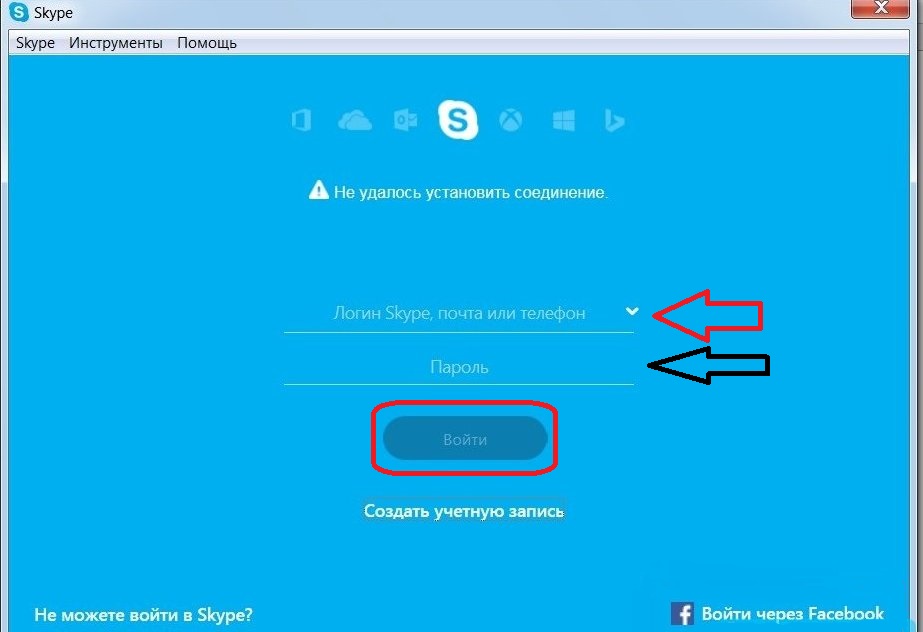
วิธีดาวน์โหลดและติดตั้ง Skype รุ่นล่าสุดบนคอมพิวเตอร์ Windows 7, 8, 10, XP แล็ปท็อป: ป้อนข้อมูลรับรอง
เขียนลงเพื่ออย่าลืม ตอนนี้คุณมีบัญชีใน Skype.
วิธีการเรียกใช้และกำหนดค่า Skype บนคอมพิวเตอร์แล็ปท็อป?
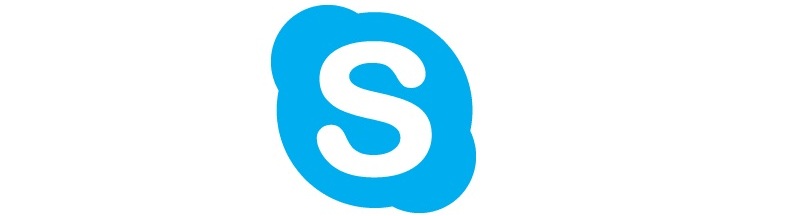
วิธีการเรียกใช้และกำหนดค่า Skype บนคอมพิวเตอร์แล็ปท็อป?
ติดตั้งโปรแกรมแล้วในคอมพิวเตอร์แล้วและคุณได้คิดค้นการเข้าสู่ระบบรหัสผ่านและทำข้อมูลนี้ลงในโปรแกรม บนเดสก์ท็อปและแถบเครื่องมือควรปรากฏไอคอน Skype. ในการเริ่มต้นและกำหนดค่าแอปพลิเคชันบนคอมพิวเตอร์แล็ปท็อปคุณต้องคลิกที่ปุ่มเมาส์ซ้ายบนไอคอนนี้บนแถบเครื่องมือหรือบนเดสก์ท็อป
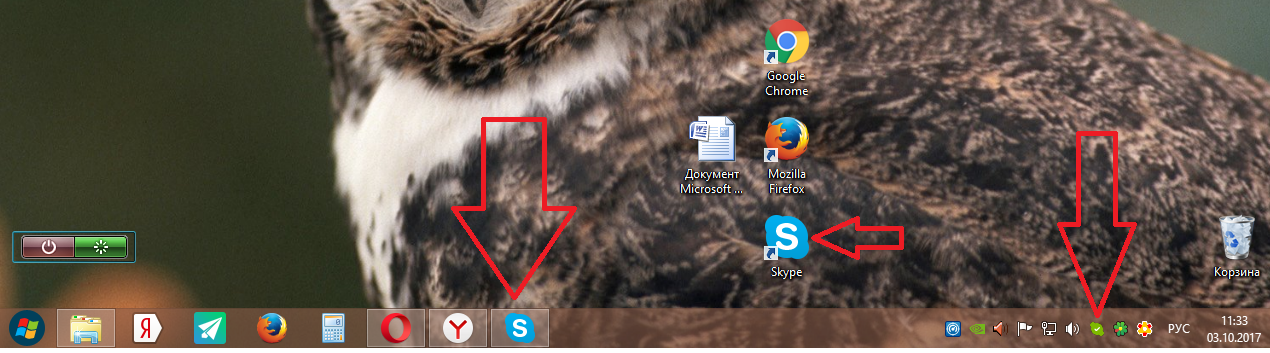
วิธีการเรียกใช้และกำหนดค่า Skype บนคอมพิวเตอร์ของคุณ?
หากคุณทำการสลับอัตโนมัติบนโปรแกรมเมื่อคุณเริ่มระบบปฏิบัติการบัญชีของคุณจะเปิดก่อนที่คุณจะ คุณจะเห็นหน้าต่างที่คุณต้องการกำหนดค่าไมโครโฟนและหน้าจอวิดีโอ ติดตั้งอวตาร แต่ไม่สามารถทำได้ คลิก "ดำเนินการต่อ".
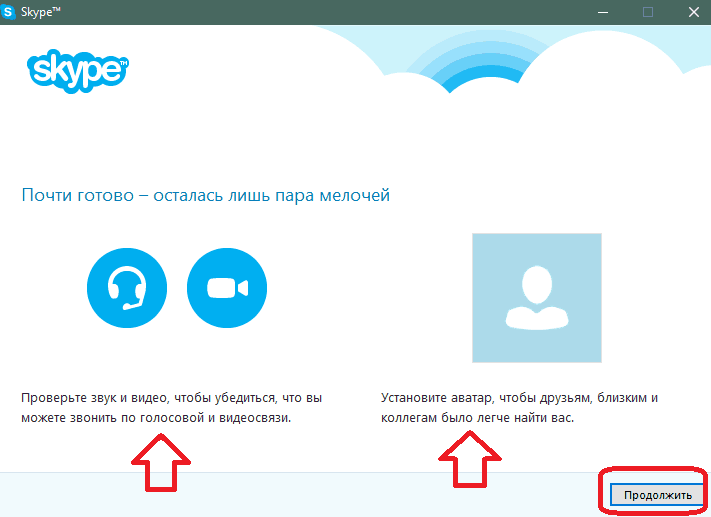
วิธีการเรียกใช้และกำหนดค่า Skype บนคอมพิวเตอร์แล็ปท็อป: ติดตั้ง Avatar และตรวจสอบเสียง
ตรวจสอบเสียงและวิดีโอ บนหน้าจอวิดีโอคุณควรเห็นตัวเอง หากทุกอย่างเรียบร้อยให้คลิกที่ "ดำเนินการต่อ".
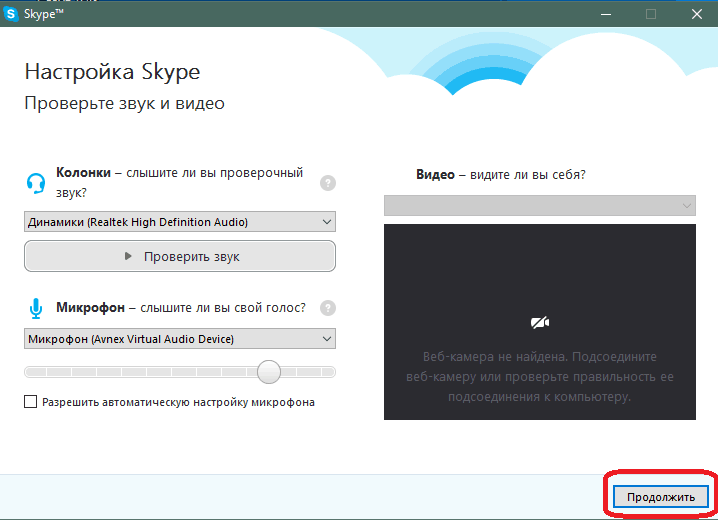
วิธีการเรียกใช้และกำหนดค่า Skype บนคอมพิวเตอร์แล็ปท็อป: ตรวจสอบไมโครโฟนและกล้อง
หากคุณยังไม่ได้เลือกอวตารทำในขั้นตอนต่อไป
วิธีการเรียกใช้และกำหนดค่า Skype บนคอมพิวเตอร์ของคุณ: คลิก "ดำเนินการต่อ"
Avatar สามารถเลือกจากภาพถ่ายที่คุณมีในคอมพิวเตอร์ของคุณหรือถ่ายรูปใน Skype
วิธีการเรียกใช้และกำหนดค่า Skype บนคอมพิวเตอร์แล็ปท็อป: สามารถสร้างภาพตัวเองได้โดยตรงในโปรแกรม
การกำหนดค่าล่วงหน้าของแอปพลิเคชันนี้เสร็จสมบูรณ์ หากคุณต้องการเปลี่ยนข้อมูลใด ๆ สิ่งนี้สามารถทำได้บนหน้าบัญชีของคุณในแท็บ "เครื่องมือ".

วิธีการเรียกใช้และกำหนดค่า Skype บนคอมพิวเตอร์แล็ปท็อป: การเปลี่ยนการตั้งค่า
แชทผ่าน Skypeและเชื่อมต่อกับคนที่คุณรักและเพื่อนของคุณเสมอ ด้วยโปรแกรมนี้คุณสามารถพูดคุยผ่านลิงค์วิดีโอ - ฟรีและง่าย
