
Yandex.disk: hur man hämtar gratis och installera på din dator? Hur man använder Yandex.disk-programmet på en dator, hur man använder två yandex.disses samtidigt? Förvaring av filer på yandex.disk
I den sista artikeln på vår webbplats beskrev vi möjligheten till Yandex.disk för mobila enheter. Men för att kunna använda den här tjänsten till 100% måste du installera den på din dator eller bärbar dator. Detta gör att du kan synkronisera alla dina gadgets och använda önskade filer var som helst.
Navigering
Installera yandex.disk på datorn
Naturligtvis kan du inte ställa in klienten i detta molnlagring till din dator och använda webbversionen av skivan. Men att arbeta med hjälp av speciell är mycket bekvämare. Du kan ladda ner programmet från den här Yandex-katalogen.
Viktigt: För närvarande är klienterna i den här fillagringen tillgängliga för Windows-operativsystem, som börjar med XP-versionen och slutar med "Dozen", Mac OS och Linux. Det finns också applikationer för Android och IOS.
Efter nedladdning av programmet startar den automatiskt installationen under operativsystemet och en instruktion om lansering börjar. Brickan visas den märkta ikonen för den här tjänsten.
Omedelbart efter installationen kommer ett behörighetsformulär att visas. Det måste ange din YANKEX-användardata:
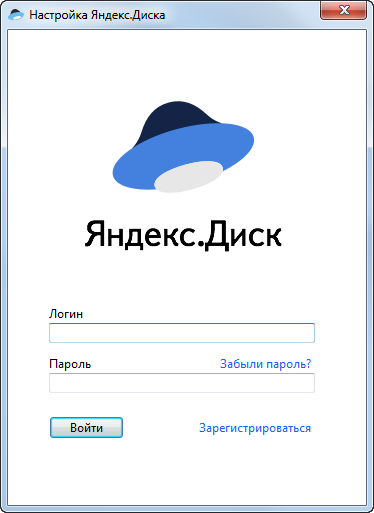
Om, av någon anledning, auktoriseringsformuläret inte visade sig, klicka sedan på EANDEX.DISK-etiketten eller använd brickikonet.
VIKTIGT: Eftersom du måste ange data från Yandex, då innan du installerar skivan, måste du registrera dig med tjänstemotorns tjänster. Det är gjort på den första sidan av Yandex. Knappen är i övre högra hörnet.
När du har angett Yandex-data, kommer systemet att be dig att ange den plats där disken ska placera sin mapp. Håller filer i det, de synkroniserar dem automatiskt till sin server.
Programmet själv skapar en mapp. Du kan ändra sin standardplats genom att klicka på länken: "Konfigurera platsen för mappen" som kommer att visas omedelbart efter godkännande.
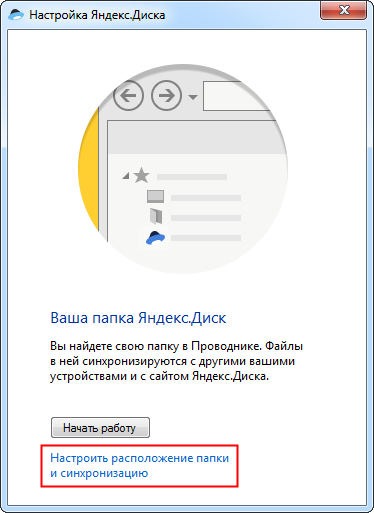
Ställa in läget för mappen
VIKTIGT: Ange platsen för mappen på den här molnservern på din hem-dator när som helst. För att göra detta, gå till inställningarna. Sedan i mappsektionen måste du klicka på "Förändra" Och välj en ny plats.
Hur man använder yandex.disc på en dator?
Att använda programmet för den här filen är lagring mycket enkelt. Överför (kopiera, skapa) i mappen Klientfil, och de kommer att synkronisera med ditt "moln". När filerna visas i mappen börjar de omedelbart starta till servern. Efter några minuter (det beror på storleken på filerna och Internetens hastighet) kan du gå till din Yandex.disk via webbgränssnittet för den här tjänsten och se synkroniseringsresultatet.
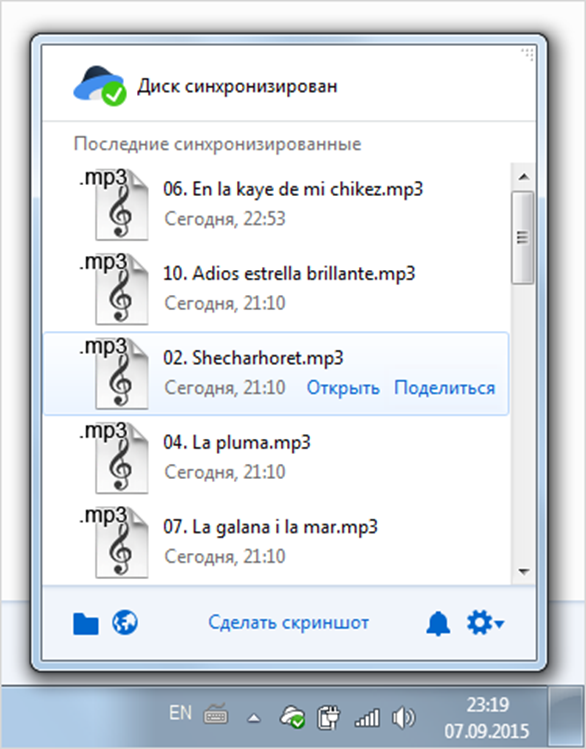
Filsynkronisering
Till alla filer i Yandex-mappen kan du nu hantera vilken enhet som helst där det finns en tillämpning av den här tjänsten och den är auktoriserad under din inloggning och lösenord.
Om du behöver radera en fil kan du göra det på vanligt sätt. Samtidigt flyttar filen till yandex.disk till korgen och kommer att lagras där i en annan månad. Därför är det viktigt att förstå att genom att radera en fil från mappen på den här tjänsten på din dator, ökar du inte ditt lediga utrymme för andra filer. Efter 30 dagar kommer det att öka automatiskt genom att radera onödiga filer från korgen. Men det kan göras självständigt, genom webbgränssnittet för den här tjänsten eller programmenyn

Med yandex.disk-tjänsten kan du använda filer inte bara till kontoinnehavaren, men också till alla som gör det möjligt att göra. För att öppna åtkomst till filen måste du klicka på den högerklicka och välj den föreslagna menyn

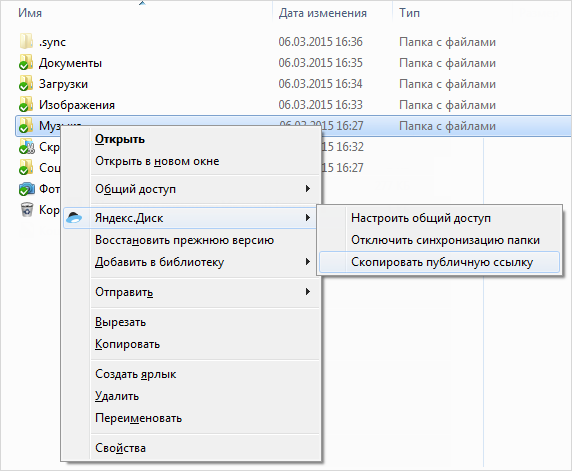
Öppnande av allmän tillgång
En länk till filen som programmet ska visas efter den ovan beskrivna åtgärden kan kopieras och skickas till den som du vill öppna åtkomst till filen.
Dessutom tillåter kunden till denna tjänst att användarna öppnar tillgång till mappar, med beaktande av förutbestämda begränsningar. Byte i menyn på "Ställ in delning"Systemet överför dig till webbgränssnittet för den här tjänsten, där du kan tillhandahålla en mapp från din yandex.disk som en fullständig åtkomst eller läsning. Du kan välja användare från din vykort anteckningsbok.
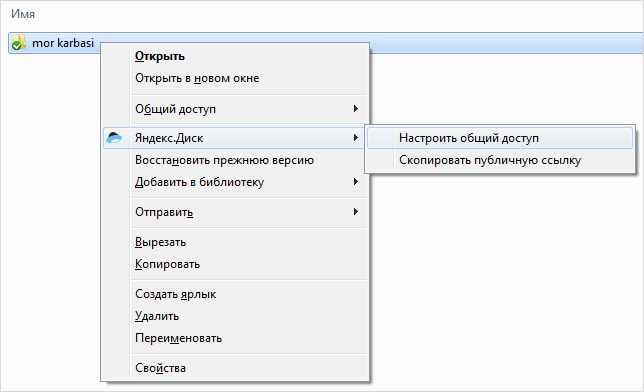
Justera åtkomst
Många användare tillgriper molnlagringsanläggningar för att spara utrymme på sina datorer. För detta ändamål måste du konfigurera mappsynkronisering. De kommer att tas bort från datorns hårddisk, men kommer att vara kvar på servern.
För att inaktivera synkronisering måste du klicka på ikonen Programinställningar och sedan gå till inställningarna, hitta fliken där "Synkronisering" Och välj de mappar som inte behöver synkronisera. Därefter måste du klicka "OK" och i dialogrutan

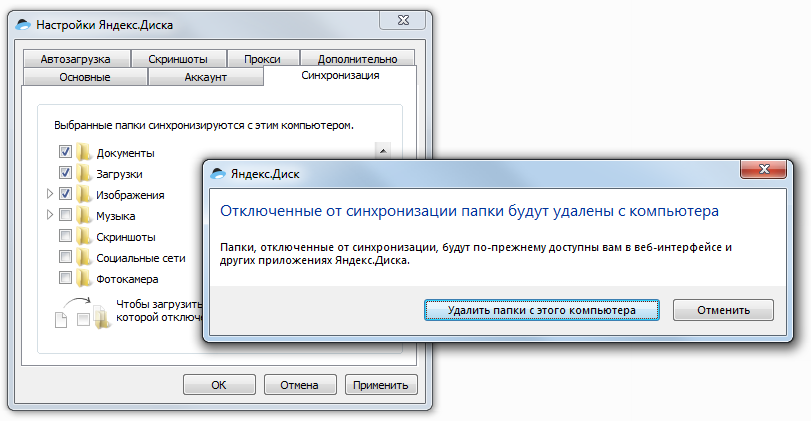
Avkoppling från synkronisering
Ibland uppstår sådana stunder när du behöver flytta filerna till mappen för vilken synkronisering inte är konfigurerad. Detta kan göras enligt följande. Öppna fönstret Inställningar och gå till fliken. "Synkronisering". I listan som visas, hitta önskad mapp och flytta de valda filerna där.
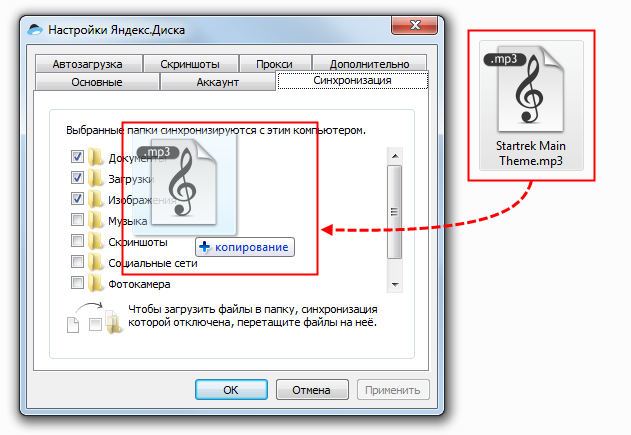
Överföring av filer till inaktiverade mappar för att synkronisera
För att de bilder och videoklippna ska gå vilse, slogs de inte av misstag eller lidit till följd av minneskortsuppdelningen, satte dem automatiskt synkroniseras till Yandex.disk. Detta gör det möjligt för inte bara att spara dina foton, men också hjälp du får tillgång till dem från andra enheter.
Gör det väldigt enkelt. Anslut tabletten, smarttelefonen eller kameran till din dator. Klienten i den beskrivna tjänsten bestämmer vilka mediefiler som är i minnet för det externa mediet och kommer att be dig att ladda upp dem till molnservern.
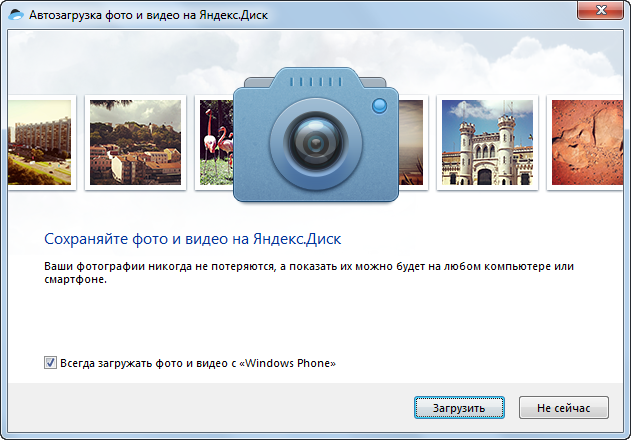
Ställa in automatiskt foto och spara video
För att göra detta, klicka på knappen. "Ladda ner". Och om du lämnar ett fält "Ladda alltid upp foton och video", Om enheten därefter är ansluten, kommer programmet själv att behålla nya bilder på Yandex.disk.
Viktigt: Bokstavligen igår Yandex.disk tillkännagav en kampanj, tack vare som du för alltid kan öka mängden utrymme på ditt konto av ytterligare 32 GB. För att göra detta är det tillräckligt att skapa ett foto och video som börjar från en extern enhetskiva.
Vid autoloading bilder och videor på din molniga skiva från Yandex skapas en mapp automatiskt. "Kamera". Varhelst alla dina foton och videoklipp sparas. Du kan hantera dem via webbversionen av den här tjänsten.
Om du av någon anledning, koppla bort enheten från datorn, då efter nästa anslutning är oskadd, såväl som nya foton och videoklipp sparas på Yandex.disk automatiskt med förbehåll för den här funktionen.
Om du inte vill spara foton på molnservern, välj sedan när du ansluter en extern enhet

och då

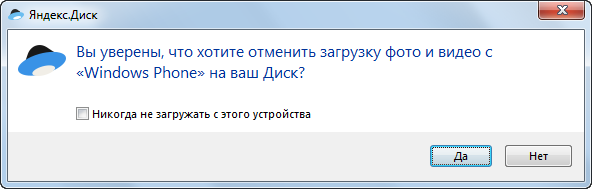
Ban Spara foto på disken
Hur man använder två yandex.disi på samma gång
Ursprungligen utfärdas nya användare av Yandex.disk endast 10 GB filer för filer. Det här är verkligen inte tillräckligt. Men om du är ägare till flera konton i Yandex, varför inte öka denna plats på grund av samtidig användning av Yandex.diskovs anda på din dator.
I själva verket kan du samtidigt använda hur många Yandex-konton. Men det är nödvändigt att lämna ett konto och ange ett annat.
Det finns mer komplext, med den tekniska sidan av frågan, metod. Där du kan skapa en rad flera yandex.disc. Till exempel har du 10 konton i Yandex. När du använder skivan, ges den ursprungligen på varje 10 GB. Tvist Matematiska beräkningar Vi får 100 GB utrymme för filer.
Men idag är det ingen mening i detta. Dessutom, med den intensiva användningen av Yandex.disk, kan du få gratis flera gånger mer än det ges vid registrering. Här är en skärmdump av kontot, vilket är gratis 262 GB.
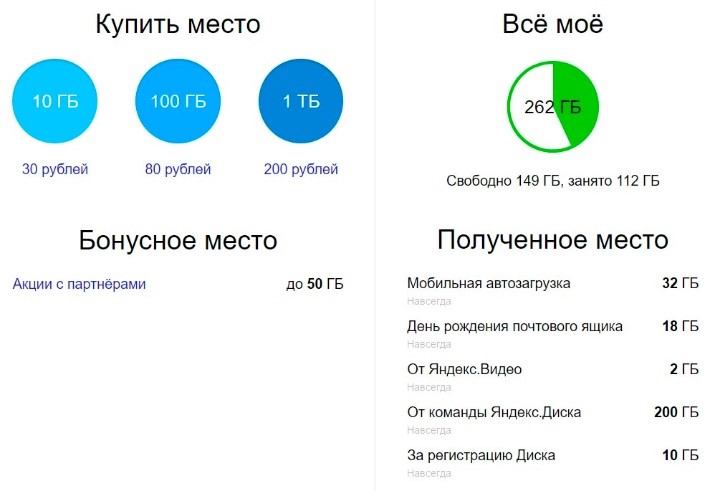
Mängden ledigt utrymme för filer
Dessutom finns det ingen punkt i två skivor och på grund av det faktum att du bara kan använda en yandex.disk-applikation på dina mobila enheter. Men du kan installera andra molnlagringsapplikationer för smartphones, tabletter och datorer: Google Drive, Oneedrive, Dropbox, [email protected] och andra. Vad kommer att bidra till att öka mängden nätverkslagring flera gånger.
