
Installera Windows 7 på MacBook från USB-flash-enheter: Steg-för-steg-instruktioner
Detaljerad installation av operativsystemet Windows 7 på MacBook och ta bort det.
Navigering
Bland företaget från företaget Äpple.Förutom smartphones och tabletter används stationära datorer av hög efterfrågan över hela världen ( iMac) och bärbara datorer ( Macbook.). Dessa datorer är inte bara utrustade med kraftfull och högkvalitativ maskinvara, men de är också utvecklade av högkvalitativ och unik programvara, till exempel operativsystemet. Mac OS.som initialt är förinstallerat på vilken dator som helst från Äpple..
Men användare som har länge använda datorer som kör familjens operativsystem Fönster, utveckling av operativsystemet Mac OS. Det kan tyckas för tråkigt. Därför presenterar vår artikel en stegvis instruktion för installation av operativsystemet. Windows 7 på MacBook från en flash-enhet.

Bild 1. Windows 7 Installationsguide på MacBook.
Installera Windows 7 på MacBook från USB-flash-enheter: Steg-för-steg-instruktioner
Det är logiskt att anta det innan du installerar operativsystemet Windows 7.Det är nödvändigt att ta hand om skapandet av en lastflash-enhet. I familjeoperativsystem Fönster För att skriva en bild till en flyttbar enhet måste du tillgripa programvara från tredje part, men i operativsystemet Mac OS. För detta ändamål finns det ett inbyggt nyttjande " Assistent boot camp.", Med vilken installationen också kommer att göras Windows 7..
Förbered schemalin S. officiell webbplats Microsoft. En bild av operativsystemet Windows 7. och en lämplig USB-flash-enhet, inte mindre 8 GB, varefter du gör följande:
Steg 1.
- Sätt i en USB-flash-enhet och kör verktyget " Boot camp."Som ligger i mappen" Program"I kapitel" Verktyg».
- I programmet Utökat fönster klickar du på " Ytterligare"Och vid nästa steg markera markören på linjen" Skapa Windows 7 eller nyligen installationsdans", Liksom linjen" Installera Windows 7 eller nyare».
- För att fortsätta, klicka på "knappen" Fortsätt».
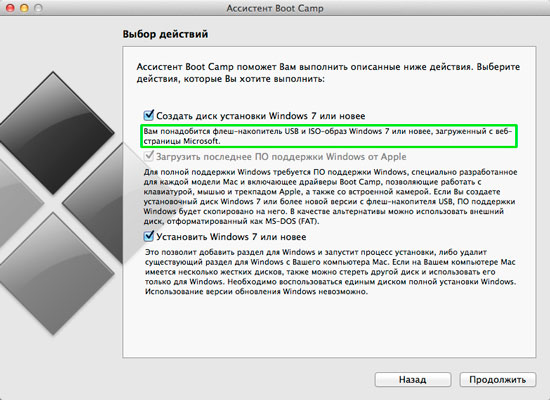
Bild 2. Skapa en startbar flash-enhet.
Steg 2..
- Vid nästa steg kommer verktyget att be dig att ange sökvägen till den nedladdade med officiell webbplats Microsoft. Bilden av operativsystemet installerat. För att göra detta, klicka på "knappen" Välja».
- Se också till att i strängen " Måldisk»Denna flash-enhet anges för att spela in bilden.
- För att fortsätta, klicka på "knappen" Fortsätt».
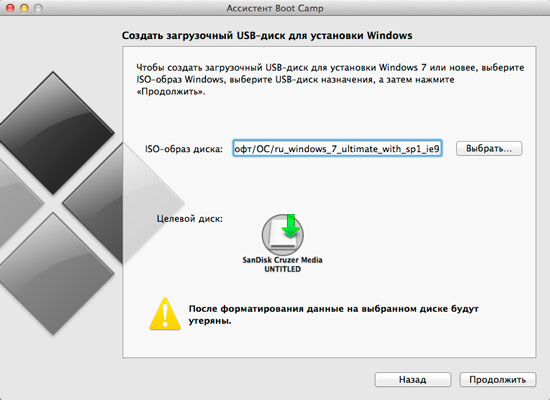
Bild 3. Välj en bild för att spela in på USB-flashenheten.
Steg 3..
- Processen med att formatera en USB-flash-enhet och spela in en operativsystembild på den kommer att lanseras. Windows 7.som kan vara 5 - 10 minuter.
- När inspelningsprocessen är klar kommer verktyget att be dig att markera operativsystemet. Windows 7. Vissa rum på hårddisken. Som regel, för detta operativsystem är det tillräckligt 30 GB ledigt utrymme, men det rekommenderas att göra ett lager och ta åtminstone 35 GB.
- I händelse av att du planerar att njuta av båda operativsystemen, kan du klicka på knappen " Delas upp i lika delar"Och ta var och en av systemen med halva volymen av hårddisken.
- När du väl bestämmer dig för storleken, klicka på "knappen" Uppsättning».
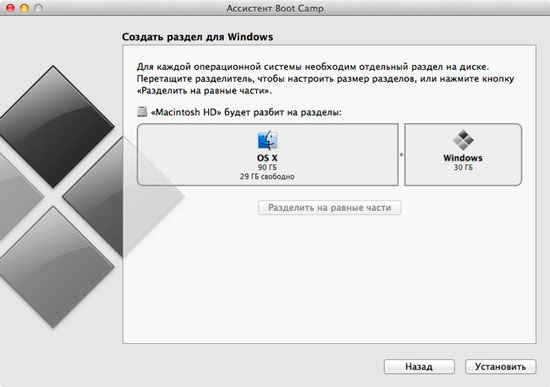
Bild 4. Skapa en katalog och starta installationen av Windows 7.
När du har gjort ovanstående åtgärd, din Macbook. Den startar om automatiskt och kör operativsystemet installeras. Windows 7., vars process inte skiljer sig från installationen av operativsystemet på vanliga datorer.
Du måste välja operativsystemets språk, tangentbordslayout, ange licensaktiveringsnyckeln och följ anvisningarna som visas på din bildskärm under installationen.
Installation av operativsystemet Windows 7. på Macbook. Använda verktyget Boot camp. Det tar lite mer än en timme. Det är lite längre än att installera detta operativsystem på en vanlig dator, men själva installationsprocessen är mycket lättare och bekvämare än installationen Windows 7. underifrån BIOS.-Och på vanliga datorer.
Löpning och start med Windows 7 på MacBook
- På datorer från tillverkaren Äpple. Det finns inget vanligt för många menyval av det laddade operativsystemet. Efter omstart, Macbook. Standard kommer att hämta Mac OS..
- För att ladda ner operativsystemet Windows 7.Du måste hålla och hålla nyckeln efter att du slår på datorn Alt.»Fram till det gråa fönstret med tre sektioner visas på skärmen på din bildskärm ( Återhämtning., Mac OS., Fönster). Arrogar Välj " Fönster"Och tryck på" STIGA PÅ».
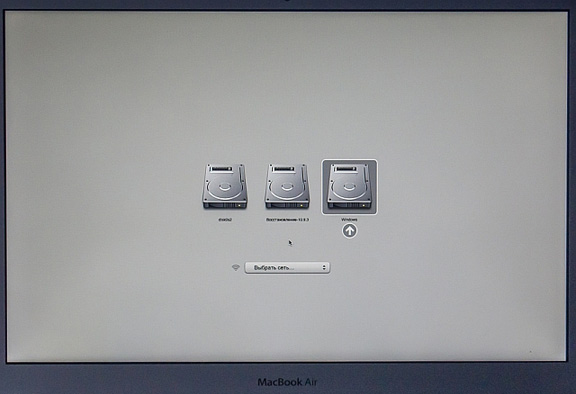
Bild 5. Välj det laddade operativsystemet.
- Efter att ha laddat operativsystemet ser du det vanliga gränssnittet till dig. Windows 7. och se till att detta OS fungerar bra på datorer från Äpple.. Men varje gång efter omstart Macbook. Du behövde inte klämma på " Alt.", I användarnas inställningar" Boot camp."Den ikon som automatiskt passar in i facket efter installationen, bör du ställa in hämtningsinställningarna Windows 7. standard.
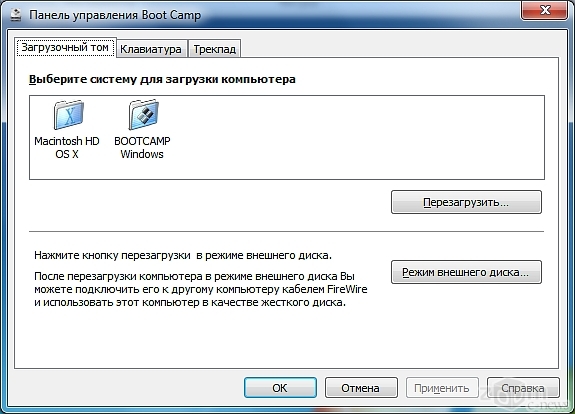
Bild 6. Boot Camp Panel.
Så här tar du bort Windows 7 med MacBook?
Det kan finnas en situation där Windows 7. på Macbook. Du behöver inte längre och behovet av att ta bort det. Lyckligtvis, på datorer från Äpple. Avlägsningsoperation Fönster Det är också enkelt som installation. För att göra detta måste du göra följande:
Steg 1.
- Starta om egna Macbook.Håll ner " Alt."Och ladda ner operativsystemet Mac OS..
- Kör verktyget " Assistent boot camp."Genom mappen" Program»Från avsnittet" Verktyg", I det första fönstret, klicka på knappen" Ytterligare"Och vid nästa steg markera markören på linjen" Ta bort Windows 7 eller nyare».
- Klicka på "knappen" Fortsätt».
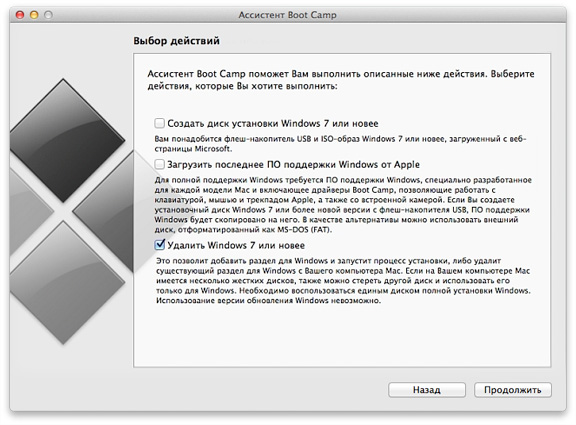
Bild 7. Kör Windows 7-operativsystemet Radera.
Steg 2..
- Nästa verktyg kommer att meddela dig att katalogen Windows 7. Kommer att raderas och hårddisken kommer igen att kombineras i ett avsnitt. Klicka på "knappen" Fortsätt"Och vänta på att borttagningsprocessen ska slutföras, vilket tar inte mer än en minut.
- För att slutföra, klicka på "knappen" Fortsätt».
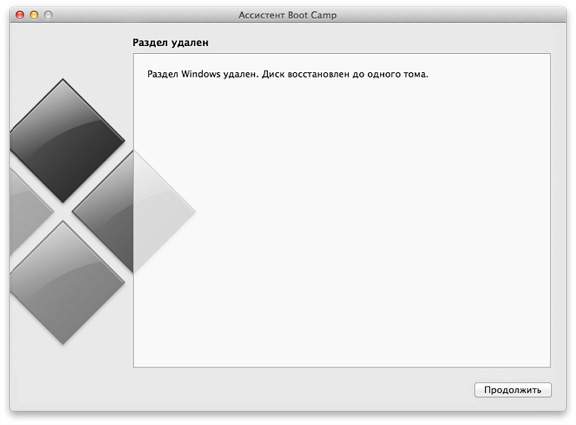
Bild 8. Slutföra borttagningen av operativsystemet Windows 7.
