
Varför inte fungerar på en bärbar dator, hörlurar är inte anslutna, det finns inget ljud i hörlurar: skäl. Vad ska man göra om den bärbara datorn inte ser hörlurarna?
Översikt över orsakerna till vilka hörlurar på en bärbar dator kanske inte fungerar. Guide för att lösa problemet med bristen på ljud i hörlurar.
Navigering
Användare av stationära datorer och bärbara datorer står ofta inför en situation när de efter anslutning till sin hörlursenhet upptäcker att headsetet inte spelar ljud. Detta problem kan bildas av en stor anledning som kan delas upp i två kategorier: programfel och fysisk skada på headsetet.
I vår artikel kommer vi att försöka överväga alla möjliga orsaker till headsetavslag på bärbara datorer som kör operativsystem Windows 7., 8 och 10, såväl som ge steg-för-steg-instruktioner för att eliminera detta obehagliga problem.

Bild 1. Inmatning fungerar inte, hörlursuttag på bärbar dator: Vad ska man göra? Varför det finns inget ljud i hörlurar på en bärbar dator, bara ljud: skäl vad ska göra?
Varför inte fungera på en bärbar dator, hörlurar inte är anslutna, det finns inget ljud i hörlurar: skäl
Innan du byter för att lösa ett problem med fel på ljuduppspelning på en bärbar dator, är det nödvändigt att diagnostisera orsakerna till dess förekomst, som, som tidigare nämnts, det finns antingen en mjukvara eller teknisk natur. Om allt i ordning.
Kontrollera headsetets hälsa och dess korrekta anslutning
Steg 1.
- När du stöter på någon icke-fungerande perifer enhet är det ursprungligen nödvändigt att utesluta funktionsfel. I fallet med hörlurar för att göra det enklare. Anslut headsetet till en annan dator, smartphone eller tablett och lyssna, om hörlurarna spelar ljud. Om allt är i ordning och ljudet, betyder det att fysisk skada på headsetet är uteslutet och kan flyttas till nästa objekt.
Steg 2..
- När det gäller absolut alla moderna bärbara datorer och netbooks finns det två identiska kontaktdon, varav en är avsedd för anslutning av mikrofonen och den andra för ljudreproducerande anordningar (kolumner, hörlurar). Eftersom dessa kontakter är nästan nära varandra är det inte svårt att göra ett misstag och anslut kontakten i mikrofonuttaget.

Bild 2. Plats för ljuduttag för hörlurar på bärbara datorer.
- Se till att du har anslutna hörlurar i det uttag som motsvarande ikon är närvarande eller självet själv är målat i grönt. Mikrofonanslutningen, som regel, är alltid tilldelad en röd nyans.
Steg 3..
- Många headset är utrustade med en speciell volymknapp i form av en låda med ett hjul på sladden. Skruva på hjulet och se till att ljudet på headsetet inte är inaktiverat.
- Det är också värt att kontrollera volymen i operativsystemet själv genom att klicka på motsvarande ikon i nedre högra hörnet på skrivbordet. I vissa fall kan ljudnivån i systemet slås ut automatiskt.

Bild 3. Volymkontroll på hörlurar.
Om ditt headset reproducerar ljudet på en annan enhet, och de ovan beskrivna tipsen på att justera volymen gav inte det önskade resultatet, gå till nästa avsnitt i artikeln.
Kontrollera ljudkontakten på frontpanelen
Många stationära datorer och vissa bärbara modeller har ytterligare ljudkontakter på frampaneler, som ofta kan inaktiveras som standard. Om du försöker ansluta headsetet genom frontpanelen måste du utföra följande steg för att verifiera:
Steg 1.
- På höger sida av manöverpanelen klickar du på ikonen för ljudjustering högerklicka och öppna objektet i snabbmenyn. Uppspelningsenheter».
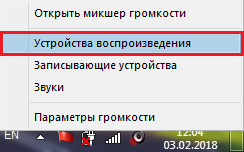
Bild 4. Kör uppspelningsinställningar.
Steg 2..
- Se till att dina hörlurar är närvarande i det utfällda fönstret. Om de inte är, högerklicka på den fria platsen i fönstret och i menyn som visas, markera stygnmarkörerna " Visa bortkopplade enheter"Och" Visa inaktiverade enheter».
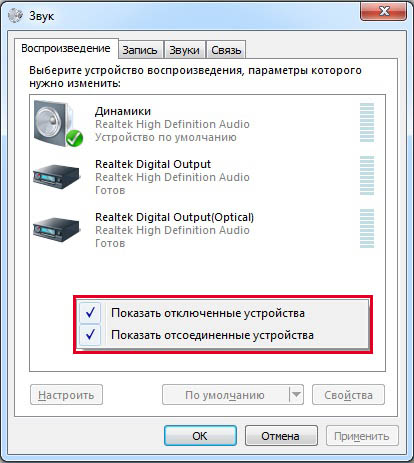
Bild 5. Aktivera visning av urkopplade ljudenheter.
Steg 3..
- Högerklicka på dina hörlurar, i den ovannämnda listan, välj linjen " Egenskaper"Och i nästa fönster, se till att på fliken" Allmän»Det finns en sträng" Frontpanel 3,5 mm».
- På samma sätt, kontrollera din mikrofon från headsetet på fliken " Spela in».
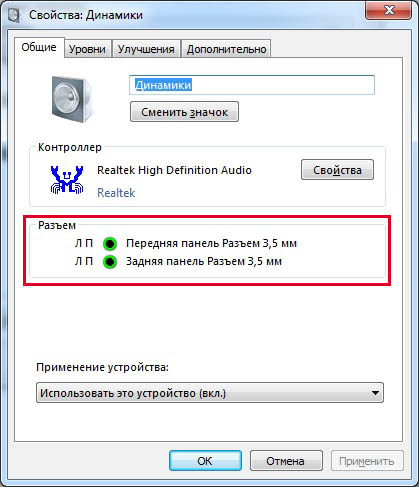
Bild 6. Kontrollera AUDIO-uttagets aktivitet på frontpanelen.
Om frontpanelen saknas kan du aktivera den via drivrutinsblandaren Realtek.på fliken " Dynamik" Om det inte finns någon ikon för Realtek Mixer-ikonen kan du hitta den i " Kontrollpaneler"Efter att ha ställt in parametern" Små märken"I kolumnen" Se».
Aktivera även frontpanelen kan också vara genom BIOS.Men oerfarna användare rekommenderas starkt att överge den här metoden.
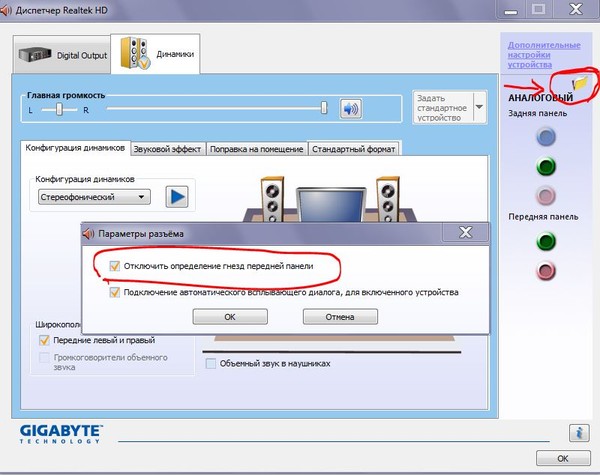
Bild 7. Aktivering av frontpanelen via Realtek-programmet.
Vad ska man göra om den bärbara datorn inte ser hörlurarna med rätt anslutning?
Om du var övertygad om att headsetet är ordentligt anslutet till datorn, är anledningen till att ljudet inte spelas igenom hörlurar. Diagnostisera och lösa detta problem på följande sätt.
Uppdatering av ljudkortdrivrutiner
Inga sällsynta fall När du har installerat ett nytt operativsystem, möter användarna låg ljudkvalitet eller den fullständiga frånvaro. Orsaken till detta kan vara de gamla eller saknade ljuddrivrutinerna.
Som regel, i licensierade versioner av operativsystem Windows 7., 8 och 10 Vid anslutning till Internet utförs en automatisk sökning och installation av drivrutiner för alla kringutrustning, inklusive ett ljudkort. Men om det inte hände kan du söka efter drivrutinsuppdateringar för ljudkort i manuellt läge. Detta görs enligt följande:
Steg 1.
- Expand menyn " Start", Välj ett avsnitt" En dator"I fönstret som visas, klicka på en godtycklig tom plats höger musknapp och i den expanderade snabbmenyn, klicka på" Egenskaper».
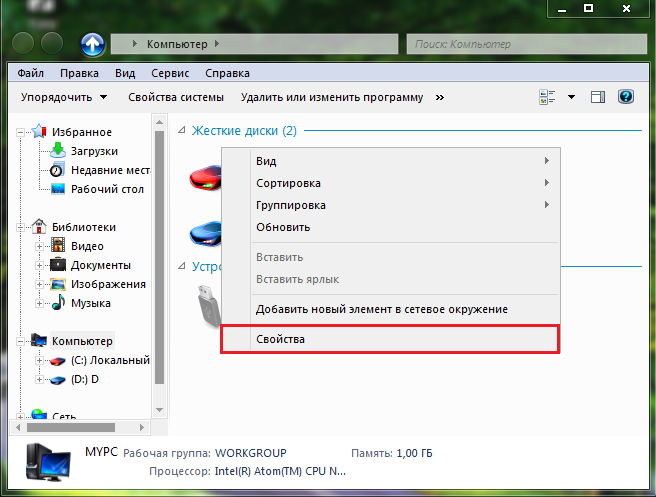
Bild 8. Öppna ett fönster med information om datorparametrar.
Steg 2..
- Fönstret öppnas med kort information om datorns parametrar och operativsystemet, på vilket på vänster sida kommer det att vara nödvändigt att klicka på avsnittet " Enhetshanteraren».
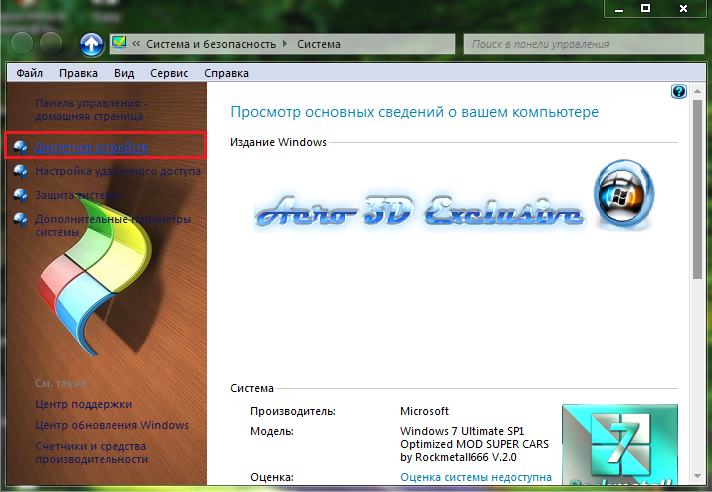
Bild 9. Gå till uppgiftsföraren.
Steg 3..
- I det utfällda fönstret måste du avslöja " Ljud-, video- och spelenheter", Högerklicka på ditt ljudkort och välj sedan Artikel" Egenskaper»I fönstret Kontextmeny visas.
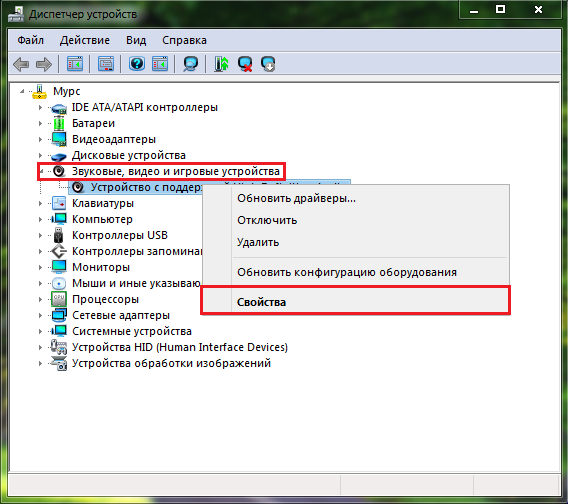
Bild 10. Öppna ljudkortets egenskaper.
Steg 4..
- I ett litet fönster som visas på fliken " Förare»Du måste klicka på" knappen " Radera»För att avinstallera den befintliga drivrutinsversionen, varefter du startar om datorn.
- På samma sätt måste du ange ljudkortets egenskaper och klicka på "-knappen" Uppfriska»För att söka efter den senaste versionen av den senaste versionen av föraren och den rena installationen.
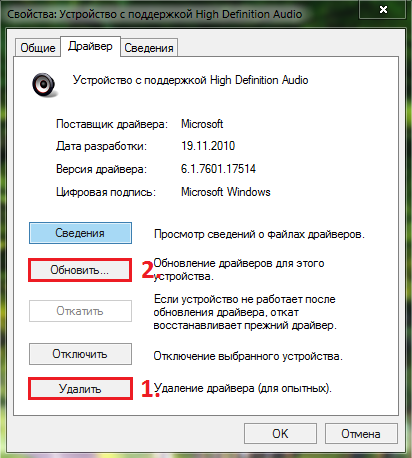
Bild 11. Ta bort den gamla och installera en ny ljuddrivrutin.
När du har slutfört sökningen och installera drivrutinen, starta om datorn och kontrollera om ljudet uppträdde i hörlurarna.
Video: Så här uppdaterar du ljudkortdrivrutiner?
Datorskanning för virus
- Ofta kan den skadliga programvaran som har fallit på hårddisken störa den korrekta driften av vissa processer och systemtjänster, som också innehåller ljudåtergivning genom kolumner eller hörlurar. En uppenbar lösning kommer att vara en fullständig skanning av en dator för virus och deras borttagning.
- Om din bärbara dator inte har antivirus, kan du tillgripa hjälp av ett gratis verktyg Dr.Web CureT.som kan laddas ner från den utvecklare officiella hemsidan av den här länken. Programmet är inte nödvändigt att installeras. Allt du behöver göra är att starta den nedladdade filen, godkänna villkoren i licensavtalet, klicka på knappen " Startkontroll"Och vänta på slutförandet av skanningsprocessen.
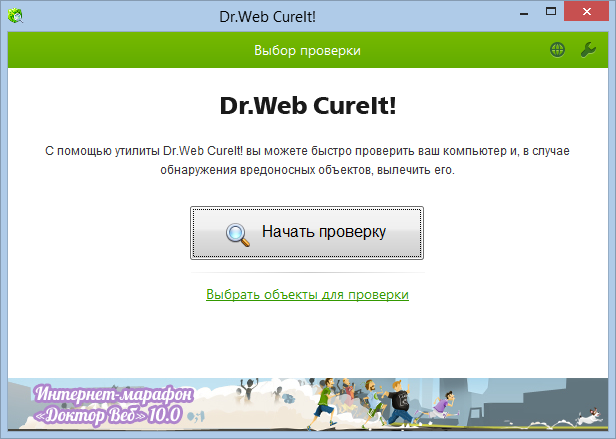
Bild 12. Utility för att kontrollera en dator för virus.
- Efter att skanningen är klar kommer verktyget att tillämpa de rekommenderade åtgärderna till de upptäckta hoten (kommer att radera den infekterade filen, skicka den till karantän eller försök att läka). Därefter måste du starta om datorn och kontrollera tillgängligheten av ljud i hörlurarna.
Återställa operativsystemet
Utan tidig testning av en dator för skadlig programvara som har en virushårddisk, lyckas skada de systemfiler som endast kan återställas med operativsystemet rulla tillbaka till sitt tidigare tillstånd eller använda en fullständig ominstallation. Låt oss lämna en fullständig installation i det extrema fallet och försök att rulla tillbaka systemet till sitt tidigare tillstånd. Detta görs enligt följande:
Steg 1.
- Expand menyn " Start"Öppna listan" Alla program", Hitta sedan mappen" Standard", Och sedan mappen" Service».
Välj en linje i den " Systemåterställning».
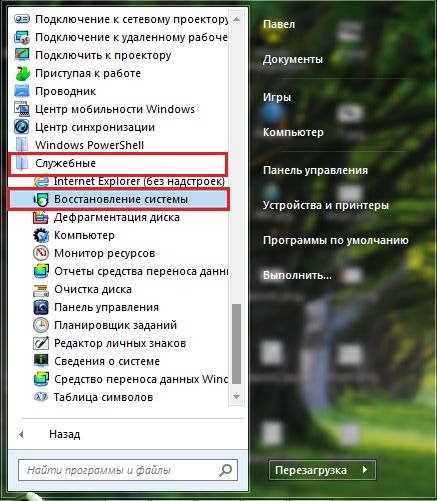
Bild 13. Sök efter systemåterställning.
Steg 2..
- I fönstret som visas, klicka på knappen " Ytterligare"Och innan du kommer att visas med kontrollpunkter för att returnera operativsystemet till det tidigare tillståndet. Välj de mest lämpliga och klicka på " Ytterligare».
- Om kontrollpunkterna i listan saknas, kontrollera strängen " Visa andra återställningspunkter».
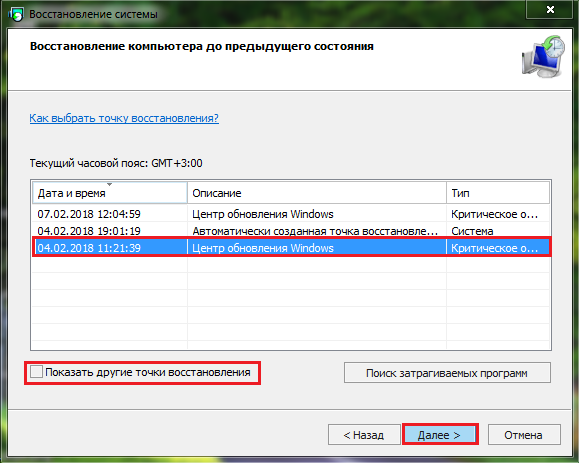
Bild 14. Lista över systemåtervinningspunkter.
Steg 3..
- I nästa fönster, bekräfta korrektheten i den valda kontrollpunkten genom att klicka på knappen " Redo».
- En systemåterställning kommer att lanseras, under vilken datorn kan gå till omstart flera gånger.
- Varaktigheten av återställningsprocessen beror på datorns kraft och graden av skador på filer. I slutet av återhämtningen meddelar du motsvarande varning på bildskärmen.
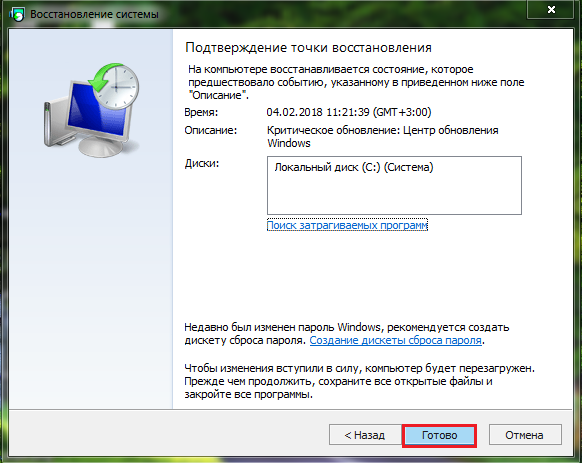
Bild 15. Running System Rollback.
Viktigt: Tänk på att återhämtningen påverkar operativsystemet uteslutande och dess filer. Alla dina dokument, program och spel sparas i den blankett där de var vid körning av återgången till kontrollpunkten.
Video: Så här ansluter du några Bluetooth-hörlurar till en dator?
Återgår till temat för den korrekta hörlursanslutningen till den bärbara datorn separat, skulle jag vilja säga om att ansluta ett Bluetooth-headset. Problemet i beskrivningen av sin korrekta anslutning och inställningen är att hörlurarna från olika tillverkare har sina egna inställningar och förare för drivrutiner och om du börjar prata om var och en av dem individuellt, då kan du läsa denna volym "litteratur" än en timme.
Men lyckligtvis finns det en universell metod för att ansluta Bluetooth-hörlurar från vilken som helst tillverkare till en bärbar dator eller en stationär dator. Vi uppmanar dig att bekanta dig med den på videon nedan.
