
Första åtgärder med den nya iPad: Inställning och integritet
När vi köper en ny surfplatta från Apple, glömmer vi några inställningar som måste utföras omedelbart efter extrahering av enheten ur rutan. Redan innan du börjar installera de applikationer du behöver på den, måste du göra att iPad blir bekväm och arbetet med det var säkert. I den här artikeln kommer vi att berätta hur du gör det.
Navigering
- Välj ett säkert lösenord
- Lösenord för inköp i App Store
- Vi döljer personlig information från låsskärmen
- Koppla bort en automatisk anslutning till Wi-Fi
- Synkronisering med iCloud
- Tvåfaktorautentisering
- Safari -webbläsare och andra surfapplikationer på Internet
- Blockering av reklam
- Ska jag lägga uppdateringar?
- Video. Vi väljer ett antivirus för iPad och iPhone
Välj ett säkert lösenord
Oftast väljer iPad-användare ett lösenord på 4 eller 6 siffror (PIN-kod). Ett sådant lösenord är bekvämt när du arbetar med enheten (skärmlås, inköp i App Store, förändringar i inställningar etc.). Men bekvämligheten i detta fall är en kontrast till säkerhet. Ett enkelt lösenord betyder inte det bästa.

Öppna i Touch ID -inställningarna "Ändra lösenord" -> "Lösenordsparametrar" Och klicka på "Arbiträr kod (bokstäver + nummer)". Nu kan du välja ett lösenord som inte bara ställer in siffror utan också andra symboler. Ett sådant lösenord är säkrare, men när du anger det kommer du att spendera mycket tid.
För att spara tid kan användas i Touch ID -lösenordsinställningarna "Godtycklig kod (siffror)". Men när du anger det, använd minst 8 siffror. I princip är detta samma stift, endast ökad med två gånger.
Naturligtvis bör du inte upprepa den av en kombination av 4 siffror 2 gånger.
Lösenord för inköp i App Store
Om du ska köpa applikationer i App Store bör du binda ditt bankkort till denna katalog. Ovanför beskrev vi hur man sätter lösenordet på vår enhet. I princip räcker det om iPad endast används av dig.
Men det händer, vi ger en surfplatta till våra barn. Och om barnet är ganska vuxen, kan han förklara att utan kunskap om föräldrar är det omöjligt att göra inköp i App Store. Men vad ska man göra om ett barn, av hans ålder eller andra skäl, inte kan förstå vad hans föräldrar vill ha av honom? Installera en PIN -kod för sådana inköp.

I inställningar "Touch ID och lösenord" För detta ändamål kan du använda ett vanligt lösenord, digital pin -kod eller fingeravtryck. Naturligtvis är utskriftsskannern mycket bekväm. Men garantin för att den här tjänsten fungerar korrekt även i Apple. Lösenordet är fortfarande mer pålitligt.
VIKTIGT: Om jag fortfarande kan spendera dina barn med hjälp av fingeravtryck, kan angripare enkelt gå runt ett sådant skydd. De kan helt enkelt ta bort det synliga avtrycket av fingret från iPad -skärmen och göra det till en kopia för att få åtkomst till den viktiga informationen för din surfplatta.
Om du verkligen vill använda Touch ID, använd sedan de fingrarna som du sällan använder när du arbetar med iPad. Ringfingret på vänster hand är bäst för detta.
Vi döljer personlig information från låsskärmen
Mycket olika information kan visas på iPad -låsskärmen. Det kan vara meddelanden från sociala nätverk, spel etc. Men om ett brev visas på låsskärmen från din bank med en pin -kod för åtkomst till kontot? Och angriparen kan se detta brev medan du lämnar? Ja, risken att du lämnar, även om den blockerade iPad nära främlingar är minimal. Men han är.
För att begränsa åtkomsten till skärmen för att blockera din surfplatta från kollegor, vänner och familjemedlemmar, gå "Inställningar" -> "Meddelanden". Här kan du välja mellan vilka applikationsmeddelanden som kommer att visas på låsskärmen. Ställ in dem så att de inte kan skada dina konfidentiella data.
Koppla bort en automatisk anslutning till Wi-Fi
Ingen hävdar att en automatisk anslutning till offentliga nätverk är en mycket bekväm funktion. När du går för att äta lunch på ditt favoritcafé eller göra inköp på köpcentret behöver du inte spendera tid på att ansluta till Wi-Fi manuellt. Men en sådan automatisk anslutning kan leda till stora problem.
Saken är att angripare skapar sina egna nätverk med samma namn och lösenord. Enheten utan din kunskap är ansluten till sådana nätverk och det är möjligt att stjäla dina data.

För att inte bli ett offer för hackare, installera en anslutning på din enhet till Wi-Fi-nätverk efter bekräftelse. Men även om du är säker på att det offentliga Wi-Fi-nätverket du använder inte kommer att kunna skada dig, aldrig utföra finansiella transaktioner när du ansluter till den. Använd 4G (eller 3G) mobilt internet eller ett hemmässigt nätverk för dessa ändamål.
Synkronisering med iCloud
Förmodligen förstås allt av skandalen som brast ut för inte så länge sedan när foton av nakna kändisar "läckte" på nätverket. De gjorde Salfi i nakenstil och tog inte hänsyn till det faktum att deras enheter hade synkronisering med molnlagring av iCloud.
Saken är att med en sådan synkronisering är fotografier samtidigt i din enhet på Apple -servrar. Och om du tar bort foton på en av platserna för fotona, kommer de igen att visas där under nästa synkronisering.

- Därför, när du tar bort fotot på ett ställe, måste du ta bort dem i en annan och sedan genomföra synkronisering och se till att fotona äntligen har lämnat
- Jag måste säga att skandalen som beskrivs ovan tvingade Apple att tänka om skyddet av data från dess användare. Och de utvecklade en mycket nödvändig funktion. För att aktivera det måste du gå till "Inställningar" —> "ICloud" Och välj en funktion "Hitta iPad"
- Denna funktion låter dig hitta en enhet om den är hemma (aktivering av signalen) eller ta reda på var den är på geolokalisering. Om du har glömt iPad från vänner kan du ta reda på detta bara från den här funktionen
- Men om du har tappat den eller om din enhet stulits kan du radera personuppgifter från surfplattan så att de inte kan skada dig
Tvåfaktorautentisering
Kärnan i tvåfaktorautentisering är enkel. Du bör inte bara använda dina lösenord för App Store, Apple ID och ICLOD, utan också en PIN -kod från SMS. Det kan verka överdrivet försiktighet för någon. Men om du lagrar viktiga data på din enhet, se till att slå på två -faktorautentisering.
För att slå på den måste du gå till webbplatsen appleid.apple.com Och gå till "Hantera Apple ID" –> "Lösenord och säkerhet" –> "Trustenheter" –> "Hantera" –> "Lägg till ett telefonnummer med möjlighet att ta emot SMS -meddelanden".
Safari -webbläsare och andra surfapplikationer på Internet
Om du värderar dina personuppgifter, kopplar du bort i webbläsaren som du använder på iPad, auto -prestanda. Ja, ägarna till sensoriska enheter kan leverera problem med att ange data i webbläsarfälten. Och det tar mycket tid. Men om plötsligt faller din surfplatta i någon annans händer. Och samtidigt kommer angriparen att kunna låsa upp det, då kan alla dessa autofilmer användas för honom för sina egna ändamål.
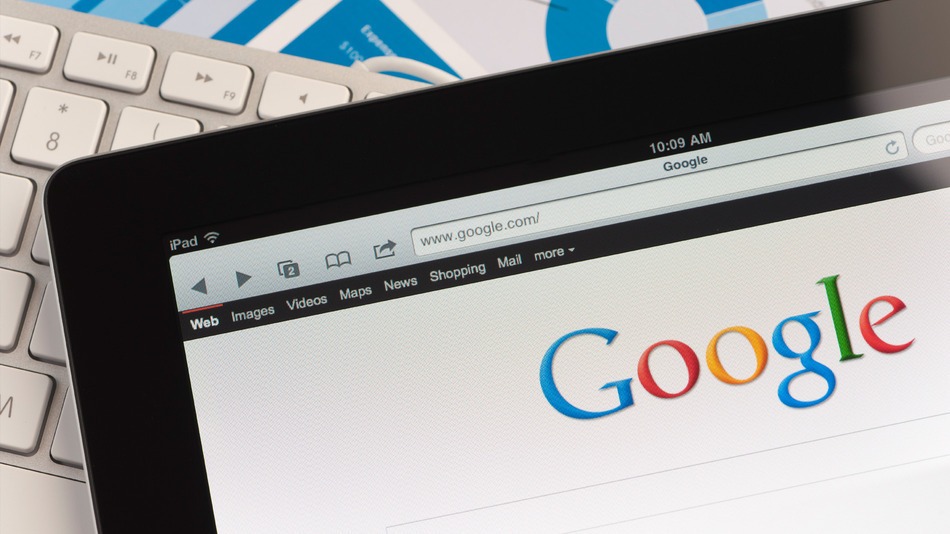
Vi går till "inställningarna". Välj en webbläsare som vi använder (som standard Safari) och stäng av automatisk prestanda.
Blockering av reklam
Om du inte gillar webbplatser som är fulla av reklambanners kan du använda en speciell knapp "Läsare" Din webbläsare Safari. Men tyvärr är en sådan knapp inte aktiverad på alla webbplatser. Därför kan reklamblockering utföras med hjälp av specialapplikationer från App Store.
Ska jag lägga uppdateringar?
Det finns en åsikt om att uppdateringar kan förvärra det stabila arbetet på iPad. Därför har vissa användare av sådana enheter inte bråttom att uppdatera dem. Detta är naturligtvis inte sant. Dessutom är det tillrådligt att installera uppdateringar på en gång som de visas. Med deras hjälp kan du fixa buggarna och stänga "hålen" som hackare kan ha tillgång till din personliga information.
Tror inte att "Apple" -enheter är mindre benägna att attackeras av hackare. Detta är inte så, särskilt eftersom sådana enheter innehåller mer "dyr" information som regel.
