
De bästa programmen för distribution Wi-Fi från en bärbar dator: Hur hämtas du, installera?
I den här artikeln berättar vi om hur du distribuerar WiFi från en bärbar dator.
Navigering
- Hur får du reda på om det finns en trådlös WiFi-adapter på min dator?
- Skapa en Wi-Fi-åtkomstpunkt i Windows 7 med Ostoto Hotspot
- Skapa en Wi-Fi-åtkomstpunkt för Windows 7 utan programvara och router
- Skapa och konfigurera Wi-Fi-åtkomstpunkter i Windows 7 med kommandoraden (CMD)
- Video: Hur lätt är det att distribuera Wi-Fi från en bärbar dator / PC?
Nyligen smyger den trådlösa tekniken i allt större utsträckning i vårt dagliga liv. Således växer behovet på tillgängliga Wi-Fi-åtkomstpunkter. Men fortfarande, med en bärbar dator och ett trådlöst USB-modem kan du dela internet med någon. Men frågan är nästa - Hur man gör det? Vilka metoder för detta är tillgängliga?
Det finns 3 mest effektiva lösningar för dig att aktivera Wi-Fi-distribution på en 64-bitars eller 32-bitars Windows 7.
Innan du gör det är det viktigaste du behöver för att kontrollera din dator för närvaron av en trådlös WiFi-adapter, som är en obligatorisk enhet för att skapa en åtkomstpunkt.
Hur får du reda på om det finns en trådlös WiFi-adapter på min dator?
Det är värt att notera att de flesta bärbara datorer och stationära datorer levereras med den redan installerade trådlösa adaptern. Men i alla fall kan du kontrollera om det är på din dator, och för det behöver du bara följa våra instruktioner:
- Först och främst måste du hitta trådlös utrustning, eller den så kallade nätverksfilmadaptern. För att göra detta måste du klicka på knappen. "Start" och ange "Enhetshanteraren" I sökfönstret för att hitta den) och distribuera parametern "Nätverksadaptrar"För att ta reda på om det finns en nätverksadapter. I vårt fall har den trådlösa adaptern ett namn "Atheros AR5006EG Wireless Network Adapter".
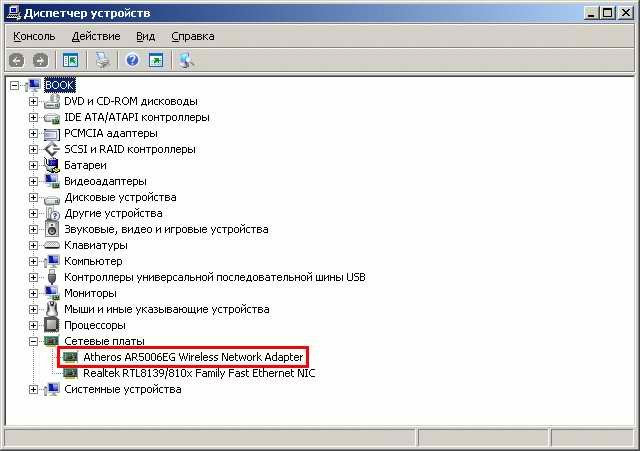
Enhets trådlös adapter
Om du inte har den på din dator med Windows 7, ta den för att installera den på din dator. Det universella sekventiella däcket (USB) är ett utmärkt val, eftersom det är litet, enkelt att installera och kan flytta till olika datorer. Se till att den trådlösa drivrutinen fungerar korrekt. Du kan ladda ner och installera rätt trådlös nätverksdrivrutin för att undvika nätverksadapter eller kortfel.
Skapa en Wi-Fi-åtkomstpunkt i Windows 7 med Ostoto Hotspot
Det finns inga kommandon, inga tidskrävande steg och ingen trådlös router - du kan ringa Wi-Fi-åtkomstpunkten i Windows 7 med Ostoto Hotspot-programvara (tidigare kallad 160WIFI). Detta gör att du kan konfigurera en stabil, liksom den mest kraftfulla Wi-Fi-åtkomstpunkten för att byta internetanslutningar. Du kan prova på någon bärbar dator, bärbar dator eller stationär dator, som Asus, Acer, Dell, HP, Sony, Lenovo, Samsung, Toshiba, IBM, Alienware, Compaq, Gateway, LG, Microsoft, MSI, etc.
Om du vill ladda ner och installera hotspot Ostoto på din dator med Windows 7, måste du gå till länk.
Kör Ospot Hotspot, och det skapar automatiskt en Wi-Fi-åtkomstpunkt på din dator. Du kan redigera namnet Hot Spot (SSID) och lösenord. Det här verktyget har en standard WPA2 för att skydda lösenordet. Din familj, vänner, kollegor, grannar på rummet eller någon annan, som har ett lösenord, kan enkelt gå med i ditt nätverk, och du kan lägga till den svarta listan över någon.
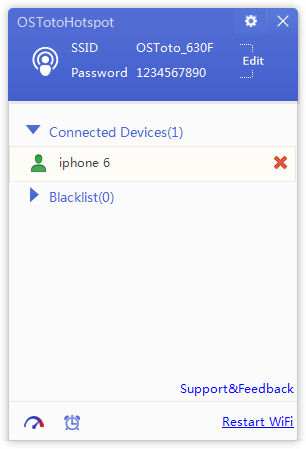
Skapa en Wi-Fi-åtkomstpunkt för Windows 7 utan programvara och router
Så här konverterar du din Windows 7-dator till Wi-Fi-åtkomstpunkten med guiden för att byta Internetanslutningar:
- Först och främst måste du trycka på vänster musknapp på uppåtpilen för att anropa programmenyn.
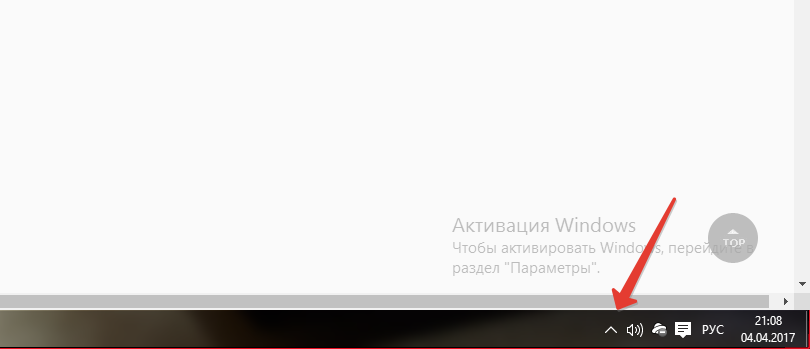
- Nu måste du klicka på pkm med knapp "Network Management Center och Common Access".
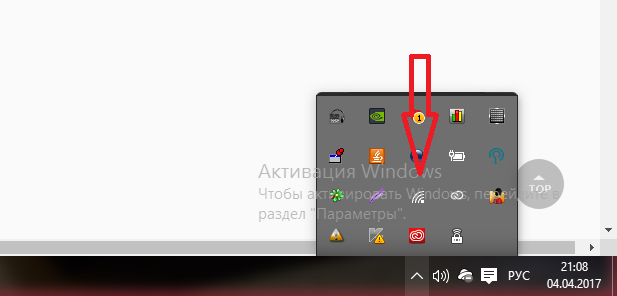
- Då måste du klicka på alternativet. "Skapa och konfigurera en ny anslutning eller ett nätverk".
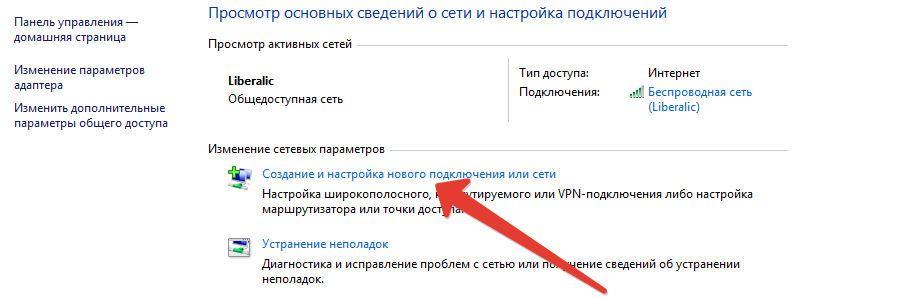
- Nu måste du ringa objektet i snabbmenyn "Anslutning till ett manuellt trådlöst nätverk".
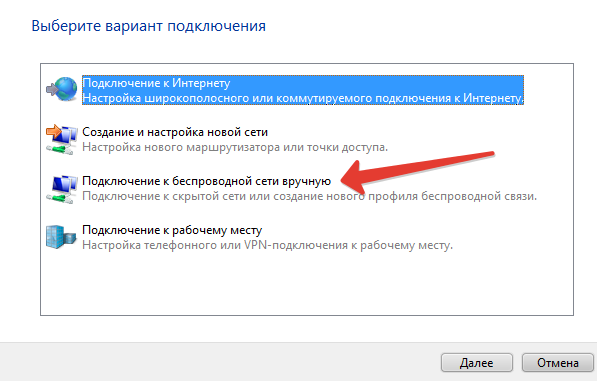
- Därefter måste du ange den framtida Wi-Fi-trådlösa åtkomstpunkten. Således är det nödvändigt att fylla i namnet på åtkomstpunkten, välj säkerhetstyp, samt ställa in typen av kryptering.
- Och givetvis glöm inte att ange ett lösenord som blir nyckeln till autentisering på nätverket.
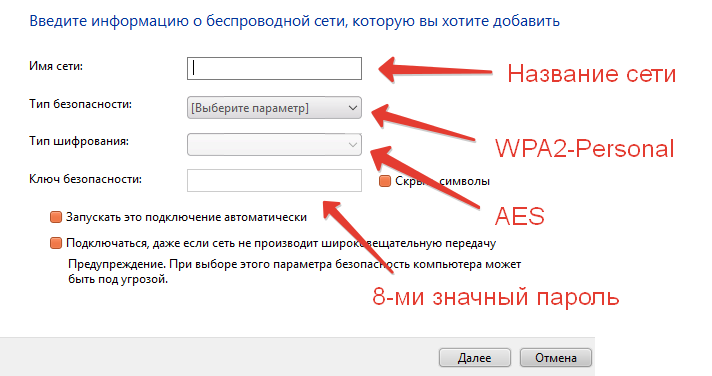
- När du fyller i alla fält måste du klicka på kryssrutan "Dölj symboler",för att se lösenordet och se till att du gick in på ett troget sätt.
- Därefter måste du klicka på knappen "Ytterligare".
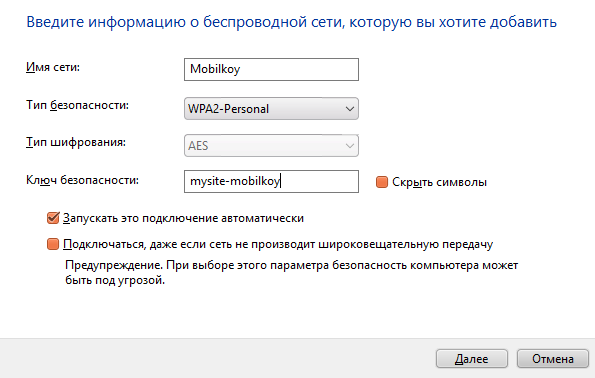
- På detta är skapandet och konfigurationen av den trådlösa åtkomstpunkten klar. Därför kan du, dina vänner och kollegor använda den för egna ändamål.
Viktig! Vissa användare stod inför situationen när den trådlösa åtkomstpunkten inte hade internetanslutningar med den här metoden. Det kan hända om den trådlösa nätverksadapterns drivrutin inte fungerar eller om det finns andra konflikter på din dator. Vi rekommenderar att du försöker Ostoto Hotspot för att skapa en säker och stabil åtkomstpunkt för Windows 7.
Skapa och konfigurera Wi-Fi-åtkomstpunkter i Windows 7 med kommandoraden (CMD)
På vissa datorer och bärbara datorer finns det ingen grafisk guide i Windows 7, vilket skulle hjälpa dig att aktivera Wi-Fi-åtkomstpunkten. Du kan använda kommandotolken för att konvertera dina Windows 7 till "Trådlös Wi-Fi-åtkomstpunkt".
Men för att du ska lyckas framgångsrikt kör din åtkomstpunkt, måste du följa våra instruktioner och regler:
- Först och främst måste du trycka på tangentkombinationen Windows + R.För att öppna fönstret för att utföra följande kommandon.
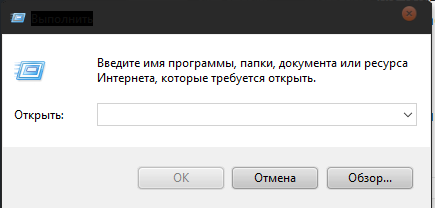
- Därefter måste du ange ett kommando "Ncpa.cpl" och tryck på "Stiga på".
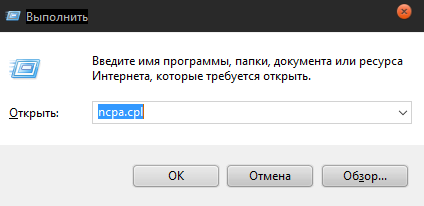
- Då måste du hitta din anslutning som har ett anslutet namn med trådlöst. Till exempel, "trådlöst nätverk". När du har hittat ditt nätverk måste du klicka på den med höger musknapp, ring på menyn och klicka på det sista objektet "Egenskaper".
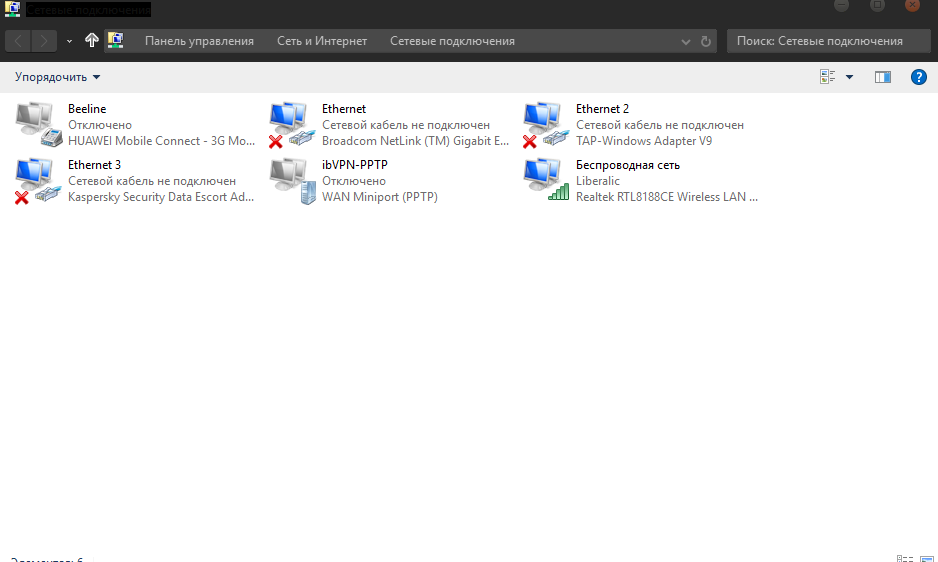
- Nu måste du klicka på den andra fliken "Tillgång"För att fortsätta ytterligare inställningar.
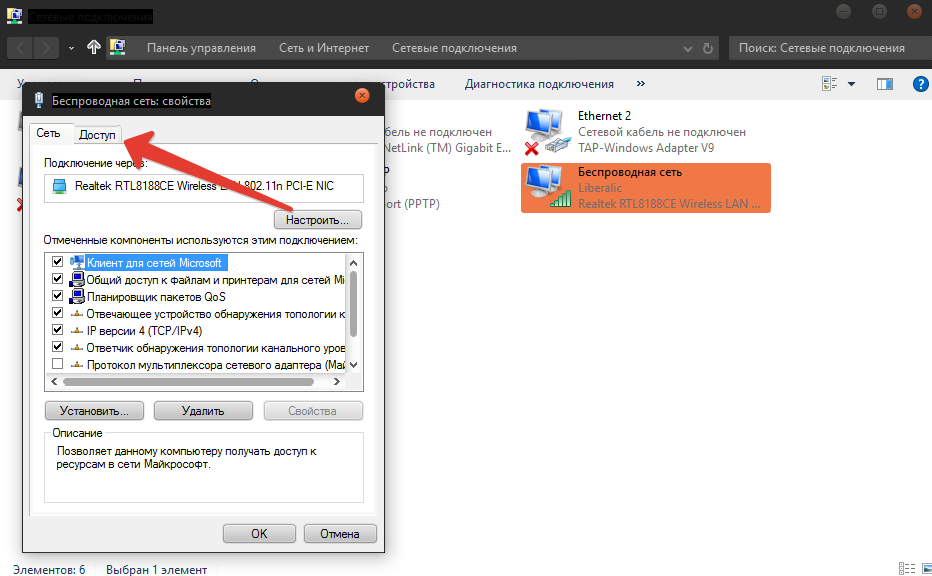
- Efter att ha flyttat till den andra fliken måste du installera ett fält mitt emot objektet.
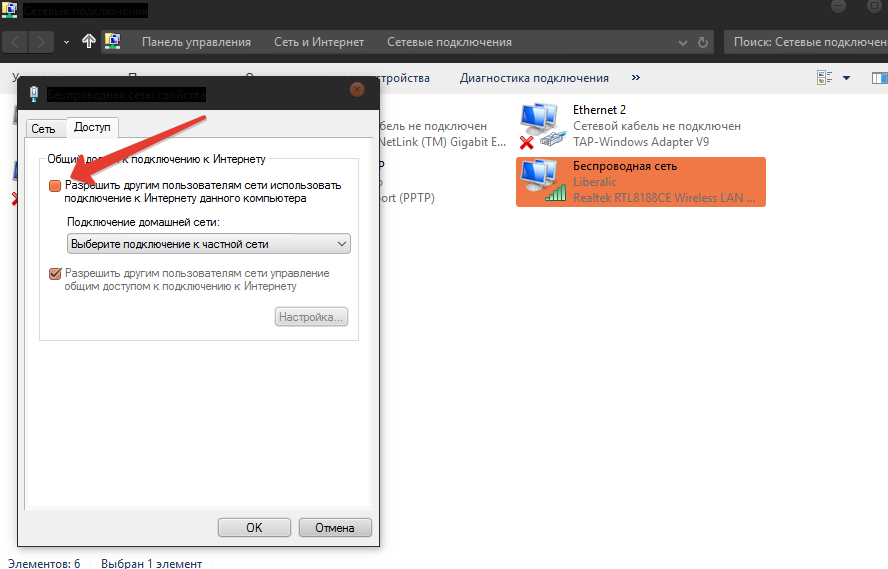
- Efter att ha klickat på fästet måste du spara alla parametrar och inställningar genom att trycka på OK-knappen.
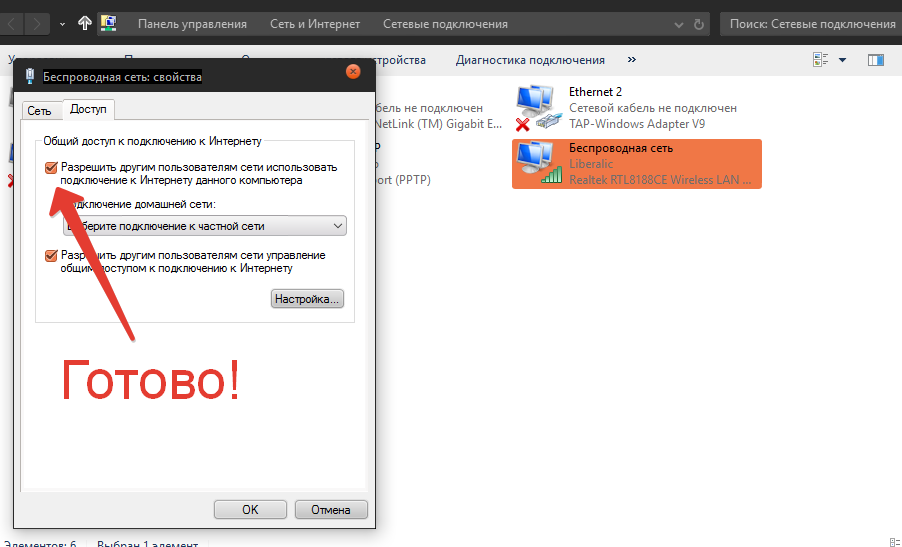
- Då behöver du igen du måste trycka på tangentkombinationen Windows + R,och efter att ha öppnat startfönstret måste du ange ett kommando "Cmd".
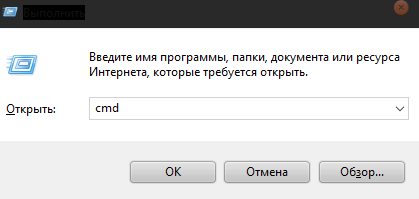
- Då visar du kommandotedigeringsfönstret. Ange följande kommando: Netsh wlan set hostednetwork mode \u003d Tillåt ssid \u003d "Mobilkoy" nyckel \u003d "12345678", och klicka sedan på STIGA PÅ.
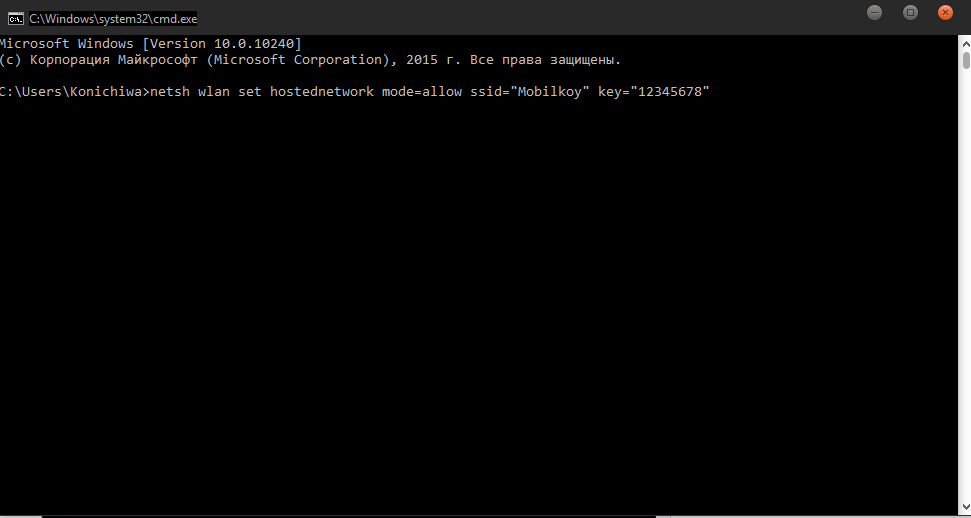
- När ovanstående steg är färdiga kommer ditt Windows 7-system att skapa en Wi-Fi-åtkomstpunkt.
Eftersom Microsoft har raderat en grafisk guide för att skräddarsy åtkomstpunkter i Windows 8 och ovan, kan du prova CMD som beskrivet ovan, skapa din trådlös åtkomstpunktsåtkomstpunkt på din dator med Windows 8, Windows 8.1 eller Windows 10. Om du föredrar punkt och engångslösning, försök Ostoto hotspot.
