
Jag köpte en ny bärbar dator i kabinen: hur man sätter upp efter att ha köpt, var du ska börja? 7 viktiga saker att göra omedelbart med ny dator
Artikeln kommer att berätta att du måste göra omedelbart efter att du köpt en ny bärbar dator.
Efter att ha köpt en ny bärbar dator eller PC, föreställer vanliga användare ännu inte klart vad de specifikt gör nästa. Ursprungligen, när en ny modern vacker bärbar dator står på bordet, är han mycket nöjd med ögat, och det kan verkligen kallas en trevlig händelse.
Men efter ett tag kan de hända och inte mycket trevliga omständigheter. En bärbar dator av någon anledning fungerar inte alls, oavsett hur mycket det skulle vilja. Även uppstå misstankar om att varorna är defekta.
Så vad är faktiskt fallet? Hur löses det här problemet? I dagens granskning kommer vi att prata om 7 viktiga saker som måste göras omedelbart efter att ha köpt en ny bärbar dator så att inga problem med prestanda uppstår.
Sju viktiga saker som behöver göras omedelbart efter att ha köpt en ny bärbar dator
Först: Kontrollera och installera uppdateringar "Windows"
Det spelar ingen roll vilket operativsystem som är installerat på din nya bärbara dator. Låt det vara, låt oss säga " Windows 10." Det är viktigt att oavsett bärbar dator var och oavsett operativsystem som var installerat, ändå Fönster"Behöver regelbundet permanenta uppdateringar.
Din bärbara dator gjorde klart ingen timme sedan, men uppdateringar " Fönster»Tillgänglig ganska ofta. Därför, efter att du köpt en ny bärbar dator, uppdaterar det första du inte omedelbart uppdaterar operativsystemet. Det är enkelt nog:
- Gå till " Start»
- Gå sedan till " Parametrar»
- Hitta objektet " Uppdateringar»
- Växten kan konfigurera en bärbar dator för automatiska uppdateringar. Om så är fallet börjar processen med uppdateringar på detta steg på egen hand. Om det inte händer klickar du på knappen " Kontrollera tillgänglighet" Och det är allt. Vidare kan du stänga alla öppna fönster och tyst göra dina angelägenheter eller arbeta på en bärbar dator. Uppdateringar är laddade och installerade i bakgrunden. Du behöver bara starta om den bärbara datorn.
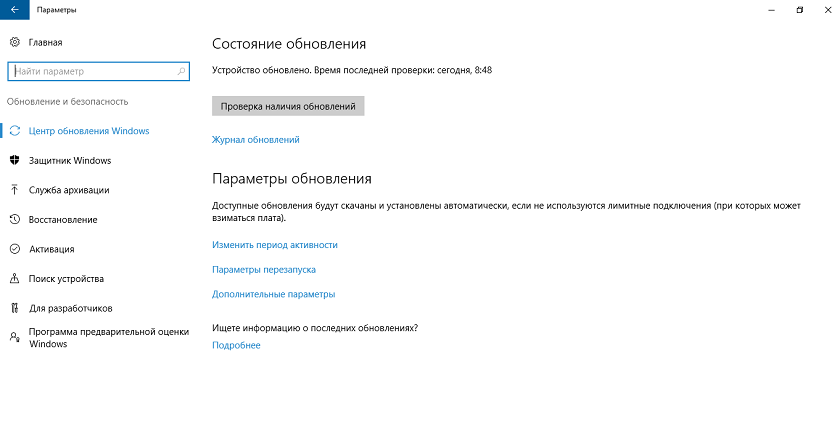
Först: Kontrollera och installera uppdateringar "Windows"
För det andra: Skapa en återställningspunkt
Återställningspunkten är det övergripande tillståndet för ditt operativsystem för tillfället. Till exempel, om igår fungerade din bärbara dator bra, då kan vissa problem hända med operativsystemet. För att åtgärda det måste du rulla tillbaka operativsystemet på det mer tidigare driftläget. Det vill säga använd återställningspunkten som skapats tidigare. Denna punkt registrerar alla inställningar och systemkonfiguration vid en viss tidpunkt.
Därför är det bättre att skapa en återställningspunkt i förväg när du är Fönster"Fungerar stabilt. I princip gör OS automatiskt varje gång uppdateringen, men du kommer inte att förhindra det ännu manuellt bara i fallet. För att göra detta följer du instruktionerna:
- Nära " Start»I sökfältet skriver du" " Skapa en återställningspunkt»
- Sökmotorn hittar motsvarande sektion, gå till den. Systemfönstret öppnas där fliken " Systemskydd"Du måste först klicka på knappen" Ställa in"Bredvid sätta en daw på" Aktivera skyddssystem"(Om det här alternativet inte längre är inblandat) och klicka på" OK».
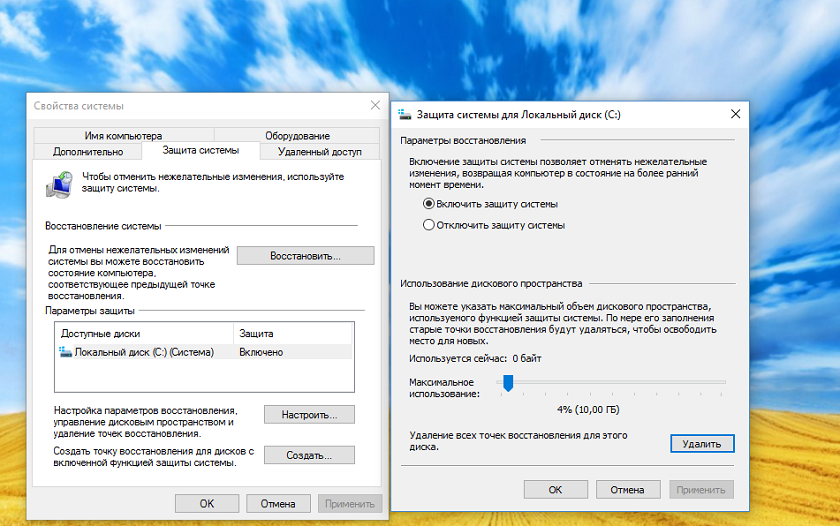
För det andra: Skapa en återställningspunkt
- Klicka sedan på "knappen" Skapa" Processen med att skapa en återställningspunkt kommer att gå, för mycket tid kommer inte att gå. Som ett resultat kommer systemet att meddela dig om operationens framgångsrika prestanda.
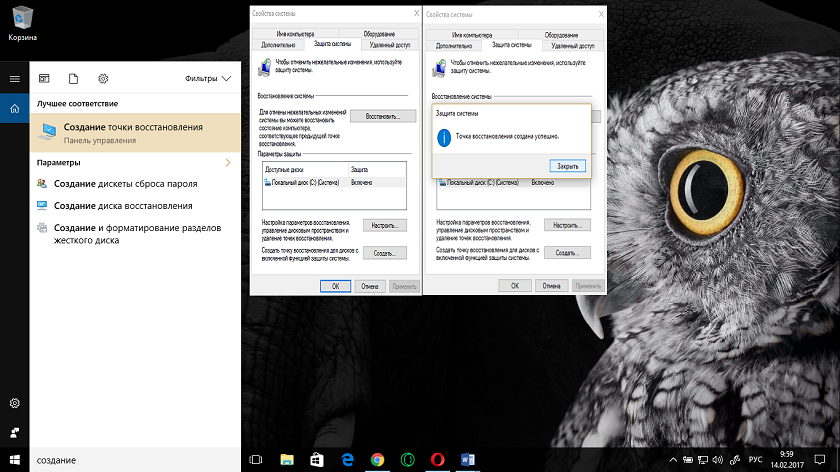
För det andra: Skapa en återställningspunkt
Tredje: Konfigurera visningsparametrar
Displayinställningar behövs också när du köper en ny bärbar dator. Det spelar ingen roll hur mycket du har ett knepigt grafikkort och en cool skärm, om tinkturerna är definierade, så kommer du att observera, till exempel en suddig bild och ett litet teckensnitt i texten på skärmen. Naturligtvis är det inte helt bekvämt.
Om du stött på ett sådant problem kan du fixa det enligt följande:
- Gå till " Parametrar»
- Gå sedan till " Systemet»
- Gå sedan till " Skärm»
- Här kan du klicka på det blå objektet "Bestämma"Så att systemet automatiskt bestämde den optimala upplösningen för din skärm.
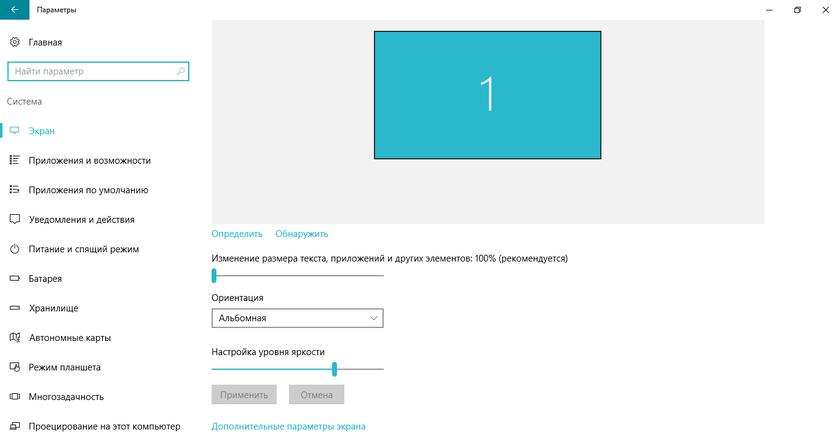
Tredje: Konfigurera visningsparametrar
- Därefter kan du göra andra inställningar. Till exempel, med hjälp av två reglage som är synliga i skärmdumpen, kan du konfigurera storleken på texten och ljusstyrkan på skärmen. Justera dessa parametrar för dig själv så att du kan arbeta bekvämt på att arbeta på en bärbar dator. Skärmupplösning kan också justeras till " Ytterligare skärminställningar».
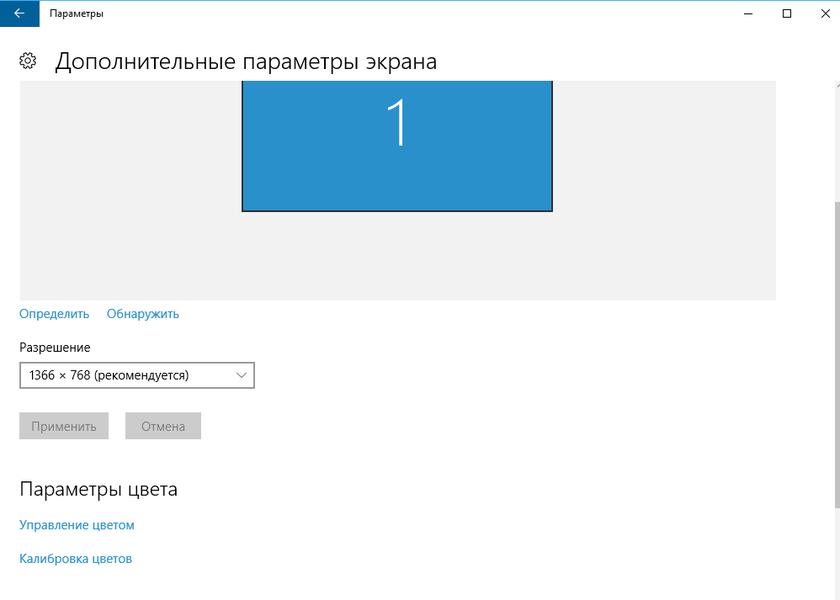
Tredje: Konfigurera visningsparametrar
Fjärde: Anpassa strömförsörjning
Om enheten är mobil och kan fungera från batterier, så många användare möter ett mycket vanligt problem. Till exempel, när en bärbar dator eller gadget snabbt släpps ut. I det här fallet är användarna olyckliga med den bärbara datorn av tillverkaren, även om sannolikheten för användaren själv är hög.
Faktum är att när den utses i inställningarna, inte ekonomiska indikatorer, kommer strömförsörjningen verkligen att användas starkt. Så att det inte finns något annat överflödigt flöde och enheten släpps snabbt, måste du ställa in lägre indikatorer i muttrarna.
För detta:
- Ring i sökmotorn " Strömförsörjning"Och gå till det hittade objektet
- I fönstret som öppnas, kolla galleriet mittemot alternativet " Balanserad"(Power Scheme). Denna åtgärd ställer automatiskt in optimala parametrar där elförbrukningen inte kommer att vara för stor, men även den bärbara datorns prestanda kommer att förbli på en normal nivå.
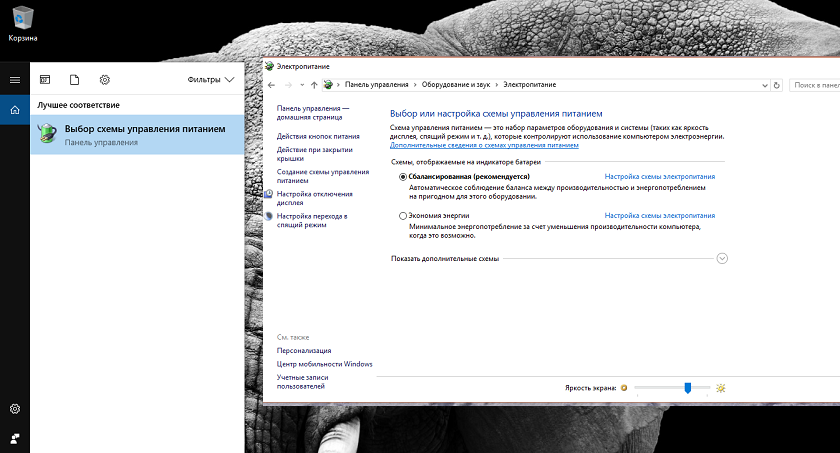
Fjärde: Anpassa strömförsörjning
- Genom menyn på vänster sida av fönstret kan du gå in i ytterligare inställningar, vilket kan ses i skärmdumpen.
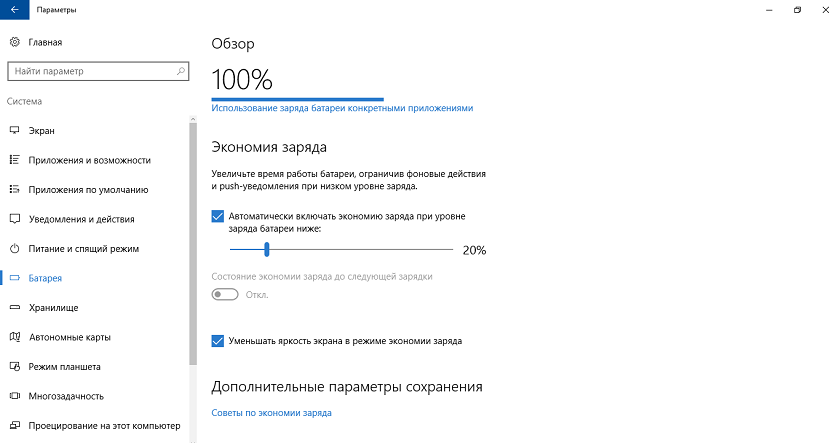
Fjärde: Anpassa strömförsörjning
Femte: Installera standardwebbläsaren
Vanligtvis " Fönster"Erbjuder din webbläsare som standardwebbläsare. Men det är känt att användarna oftast använder sina långsiktiga webbläsare, till exempel, " Firefox."eller" Google Chrome" Om du känner för sådana användare, gör du följande:
- Gå till " Start»
- Sedan i " Parametrar»
- Gå till " Systemet"Och i" Standardprogram»
- Nästa Klicka på " Microsoft Edge."För att ersätta den här webbläsaren på någon annan. Naturligtvis måste webbläsaren vara förkärna av dig installeras i förväg i systemet.
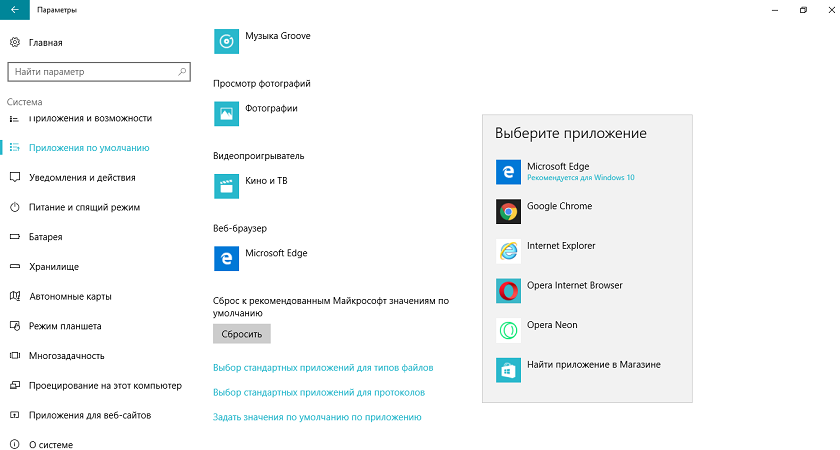
Femte: Installera standardwebbläsaren
Sjätte: TouchPad-inställning
Till skillnad från en vanlig stationär dator har bärbara datorer en så kallad pekplatta, som ersätter musen. Vi är finger på den här panelen, vi flyttar musen över skärmen. Många användare säger att det inte är helt bekvämt och använd därför den vanliga musen.
Men om du lär dig att använda pekplattan, kommer det att skapa för dig den största bekvämligheten. Dessutom, bär en mus med en bärbar dator och använder den överallt - det är inte bekvämt. Efter att ha lärt sig hur man korrekt konfigurerar pekskärmen för dig själv, du kommer inte ha några svårigheter.
För att göra detta gör du följande:
- Gå till " Start-inställnings-enhet-mus-sensory panel" Här konfigurera pekplattan för dig själv. Det viktigaste är att det inte finns någon dröjsmål när du flyttar muspekaren på skärmen.
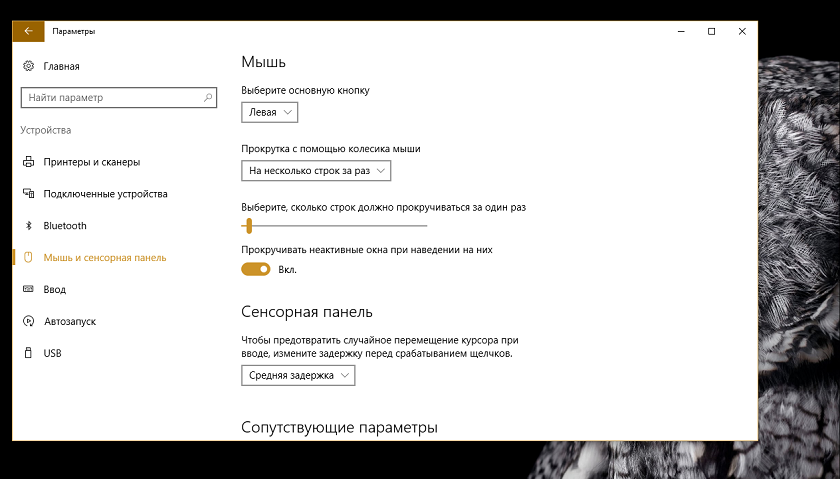
Sjätte: TouchPad-inställning
Sjunde: Installera antivirus
Alla digitala enheter med operativsystemet måste ha ett antivirusprogram. Speciellt om du ofta går online. I din bärbara dator kan viktig information lagras i framtiden: dokument, lösenord, elektroniska plånböcker, personliga foton och så vidare.
I vilket fall som helst måste allt detta skyddas mot möjliga handlingar av angripare. Operativsystemet behöver skyddas, eftersom virusen kan avaktivera hela bärbar dator om de slår " Fönster».
Vilken typ av antivirus är värt att installera på en bärbar dator - för att lösa dig. Vi kan inte rekommendera något definierade, eftersom varje antivirusprogram är bra på egen väg. Men antiviruset måste installeras, det är inte nödvändigt att syndgöra för det att betala extra pengar.
Video: Vad måste göras när du köpte en ny bärbar dator och accepterar inte Windows 7 eller XP?
