
Hur man sätter in en matematisk formel till ett ord: instruktion
Artikeln kommer att berätta, som i "ord" redaktör etablera matematiska formler.
Textredigerare " Ord.", Som du vet, har många olika funktioner för att skapa och formatera text. Beskriv allt detta i en artikel kommer helt enkelt att misslyckas - du behöver en hel bok. Men berätta detaljer om de eller andra fördelar " Ord."Det kommer att vara användbart och informativt.
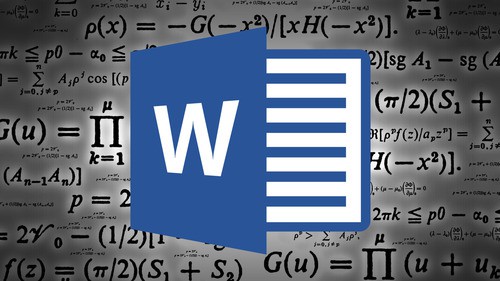
Matematiska formler i "ord"
Till exempel använder många användare redigeraren inte bara för en uppsättning texter, men också att fylla dokumentet med matematiska formler. Det vill säga om du är en student av matematiska skolor eller universitet, och du måste göra en lämplig abstrakt, då programmet " Ord."Kommer en ovärderlig hjälp i detta.
I dagens granskning kommer vi att diskutera i detalj hur man ska infoga matematiska formler i dokumentet " Ord.»Olika versioner.
Hur man sätter in en matematisk formel i textdokument "Word 2007/2010/2013/2016"?
Så, låt oss börja med en liten nyans, relaterad till olika versioner " Microsoft Word." I det här fallet vill vi notera att fullfjädrade arbete med matematiska formler har blivit tillgängliga i " Word 2007./2010/2013/2016" När det gäller versionen " Word 2003."Du kan använda några överbyggnader som bara går som ytterligare funktioner som inte är integrerade i programmet. Men sätt in formler i " Word 2003."Det är också möjligt, och vi kommer att prata om det nedan.
Nu till kärnan i frågan. För att infoga i " Ord.»Matematiska formler, vi behöver" Unicode»Symboler, automatisk transaktionsfunktioner för vissa tecken till andra (det vill säga vi kan komma in i dokumentet Vanliga formler som automatiskt kommer att ersättas med formlerna i deras mer vetenskapliga form).
Skapa formler i "Word"
- Öppna dokumentet, längst upp i avsnittet " Föra in»I den högra delen hittar vi objektet" Ekvationen" (i " Word 2007./2010» — « Formel"), Tryck på den svarta pilen till höger om den.
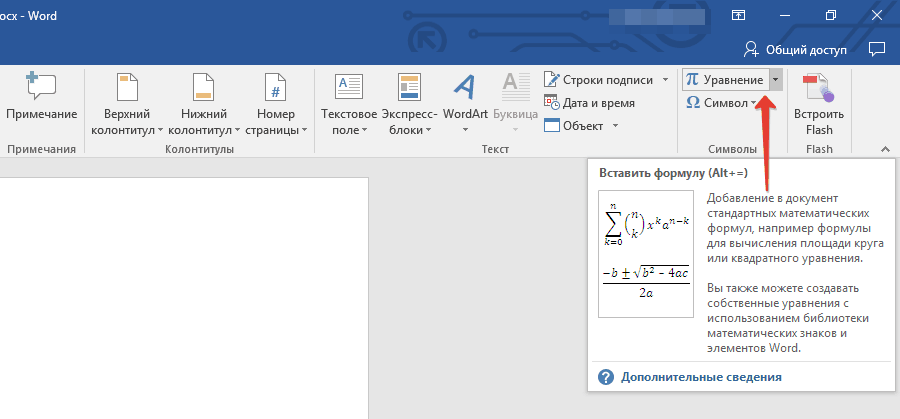
Tryck på den svarta pilen till höger om "ekvationen"
- En lista med populära ekvationer öppnas, längst ner på den, klicka på " Sätt in en ny ekvation».
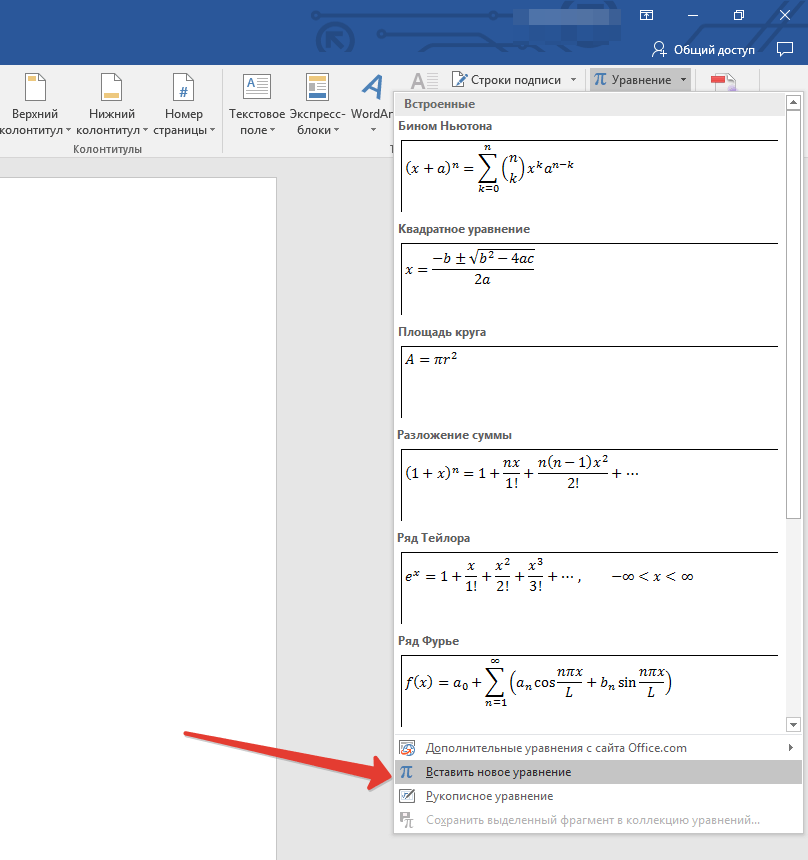
Klicka på "Sätt in en ny ekvation"
- Därefter visas åtgärden i redigeringsfönstret formeln Inmatningsfältet, och högst upp på aktivitetsfältet ser du en ny avsnitt " Konstruktör" Det vill säga i det första fallet kan du ringa formlerna manuellt, och i den andra - välj de föreslagna alternativen.
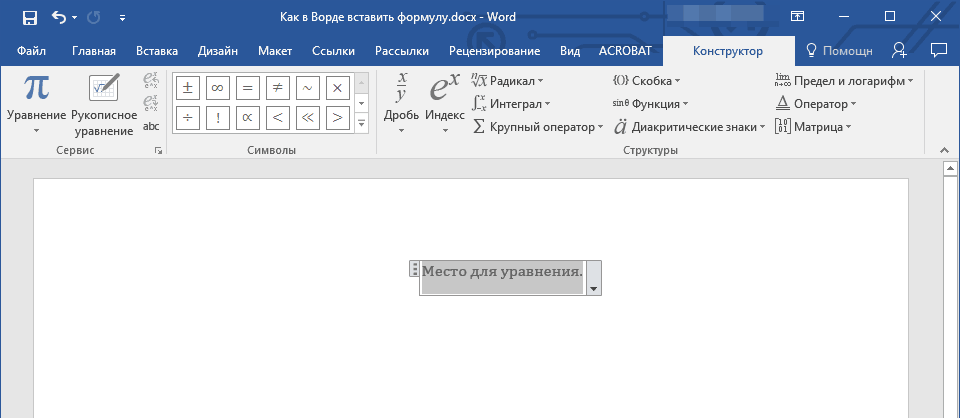
På toppen på aktivitetsfältet ser du en ny avsnitt "Designer"
- Dessutom glömmer vi inte att när du trycker på den nämnda pilen öppnade vi en lista med kända formler.
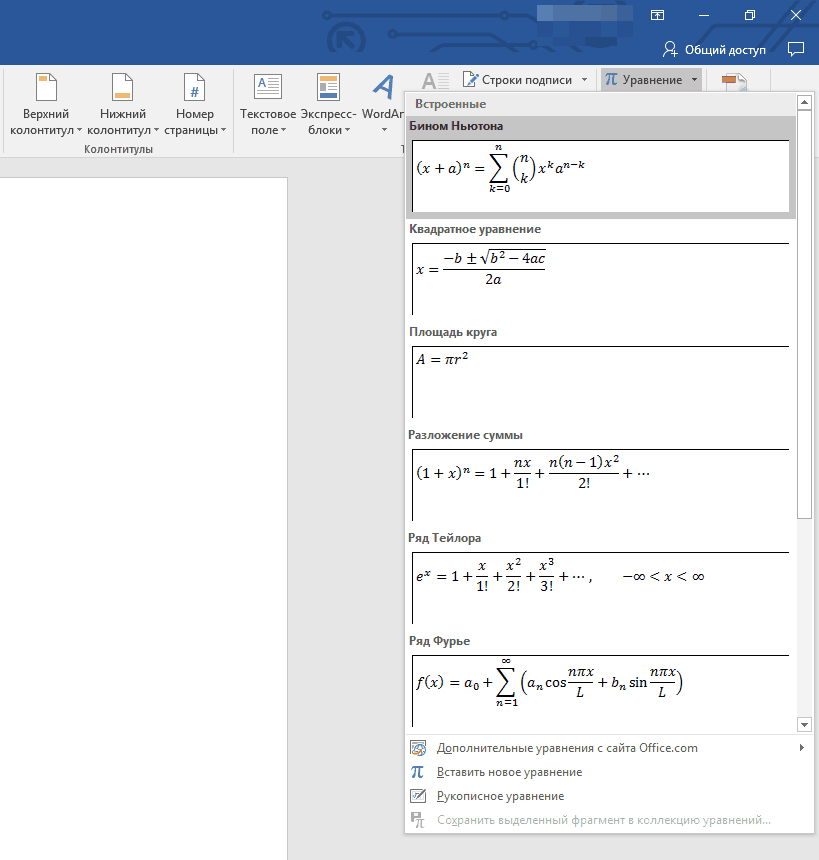
Om du trycker på pilen innan vi öppnade en lista med formler
- Och det är inte allt. När vi trycker på en svart pil, längst ner i listan som visas kan du klicka på länken, vilket kan ses i skärmdumpen. Således kommer vi att avslöja en annan lista med de mest olika ekvationerna.
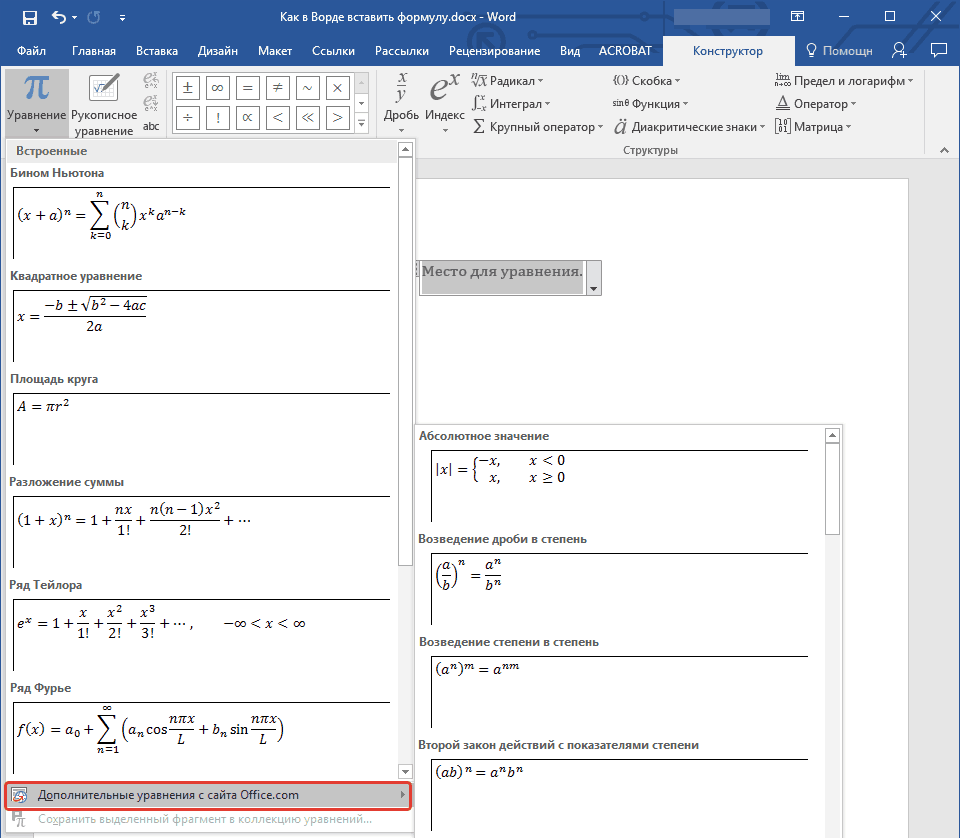
Vi får ytterligare formler
Lägg till ofta använda formler till "ord"
- Om du ofta tillämpar vissa ekvationer, kan du lägga till dem i listan över vanliga formler i " Ord ». För att göra detta, markera den nödvändiga ekvationen.
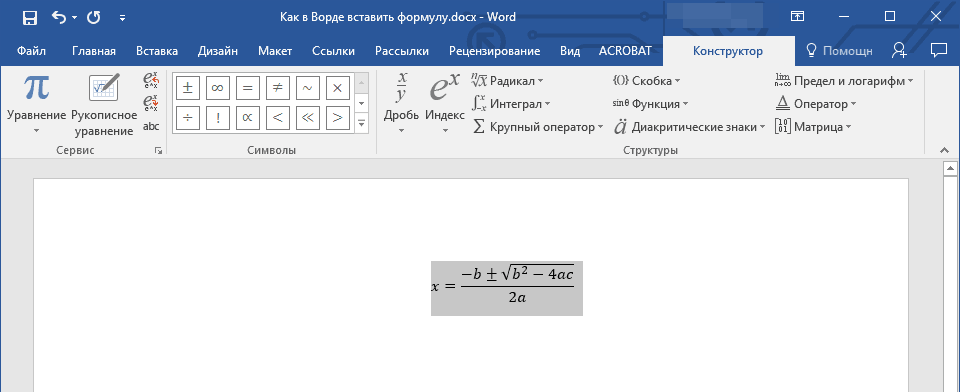
Markera formeln
- Sedan nämnts ovan avsnitt " Konstruktör»Tryck på vänster till" P.» ( "Ekvationen"), Och i menyn öppnades, tryck på punkten" Spara det valda fragmentet i samlingen av ekvationer».
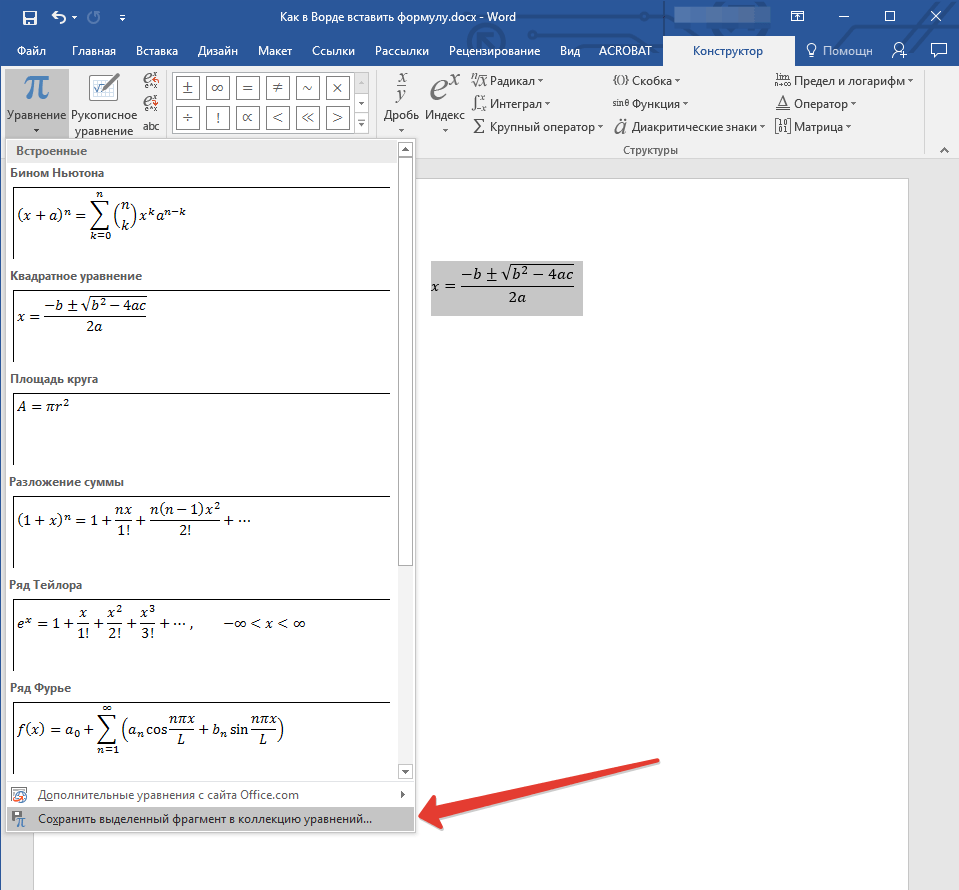
Klicka nedan för att "spara det valda fragmentet till samlingen av ekvationer"
- Därefter öppnas fönstret där du kan ange ett namn för din ekvation och lämna de återstående inställningarna som visas i skärmdumpen.
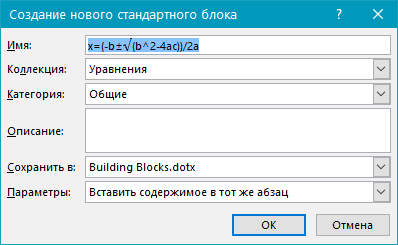
Ange namnformeln
- När de utförda operationerna klickar du på " OK»
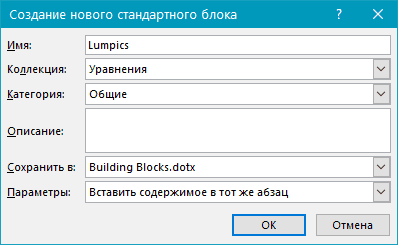
Klicka på "OK"
- Nu kommer ekvationen tillagd av dig att vara i listan över formler som du kan få snabbt: " Konstruktör—Ekvationen».
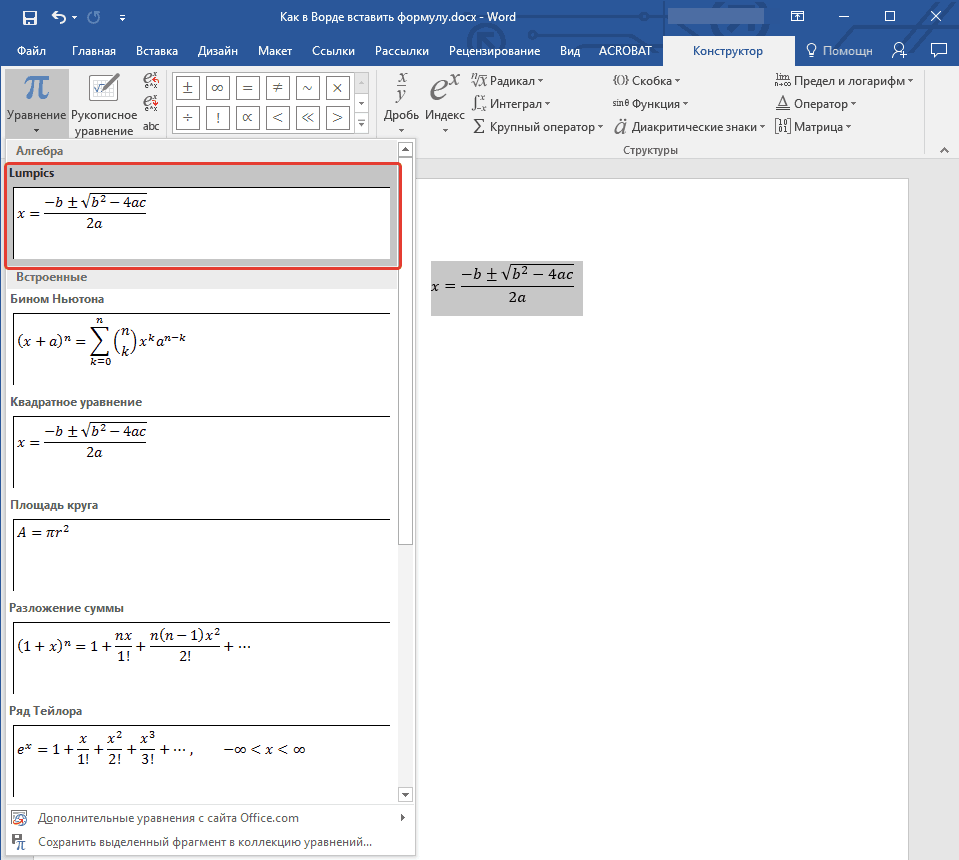
Tillagt av dig kommer ekvationen att vara i listan över formler
Lägg till ekvationer och strukturer till "ord"
- Om vi \u200b\u200bvill lägga till några nya formler i dokumentet, så kommer vi att göra följande. Gå igen i " Föra in", Klicka på den svarta pilen nära" Ekvationen"Och klicka sedan på" Sätt in en ny ekvation».
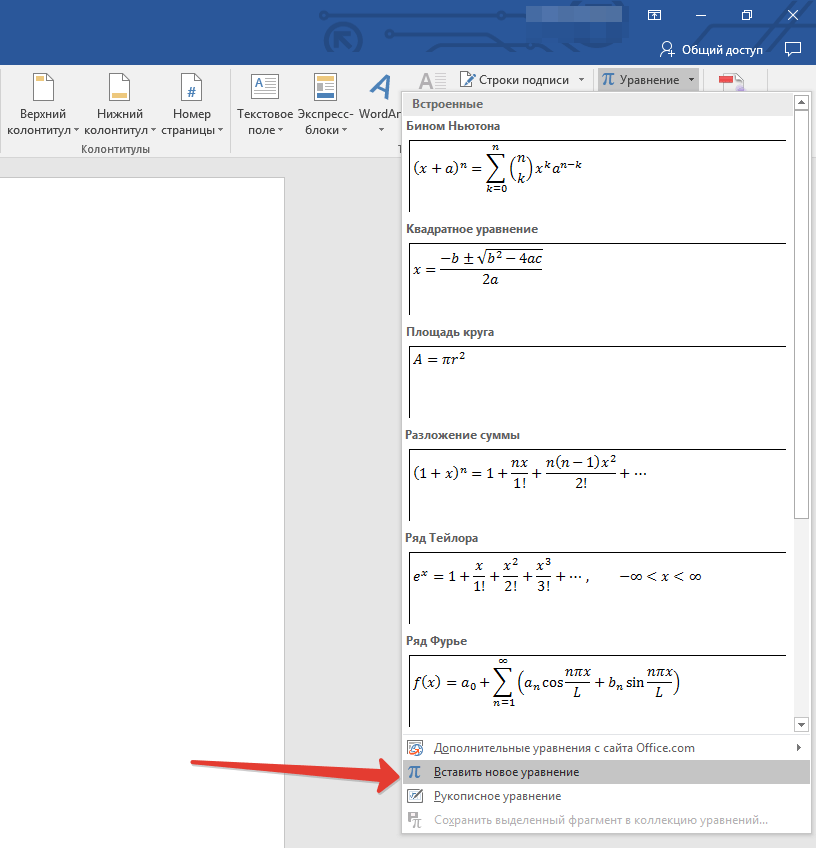
Klicka på "Sätt in en ny ekvation"
- På övervåningen kommer vi att se avsnittet " Konstruktör" Vi går in i det och, som visas i skärmdumpen, välj strukturen för vår framtida formel (integraler, konturintegaler och andra).
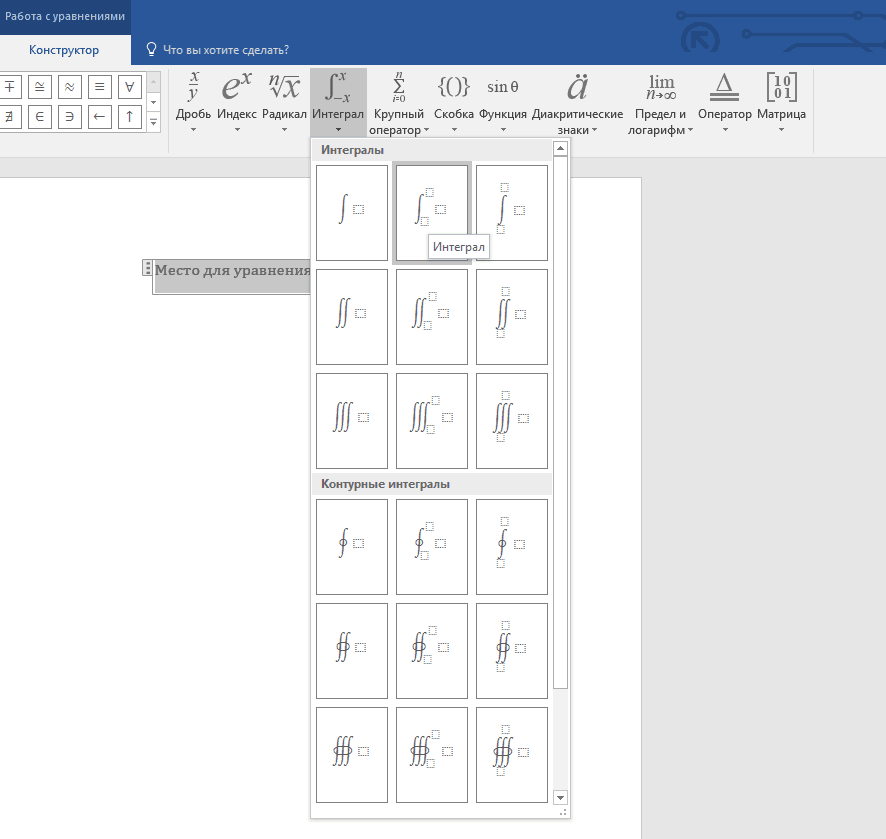
Välj strukturen för vår framtida formel
- Vidare, i fältet för att introducera formler i dokumentet, ange alla nödvändiga tecken (förresten, kan du helt enkelt ändra formeln till dess fördelning och ytterligare introduktion av önskade nummer).
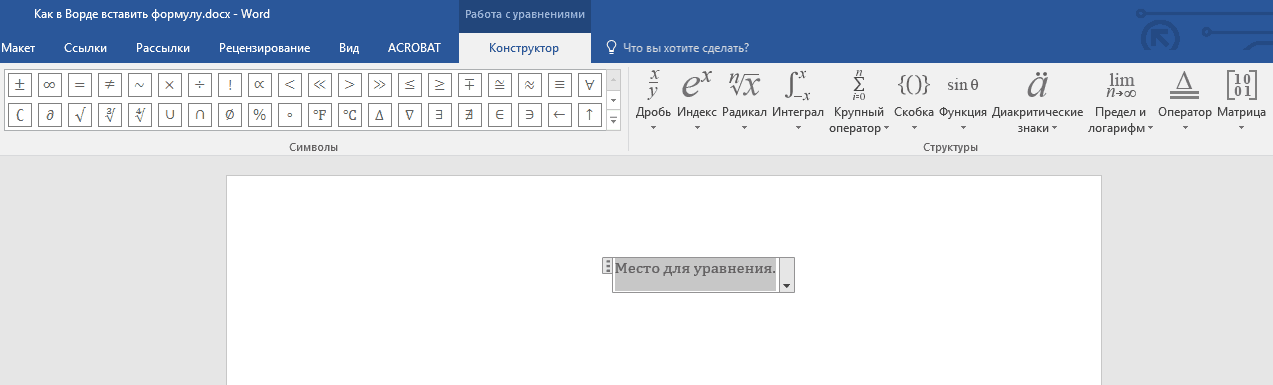
Ange formeln
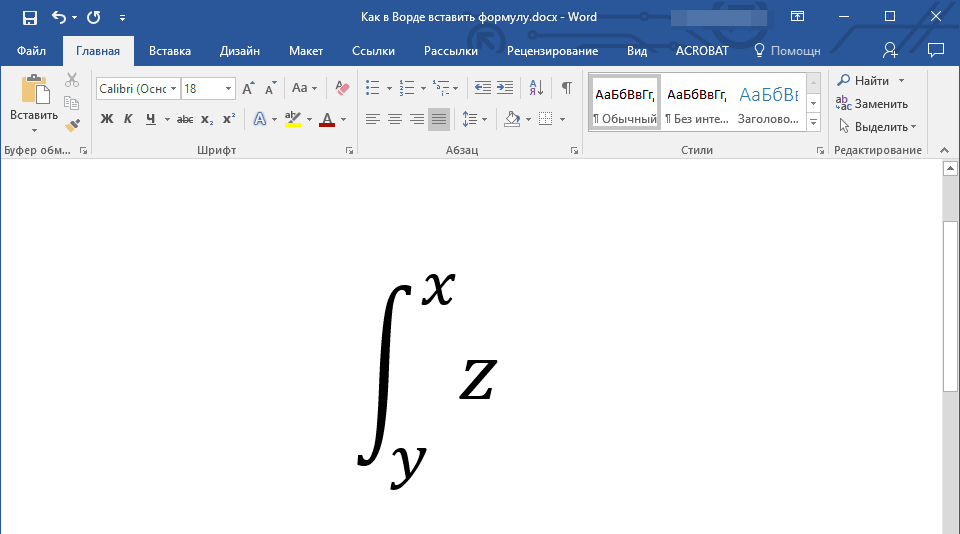
Få resultatet
Lägg till formler till "ord" tabeller
- För mer komplexa beräkningar kan ekvationerna införas i tabellen, mer exakt i sina celler. I princip kan detta göras i ovanstående metoder, men ibland måste vi bara ange det slutliga resultatet av ekvationen. I det senare fallet markerar du platsen i tabellen där du behöver infoga resultaten av ekvationen.
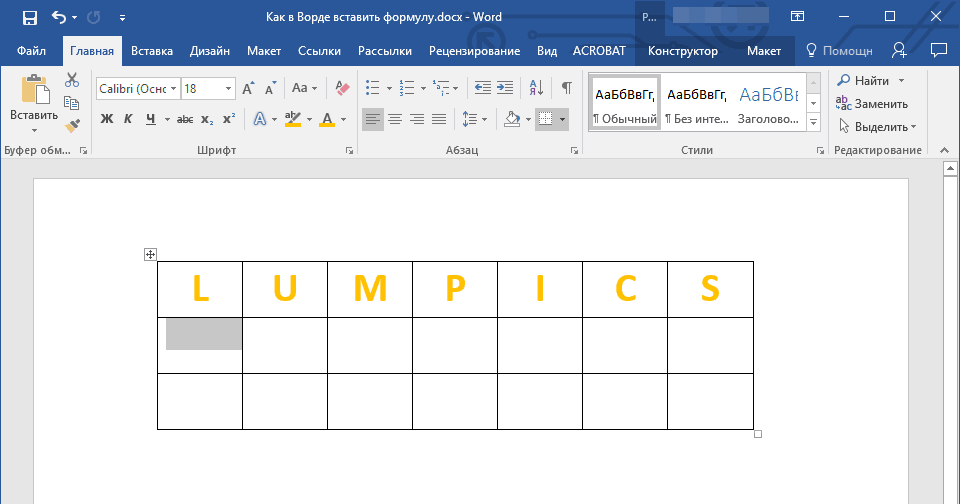
Markera cellen
- I den övre verktygsfältet visas avsnittet " Arbeta med tabeller" Gå till hans underavdelning " Layout", Tryck " Formel».
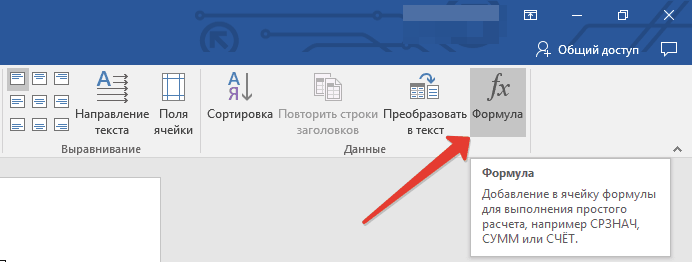
Klicka på "Formel"
- Nästa i fönstret som öppnas, ange önskade värden
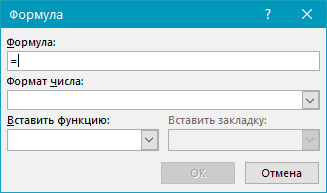
Ange önskade värden
- Som ett resultat, klicka på " OK»
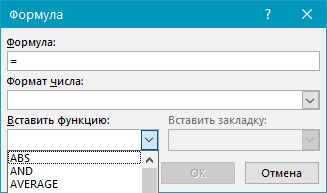
Klicka på "OK"
Hur man sätter in en matematisk formel i ordet Ord 2003?
För " Word 2003.»Ovanstående instruktioner passar inte, eftersom sådana funktioner i detta fall endast är ytterligare. De måste användas separat. För att göra detta gör du följande:
- Gå till " Föra in—Ett objekt»
- Nästa i fönstret som öppnas, klicka på " Microsoft Equation 3.0"Och" OK»
- Därefter kommer det att vara möjligt att introducera formler från ett nytt fönster
