
Hur återställs och öppnar ett ordtextdokument om det är skadat? Vilket program kan återställas av de virusskadade ordfilerna på datorn, tabletten, flashenheten?
Artikeln kommer att berätta hur man återställer skadade dokument "ord".
Navigering
Dokument " Ord.»Det kan vara skadat av olika skäl, till exempel på grund av virus, är det inte möjligt att öppna den. I den här recensionen kommer vi att prata hur man återställer och öppnar filen " Word 2007./2010/2013/2016"Efter skador.
Vilken skada på dokumentet "ord" kan hända?
Skada på ett dokument " Ord."Det kan hända oväntat för oss bokstavligen en minut efter att vi normalt arbetat med honom, hålls och stängt. Skador är annorlunda:
- Sidnummerering slås ner i dokumentet
- När du öppnar dokumentet på skärmen visas oläsliga tecken.
- Återställer skapade av amerikanska partitioner
- Datorn börjar hänga efter att du öppnat dokumentet
- Dokumentet stängs som ett resultat av ett kritiskt fel omedelbart efter öppnandet och så vidare.
Alla dessa problem sker av olika skäl. Det är möjligt att filerna " Ord."Skadades av viruset, eller programmet" Microsoft Office."Det har några misslyckanden. Ofta försöker användarna att öppna ett dokument förgäves med den äldre versionen " Ord." Nedan kommer vi att analysera hur man återställer filer " Ord."Efter olika skador.
Så här återställer du det skadade dokumentet "Word" om det öppnas?
Efter skador på dokumenten " Ord.»Ibland öppnas de inte, men också tillgängliga för att öppna beroende på situationen. Vi tar hänsyn till alla fall. Låt oss först försöka lösa problemet med skadade men öppna dokument.
Tvingas återställa dokumentet
- Kör programmet " Ord."Vi går till" Fil—Öppna"Och klicka sedan på" Översikt", Varefter ledaren öppnar. I Explorer-fönstret hittar vi och kör ett skadat dokument: Klicka på pilen nära knappen " Öppna"Och sedan - på" Öppna och återställa».
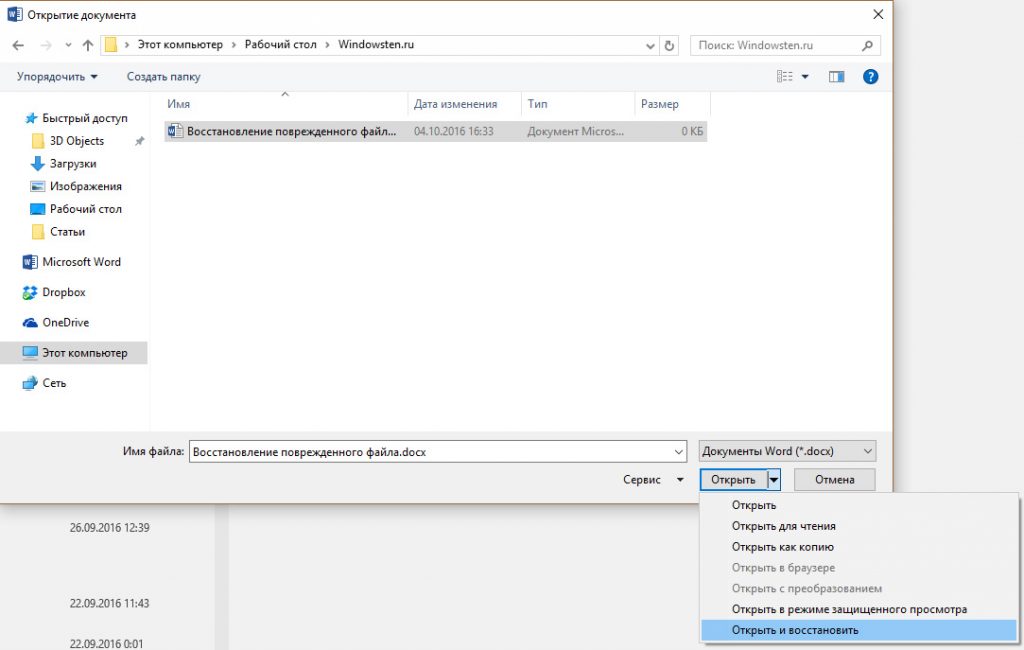
Vi återställer skadade dokument "Word"
Om dessa åtgärder hjälpte dig, starta om datorn och följ ytterligare instruktioner.
Använd dubbel omvandling för att återställa dokumentet
- Som föregående gång kör vi " Ord.", Vi går till" Fil—Öppna", Klicka på" Översikt"Vi hittar ett skadat dokument, fördelar det och öppnar det.
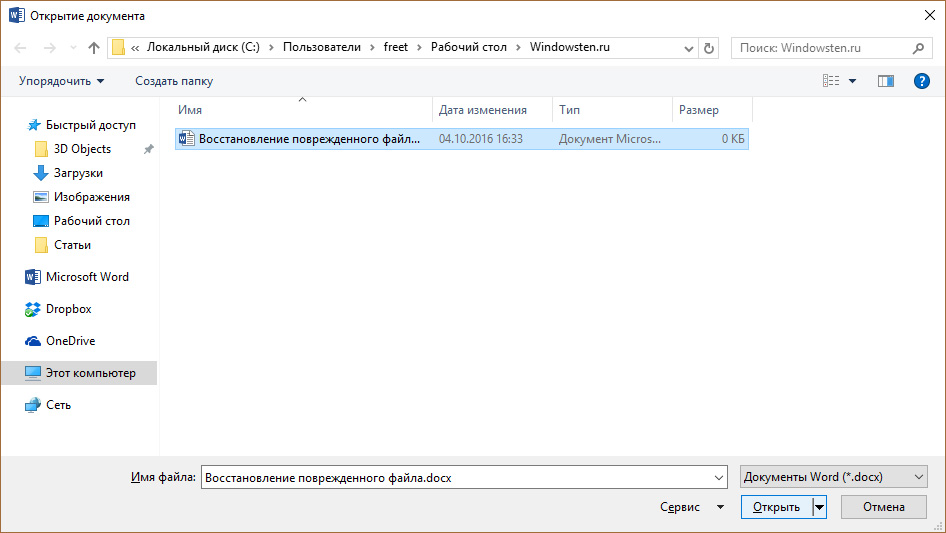
Vi återställer skadade dokument "Word"
- Gå sedan till " Fil—Spara som—Översikt"Och när du sparar ett dokument väljer du filtypen:" Rtf text».
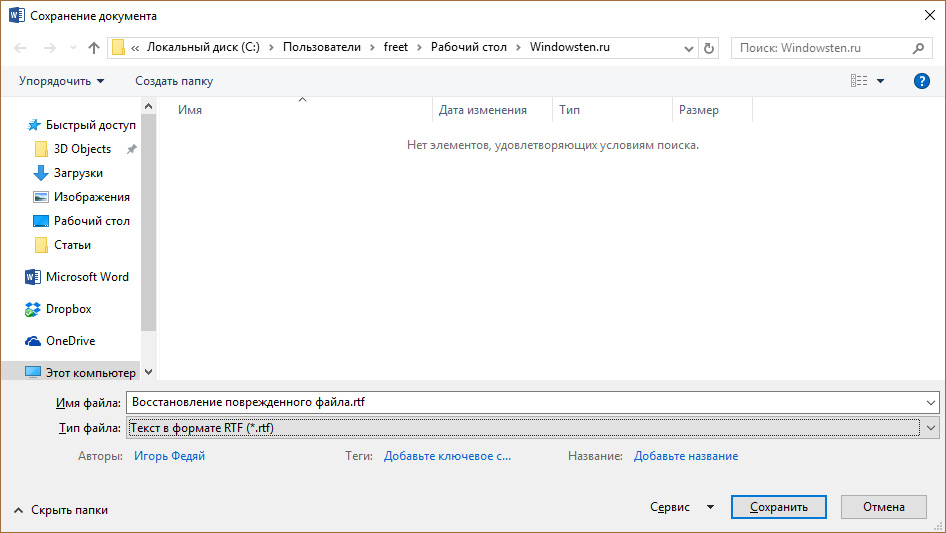
Vi återställer skadade dokument "Word"
- Sedan öppnar vi samma fil till samma fil ovan och sparar också den, men redan i formatet " .docx».
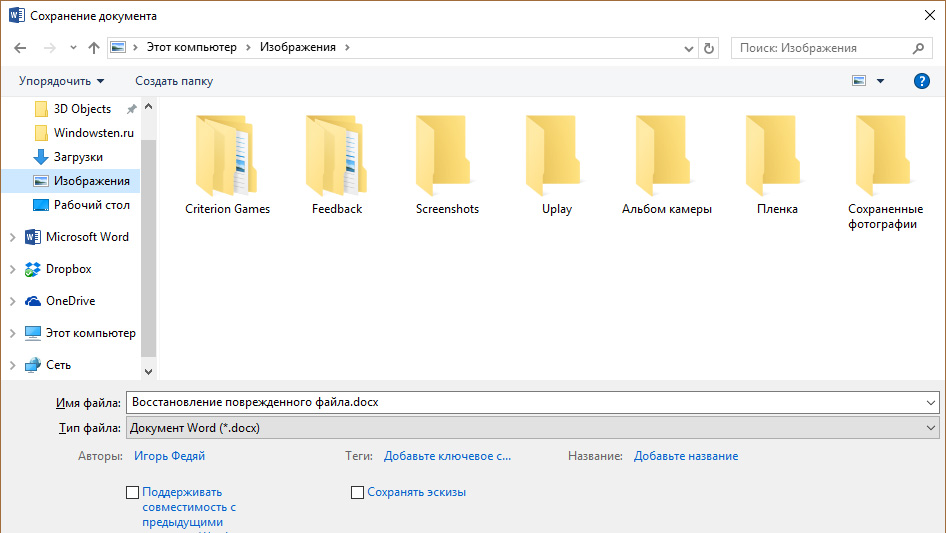
Vi återställer skadade dokument "Word"
Kopiera det skadade dokumentet
Så fortsätter vi att arbeta med skadade dokument som kan öppnas. I den här instruktionen lär vi oss hur du återställer dokumentet genom att kopiera det. Gör följande:
- Utöka dokumentet och kopiera all innehåll. Om partitionsavbrott finns i dokumentet, kopiera sedan alla innehåll mellan dessa partitioner. När du överför den här informationen till ett annat dokument kan du utesluta kopiering av avsnitten. För att göra detta, i dokumentet som ska överföras till informationen, gå till avsnittet " Se"Och klicka på knappen" Förslag».
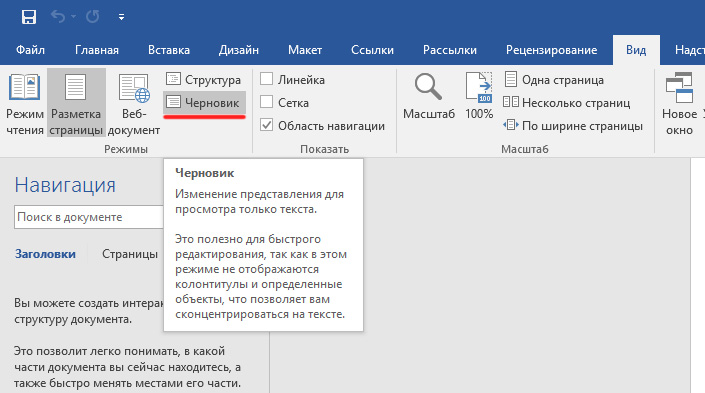
Vi återställer skadade dokument "Word"
Vi tar bort skadade data
Dokument " Ord.»Det kan klippas, det vill säga det sparar vissa data, och den återstående texten läses inte längre. I det här fallet kan vi helt enkelt ta bort den delen av dokumentet där de skadade data finns. Till att börja med, expandera dokumentet och bläddra till den plats där oläslig data börjar, kom ihåg var texten slutar och gör följande:
- Gå till " Se"Och klicka på" Förslag", Som visas i föregående skärmdump.
- Bläddra nu igenom dokumentet till det mycket ställe som vi tidigare har minnt
- Välj sedan den skadade informationen nästa efter det här området och radera det.
- Ta sedan tillbaka dokumentet till normalt läge (" Se—Sidlayout") Och spara det.
Ändra mallen
Denna metod kommer att vara användbar när du använder en ny version av programmet. Ord.", Och det skadade dokumentet visade sig vara en textredigerare för den gamla versionen. För att återställa den skadade filen, gör följande manipuleringar:
- Vi startar en textredigerare och går till " Fil—Parametrar»
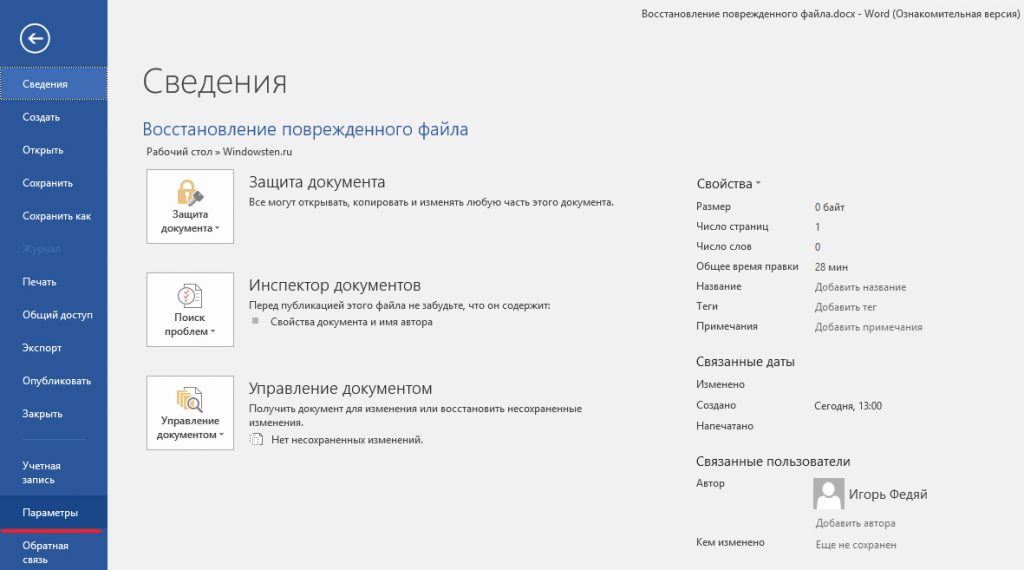
Vi återställer skadade dokument "Word"
- Gå sedan till " Överbyggnad", På botten motsatt artikel" Kontrollera»Välj i rullgardinsmenyn" Överbyggnadsord."Och klicka på" Gå».
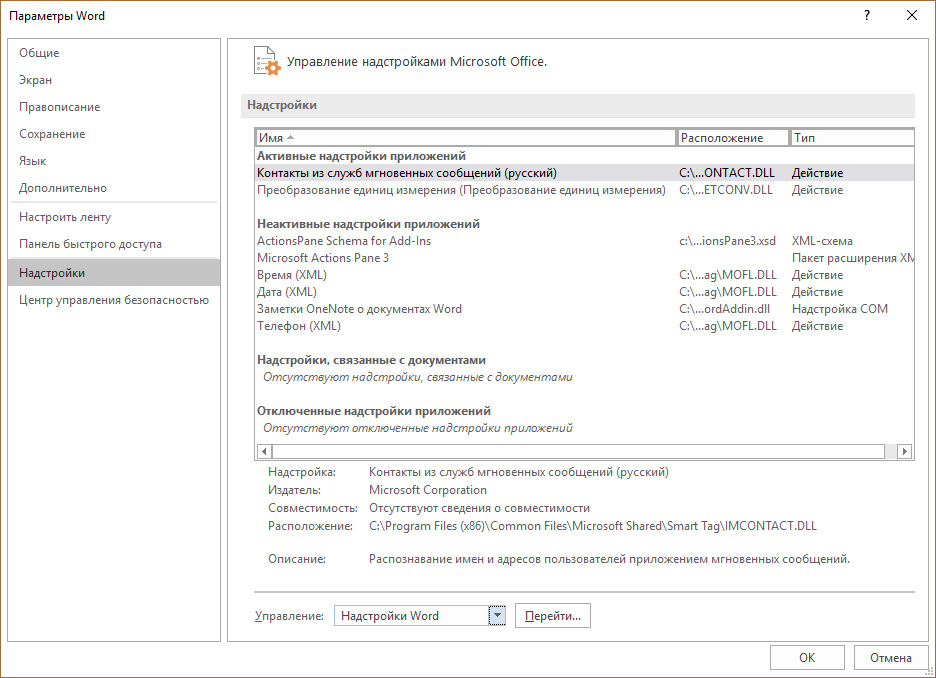
Vi återställer skadade dokument "Word"
- I fönstret som öppnas på fliken " Mall»Vi uppmärksammar det område där mallen är skriven" Vanligt"(Om det inte är, då kommer vi att förklara vad du behöver göra).
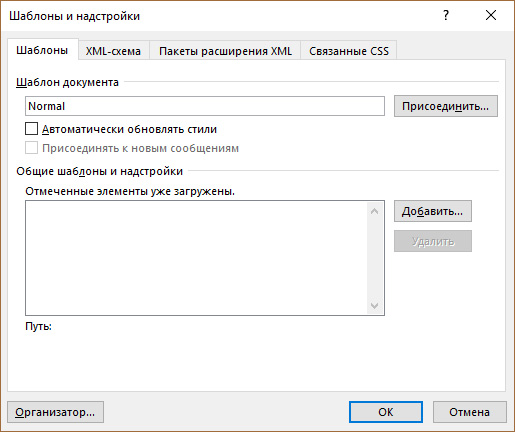
Vi återställer skadade dokument "Word"
- Stäng sedan Textredigeraren, öppna vilken mapp som helst på datorn och i den övre sökfältet, ange den sökväg som anges i skärmdumpen.
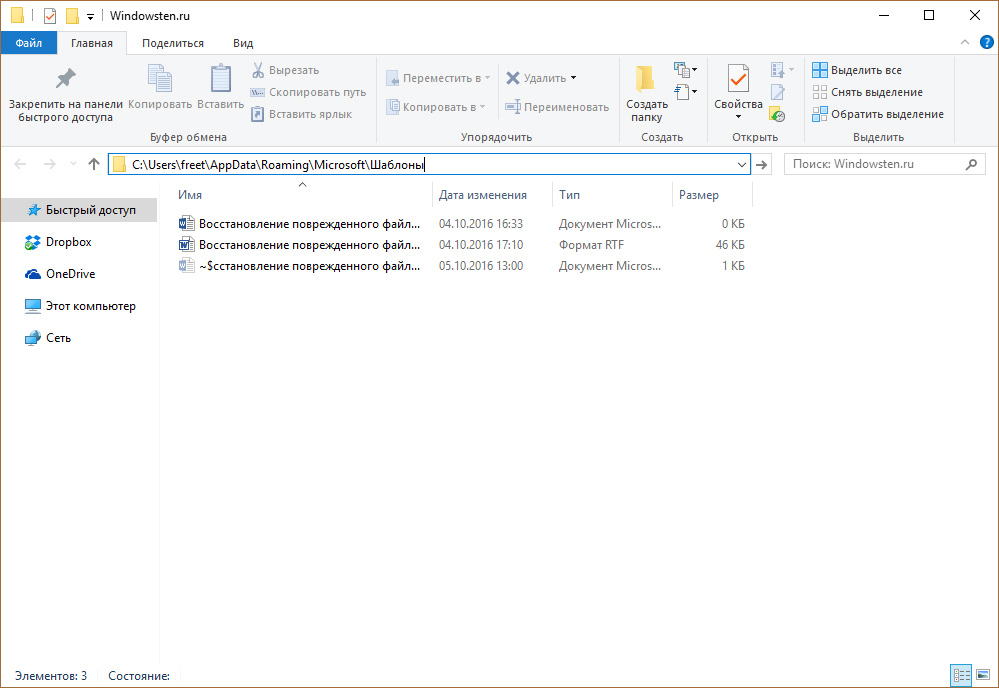
Vi återställer skadade dokument "Word"
- Du kommer att falla i mappen med mallar. Här väljer du filen " Normal.dotm.", Klicka på den med musen och klicka sedan igen i det område där namnet är skrivet. Därefter byt namn på filen enligt följande: " Oldword.old." Nästa, öppna " Ord."Och en skadad fil.
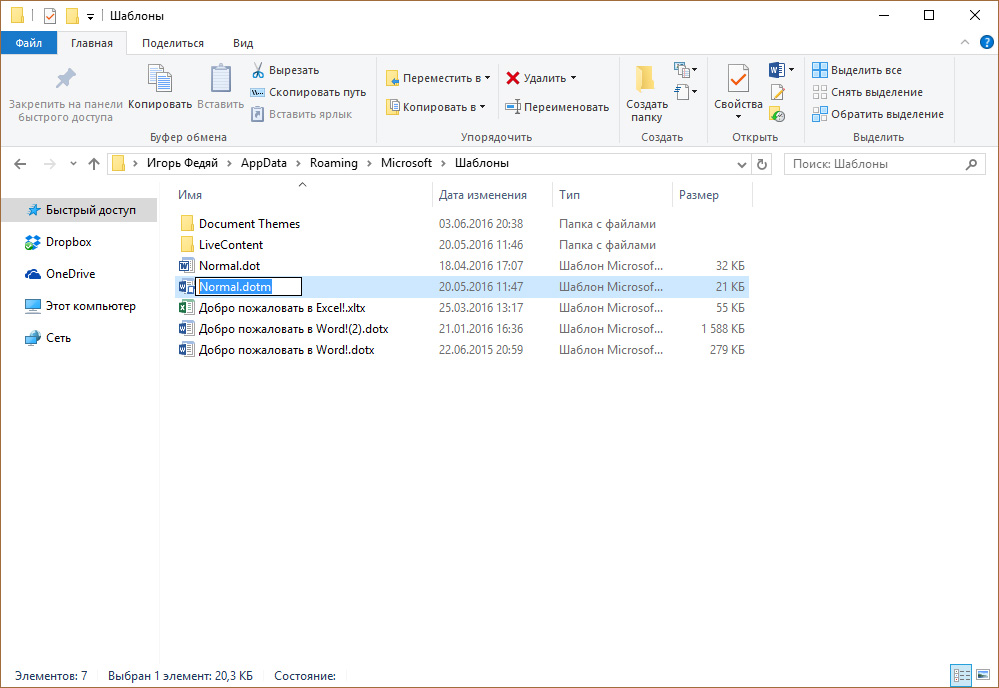
Vi återställer skadade dokument "Word"
- Om, som vi påpekade lite högre, finns det ingen mall i motsvarande fält " Vanligt", Klicka sedan på" Ansluta sig", Välj filen" fil " Normal.dotm.", Tryck " OK"Och stäng textredigeraren. Öppna sedan " Ord."Och en skadad fil.
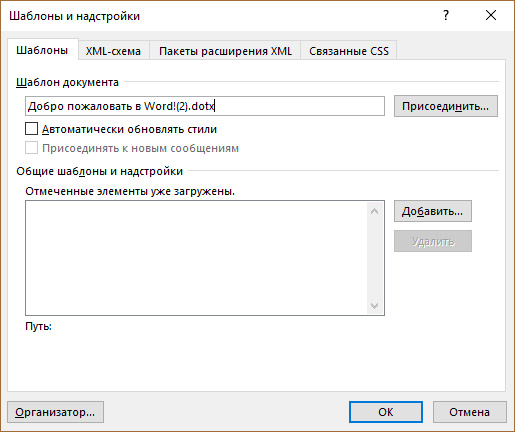
Vi återställer skadade dokument "Word"
Hur återställer det skadade dokumentet "Word" om det inte öppnas?
Ovan tittade vi på olika alternativ för att återställa ett skadat dokument " Ord.", Om han på något sätt öppnas och är tillgänglig för visning. Nu ska vi försöka arbeta med filer som inte bara är skadade, men börjar inte.
Öppna dokumentet via inställningarna "Ord"
- Vi startar en textredigerare, går till " Fil"Och sedan - i" Parametrar" Gå sedan till " Dessutom" Observera skärmdumpen nedan - Kontrollera punkten mitt emot det objekt som anges i bilden.
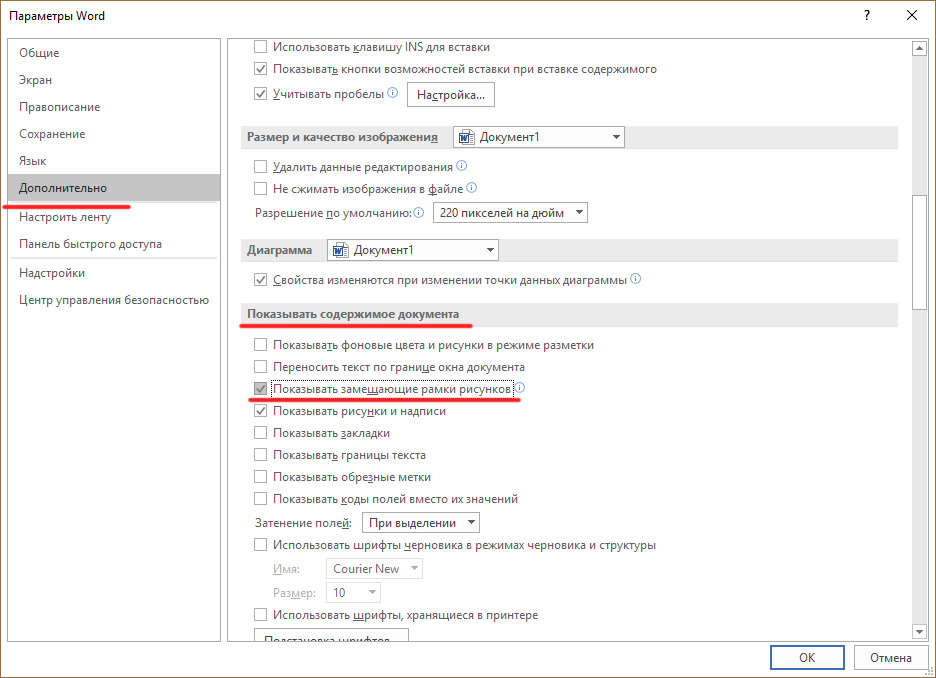
Vi återställer skadade dokument "Word"
- Därefter rullar du ner i fönstret lite ner och sätt igen kryssrutan där den är noterad i skärmdumpen.
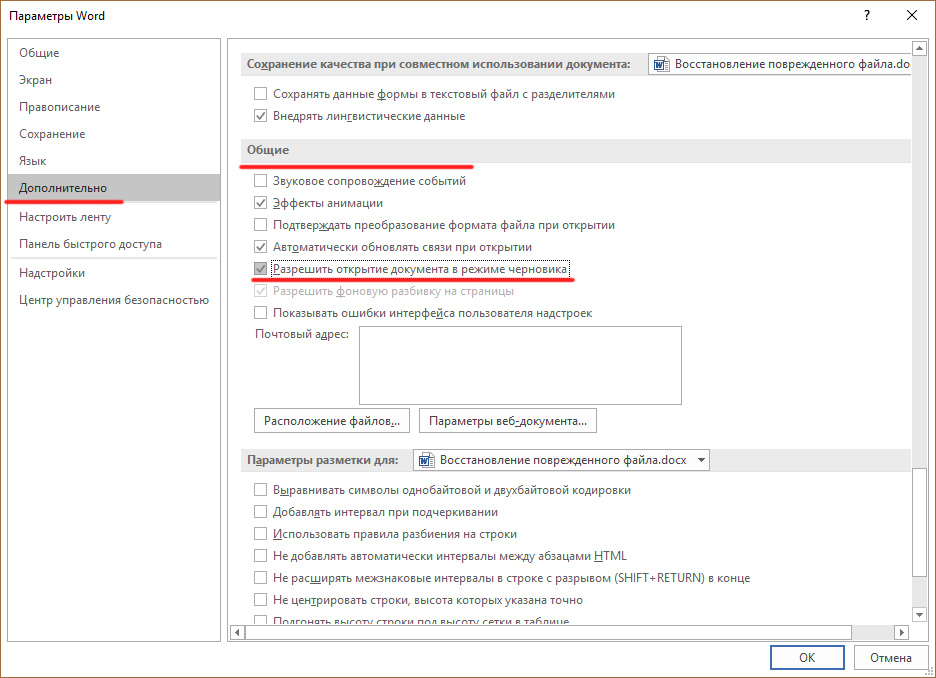
Vi återställer skadade dokument "Word"
- Ta bort DAW från punkten " Uppdatera automatiskt slipsar när du öppnar", Tryck " OK"Och stäng textredigeraren. Starta sedan det igen och försök att öppna en skadad fil.
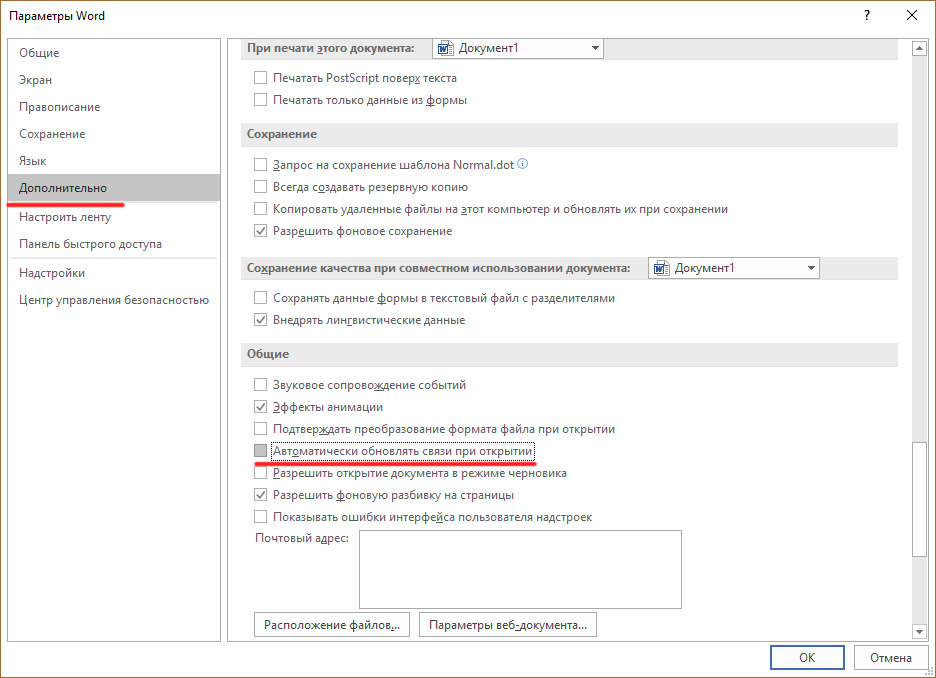
Vi återställer skadade dokument "Word"
Använd omvandlaren
Innan du använder den här metoden, kom ihåg att när du återställer dokumentet, kommer det inte att bevaras formatering, såväl som ritningar och tabeller. Om det passar dig, gör följande:
- Öppna textredigeraren, hitta och välj en skadad fil. När du öppnar det, välj det alternativ som visas i skärmdumpen.
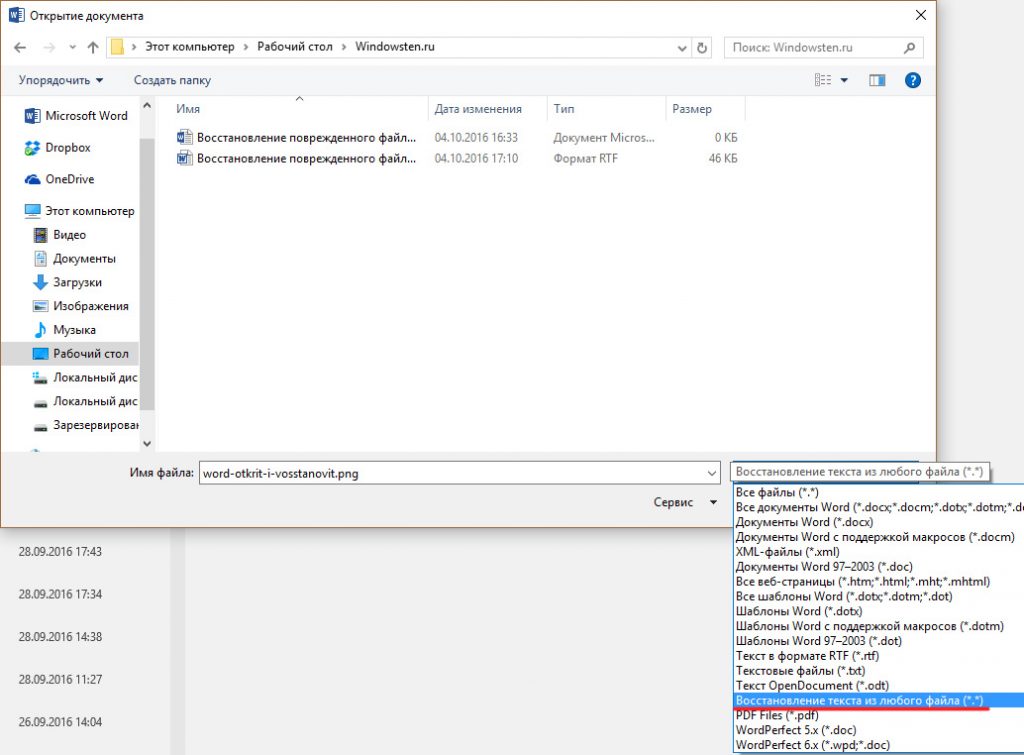
Vi återställer skadade dokument "Word"
Använd Tredjeparts tjänster
För att återställa filer " Ord.»Vi kan också dra nytta av en speciell webbplats, till exempel, det där. Den här resursen har länge varit populär bland användarna. Webbplatsen har ett antal fördelar: det är lätt att använda, det behöver inte registrera, och du behöver inte installera några program på din dator. Du behöver bara göra följande:
- Gå till hemsida, klicka på knappen " Översikt", Välj en skadad fil på datorn och klicka på" Säker nedladdning och restaurering" Nästa kommer att gå till processen att återställa dokumentet.
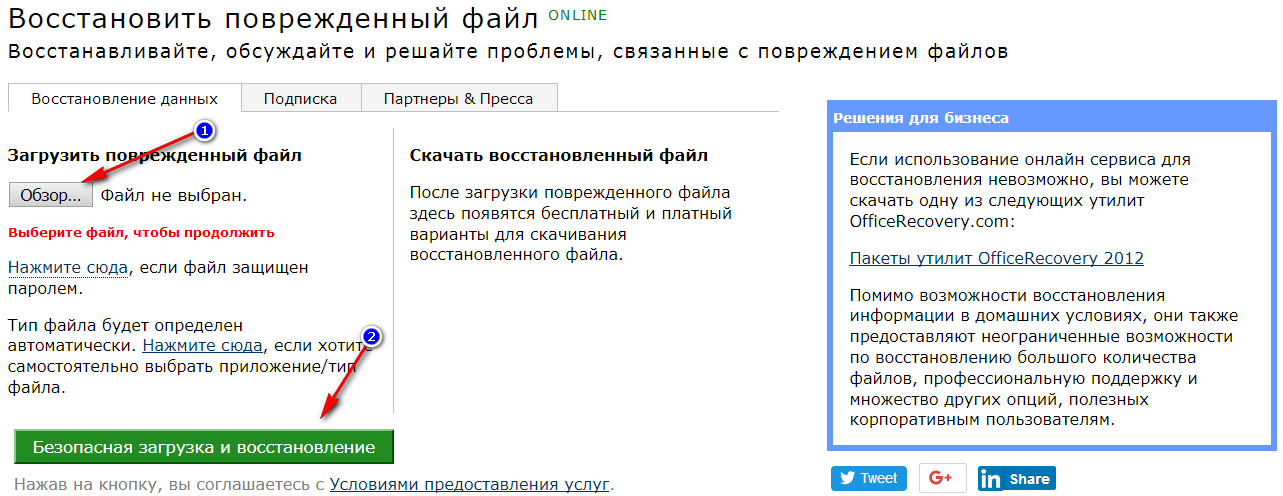
Vi återställer skadade dokument "Word"
Använd program från tredje part
Om du är intresserad av hur man återställer skadade dokument " Ord."Använda en dator på en dator eller en flash-enhet, så kan du använda det fria verktyget" RS Word Recovery." Du kan ladda ner den här.
En av fördelarna med programmet är att det först skannar din enhet och kontrollerar vilka skadade dokument som är föremål för återhämtning:
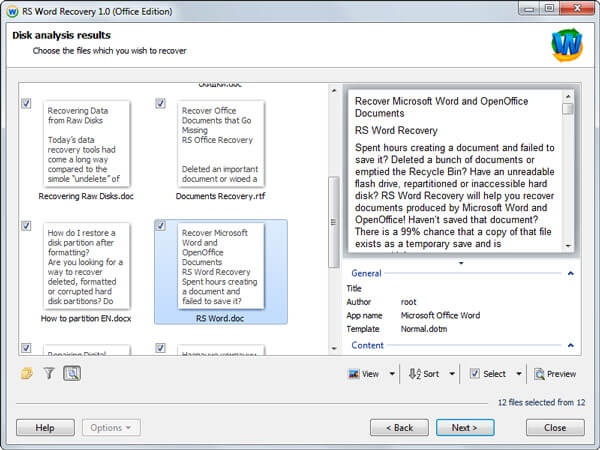
Vi återställer skadade dokument "Word"
Därefter återställer programmet automatiskt dokumentet. Du behöver bara för att välja en disk eller en flash-enhet för skanning, såväl som skadade filer.
Innan du återställer dokumentet kan du före utforska den lagrade informationen (eller sparas) i den:
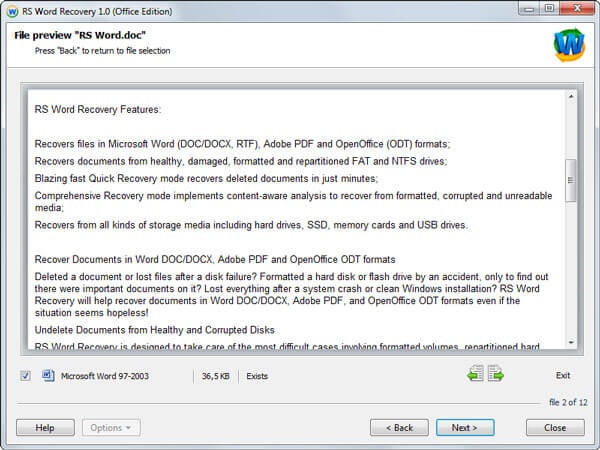
Vi återställer skadade dokument "Word"
